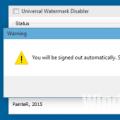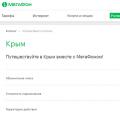Как известно, в Windows XP была удобная Панель быстрого доступа или Quick Launch. Из более новых версий Windows ее убрали непонятно зачем и некоторые пользователи могут испытывать ностальгию по данному инструменту.
Для тех, кто скучает по панели быстрого доступа я покажу, как ее вернуть в Windows 10. Для Win7 эта инструкция тоже подойдет. Итак, приступаем!
Кликните по Панели задач правой кнопкой мышки, выберите Панели и затем Создать панель инструментов…
Но перед этим скопируйте в буфер обмена адрес, он вам дальше понадобится:
Можете, конечно, вручную пройти по маршруту:
\Users\[ваш username]\AppData\Roaming\Microsoft\Internet Explorer\Quick Launch,
но это долго и неспортивно. К тому же, должен быть включен показ скрытых папок и файлов.
Теперь предстоит выбор папки для Quick Launch. Для того мы и копировали адрес на первом шаге, чтобы сейчас его вставить в поле Папка внизу и нажать кнопку Выбор папки .

Когда мы нажали на Выбор папки, окно закроется и появится панель быстрого доступа внизу справа.

Чтобы сделать Панель быстрого доступа более компактным можно убрать заголовки и подписи. Кликните правой кнопкой по панели Quick Launch и в меню снимите галочки с пунктов Показывать подписи и Показывать заголовок .

Теперь панель приобрела знакомый вид. Теперь ее можно растянуть, зажав мышкой две вертикальные палочки слева от панельки. Если их нет, то проверьте, что Панель задач не закреплена (Правой кнопкой мыши по панели задач -> Свойства -> Закрепить панель задач). Чтобы перетащить Quick Launch ближе к кнопке Пуск, зажмите мышкой и тащите влево до упора (см. рис.)


Добрый день, друзья. Все мы хотим, чтобы рабочий стол нашего компьютера выглядел более красиво. Пользователи часто используют для этого дополнительные гаджеты. Это могут быть различные часы, показатели температуры, электронные голоса и прочее.
Эти все гаджеты можно назвать дополнительными визуальными эффектами. Я уже писал, что лишние замедляют деятельность системы. Но, сейчас у большинства пользователей довольно мощные компьютеры с приличным процессором, так что, скорее всего, на деятельности вашей системы эти визуальные эффекты не отразятся.
Итак, я хочу вам представить дополнительную панель для софта RocketDock. Эта панель намного красивее обычной панели Windows. На мой взгляд, она напоминает панель . Многие пользователи считают, что такая панель более удобна.
В ней присутствует анимация. Когда вы выбираете определённую программу, она увеличивается и перемещается. Рядом стоящие же ярлыки так же немного увеличиваются и перемещаются. Выглядит это довольно эффектно. Многие люди используют панель RocketDock для пантов, ведь приятно же похвалиться подобной панелью перед друзьями!
Данная панель быстрого запуска бесплатна. Нам нужно зайти на официальный сайт и скачать RocketDock https://rocketdock.com/download . Программа занимает всего 6.20 МБ. Что довольно мало. Работает от Windows 2000 по Windows 10. Обращаем внимание, что оперативной памяти требуется всего 10 МБ. Процессор для неё подойдёт от 500 МГц. Другими словами, любой современный ПК. Итак, устанавливаем программу. Во время установки, выбираем Русский язык.
Запускаем программу из ярлычка на рабочем столе. У нас появляется сама панель.


Просматриваем её. Если вам какой-то ярлычок из предложенных программой не нравится, выбираем его, кликytv по нему правой клавишей мыши и нажимаем «Удалить значок».


Например, значок с черной маечкой переносит нас на сайт с несуществующей страницей. Удаляем его. Вставляем в него те программы, которые вы часто используете, остальные удаляем. Например, у меня на данный момент панель приняла вид.


Как видите, большинство программ я обновил.
RocketDock настройка панели
Первым делом, обращаем внимание, что панель по умолчанию находится в самом верху экрана. Это создаёт дополнительные неудобства. К примеру, если в вашем браузере открыто несколько вкладок, панель перекрывает их. До этих вкладок становится трудно добраться.
Поэтому, я переместил панель вниз.
Для этого, кликytv по панели правой клавишей мыши и выбираем: Положение на экране – внизу. Теперь наша панель оказывается внизу. Смотрится намного лучше. Но, в моей Windows 10 обычная панель перекрывает нашу. Смотрится неважно.
Что в этом случае делать? Нужно её немного приподнять. Или обычную панель Windows сделать бесцветной. Я её немного приподниму. Для этого, кликнем по пустому полю RocketDock правой клавишей и выберем в контекстном меню «Настройка панели».




Если вы забыли при установке программы поставить русский язык, сделать это можно в верхней вкладке «Общие». Выбираем Language, в представленном списке ищем «Русский». Далее, если вы желаете, чтобы панель запускалась вместе с системой (это может тормозить запуск системы), ставим галочку «Запускать при старте» и ОК.


Если вам нужно, чтобы настройки сохранились в файле Settings.ini (будет меньше перегружаться реестр), ставим соответственную галочку. Можно отключить анимацию. Вы не намерены больше удалять с панели ярлыки или добавлять новые? Ставим «Закрепить значки».
Если у вас большой монитор, как у меня, будет лучше смотреться, когда мы увеличим размер значка. Для этого, переходим в «Значки» и ползунком выбираем нужный размер. Я, например, немного увеличил ярлыки в панели.


Просмотрите все остальные настройки и выберите те, которые вам больше всего нравятся. Также, советую, вначале поставить «Запускать вместе с системой» и посмотреть, как быстро будет запускаться система. Если заметно медленнее, лучше данную галочку убрать и запускать программу самостоятельно. Чтобы было легче разобраться в настройках, предлагаю посмотреть видео, где вам всё подробно объяснят о возможностях программы.
Видео настройки RocketDock
Я надеюсь, вам данная программа окажется полезной. Успехов!
Каждый пользователь, активно работающий в операционной системе Windows 10 знает, что абсолютно все загружаемые из Интернета файлы по умолчанию сваливаются в отдельной папке под названием «Загрузки». Ярлычок на неё есть в меню Пуск, на рабочем столе а так же в навигационном меню проводника (менеджера файлов) и многие привыкают заходит в эту директорию именно таким образом. А в итоге, когда в результате сбоя или действий вируса ярлычки пропадают, то пользователи впадают в замешательство, не зная где находится папка «Загрузки» в Windows 10 и не имея доступа к скачанным файлам. Что делать? Если Вы тоже столкнулись с такой ситуацией — знайте, что найти свои файлы вы можете по этому пути:
С:\Users\<имя_пользователя>\Downloads
Если операционная система установлена на другом логическом диске, то буква диска будет соответственно не C:\, а та, что используется у Вас. Я работают под пользователем «Администратор» и меня путь к папке «Загрузки» выглядит так:
Иногда можно столкнуться с тем, что и таким образом эта директория не открывается. Обычно это означает, что в Виндовс 10 похозяйничал вирус и изменил атрибуты файлов. Чтобы вернуть всё как было, надо кликнуть на кнопку «Пуск» и в появившемся меню выбрать пункт «Командная строка (Администратор)». В окне командной консоли надо ввести команду:
Attrib –s –h C:\users\<имя_пользователя>\downloads
Нажимаем на клавишу «Enter» и ждём пока команда выполнится. После этого доступ в папку Downloads будет восстановлен.
P.S.: Обязательно проверьте свой компьютер на вирусы, иначе опять рискуете что он отработает и вы снова будете искать где найти папку Загрузки в Виндовс 10 на компьютере или ноутбуке.
Добавим панель быстрого запуска windows 10 и рабочий стол в панель задач. Вернем старую реликвию с windows xp. Очень удобная, комфортная штука для добавления определенных, часто используемых программ для мгновенного пуска. . Разделим на два пункта статью:
- Добавление панели для быстрого запуска определенных программ.
- Добавление "рабочий стол" в панель задач.
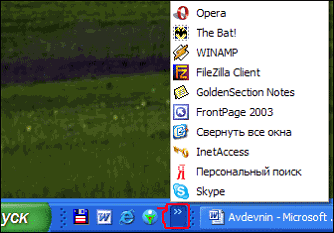

Добавим панель быстрого запуска.
Приступим к классике жанра:
- Нажать правой клавишей мышки на панели, перейти на строку "панели".
- Создать панель инструментов.

%UserProfile%\AppData\Roaming\Microsoft\Internet Explorer\Quick Launch
- Вставить код в строку.
- Нажать применить, выбор папки.

Давайте теперь посмотрим настройки панельки. Сделаем как кому нравится. Нажмите правой клавишей мыши на созданной панели:
- Как мы видим я убрал две галочки с пунктов "Показать заголовок ", "Показывать подписи ". Получил удобный запуск.
- Так же можно двигать куда угодно, просто снимите галочку с пункта "закрепить панель задач " и двигайте за две полосочки которые появились. Можно так же перетянуть в самое начало, оно переместится и будет как в былой windows xp. Не забудьте обратно закрепить quick launch.

У меня пропала панель быстрого запуска , вместе со всеми значками, как её теперь восстановить и можно ли там разместить больше трёх значков. Видела у нашего системного администратора на панели быстрого запуска десять ярлыков программ, на вопрос как так сделать, говорит заклинание надо сказать. Ну а если серьёзно?
Пропала панель быстрого запуска
Знаете Татьяна, у меня она тоже куда-то исчезла, я правда ей не пользуюсь, наверно это вирус её у всех ворует, давайте вместе попробуем разобраться.
Щёлкнем правой кнопкой мыши на панели задач, далее панель инструментов, устанавливаем флажок Быстрый запуск и наша пропавшая панель быстрого запуска появляется там, где она должна быть.

Не знаю как у вас, а у меня ничего не появилось, давайте вспоминать настройки старушки XP, осваивание семёрки и восьмёрки это хорошо, но и старых друзей забывать не надо. Щёлкаем ещё раз правой мышкой на панели задач и выбираем уже свойства,

смотрим во вкладке Панель задач должна стоять галочка Отобр ажать панель быстрого запуска , если её там нет, то ставим.

Если и в этом случае панель быстрого запуска не появилась, значит значки были удалены вручную, пробуем перезагрузиться и перетащить необходимые нам значки мышкой в левый нижний угол панели задач, три значка программ, должно остаться в панели быстрого запуска.
Редко бывает, но и вышеописанные два способа не помогают, тогда читаем дальше, а заодно рассмотрим вопрос: Как расположить на панели быстрого запуска Windows XP нужное нам количество ярлыков без заклинания? Ведь отведённого места очень мало и вместо нужных нам значков отображаются две стрелочки указывающие вправо, которые и раскрывают список программ непомещающихся в панель быстрого запуска.
Щёлкаем правой мышкой на панели задач и снимаем галочку с пункта Закрепить панель задач,

как вы видите, сразу появляется разграничитель, наводим на него мышь и он принимает форму двойной стрелки,
щёлкаем на нём левой мышкой и не отпуская её, передвигаем вправо настолько, насколько нужно, отпускаем мышь и закрепляем панель задач. Вот и всё, теперь мышкой перетаскиваем в панель запуска нужные нам ярлыки,

пусть их будет даже десять. В этом случае панель быстрого запуска обязательно появится.

Если вы не можете вернуть значок Свернуть все окна, открываем блокнот и прописываем текст и сохраняем его с расширением. scf, далее перетаскиваем его мышкой в панель быстрого запуска.