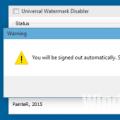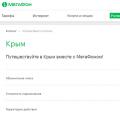Многие пользователи при рассылке предварительных копий Windows 10 решили поучаствовать в инсайдерской программе Microsoft. Но на рабочем столе их ОС имеется запись Windows 10 Pro Technical Preview. Поэтому многие хотят узнать, как убрать надпись активация Windows 10 с экрана.
Что такое водяной знак активации Windows?
Водяной знак Windows 10 Pro Technical Preview расположен в правой нижней части экрана. Если юзер использует , полученную в рамках инсайдерской программы Microsoft, этот логотип появляется там автоматически. Он свидетельствует о том, что на компьютере установлена ограниченная по времени активации, предварительная версия ОС для тестировщиков.
Через реестр
Важно! Данный вариант подходит только в том случае, если ваш ПК не перезагружается. Так как после перезагрузки значения будут сброшены.
Некоторые пользователи стараются самостоятельно «вручную» избавится от этой записи, при этом никаких ограничений по работоспособности она не несет. Но для этого лучше использовать специальную утилиту . Ниже будет подробно описано, как убрать надпись с компьютера с помощью этой программы.
Программа Universal Watermark Disabler

На видео представлен процесс использования утилиты наглядно.
Программа KMSAuto
Есть еще один способ, но он работает немного иначе. Это полноценная активация системы. Принцип ее работы достаточно прост.
Важно! Не пользуйтесь пиратским софтом, а приобретайте лицензионный ключи.
- Установите программу.
- Нажмите «Активация Windows».
- Подтвердите в диалоговом окне создание задачи в планировщике задач.
- Дождитесь завершения процесса.
Вывод
Водяная надпись Windows 10 Pro Technical Preview, расположенная в правом нижнем углу, не несет никаких ограничений в работе. Она доставляет эстетическое неудобство. Для ее удаления стоит использовать утилиту Universal Watermark Disabler. Программа сделает все в автоматическом режиме без нарушения работоспособности системы.
Многие пользователи при рассылке предварительных копий Windows 10 решили поучаствовать в инсайдерской программе Microsoft. Но на рабочем столе их ОС имеется запись Windows 10 Pro Technical Preview. Поэтому многие хотят узнать, как убрать надпись активация Windows 10 с экрана.
Что такое водяной знак активации Windows?
Водяной знак Windows 10 Pro Technical Preview расположен в правой нижней части экрана. Если юзер использует тестовую операционную систему Windows 10 , полученную в рамках инсайдерской программы Microsoft, этот логотип появляется там автоматически. Он свидетельствует о том, что на компьютере установлена ограниченная по времени активации, предварительная версия ОС для тестировщиков.
Через реестр
Важно! Данный вариант подходит только в том случае, если ваш ПК не перезагружается. Так как после перезагрузки значения будут сброшены.
Некоторые пользователи стараются самостоятельно «вручную» избавится от этой записи, при этом никаких ограничений по работоспособности она не несет. Но для этого лучше использовать специальную утилиту . Ниже будет подробно описано, как убрать надпись с компьютера с помощью этой программы.
Программа Universal Watermark Disabler

На видео представлен процесс использования утилиты наглядно.
Программа KMSAuto
Есть еще один способ, но он работает немного иначе. Это полноценная активация системы. Принцип ее работы достаточно прост.
Важно! Не пользуйтесь пиратским софтом, а приобретайте лицензионный ключи.
- Установите программу.
- Нажмите «Активация Windows».
- Подтвердите в диалоговом окне создание задачи в планировщике задач.
- Дождитесь завершения процесса.
Вывод
Водяная надпись Windows 10 Pro Technical Preview, расположенная в правом нижнем углу, не несет никаких ограничений в работе. Она доставляет эстетическое неудобство. Для ее удаления стоит использовать утилиту Universal Watermark Disabler. Программа сделает все в автоматическом режиме без нарушения работоспособности системы.
Сегодняшняя статья-инструкция посвящена вопросу, каким образом отключить какое-либо уведомление в Windows 10. Речь пойдет о панели уведомлений, поэтому рассмотрим, как отключить вывод уведомлений от приложений, чтобы их появление не препятствовало нормальной работе пользователя.
Что такое панель уведомлений
Одной из особенностей «десятки» является наличие центра уведомлений. Как становится понятно из названия, этот графический элемент выполняет практически те же функции, что и на портативных устройствах:
- визуализирует всплывающие уведомления, поступающие от самой ОС и посторонних приложений;
- выводит информацию о многих системных событиях и наличии обновлений;
- в нем доступны «быстрые действия», такие как активация или отключение Wi-Fi-адаптера, извлечение флешек, активация планшетного вида.
При необходимости, пользователь может отключить ненужные уведомления, например, о некоторых системных событиях, заблокировать уведомление от указанной программы или же деактивировать саму панель уведомлений.
Деактивация центра уведомлений
Разработчики Windows 10 позволяют отключить оповещения несколькими путями:
- через параметры ОС;
- при помощи редактора реестра;
- посредством групповых политик.
Если на компьютере установлена домашняя редакция Windows 10, использовать последний метод не получится – в этой редакции ОС Microsoft удалила групповые политики.
Отключение через параметры
Самый простой способ отключить уведомления в «десятке» — использование настроек системы.
- Вызываем окно «Все параметры» при помощи комбинации «Win+I» или заходим в «Пуск» и кликаем «Параметры».
- Переходим в подменю «Система».
- Активируем вкладку «Уведомления и действия».

- Переносим переключатели напротив ненужных параметров в положение «Откл.». Здесь можете отключить оповещения о системных событиях, будильниках, напоминаниях, всех программах и вызовах.
- Перемещаем взгляд ниже, во фрейм «Показывать уведомления для приложений», и деактивируем вывод всплывающих окон приложений, присутствующих в списке, если пункт «Отображать уведомления для приложений» оставили активным.
Все параметры вступают в силу в режиме реального времени, не требуя выхода из системы или перезагрузки Windows 10.
Более простой метод
Разработчики дарят возможность отключить все оповещения в Виндовс 10 более простым и быстрым способом: кликаем по иконке центра любой клавишей мышки и включаем режим «Не беспокоить» в выпавшем контекстном меню.

Задействуем редактор реестра
Как известно, практически все параметры Windows 10 хранятся в ее реестре, поэтому изменять настройки ОС можно напрямую. Если кто не знает, запускается приложение для внесения коррективов в реестр при помощи команды «regedit», введенной в поисковую строку или текстовую строку окошка «Выполнить» (Win+R).
- Запускаем приложение для редактирования системной базы данных.

- Переходим по пути:
- Кликаем правой клавишей, переведя курсор на пустое место правого фрейма окна, и выбираем пункт выпавшего меню, отвечающий за создание 32-х битного параметра типа DWORD.

- Вводим его название как «ToastEnabled».
- В качестве значения вводим «0» и жмем «ОК».

- Выполняем перезагрузку проводника Windows 10 через диспетчер задач, удалив, а затем запустив процесс «explorer.exe» через пункт главного меню «Файл».

Отключение функционирования центра уведомлений
Помимо деактивации отображения некоторых оповещений, в Windows 10 можно отключить работу компонента системы, который отвечает за функционирование центра уведомлений. Таким образом удалится и иконка приложения из трея.
Делается это как через редактор реестра, так и посредством редактора групповых политик (последний способ рассмотрим подробнее ниже). Про первый стоит сказать следующее:
- в редакторе реестра переходим по пути:
- создаем параметр DWORD32, называем его «DisableNotificationCenter» и задаем значение «1».

Многие пользователи любят устанавливать Windows не имея лицензионного ключа. Поэтому они используют пробную версию системы, которой можно нормально пользоваться один месяц. И если Вы используете пробную версию программы, то наверняка Вы заметили надпись об необходимости активировать Вашу копию.
Сама надпись является водяным знаком, который постоянно попадает в глаза. Поэтому в этой статье мы узнаем как убрать надпись активация Windows 10 разными способами. Мы предложим Вам несколько способов как можно скрыть эту надпись.
Конечно же можно активировать Windows 10 и без проблем избавиться от водяного знака. Но в этой статье мы подберем несколько программ, которые уберут водяной знак без самой активации операционной системы. Что является не очень эффективным способом, но с глаз надпись об активации убрать получится.
Утилита Universal Watermark Disabler
Минусом данной программы есть отсутствие обновлений, которые могли бы принести поддержку этой программы в последней версии Windows 10. А также хоть и русский язык не нужный в программе, но было бы приятно если бы он был.
Утилита My WCP Watermark Editor
Ещё одна утилита которая может убрать водяной знак активации Windows 10.

После перезагрузки уберется водяной знак активации Windows 10.
Другим надежным способом как убрать надпись активация Windows 10 есть способ внесения изменений в реестр. Перед внесением изменений рекомендуем . Этот способ стоит использовать если предыдущие не сработали.

После внесения изменений Вам понадобиться перезапустить проводник или сделать перезагрузку системы. Чтобы вернуть все по умолчанию установите значение параметра на 1.
Выводы
В этой статье мы рассмотрели как убрать надпись активация Windows 10 несколькими способами. Рекомендуем первый способ, который может даже убрать надпись тестовый режим, о котором мы писали в статье.
А также у Вас есть вариант приобрести лицензию для Вашей Windows 10. Или же более простой способ используя активатор, после активации которым также пропадет водяной знак об активации.
Как отключить предложение активации windows
Всем привет, в этой статье от Компьютер76 я покажу вам как быстро избавиться от предложения системы активировать установленную копию и отключить предложение активации windows .
Активация windows – процесс проверки установленной копии на подлинность. У активации только один смысл – удостовериться, что копия используется на том количестве компьютеров, на число коих распространяются правила лицензии.
Немного о лицензировании. У windows есть сразу несколько видов:
Лицензировано
: именно такой статус вы и увидите после активации добросовестно приобретённой системы. Вам отключить настройку активации windows , скорее всего, никогда не потребуется.
Льготный период (грационный) : время, когда лицензия не оплачена, однако права правообладателя (то бишь Microsoft) не нарушены. Обычно это всем нам знакомый 30-дневный тестовый или ознакомительный период. После него копия будет ограничена в работоспособности или автоматически будет активирована. Последний вариант физическим лицам незнаком. Такая функция может быть и не включена в сборку, однако в корпоративных версиях она имеет место быть.
Дополнительный грационный период : в случае замены или установки дополнительного оборудования, которое не проходит для windows незаметно, льготный период можно увеличить. Оба предыдущих случая и можно использовать в качестве примера как отключить настройку активации.
Период напоминания. Следует за двумя только что описанными. Сопровождается непрерывными предложениями активировать копию.
Пролонгированный период для незарегистрированных копий . Windows подтверждённо считается незарегистрированной, однако пользователю предоставляется время для регистрации копии или переноса данных на другие носители. Мало ли, мол. Права человека, всё такое…
Незарегистрированная копия . Ну… без комментариев.
Итак, все последние (за исключением первого пункта) варианты – наш случай, когда мы попробуем отключить предложение активации windows .
Можно ли отключить предложение активации windows и не проходить саму процедуру?
Да нет, дорогие мои. Эта статья содержит информацию лишь о том, как избавиться от предложения об активации. Обратный отсчёт, запущенный после запуска, будет продолжен, и час Х неминуем. А вот как вполне комфортно продлевать срок пользования windows , вы можете прочитать в статье
Как отключить предложение активации windows в операционных системах Windows Vista \ 7 \ 8 ?
Для Windows 7 \ 8 отключить предложение активации можно так:
- Нажмите сочетание Win + R и введите команду regedit
- В открывшемся окне редактора реестра найдите куст:
В правой части окна редактора найди dword параметр со значением Manual . У вас значение 0 – автоматическая активация включена. Давайте его (параметр) изменим и придадим значение 1. Как на рисунке ниже:
Теперь нужно закрыть редактор и перезагрузить компьютер.
Если у вас Windows Vista, в реестре, чтобы отключить настройку активации, придётся найти вот такую ветку:
HKLM\SOFTWARE\Microsoft\Windows NT\CurrentVersion\SL\Activation
Также меняем параметр Manual, присваивая ему значение 1.
P. S. Встречались случаи, когда подобные манипуляции не «прокатывали». Возможно, придётся поработать с параметром NotificationDisabled, присвоив ему значение 1.
Прочитано: 2 218