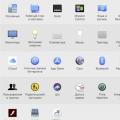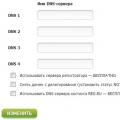Откройте страницу конфигурации роутера. Это можно сделать с помощью браузера, если компьютер подключен к сети. Если вы не знаете пароля и не можете открыть страницу конфигурации через Wi-Fi, необходимо подсоединиться напрямую к роутеру с помощью Ethernet-кабеля. Так можно будет «обойти» необходимость использовать пароль.
Введите имя пользователя и пароль. Любой роутер потребует имя пользователя и пароль, прежде чем вы сможете получить доступ к настройкам сети. Если вы не меняли пароль при первой настройке роутера, скорее всего имя пользователя – это «admin», а паролем может быть «admin» или «password» (без кавычек). У разных моделей может быть разный пароль, поэтому найдите модель вашего роутера в интернете, чтобы узнать точные данные для входа.
- Если вы давно меняли пароль и забыли его, или если вам достался чужой роутер, а бывший владелец не сбросил его на заводские настройки, тогда нажмите и удерживайте кнопку Reset около 30 секунд. Так вы вернете роутер к стандартным настройкам, что позволит вам ввести исходные имя пользователя и пароль для входа.
Откройте вкладку Wireless (Беспроводная сеть). Как только вы войдете на страницу настроек роутера, найдите вкладку Wireless. Точное название вкладки зависит от производителя, но чаще всего это "Wireless" или "Wireless Settings/Setup" (настройки беспроводной сети).
- Если во вкладке Wireless окажется несколько пунктов, откройте Wireless Security (Безопасность беспроводной сети).
Измените пароль. Найдите окно с названием "Password", "Passphrase" или "Shared Key". Здесь нужно ввести ваш новый пароль. Для некоторых роутеров пароль нужно вводить дважды, чтобы удостовериться, что вы ввели его правильно.
- Придумайте надежный пароль, который будет сложно, или вовсе невозможно (что лучше) угадать. Он не должен быть связан с чем-то личным, необходимо использовать большое количество цифр, разных падежей и символов, вроде "!", "$" и "#".
- Сложный пароль не должен быть короче восьми символов.
Проверьте тип безопасности. Существует три основных типа шифрования беспроводных сетей: WEP, WPA и WPA2. Для максимальной безопасности сети лучше всего использовать WPA2. С более старыми роутерами могут возникнуть проблемы при подключении через WPA2, поэтому используйте WPA или WPA/WPA2. Категорически НЕ рекомендуется использовать WEP шифрование, поскольку его очень просто взломать (WEP пароль можно взломать меньше чем за 30 минут).
Измените имя сети. Раз уж вы оказались в настройках, стоит уделить время изменению названия сети, если вы до сих пор этого не сделали. Название не должно содержать личной информации, поскольку его будет видно в радиусе действия вашей сети. Смена имени остановит людей, которые пытаются подключиться к вашей сети. Роутеры с названием сети по умолчанию гораздо легче взломать.
Доступ к беспроводной сети, особенно к сети с «расшаренными» ресурсами обычно ограничивается защитой. Это необходимая мера безопасности, предпринятая для того, чтобы посторонние и злоумышленники не смогли нанести урон системе или выкрасть ценные персональные сведения, наподобие данных авторизации web-кошельков, банковских карточек и т. д.
Роутер защищается двояко – один пароль предусмотрен для защиты самого роутера – тот самый, что вводится при входе в инструментарий настройки маршрутизатора (исходное значение - admin). Другой защищает саму беспроводную сеть и ее ресурсы. Если второй пароль не установлен, то сеть становится общедоступной. Естественно, в пределах ее физической досягаемости. Такие сети существуют не только по оплошности их создателей, некоторые WiFi ресурсы изначально задуманы таким образом. Цель нашей заметки – выяснить, как поменять текущую схему авторизации WiFi на компьютере.
Смена компонент авторизации может быть вызвана, например, тем, что имеющийся пароль был взломан. Или просто тем, что он не обладает достаточной надежностью, и хозяин сети решил увеличить степень защиты. А также и иными причинами.
Пароль на роутер
Заменять пароль на роутере можно лишь в одном месте - в настройках этого устройства. Доступ к настройкам можно получить через веб-интерфейс маршрутизатора. Для этого необходимо:
- На компьютере, присоединенном к роутеру, запустить любой браузер.
- В адресной строке браузера набрать значение 192.168.01 или 192.168.1.1 (в зависимости от модели).
- Войти в меню настроек, предварительно указав логин и пароль к самому устройству.
- Перейти в соответствующий раздел настроек (правая панель меню). У разных роутеров он может называться по-разному, но это всегда нечто вроде: «Расширенные настройки» => «WiFi» => «Настройки безопасности». У современных роутеров вместо правой панели меню может иметься панель закладок снизу или сверху. Принцип все равно остается тем же.
- На открывшейся панели слева отыскать поля, ответственные за аутентификацию. В поле, описывающем тип защиты, ввести, например: WPA-PSKWPA2-PSKmixed.
- В поле под названием «Password» ввести текст, отвечающий общеизвестным критериям надежности.
- Не забыть сохранить сделанные изменения кнопкой «Ok» (или «Save», в локализованном варианте она может называться «Сохранить» или «Применить»).
- Перезагрузиться.
 Вот и вся наука о том, как поменять защиту на вай фай, т. е. как сменить пароль на самом роутере.
Вот и вся наука о том, как поменять защиту на вай фай, т. е. как сменить пароль на самом роутере.
Пароль на ноутбук
В том, как изменить пароль на WiFi роутере, мы разобрались.
Но есть еще одна аналогичная задача. Хорошо известно, что в качестве точки доступа к беспроводной сети может выступать и другое устройство – тот же ноутбук.
Более-менее современные ноутбуки обладают такой возможностью. В этой ситуации будем действовать иначе:
В системном трее ОС Windows, установленной на ноутбуке, отыскиваем значок беспроводного сетевого подключения.
- Щелкаем по значку правой кнопкой мышки и выбираем пункт «Управление беспроводными сетями».
- В появившемся списке видимых сетей выбираем необходимую, и снова щелкаем по ней правой кнопкой мыши.
- В появившемся контекстном меню выбираем пункт «Свойства».
- В появившемся окне переходим на вкладку «Безопасность».
- Выставляем переключатель «Отображать вводимые знаки». Это делается для удобства, чтобы мы сами видели, что конкретно мы набираем.
- В поле «Ключ безопасности» набираем новый пароль.
- Сохраняемся по кнопке «Ок».
В качестве альтернативы можно предложить использовать консольную команду вида: netsh wlan set hostednetwork mode=allow ssid=My_virtual_WiFi key=password keyUsage=persistent , где вместо password указывается новое значение для сети с именем My_virtual_WiFi.
Практически все современные ноутбуки, планшеты, телефоны поддерживают WI-FI и могут работать в беспроводных сетях. Поэтому почти в каждой квартире используется своя беспроводная сеть. В основном, домашние и офисные локальные сети, которые имеют доступ к сети интернет с различных устройств, создаются при помощи роутера. При этом на входе в такую сеть устанавливается шлюз (роутер). Настройка роутера выполняется через веб-интерфейс. Очень важно при настройке роутера правильно настроить параметры безопасности сети, и знать, как установить пароль на роутер и на Вашу сеть WI-FI. Чтобы войти в меню настроек роутера нужно знать пароль для входа в роутер. Если Вы еще не меняли пароль, то это пароль по умолчанию и его можно узнать из инструкции или посмотреть на нижней крышке роутера. В приведенной таблице указаны стандартные пароли роутеров для самых распространенных моделей.
Как посмотреть пароль на роутере
Чтобы узнать заводской пароль роутера нужно перевернуть роутер и посмотреть на нижней крышке значение пароля и логина роутера по умолчанию.
Как защитить роутер паролем
Для защиты роутера производится смена пароля на роутере. Такая настройка осуществляется после подключения роутера к компьютеру и настройки роутера. В данной статье будем рассматривать установку пароля на примере роутера (маршурутизатора) D-link DIR-300, как наиболее распространенного. Если у Вас роутер других производителей, например Asus, Zyxel, TP-Link, Neatgear, то установка пароля производится по тому же принципу и не сложно будет разобраться, как ввести пароль на роутер.
Все сделанные настройки можно легко изменить или удалить, если иметь доступ на один из компьютеров локальной сети. Кроме того, если на роутере настроен VPN-сервер, то доступ к Вашей локальной сети может быть получен через сеть интернет. Имея доступ к роутеру, можно легко получить доступ и к данным всех компьютеров Вашей сети. Поэтому и рекомендуется изменить заводские настройки и поменять пароль, используемый для авторизации в административной панели роутера. Нужно знать, как запаролить роутер. Тем самым Вы сможете защитить Ваш роутер от несанкционированного доступа и снизить риск возможности взлома роутера.
Как запаролить роутер d link
Для защиты роутера Вам нужно изменить заводской пароль по умолчанию роутера на свой. В примере будем использовать модель D-link DIR-300. Для начала Вам нужно набрать в используемом интернет – браузере адрес роутера. В нашем случае введите 192.168.0.1.

В окне с авторизацией, Вам нужно ввести логин (UserName) и пароль (Password) роутера в соответствующих полях. По умолчанию пароль на роутер d link вводится admin, и логин тоже admin. Когда Вы введете эти значения, нужно нажать кнопку Log in.

В окне управления роутером Вам нужно выбрать из верхнего меню Maintenance (обслуживание). А потом из подменю нужно выбрать Admin Setup. В открывшемся окне Вам нужно найти поле с названием New password и ввести новое значение пароля. Потом продублировать значение в Confirm password. Для сохранения изменений нажмите Save Settings.

Если хотите, то можете ввести новое значение логина, вместо стандартного admin. После такой настройки Ваш роутер будет защищен от стороннего подключения и вмешательства. Пароль лучше придумать достаточно сложный, чтобы его трудно было подобрать. Для этого вводите значение, состоящее не менее чем из восьми символов, и используйте цифры, большие и малые буквы любого алфавита.
Как изменить пароль на роутере
Если Вы не знаете, как поменять пароль на роутере, то Вам нужно проделать все пункты, приведенные выше для установки пароля. В этом случае Вы заходите в настройки роутера уже не под заводским паролем, а под тем, который был установлен Вами раньше. Вам нужно просто в соответствующем окне меню Admin Setup написать новое значение пароля вместо старого и сохранить настройки.
Сброс пароля роутера
Часто бывает, что кто-то забыл пароль от роутера или потерял. Возможно, в Вашем случае, роутер достался Вам от другого владельца и Вы не знаете, как узнать пароль . Кроме того некоторые провайдеры при поставке своего роутера устанавливают на нем свой пароль, чтобы обезопасить роутер от вмешательства посторонних. Тогда без знания пароля Вы никак не сможете зайти в настройки роутера. В таком случае остается только сбросить настройки к значениям по умолчанию. Вам нужно знать, как сбросить пароль на роутере.
Если Вам необходимо сбросить настройки роутера к заводским значениям, то это решается простым нажатием на кнопку Reset роутера. Все роутеры комплектуются такой кнопкой. Кнопка представляет собой небольшое отверстие на задней крышке роутера. В этом отверстии и находится сама кнопка. Над отверстием обычно присутствует надпись Reset. Такая нестандартная конструкция кнопки сделана специально, чтобы Вы не могли случайным образом сбросить настройки. Хотя случайное нажатие на кнопку защищено, но желательно заклеить отверстие кнопки скотчем, на всякий случай.

Сначала Вам нужно подать питание на роутер, потом нажать на Reset удобным инструментом (скрепкой, стержнем от ручки) и удерживать кнопку в нажатом состоянии примерно 7 секунд. Но лучше подождать секунд десять. После нажатия роутер уйдет на перезагрузку и Вам нельзя выключать его на протяжении нескольких минут. После этого для входа в меню роутера можно использовать значение пароля по умолчанию. Узнать, какой пароль у роутера выставлен по умолчанию, можно из инструкции Вашей модели роутера, или из таблицы заводских паролей, которая приведена в этой статье.
Возможно, Вам требуется сбросить значения к заводским настройкам не по причине незнания пароля, и Вы имеете доступ к меню роутера. Тогда Вы можете выполнить сброс настроек из меню роутера. Для этого нужно открыть пункт Tools (настройки) в меню роутера и наитии там кнопку с названием Settings Reset. После нажатия кнопки Ваш роутер перезагрузится. Вам нужно подождать примерно две- три минуты и настройки роутера будут сброшены.
Следует также знать, что бывают случаи самопроизвольного сброса настроек, возникающего при сильных перепадах сети. В таком случае может отключаться на некоторое время сеть интернет и перезагружаться роутер. При этом может случиться, что роутер не принимает пароль, если настройки сбросятся, а Вы вводите свое установленное значение пароля. Тогда Вам нужно ввести заводское значение пароля. Для борьбы с данной проблемой рекомендуется использовать бесперебойные источники питания.
Как запаролить wifi роутер
Использование беспроводной связи Wi-Fi очень удобно и благодаря такой связи, Вы получаете доступ к сети интернет из любой точки квартиры. Однако не стоит забывать, что использование беспроводного соединения опаснее проводного. Ведь сигнал Вашей домашней W-Fi сети могут поймать соседи либо кто-то на соседнем этаже. При этом постороннее лицо может зайти в Вашу сеть и получить доступ к информации на Вашем компьютере.
Много пользователей не задумывается изначально о сохранности данных на своем компьютере и о том, легко ли получить доступ к компьютеру извне. Поэтому не все настраивают ограничения на доступ к локальной сети. Последствия такого пренебрежения замечаются только тогда, когда видны явные признаки постороннего вмешательства в систему. Чтобы ограничить посторонний доступ к сети нужно поставить пароль на Wi-Fi сеть. Установка такого пароля производится путем специальных настроек в меню роутера.
Ограничить доступ к беспроводной сети можно несколькими способами. Самым простым в настройке способом считается парольный доступ. Для этого нужно знать, как сменить пароль на роутере. При этом для доступа к сети всем пользователям нужно вводить пароль доступа.
Для выполнения нужных настроек необходимо подключить компьютер к роутеру и зайти в веб-интерфейс роутера. Набираем в адресной строке браузера адрес роутера как на картинке ниже.

Если адрес введен правильно, то откроется страница авторизации. Вам необходимо ввести в соответствующие поля пароль и имя пользователя. Если Вы их уже меняли, то вводите свои значения, а если нет, то заводские, которые идут по умолчанию. Стандартный пароль роутера d link – admin.

Когда Вы попадете на страницу настроек роутера, то найдите в главном верхнем меню пункт Setup. В левом меню откройте настройки Wireless Setup для настройки Вашей беспроводной сети.

Перед тем, как настроить пароль на роутере нужно выбрать ручной вариант настройки либо пользуясь помощником настройки. Для выбора подходящего варианта нужно нажать соответствующую кнопку.
Как запаролить вай фай роутер с помощью помощника настройки
Если Вы решили установить пароль при помощи помощника, то после нажатия на соответствующую кнопку Вы попадете на страницу сообщения. В сообщении говорится, что настройка выполняется за два шага. Сначала проводится общая настройка, а потом устанавливается пароль. Для продолжения настройки нужно нажать Next. Если Вы решили отменить настройку, то нажмите Cancel.

На следующей странице настройки Вам предложат выбрать вариант назначения пароля. Можно назначить пароль вручную или автоматически. Выберите вариант как на рисунке ниже, если хотите сами придумать пароль.

Если Вы сомневаетесь в том, что сможете сами придумать хороший пароль, то можно выбрать вариант автоматического назначения. Однако в таком случае его сложнее будет запомнить. Опцию выбора шифрования WEP лучше оставить включенной. При этом будет использоваться более совершенный способ безопасности шифрования.
При выборе автоматической установки пароля в окне настроек Вы увидите значение установленного пароля и некоторые параметры Вашей сети. Вам остается только записать пароль и нажать Save. Если Вы хотите вернуться на шаг назад, то нажмите Prev.

Если Вы устанавливаете пароль сами, то на открывшейся странице настроек нужно в соответствующее поле Network Key ввести придуманный пароль сети Wi-Fi. Длина пароля не должна быть меньше 8 символов и рекомендуется вводить буквы и цифры для надежности пароля.

Когда Вы введете пароль, запомнте или запишите его и нажмите Next. В следующем окне нажмите Save и Ваш пароль будет установлен.
Установка пароля на роутер вручную
Для того, чтобы установить пароль вручную, нужно выбрать в меню роутера Wireless Setup, и нажать там Manual Wireless Connection Setup. Перед Вами откроется страница с настройками, где Вам нужно найти Security Mode и выбрать из списка позицию, как на рисунке ниже. В том же окне введите напротив Network Key свое значение Wi-Fi пароля.

Для завершения установки и сохранения настроек нажмите Save Settings. При подключении к Вашей беспроводной сети компьютеров, нетбуков, и других устройств Вам нужно будет для входа в сеть ввести этот пароль.
Как узнать пароль роутера Wi-Fi сети
Иногда бывает, что кто-то забыл пароль от wifi роутера и не может войти в сеть. Допустим, Вы забыли записать пароль сети. Возможно, если используемые Вами устройства подключены Вам пока и не понадобится вводить пароль. Но при подключении нового устройства Вам обязательно потребуется значение пароля Вашей сети и нужно знать, как восстановить пароль на роутере. С такой проблемой совсем не сложно справиться, и для этого потребуется всего лишь несколько простых действий. Чтобы восстановить забытый пароль нужно, чтобы хоть один компьютер был подключен к Вашей сети. Тогда можно будет с него зайти в настройки сети. Нужно включить Ваш компьютер и нажать на значок подключения сети, который можно найти справа в нижнем углу. Выберите как на рисунке ниже пункт управления сетями и щелкните на нем.

В появившемся окне центра управления сетями необходимо найти справа пункт, который отвечает за настройки беспроводных сетей, как на рисунке ниже, и нажать на нем.

В новом окне настроек нужно нажать ПКМ (правой кнопкой мышки) на соединении, и выбрать в открывшемся контекстном меню пункт Свойства.

После этого Вам нужно открыть вкладку с названием Безопасность, а потом посмотреть в соответствующем поле значение Вашего пароля (ключа безопасности). Возможно, в поле пароля Вы увидите только звездочки (скрытые символы), тогда Вам нужно будет включить опцию ниже, поставив галочку возле пункта отображения скрытых символов. После этого Вы обязательно увидите значение пароля сети и сможете записать его, чтобы не забыть.
После установки роутера и настройки вещания вы можете обнаружить, что у всех устройств, оснащённых антенной Wi-Fi , появилась возможность подключения к новой беспроводной сети. Однако, её название обычно повторяет бренд девелопера маршрутизатора либо модель указанного девайса. Такой подход удобен далеко не всегда, например, если вы живёте в современном многоэтажном доме либо работаете в офисном центре, похожих названий может быть около 20–30. Чтобы сделать подключение любого гаджета к интернету максимально удобным, нужно будет изменить имя сети. Как поменять название сетей Wi-Fi, должен знать любой пользователь, учитывая, что этот процесс отнимает минимум времени и не требует специальных навыков.
Часто юзеры оставляют стандартное название Wi-Fi по модели роутера
Работа с названиями
Предположим, что беспроводная сеть уже создана, и вы смогли установить соединение с ней, а теперь просто хотите поменять её название. Первым делом необходимо получить доступ к веб-клиенту роутера , набрав его адрес в строке браузера. По умолчанию большинство изготовителей утилизирует сочетание 192.168.0.1, хотя в некоторых случаях ноль заменяется единицей. Если вы не устанавливали логин и пароль самостоятельно, в обеих строках появившегося диалогового окна вам нужно будет ввести «admin». Однако, подобные базовые настройки используют далеко не все маршрутизаторы - чтобы изменить имя беспроводной сети, иногда приходится подробно изучить инструкцию.
Получив доступ к клиенту, воспользуйтесь вкладкой настроек беспроводного вещания - в англоязычных интерфейсах найти её можно будет по слову «Wireless». Встречаются следующие варианты названия вкладки, в которой можно изменить имя беспроводной сети:
- Wireless setup в D-Link;
- Wireless settings в TP-Link;
- Networking в Zyxel;
- Wireless network в Asus.
Перейдя в нужную вкладку, найдите строку с именем подключения - в ней вы увидите название, которое отображалось ранее в окне беспроводных сетей компьютера либо смартфона . Некоторые компоновщики называют искомую строку «Wireless network name», однако большинство пользуется стандартным обозначением «SSID».

Чтобы поменять имя, просто установите курсор в эту строку, удалите существующие символы и введите новое название, которое будет удобным для вас. Крайне нежелательно выбирать наименование Wi-Fi, которая уже существует в непосредственной близости от вас. В данном случае компьютеры, планшеты и смартфоны будут путаться, постоянно пытаясь подключаться к чужому роутеру - ничего хорошего из этого точно не выйдет. Также специалисты настоятельно рекомендуют не эксплуатировать служебные символы, включая косые и прямые черты, знак доллара, кавычки, решётку и проценты. Они могут помешать подключить к Wi-Fi конкретные смартфоны и прочие мобильные девайсы.
Остаётся только сохранить подобные установки и перезагрузить роутер, воспользовавшись пунктом меню «Системные настройки». Если после перезагрузки вы не сможете найти нужную сеть либо установить соединение с ней, придётся выполнить сброс до заводских параметров. Восстановить их можно при помощи специальной кнопки на маршрутизаторе, промаркированной «Reset», после чего настроить роутер придётся заново. Если устройство поставляется с прошивкой провайдера, перед его сбросом следует проконсультироваться со службой технической поддержки.