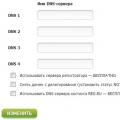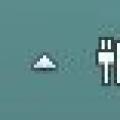У большинства CMS процесс установки выглядит практически идентично за небольшим исключением, поэтому я решил составить для вас универсальную инструкцию о том, как установить CMS на хостинг.
Первым делом вы должны скачать файлы CMS на компьютер, а также обзавестись , но раз вы интересуетесь установкой CMS, то, вероятно, вы это уже сделали.
Первый шаг.
Для начала вы должны создать домен в панели управления своего хостинга. Сразу хочу сказать, что на моем установлен ISPmanager, поэтому я все буду показывать на его примере. Кстати, если вы все еще не определились с хостингом, то советую воспользоваться услугами Inferno Solutions . Итак, возвращаемся к делу — создаем домен.
Второй шаг.
Теперь вы должны указать DNS-сервера для своего домена в аккаунте регистратора. Информацию о них вы можете получить у своего хостера.

Третий шаг.
Так как большинство современных CMS используют базу данных MySQL, вам потребуется создать ее в панели управления хостингом. В ISPManager для этого нужно зайти в пункт «Базы данных» и нажать кнопку «Создать» справа вверху, после чего заполнить данные в появившемся окне. Имя базы данных может быть абсолютно любым на латинице, кодировка зависит от устанавливаемой CMS, эту информацию можно узнать на ее официальном сайте, имя пользователя и пароль также могут быть любыми на ваше усмотрение. Обязательно запомните, а лучше запишите имя бд, имя пользователя и пароль — эти данные вам еще пригодятся.

Четвертый шаг.
Собственно, с этого шага можно было и начинать мою инструкцию, так как все предыдущие шаги являлись лишь вступительными. Теперь нужно перенести файлы CMS на сервер. Для этого можно воспользоваться стандартными возможностями ISPmanager. Перейдите в пункт «Менеджер файлов» и залейте архив с файлами в корень вашего сайта. Для этого в менеджере файлов нужно совершить примерно следующий путь /var/www/user/data/www/site.ru, естественно вместо «user» и «site.ru» у вас будут другие значения. После чего нажмите на кнопку «Закачать» справа вверху.

Далее вам следует нажать на кнопку «Извлечь», после чего выделить архив и нажать на кнопку «Удалить». Теперь вам скорее всего придется перенести все файлы на один уровень выше. Дело в том, что чаще всего файлы и папки CMS лежат в одной общей папке внутри архива. Вам нужно зайти в эту папку в Менеджере файлов, выделить все файлы и папки внутри нее, нажать на кнопку «Вырезать» справа вверху, перейти на один уровень выше, нажать на кнопку «Вставить» и после этого удалить эту самую папку.
Также файлы и папки CMS можно перенести по , используя для этого, к примеру, клиент FileZilla. Для этого запустите клиент, заполните поля хост, имя пользователя и пароль, пройдите в корневую папку вашего сайта в правом экране клиента, выберите файлы и папки CMS в левом экране, нажмите правую кнопку мыши и далее «Закачать на сервер», после чего дождитесь завершения процесса закачки.

Пятый шаг.
Теперь вам нужно в адресной строке браузера ввести что-то вроде этого:
Site.ru/wp-admin/ site.ru/manager/ site.ru/administrator/ site.ru/admin/
Естественно вместо «site.ru» введите адрес вашего сайта, а после символа «/» то, что требует ваша CMS для установки. Я привел примеры наиболее распространенных вариантов.
При закачке файлов на сервер, нужно использовать двоичный (бинарный) режим передачи данных. В FileZilla устанавливается следующим путем: Меню -> Передача -> Режим передачи -> Двоичный.
Для редактирования файлов используйте бесплатный текстовой редактор Notepad++, скачать его можно на сайте http://notepad-plus-plus.org/ . При создании и редактировании файлов используйте кодировку UTF-8 без BOM. Установите этот редактор перед установкой CMS.
Порядок установки CMS:
1..
Mожно закачать архив на сервер хостинга с помощью ftp-клиента и разархивировать его с помощью файлового менеджера контрольной панели хостинга. Рекомендуется использовать именно этот способ.
Закачиваем архив на сервер.

Извлекаем файлы архива.
Если хостинг не предоставляет файлового менеджера, то можно закачать файлы ftp-клиентом уже разархивированной CMS.

Закачиваем файлы CMS на сервер.
2. Настраиваем CMS для работы с базой данных. Для этого в файле "/config/db_config.php" нужно прописать данные для подключения к базе данных MySQL хостинга. Для этого сначала создаем базу данных на севере хостинга в контрольной панели сайта, если еще база данных не создана. И запоминаем или записываем данные: сервер базы данных (обычно localhost, но может быть и другое значение), имя пользователя, пароль пользователя и имя базы данных. Все эти данные прописываем в уже указанном выше файле "/config/db_config.php". Также в этом файле прописывается префикс для таблиц базы данных. Если не знаете, зачем он нужен, то оставьте его таким, как он есть.

Находим файл "/config/db_config.php" на сервере, и редактируем его.

Прописываем нужные значения.
3. Создаем таблицы в базе данных и записываем начальные данные. Для этого в адресной строке браузера пишем http://ваш_сайт/install/ и выполняем инструкции. Запоминаем логин и пароль, они нужны будут для авторизации на сайте и в панели управления.

Запускаем скрипт установки.
4. Устанавливаем права доступа "777" для необходимых папок. Список папок указан в файле «readme.html» архива CMS. Для разных версий CMS папки могут отличаться. Для данной операции проще всего воспользоваться ftp-клиентом.

Устанавливаем для необходимых папок права доступа «777».
5. Скрипт установлен, теперь нужно настроить CMS в панели управления. Для этого в адресной строке браузера набираем http://ваш_сайт/dans/mstart.php , вводим в форме запомненные ранее (на 3-ем этапе) логин и пароль. В меню выбираем Настройки.

Вход в панель управления.

Выбираем в меню Настройки, и редактируем параметры по своему усмотрению.
Все! Установка CMS завершена!
В этой статье мы разберем как установить движок, он же CMS (система управления сайтом) на хостинг…
Если вы еще не обзавелись доменом и хостингом, то ознакомьтесь со статьями: "как зарегистрировать домен " и " ", ну а мы продолжим и поставим движок.
Какой движок или CMS установить на хостинг?
На самом деле систем управления сайтами существует множество: движки для блогов, специализированные CMS для интернет-магазинов, форумов и т.д. А вот какой выбрать?
Лично я отдаю предпочтение популярной CMS — Wordpress за его бесплатность, гибкость и простоту. Этот движок идеально подходит для блогов и легко настраивается под SEO. Для Вордпресс разрабатываются плагины и темы, позволяющие реализовать на этом движке практически любой проект: онлайн-магазин, форум, доску объявлений, новостной портал, корпоративный сайт, фотогалерею, лендинг, сайт-визитку .
И все же, несмотря на универсальность Вордпресс считаю, что для некоторых типов проектов лучше устанавливать специализированные движки, особенно это касается форумов и интернет-магазинов. Просто придется повозиться, чтобы настроить указанную CMS под данные типы сайтов.
Конечно, я не навязываю свое мнение. Исходя из ваших целей ставьте ту систему, которая больше подходит под ваш проект. А вот как установить движок на хостинг мы рассмотрим далее.
Установка движка на хостинг с панелью Parallels Plesk Panel: автоустановщик "Softaculous"
Поскольку в предыдущей статье " " я рассматривал хостера Регру и выбрал панель управления Parallels Plesk, то и речь пойдет об установке движка на хостинг под управлением именно этой панели. Если у вас другая панель - ISP Manager, то ваши действия будут похожими, так как процесс установки осуществляется с помощью автоустановщика "Softaculous".
Автоустановщик "Softaculous" — специальный модуль, встроенный в панель управления хостингом. Служит для облегчения установки скриптов, CMS на хостинг.
"Softaculous" поддерживает следующие типы CMS:
- Wordpress (идеально для блогов и личных дневников);
- Drupal, Joomla (для крупных интернет-порталов, блогов, онлайн-магазинов, форумов);
- Dolphin (для соцсетей, сайтов знакомств, веб-сообществ);
- phpBB, SMF (для форумов и досок объявлений);
- Opencart, osCommerce (для интернет-магазинов);
- и другие…
Ставить будем Вордпресс.
Примечание. Обратите внимание, что в этой статье я НЕ рассматриваю установку системы управления сайтом через скачивание и развертывание на хостинге дистрибутива Wordpress, а только через автоустановщик скриптов "Softaculous" .
Автоматическая установка Wordpress
1. Войдите в панель управления хостингом.

2. В панели управления Parallels Plesk перейдите в раздел "Softaculous Auto Installer".

3. В правом верхнем углу автоустановщика выберите домен, на который будет производиться установка CMS.
В моем случае это vasya-pupkin.xyz.

4. В установщике "Softaculous" выберите Wordpress.

5. Настройка параметров и установка Wordpress.
Перейдите в раздел "Установка".

Для удобства я сделал данный раздел в виде подразделов.
5.1. Установка Программного обеспечения.

- Выберите протокол — если SSL-сертификат не устанавливали (когда заказывали хостинг или домен), то оставьте эту графу как есть, т.е. "http://";
- Выберите домен — здесь должен быть указан тот домен, который мы выбрали в п.3;
- В Дирректории — эту графу оставляем пустой.
5.2. Site Settings (установки сайта).
Значения оставляем как есть. Позже, когда будете настраивать установленный Wordpress, их замените.

5.3. Admin Account (данные админки Вордпресс).
Логин и пароль будут использоваться для входа в админку Вордпресс.

- Admin Username (логин админки) — в качестве логина можно указать свою фамилию, например, Pupkin90. В целях безопасности НЕ используйте такие логины: admin, administrator, admini и т.п.;
- Admin Password (пароль админки) — пароль придумайте посложней, чтобы его нельзя было подобрать, вот пример надежного пароля: hY7f2*&)x4D10%yuV$es_R в котором использованы цифры, буквы и спецсимволы. Сохраните пароль!;
- Admin Email — очистите эту графу и укажите ваш действующий адрес электронной почты.
5.4. Choose Language (выбор языка Вордпресс).

5.5. Select Plugins (выбор плагинов).

Плагин "Limit Login Attempts " ограничивает число неудачных попыток авторизации, если кто-то попытается взломать вашу админку Wordpress. В интернете можно найти более интересные решения для защиты админки, например, двухэтапная аутентификация с использованием мобильника или двойная авторизация.
Примечание. Если сомневаетесь что делать, то ставьте плагин "Limit Login Attempts" (отметьте галочку). Потом можно будет настроить другой способ защиты админки.
5.6. Advanced Options (дополнительные опции).

- отметьте чекбоксы для автообновления Вордпрес, плагинов и темы;
- введите ваш e-mail;
- нажмите кнопку Установка .
Остальные данные оставьте как есть.
Дождитесь завершения установки, по окончании которой вы увидите такое сообщение.

Вот и все, движок Вордпресс установлен!
Движок установлен: что делать дальше?
Вот список "дел", которыми нужно заняться в первую очередь после установки движка:
- Изучение движка — изучите движок вдоль и поперек, — потратьте столько времени, сколько потребуется, чтобы досконально изучить работу CMS. Здесь можно использовать метод "тыка", проб и ошибок, а лучше поискать в интернете мануалы и руководства;
- Защита движка — поищите в сети информацию по установленной вами CMS на возможные уязвимости и способы их устранения;
- Настройка движка — настройте CMS под ваши нужды — установка темы, плагинов, дополнительных модулей.
Да, работа вам предстоит немалая, но сделать это нужно прежде, чем вы перейдете к публикации материалов.
Успехов Вам, Терпения и Удачи!
С Уважением,
![]()
Приветствую Вас на страницах блога Баталовой Ирины: « «. Давайте рассмотрим как настроить сайт. Прежде всего необходимо установить CMS, на ваш новенький сайт. Существует большой выбор CMS (движков) для работы сайта, и у каждого есть свои плюсы и минусы, но это тема для отдельной статьи.
Сегодня я расскажу как установить CMS — движок WordPress. Это наиболее распространенный движок, на него можно без труда найти множество . Если сравнить движок с телом нашего сайта, то темы – это одежда. WordPress – не трудно устанавливать, он прост и удобен в работе. Много программистов которые могут «вылечить» вышедший из строя движок.
Итак, после регистрации и оплаты хостинга и домена к нам на почту приходит письмо, в котором указывается наш логин и пароль для входа в панель управления сайта. Иногда регистрация домена может длиться от несколько часов, до 1 суток. Дожидаемся письма…

Ищем кнопочку «войти» или «
панель управления».
В открывшемся окне, вводим логин и пароль, и попадаем в панель управления своего сайта. На разных хостингах может данная процедура немного отличаться, но принцип действия везде одинаков. Я покажу на примере хостинга Sprinthost.ru. Идем в «Установка приложений»,(снизу в панели управления) выбираем Word Press – русский, и нажимаем кнопочку «установить на сайт».

Все движок устанавливается в несколько секунд. После того, как движок установили, па почту придет письмо, сообщающее, что движок успешно установлен, там же будет ссылка для входа, и логин с паролем, для входа в административную панель сайта на движке WordPress. Можно заходить к себе на сайт, и приступать к настройке своего блога.
Для примера покажу как происходит установка движка на хостинге timeweb. Заходим в панель управления, см. картинки.

Находим «конструкторы сайтов» — жмём на «блоги».

Далее нажимаем «блоги», затем WordPress. В окошечке вводим имя сайта (домен) и жмем «Приступить к установке». Далее все как и в первом случае. Движок установлен, поздравляю! Как видите ничего сложного, все достаточно просто и быстро!
Приступим к оформлению своего блога. Пишем в поисковую строку браузера «Бесплатные темы для Word Press -русского.» Нам выдадут огромное количество тем. Выбираем тему, подходящую по нашей тематике. Смотрим внешний вид, количество колонок, скачиваем понравившиеся темы на свой компьютер.
Рекомендую скачать несколько тем, так как при установке первой темы у меня вроде бы было все хорошо, но когда я стала добавлять виджеты, записи, то все нарушилось. Окно для записей скукожилось, а боковые колонки разъехались, и я ещё 2 раза меняла тему, пока все заработало нормально.
Со временем можно будет заказать платную тему, или купить уже готовую. Они красивее, уникальны, надежны. Но на первых шагах бесплатные темы вполне подойдут для работы.
Вот мы и разобрали, как установить WordPress на наш сайт, как «одеть» его по красивее, а в следующей статье, я расскажу какие необходимые плагины для WordPress, нужно установить на сайт. И дам описание настройки плагинов для корректной работы. Итак не пропустите следующий выпуск статьи, а чтобы оставаться в курсе, подписывайтесь на блог.
Наши сервера поддерживают ВСЕ существующие Системы управления сайтами (CMS). Единственное ограничение, это необходимость выбора Тарифного плана, с соответствующими ресурсными возможностями.
Автоматическая установка CMS на виртуальный хостинг
Для автоматической установки CMS на виртуальный хостинг Вам доступны следующие CMS:
OpenCart
Prestashop
Wordpress
Wordpress RUS
Важно! Автоматическая установка доступна для всех тарифов, кроме Старт , ввиду ресурсных ограничений.
Для примера автоматической установки используем CMS Joomla .
В панели управления хостингом, перейдите в меню слева пункт ХОСТИНГ -> Мастер добавления .
Если, Вы еще не добавляли ваш сайт в панель управления хостингом, то установите галочку в пункте: Добавить сайт и Установить CMS . Если же, Вы уже разместили ваш сайт, необходимо отметить только пункт: Установить CMS .
Если Вы добавляете сайт, то в поле Название - введите имя вашего домена. Если же нет, то в области Установить CMS в выпадающем списке Сайт - выберите для какого сайта вам необходима установка CMS . Далее, в выпадающем списке CMS : - выберите пункт Joomla .
Для более детальной настройки нажимаем на Дополнительные опции и указываем:
После этого следует заполнить раздел Добавить базу - в поле Пароль можно указать свой или воспользоваться функцией генерации. Добавленная база будет автоматически использоваться в работе с установленной CMS .
Нажмите кнопку Применить .

После, Вы увидите окно с сообщением об успешном результате.

Теперь, в течение 10-15 минут, к вам на электронный ящик (предоставленный для регистрации) придет письмо с данными доступа к CMS Joomla. Нажмите кнопку Далее .
Перейдите в Меню слева пункт ХОСТИНГ -> Сайты . В списке сайтов, Вы увидите ваш. Рядом с именем вашего сайта, будет логотип CMS Joomla.

Поздравляем, новый сайт на базе CMS Joomla создан!
Не открывается админ панель управления CMS
При выборе автоматической установки CMS WordPress или CMS Joomla , в целях безопасности в конфигурационный файл .htaccess прописываются директивы Allow/Deny , разрешающие/запрещающие доступ к админ панели CMS только с IP адреса или подсети С-класса , с которого была добавлена CMS .
Для получения или ограничения доступа к административному интерфейсу движков WordPress и Joomla - в файле.htaccess пропишите/измените директивы Allow/Deny , которые можно получить .
При необходимости, Вы всегда можете обращаться в службу технической поддержки с соответствующей заявкой .
Самостоятельная установка CMS на виртуальный хостинг
Для установки CMS вручную необходимо:
1. Скачать дистрибутив необходимой CMS . Wordpress , Joomla , Droopal , DLE , MODX и другие.

3. По прошествии 10-15 минут выполните подключение к серверу, используя информацию из раздела панели управления Хостинг –> FTP/Shell - необходимые данные для подключения:
Сервер - куда присоединяться
Логин - имя пользователя
Пароль - пароль пользователя
4. Загрузить архив в директорию для размещения файлов сайта. Либо сначала распаковать архив на локальном компьютере и уже затем загрузить его содержимое на сервер. После успешного подключения к FTP , Вы будете находиться в своей домашней директории /home/clients/Ваш_логин_ftp0/ , переходим в директорию domains/имя_вашего_сайта/html - это будет корневая директория сайта, куда следует загружать файлы.
5. Зайти на Ваш сайт в браузере и запустить установку CMS . Система осуществит проверку сервера на соответствие минимальным требованиям для ее установки.
6. Если для выбранной CMS необходима база данных - введите данные для подключения к БД MySQL:
После успешного ввода данных система создаст необходимые таблицы в БД.
7. Создать учетную запись Администратора сайта, указав необходимые данные.
Важно! После установки, некоторые CMS требуют удаления директории или файла, из которых производилась установка CMS , либо назначения определенных прав на некоторые файлы или каталоги.
Проделайте вышеуказанные действия и Вы успешно установите Вашу любимую CMS на Наш виртуальный хостинг самостоятельно. Если возникают какие-либо проблемы - можете воспользоваться более подробными инструкциями по установке и настройке различных CMS на сайте компаний-разработчиков.
Во избежание проникновения злоумышленников к вашей административной панели и сайту проводите своевременное обновление используемых CMS , скриптов до последних стабильных версий, отказ от хранения логинов/паролей доступа в незащищенных местах. Так же советуем установить плагины для Вашей CMS , антивирусы защищающие ваш сайт от вредоносных атак, попыток взлома.