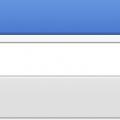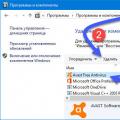Для этого зайдите в меню «Пуск» и найдите там приложение «Параметры», затем откройте раздел «Обновление и безопасноcть > Центр обновления Windows». Если есть обновления, ожидающие установки, тут будет доступна опция «Выбрать время перезагрузки» и вы сможете задать нужное время.
4. Закрепление окон
В Windows 10 значительно улучшили функцию закрепления окон по сторонам экрана. Теперь экран можно делить не только по вертикали, но ещё и по горизонтали. В итоге на одном экране может быть до четырёх окон, которые видно одновременно. Для этого достаточно переместить окно к краю экрана (или в угол), система сама покажет, в какое место доступно поставить то или иное окно. Этот режим теперь полноценно работает и с двумя экранами. Если раньше невозможно было с помощью мышки расположить окно со стороны экрана, где у него стык со вторым, то теперь система правильно обрабатывает это действие. Впрочем, как и раньше, можно воспользоваться специальными клавишными комбинациями.
Прежде чем разбираться с вопросом, как же можно отключать либо включать блокировку всплывающих окон, следует понимать, что подразумевается под этим понятием.
Это явление может быть трех видов :
- Реклама , встроенная владельцем сайта. Нередко она полезна из-за того, что совпадает с тематикой сайта либо взаимосвязана с ней.
- Назойливая реклама и спам. Вызвано это явление тем, что компьютер заражен вредоносным вирусом.
- Взаимодействия с пользователем . Такие окна встречаются редко, но они важны для полноценной работы с данным сайтом, например окно с капчей для авторизации; диалоговое окно с подтверждением действия или операции; увеличенное изображение.
Таким образом, зачастую решением проблемы становится полная либо выборочная блокировка, но иногда может пригодиться список исключений.
Реклама в Google Chrome
Согласно стандартным настройкам браузер Google Chrome блокирует рекламу, однако эту функцию можно отключить .
Отключить либо же включить, в случае необходимости вышеупомянутую функцию можно следующим образом :
- Запускаем обозреватель Google Chrome;
- В правом верхнем углу экрана, находим кнопку «Ещё» и кликаем;
- Здесь выбираем меню «Настройки »;
- Внизу страницы выбираем пункт «Дополнительные »;
- Далее переходим в раздел «Конфиденциальность и безопасность », а затем «Настройки контента »;
- Переходим в пункт «Всплывающие окна » и устанавливаем переключатель в нужное положение.
Настраиваем Яндекс браузер
Яндекс.браузер является достаточно новым, но и он снабжен встроенной функцией полной, либо частичной блокировки рекламы.
Для того, чтобы отключить или разрешить подобные компоненты, а также добавить отдельные сайты в список исключений, первым шагом необходимо перейти в параметры браузера . Кнопка эта располагается в правом верхнем углу экрана, а клик по ней раскроет меню, в котором следует отыскать раздел с дополнительными настройками.
Здесь понадобится перейти в раздел “Защита личных данных
”, а затем “Настройки содержимого
”. Это откроет отдельный раздел с настройками, где и находится искомый блок “Всплывающие окна
”.
Здесь можно включить либо выключить запрет всех просматриваемых сайтов, а также задать список сайтов исключений.
Обозреватель Opera
Обозреватель Opera позволяет производить управление подобной рекламы двумя способами.
Вариант 1
. Необходимо кликнуть в левом верхнем углу на логотип Opera, что раскроет список меню. Здесь понадобится пункт “Настройки
” — “Быстрые
” — “Всплывающие окна
”.
Вариант 2 . В случае, если в браузере включена верхняя строка либо “линейка” основного меню, то к управлению всплывающими окнами можно перейти через меню “Инструменты ”.
Настройки в Mozilla Firefox
Firefox, по умолчанию автоматически, блокирует такую рекламу, однако этой функцией можно управлять. Для этого понадобится пройти путь “Инструменты
” — “Настройки
” — “Содержимое
” — “Блокировать всплывающие окна
”
Здесь же, в случае необходимости, можно указать сайт исключение либо задать целый их перечень.
Изменения в Internet Explorer
Internet Explorer является достаточно старым и именно от него многие последующие браузеры переняли рассматриваемую функцию блокировки. Управлять же этим процессом в данном браузере можно следующим образом:
- Открываем пункт “Сервис ”, а затем “Свойства браузера ”;
- После этого кликаем на “Конфиденциальность ”, потом на “Блокирование всплывающих окон ” и в итоге раскрываем меню “Параметры ”;
- Здесь в разделе “Уровень блокировки ” можно выставить нужные параметры.
Казалось, ещё буквально несколько лет назад, создавая Windows 8, Microsoft была близка к тому, чтобы перевернуть всё, к чему мы привыкли, сделав ставку на полноэкранные приложения и плиточный интерфейс. Однако прошли годы и в Windows 10 во главу угла корпорация вновь ставит не что иное, как окна.
В отличие от предшественника, где функционал управления окнами не получил практически никакого развития, Windows 10, будто нагоняя упущенное, готова предложить целый арсенал новых функций, так или иначе связанных с окнами. Давайте взглянем, над чем работала Microsoft всё это время.
В Windows 7 дебютировала функция Snap. Она позволила жестом открывать окна на весь экран, раскрывать их вдоль вертикальной оси, а также располагать бок о бок, деля экран на две равные части. Последнее, пожалуй, оказалось наиболее удобным решением, так как в два движения позволяло быстро создать подобие двухпанельного файлового менеджера.
Однако время идёт, разрешения и диагонали дисплеев растут, в связи с чем Microsoft вводит в Windows 10 новую особенность под названием Corner Snap. Благодаря ей теперь можно расположить любое окно ровно на четверть экрана. Такая возможность, в свою очередь, позволяет создавать уже не только двухпанельный менеджер, но и чуть более специфичные комбинации окон.
В Windows 7 достаточно «поднести» окно к левому или правому краю и оно будет раскрыто на половину экрана. Однако не всегда вариант деления строго напополам бывает разумным. В Windows 10 автомасштабирование поддерживает несимметричные раскладки окон. Эта функция получила название Snap Fill. Благодаря ей при масштабировании одного окна система учитывает расположение другого и заполняет всё незанятое пространство.

К примеру, в предыдущих версиях Windows при сценарии, изображённом на скриншоте выше, окно «этот компьютер» заняло бы ровно половину экрана, оставив видной между собой и другим окном часть рабочего стола.
Windows 8 уже умела нечто подобное для полноэкранных приложений, теперь же аналогичный механизм доступен и для десктопного режима.
Долгое время функция Snap отвечала лишь за масштабирование и привязку окон, но никак не за их упорядочивание. Новая подфункция механизма Snap, получившая названия Snap Assist, решает это недоработку.
Допустим, вы подвели окно к краю экрана и благодаря Snap оно заполнило собой его половину. Теперь вы ищите другое окно, чтобы сделать с ним то же самое. Во время этого поиска, как правило, совершаются несколько кликов. Благодаря Snap Assist их можно будет сэкономить: как только вы выполните привязку одного окна, остальные будут автоматически упорядочены на оставшейся части экрана.


Один щелчок по любому из превью и оно сразу же займёт собой свободную площадь. Функция может совместно работать и с описанным выше Corner Snap.

Данное изменение Windows 10 сложно назвать новшеством, скорее это давно ожидаемое разрешение спорного момента, допущенного в Windows 8. В «восьмёрку» Microsoft добавила целую группу новых программ, именуемых универсальными приложениями, которые могли работать только в режиме полного экрана, по умолчанию не отображая даже строку заголовка и панель задач.
Для обладателей планшетов с небольшими экранами такие программы оказались вполне удобными, чего не скажешь о пользователях десктопов. Не всем из них данные «инновации» пришлись по вкусу. В Windows 10 на десктопах все универсальные приложения научились работать и запускаются по умолчанию в качестве обычных окон.

Вернуть им полноэкранный вид можно активировав планшетный режим.
Прокрутка неактивных окон
В текущих версиях Windows пользователь может выполнять прокрутку только того окна, которое является активным. Чтобы прокручивать другое окно его предварительно нужно выделить, то есть кликнуть по нему. Помимо необходимости постоянно делать лишний клик вдобавок вспомните сколько раз вы просто ошибались, когда вместо окна, над которым был курсор, при вращении колёсика мыши начинало прокручиваться содержимое совсем другого окошка.
В Windows 10 всё стало иначе, так здесь начала работать прокрутка неактивных окон. Благодаря ей прокручиваться будет именно то окно, над которым в данный момент находится указатель мыши.
Обновлённый интерфейс Alt+Tab
Переключатель окон, активируемый с помощью нажатия Alt+Tab – весьма давняя особенность Windows, которой Microsoft последний раз уделяла серьёзное внимание лишь в Windows Vista. Тогда интерфейс Alt+Tab получил официальное название Flip и научился показывать визуальные миниатюры в дополнение к иконкам. В Windows 8 этот переключатель выглядит практически также, как в Vista:

А вот в Windows 10 интерфейс Alt+Tab был наконец-то модернизирован. Прежде всего, заметно перерисован внешний вид переключателя. Вместо крошечных миниатюр, на которых порой трудно было что-либо разглядеть, теперь используются большие и качественные превью.

Интерфейс Alt+Tab больше не отображает рабочий стол, так для этого есть функция Peek. Кроме того, в уголках визуальных превью появились кнопки закрытия.
Виртуальные рабочие столы
После выхода Windows 8 по сети начали расползаться слухи о том, что Microsoft в следующей Windows вообще намерена отказаться от традиционного рабочего стола. На самом же деле Windows 10 не только сохранила этот базовый элемент интерфейса, но и позволила пользователю создавать виртуальные десктопы.
Эта хорошо знакомая пользователям Linux и OS X функция предназначена для группировки открытых окон и, соответственно, задач. Каждый десктоп будет содержать на себе один и тот же набор иконок, однако набор открытых окон везде будет свой. Например, на один десктоп вы можете отправить всё связанное с работой, а на другой – развлекательные приложения. Благодаря этому новшеству можно организовать свою работу таким образом, чтобы не связанные друг с другом задачи не образовывали на вашем экране кашу из открытых окон.
Просмотр задач (Task View)
Task View – это особый интерфейс, тесно связанный с предыдущим нововведением, активируемый кликом по новому одноимённом ярлыку на панели задач. В верхней части здесь располагаются открытые окна, а в нижней – рабочие столы. Из этого интерфейса можно осуществлять быстрое переключение на нужное приложение или десктоп, создавать десктопы и перемещать между ними окна.

С точки зрения удобства новый интерфейс выполнен великолепно: чтобы увидеть набор окон на том или ином рабочем столе достаточно просто навести на него курсор мыши. В свою очередь, перемещать окна из одного рабочего стола на другой благодаря режиму Task View можно простым перетаскиванием.

Новая жизнь для тачпадов
Если у вас есть устройство или отдельная клавиатура с тачпадом, то Windows 10 сможет преподнести ещё один приятный сюрприз. Теперь здесь, подобно OS X, для управления окнами и виртуальными рабочими столами можно использовать трёх- и четырёхпальцевые жесты по тачпаду.


Например, свайп тремя пальцами вниз свернёт все открытые окна, а аналогичный жест вверх восстановит их в исходное состояние. С помощью новых многопальцевых жестов дополнительно можно будет переключаться между приложениями в режиме Alt+Tab, вызвать режим Task View, голосовой ассистент Cortana и новый центр уведомлений.
Настройки многозадачности
Впервые в ОС Windows в настройках системы появился отдельный раздел, посвящённый управлению окнами и многозадачностью. Настроек здесь, правда, пока немного, но для начала и это неплохо.

Первая настройка на скриншоте выше позволит отключить все механизмы Snap по масштабированию окон. Вторая и третья отдельно отключают функции Snap Fill и Snap Assist соответственно. Ниже располагаются настройки, благодаря которым можно задать отображение окон из неактивных рабочих столов на панели задач и переключателе Alt+Tab.
Подводя итоги
Как несложно заметить, различных функций по работе с окнами в Windows 10 стало заметно больше, чем у своих предшественников. Microsoft окончательно отвернулась от идеи навязчивой полноэкранности на десктопах и снова делает ставку на такие традиционные элемента интерфейса, как окна и рабочий стол.
Назвать весь перечисленный выше функционал революционным, конечно же, нельзя. Однако это именно те самые небольшие и приятные мелочи, которые сделают работу на ПК каждого без исключения пользователя чуточку удобнее.
Новшеством последней Windows 10 стал центр уведомлений, который отображает сообщения в правом нижнем углу. Эти сообщения касаются приложений (обычных установленных программ), приложения магазина и системные сообщения системы. Если вы не хотите видеть все эти сообщения, вы можете отключить как уведомления, так и полностью центр уведомлений. Если вам необходимо еще и отключить режим совместимости, тогда вам сюда:
Отключить уведомления в настройках
Один из самых легких и несложных способов отключения уведомления — это настроить центр уведомлений чтобы он не выдавал вам сообщения, которые вас не интересуют. Можно через это же меню отключить вообще все уведомления. Для настройки центра уведомлений windows 10:
Нажмите на кнопку «Пуск» и в списке нажмите на «Параметры». Открыть «Параметры» можно нажав сочетание клавиш Win+I.
В окне параметров перейдите в раздел «Система».

В окне параметров перейдите в раздел «Система»
В окне параметров нажмите на пункт меню «Уведомления и действия». Данный раздел позволяет вам настроить какие виды уведомлений показывать, а какие необходимо отключить. В блоке «Уведомления» можно отключить любой вид: советы по работе Windows 10, будильники и напоминалки и полностью отключить показ уведомлений от приложений. Последним пунктом в блоке идет отключение уведомлений только во время презентаций, что очень удобно один раз настроив и не беспокоиться при показе презентаций. В разделе ниже можно настраивать отключение уведомлений для каждого приложения отдельно. Полезно если вам не нравятся сообщения только от какой либо определенной программы. Заходите сюда в настройки, находите приложение и отключаете показ.

Отключение уведомлений находится в системе уведомлений и действий
Еще одним способом отключить все уведомления Windows 10 — контекстное меню значка для сообщений в правом нижнем углу. Вам надо просто кликнуть правой кнопкой мыши на данном значке и выбрать пункт «Включить режим «Не беспокоить». Этот режим отключает все уведомления и после перезагрузки продолжает работать.
Чтобы отключить этот режим, необходимо в том же контекстном меню по клику правой кнопки мыши выбрать пункт «Отключить режим»Не беспокоить».

Отключить уведомления в реестре
Не любите простых путей для решения задачи? Тогда для вас есть экстремальный способ отключить уведомления путем редактирования реестра. Чтобы это сделать необходимо:


Как отключить Центр уведомлений Windows 10 совсем
Если после всех вышеперечисленных операций вам не достаточно просто отключенных уведомлений и вас возможно раздражает иконка в правом нижнем углу, вы можете полностью избавиться от нее отключив центр уведомлений Windows 10 совсем.
Сделать это можно отредактировав реестр или посредством редактора локальной групповой политики.
Откройте редактор реестра (Win+R и введите regedit). Перейдите в раздел HKEY_CURRENT_USER\ Software\ Policies\ Microsoft\ Windows\ Explorer. Возможно раздела Explorer так же как и у меня у вас не окажется. Тогда необходимо его создать вручную. В разделе Explorer создайте параметр DWORD (32 бита) и задайте имя для созданного параметра DisableNotificationCenter.

В качестве значения для вновь созданного параметра укажите 1. Это значение отключит центр уведомлений насовсем.

Выглядит созданный параметр с присвоенным значением как на изображении ниже. Чтобы изменения в реестре начали работать, перезагрузите компьютер.

Чтобы вновь включить уведомления, удалите параметр DisableNotificationCenter или задайте значение для него 0 (ноль). Значение ноль отключает действие параметра DisableNotificationCenter.
Редактор локальной групповой политики доступен не на всех версиях операwионной системы Windows 10. Например для домашней он просто отсутствует. Если у вас версия не домашняя, можете воспользоваться редактором для отключения центра. Для этого:
- Откройте редактор групповой политики (клавиши Win+R, и введите gpedit.msc ).
- Найдите раздел «Конфигурация пользователя» -> «Административные шаблоны» -> «Меню Пуск и панель задач».
- Найдите параметр «Удалить уведомления и значок центра уведомлений» и откройте параметр дважды кликнув по нему.
- Задайте для него значение «включено»

Не забудьте перезагрузить компьютер и центр уведомлений Windows 10 вас не будет больше беспокоить.
Что делать, если не работает центр уведомлений в windows 10
Некоторые пользователи столкнулись с проблемой, когда панель задач не реагирует на нажатия правой кнопкой мыши. Соответственно и при нажатии на значке уведомлений, не открывается центр уведомлений windows 10. Это очень напрягает и доставляет неудобства. Помимо центра уведомлений отсутствовала возможность работать с запущенными приложениями через контекстное меню панели задач. Невозможно закрепить приложение, изъять из панели задач и даже запустить приложения через контекст кнопки пуск.
Перепробовав массу вариантов решения данной проблемы, найти причину почему это происходит так и не удалось. Вероятнее всего это из-за некорректно установленных обновлений. Во всяком случае именно после переустановок обновления данная проблема решалась.
Чтобы исправить проблему:
- Запустите восстановление системы (это при условии что она у вас прежде была активирована)
- Откатите систему до даты, когда вышеописанная проблема не наблюдалась.
- Установите заново обновления Windows 10.
- Перезагрузите систему.
Операционная система от Microsoft предусматривает набор уведомлений и оповещений, которые должны облегчить использование ПК и предупреждать пользователя о важных событиях (например, необходимое обновление и т. д.). Вы можете отключить уведомления в Windows 10 полностью разными способами, которые будут подробно разобраны в данной статье.
Существует несколько способов выключения центра уведомлений в ОС Windows 10. Все они связаны со стандартным функционалом OS, поэтому вам не придется скачивать и устанавливать сторонние приложения:
- деактивация с помощью окна «Параметры»;
- через панель задач;
- с помощью редактора реестра;
- с помощью групповых политик.
Последний вариант подразумевает полное отключение функционирования оповещений и центра уведомлений. По умолчанию на PC с операционной системой Windows 10 (x32-bit/x64-bit) любой сборки все уведомления отображаются в нижней части экрана возле специального значка:
Кликнув на кнопку, вы откроете боковую панель с развернутым описанием всех уведомлений. Здесь будут появляться сообщения об истечении срока активации ОС, заражении ноутбука или компьютера вирусным ПО, необходимости обновить операционную систему до новой версии и т. д. Без самостоятельного нажатия вы не увидите данное окно на рабочем столе. Вы можете очистить список сообщение об обновлении, брандмауэре и прочих событиях с помощью кнопки «Очистить все»:
Начнем разбор всех способов выключения уведомлений и предупреждений. Вы сможете выбрать оптимальный для себя и выключить надоедающие сообщения.
Через «Параметры» осуществляется большинство настроек операционной системы от «Майкрософт». Владелец ПК должен выполнить следующие действия:
- Открыть «Параметры» через поиск на панели «Пуск» или с помощью клика ПКМ по ее иконке.
- Теперь необходимо зайти в подраздел «Система».
- Кликнуть по разделу «Уведомления и действия».
- Нажав на отмеченную кнопку, вы сможете добавить или удалить в боковую панель иконки, которые будут всплывать при нажатии на значок уведомлений.
- Немного ниже находятся параметры оповещений различных служб и подсказок. Чтобы убрать их все, переставьте кнопки в положение «Откл», как это показано на скриншоте.
- Далее находятся настройки для отдельных программ. Вы можете отключить баннеры и звуковое сопровождение установленных приложений. Для изменения настроек вам не потребуется разрешение администраторской учетной записи.
Быстрый доступ
Если вам мешает звук и всплывающие окна во время работы с ПК, то вы можете за пару кликов перейти в «тихий» режим:
- Кликните правой кнопкой мыши по иконке уведомлений, чтобы открыть меню. Нажмите на кнопку «Включить режим «Не беспокоить»».
- В новых версиях Windows 10 в данном меню вы также можете настроить показ значков приложений и количества уведомлений соответствующими кнопками.
Вы можете навсегда избавиться от кнопки на панели задач. Для этого необходимо настроить персонализацию:
- Зайдите в «Параметры».
- Откройте раздел «Персонализация».
- Здесь будет находиться вкладка «Панель задач». Переходим в нее.
- Перейдите по кнопке «Включение и выключение системных значков».
- Переключите «Центр уведомлений» в положение «Откл». Обратите внимание, что здесь вы можете выполнить отключение прочих иконок на панели задач.
Таким способом вы можете избавиться от оповещений на панели задач.
Выключение через групповые политики
Теперь разберемся, как отключить «Центр уведомлений» в редакторе локальной групповой политики:
- Откройте редактор через команду «gpedit.msc» в приложение «Выполнить», которое запускается нажатием комбинации клавиш (Win + R ) .
- Теперь вы должны перейти в подраздел «Меню «Пуск» и панель задач», который находится в ветке «Административные шаблоны».
- В правой области окна найдите отмеченную строку и кликните по ней дважды.
- Выставьте параметр в положение «Отключено», чтобы избавиться от оповещений навсегда.
- Теперь откройте папку «Уведомления». Здесь можно настроить каждый параметр оповещения отдельно.
Выключение в редакторе реестра
Рассмотрим еще один вариант:
- Запустите редактор реестра через «Выполнить» командой «regedit». Нажмите Ctrl + Shift + Enter для запуска приложения с администраторскими правами.
- Зайдите в ветку «Explorer», которая находится по пути «HKEY_CURRENT_USER\ Software\ Policies\ Microsoft\ Windows». Найдите параметр «DisableNotificationCenter» и кликните по нему дважды ЛКМ.
- Установите значение «1» и нажмите «ОК».
Если указанный параметр отсутствует в ветке «Explorer», то создайте его вручную. Для этого кликните ПКМ по свободной области и в меню выберите «Создать» – «Параметр DWORD 32 бита».
Настройка Защитника Windows и брандмауэра
Защитник может продолжать работать без надоедающих сообщений о необходимости проверки. Для этого необходимо выполнить некоторые настройки в службе обеспечения безопасности:
- Откройте «Центр безопасности Windows» через поисковую строку.
- Кликните по иконке «Брандмауэр и безопасность сети».