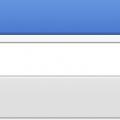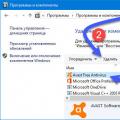Для современного человека хороший маршрутизатор стал такой же незаменимой вещью, как чайник, зеркало или обеденный стол. И когда с подключением к всемирной сети возникают какие-либо проблемы, пользователь чувствует себя «связанным по рукам и ногам»: ни новостей, ни общения, ни бесплатных звонков через специальные сервисы.
И в данной статье мы рассмотрим, что делать, если телефон не подключается к WiFi, и по каким причинам может возникнуть подобная неприятность.
К слову, беспроводное подключение к домашней сети никоим образом не зависит от поставщика интернет-услуг (провайдера) и модели используемого маршрутизатора: за WiFi-коннектинг отвечает только электронная начинка роутера и вашего телефона, соответственно, и причину неполадок нужно искать внутри вашей локальной сети.
Почему сотовый телефон не подключается к WiFi роутеру? Возможные причины:
1. Зависание WiFi роутера
Это наиболее частая, и вместе с тем, самая легкоустранимая причина отказа в беспроводном подключении: маршрутизатор «устал» и его электронный «мозг» перегрелся от долгой работы.
При этом пользователь может не подозревать о подобной проблеме: внешне маршрутизатор выглядит вполне работоспособным и у него продолжает гореть вся необходимая индикация.
Почему так происходит, и когда ждать очередного системного сбоя не подскажет вам ни системный администратор, ни производитель данного оборудования: это абсолютно непредсказуемая и не зависящая от внешних факторов неприятность.
Поэтому если телефон не подключается к WiFi после неоднократного успешного соединения с интернетом, в первую очередь необходимо перезагрузить маршрутизатор.
Для этого можно на 10 минут отключить штекер питания роутера от электросети или нажать специальную кнопку на задней панели маршрутизатора.
2. Сбой аутентификации мобильных устройств
Сотовые телефоны ежедневно подвергаются множеству внешних воздействий (как информационных, так и физических). Соответственно, здесь периодически возникают системные сбои, в том числе, и ошибки аутентификации в домашней сети.
Поэтому когда ваш сотовый телефон не подключается к WiFi, и перезагрузка маршрутизатора не решила данной проблемы, рекомендуется удалить и заново .
3. Превышение количества устройств в сети
Разумеется, WiFi - понятие виртуальное и поштучно каждому подключенному к сети клиенту не выдается. Однако у каждого маршрутизатора установлен определенный лимит обслуживаемых устройств (в большинстве случаев - 16 или 32), и при превышении данного порога новые гаджеты к данной точке доступа подключиться не смогут.
Для исключения данной причины зайдите в настройки маршрутизатора и проверьте, какому количеству устройств позволено использовать ваш WiFi: возможно, помимо ваших домашних гаджетов к незапароленной точке доступа подключились любители халявы из числа соседей или случайных прохожих.
Чтобы устранить такую проблему достаточно установить новый уникальный пароль на WiFi-подключение, после чего удалить на всех мобильных коммуникаторах настройки сетевого соединения и подключиться к WiFi с новым паролем.
4. Повторяющийся SSID
Это достаточно редкая причина неудачного WiFi подключения, однако проверить ее все же стоит. Возникает она вследствие того, что при настройке роутера люди нередко задают стандартный идентификатор локальной сети (или «классическую» комбинацию цифр, адреса или марки маршрутизатора), а две локальные сети с одним SSID конфликтуют между собой.
Для устранения данной причины достаточно изменить название домашней сети в настройках вашего маршрутизатора.
5. Переполнение канала связи
Чтобы подключиться к интернету, ваш телефон должен поймать WiFi сигнал, излучаемый передатчиком - роутером. При этом стандартные маршрутизаторы работают в одном из 11 диапазонов - каналов, выбор которого при заводских настройках девайса осуществляется автоматически.
Однако при большом скоплении передатчиков (в многоквартирном доме, на предприятии и т.д.) стандартные каналы, к которым подключается большинство маршрутизаторов, оказываются перегружены. В такой ситуации наиболее мощный роутер станет подавлять сигнал всех остальных передатчиков, и к простой домашней WiFi сети телефон подключиться не сможет.
6. Поломка
Также не стоит исключать возможность того, что маршрутизатор или коммуникатор мог просто сломаться.
Проверьте, подключается ли ваш телефон к другому маршрутизатору (например, соседскому). Если на сторонней точке доступа WiFi проблем с подключением к сети не возникает, то имеет смысл тщательно протестировать роутер, в противном случае стоит показать телефон специалистам сервисного центра.
Для оценки работоспособности роутера рекомендуется сбросить настройки передатчика до заводских и заново настроить данный маршрутизатора. Для этого нужно найти, где на устройстве спрятана кнопка «Reset» - она обычно утоплена в корпус таким образом, что надавить её можно только острым предметом.
После нажатия кнопки, настройки маршрутизатора (в том числе все пароли) изменяются на заводские - попробуйте подключить телефон к беспроводной сети в данном режиме.
Если попытка вновь потерпит неудачу - остается только вызвать специалиста технической поддержки, который при помощи специального оборудования сможет поставить маршрутизатору правильный «диагноз».
И в заключение необходимо отметить, что нередко причина неполадки лежит на поверхности, однако невнимательность или усталость мешают разглядеть данную проблему.
Поэтому прежде чем прибегать к любым радикальным мерам, на несколько часов отложите поиск проблемы и взгляните на нее свежим взглядом - возможно, решение задачи окажется проще, чем могло показаться.
Сегодня мы не можем представить себе жизнь без Интернета. Социальные сети, почта, сервисы для работы, не говоря уже о развлечениях - все это доступно нам в любое время где угодно. Что самое приятное, так это бесплатный характер, который носят все эти блага. С Интернетом мы можем развиваться, обучаться, развлекаться и узнавать что-то интересное легко и просто, особенно если он у нас всегда под рукой. Такую мобильность может обеспечить только доступ к сети с планшетного компьютера или телефона.
Способы подключения Интернета на планшет (смартфон)
Подключить интернет-соединение на свой гаджет можно двумя способами. Первый - это мобильный беспроводной доступ с помощью сим-карты. Второй - подключение с помощью WiFi-роутера. Каждый из способов имеет ряд своих недостатков и преимуществ.
Так, беспроводное подключение через мобильных операторов является более гибким и портативным, поскольку позволяет заходить в Интернет с гаджетов в любом месте. Роль здесь играет только уровень сигнала который, в целом, по всей стране является вполне приемлемым для стабильного соединения. В этом плане WiFi сеть проигрывает, поскольку ее действие распространяется лишь на несколько десятков метров максимум вокруг роутера. Правда, даже несмотря на близкое расстояние до роутера, бывают ситуации, когда случаются перебои и пользователь не знает, почему телефон не подключается к WiFi. Шансов, что такое может произойти с обычной мобильной сетью, гораздо меньше.
С другой стороны, подключение через мобильного поставщика услуг осуществляется в пределах небольшого пакета данных (например, доступен трафик в объеме 5 гигабайт). Если подключать безлимитные тарифы 3G или LTE-связи, то обойдется это достаточно дорого. Что касается подсоединения с помощью WiFi роутера, то оно имеет те же особенности, как и стационарный доступ к сети. Именно об этом типе соединения мы и будем говорить в рамках статьи.
Преимущества WiFi-подключения

Итак, как уже было сказано, Интернет в формате WiFi-доступа является безлимитным с точки зрения объема данных, которые могут быть переданы. Это объясняется тем, что роутер раздает, по сути, стационарный Интернет, который в нашей стране предоставляется уже преимущественно без ограничений. Помимо отсутствия лимита, еще одним важным показателем такого формата передачи является скорость соединения. Если сравнивать с мобильным Интернетом, то в случае с WiFi роутером она в десять раз быстрее (до 100 мбит в секунду), что дает возможность загружать фильмы в лучшем качестве и развлекаться в онлайн-играх на планшете без задержек.
Как подключиться к созданной сети WiFi?
Итак, настройка WiFi - это важная, но разовая процедура, успешно выполнив которую, можно пользоваться интернет-соединением долгое время без перебоев. Если вы задаетесь вопросом о том, почему телефон не подключается к WiFi, значит, вы выполнили неправильную настройку. Именно поэтому в статье мы затронем данный вопрос.

Итак, для начала следует понимать, как устроено подключение в таком формате в целом. Стационарный Интернет, который передается с помощью проводов, подключенных к роутеру, раздается по WiFi, становясь при этом доступным вашему планшету и телефону. Фактически роутер создает сеть, в которой и раздается Интернет «из провода». Для доступа к сети нужно знать ее имя и, конечно, в случае установки защиты - еще и ключ доступа (попросту говоря, пароль). Это очень важно, поскольку если не подключается телефон, планшет к Wi Fi, скорее всего, это означает, что неправильно были введены эти данные.
Итак, говоря о WiFi подключении, следует охарактеризовать его как двухуровневое. Первый - это соединение роутера с кабелем как на аппаратном, так и на программном уровне. Если ваш интернет-провайдер устанавливает еще и защиту на уровне доступа компьютера к сети, то она должна быть также заложена и в Грубо говоря, если вы подключаетесь с помощью логина и пароля от провайдера, то эти параметры нужно предусмотреть в настройках роутера. Сделать это можно, запустив мастер установки, который доступен в большинстве современных роутеров. Ошибки, возникшие на этом этапе, будут выглядеть так: Wi-Fi подключение есть, а в Интернет не выходит ваш планшет или телефон.
Второй уровень подключения - это соединение с сетью, которое происходит на уровне роутера. Здесь происходит защита вашей точки доступа в Интернет от сторонних устройств. Чтобы соединиться с сетью, нужно в идеале знать ее название и, как уже было отмечено выше, ключ доступа. Разумеется, может возникнуть такая ситуация, что не подключается смартфон к домашнему WiFi, даже невзирая на правильный ввод пароля. В таком случае можно поступить иначе.
На большинстве роутеров есть специальная кнопка, снимающая на определенное время. Предназначена она для того, чтобы ваши устройства можно было подключить без запроса пароля.
Как настроить WiFi?
Настройка беспроводного домашнего соединения - процедура несложная, однако у многих она может не получиться с первого раза по нескольким причинам. Во-первых, пользователь не всегда понимает, с чего все начать и какая последовательность действий в целом. Во-вторых, человек не всегда знает о том, какой тип соединения у его провайдера. В-третьих, не все могут найти данные, выданные их поставщиком услуг.

Итак, попытаемся вкратце описать процесс настройки для того, чтобы у вас не возникало ситуаций, когда вы не знаете, почему телефон не подключается к WiFi-роутеру. Для начала нужно соединить шнур стационарного Интернета и сам роутер, после чего подключить устройство к сети, дождаться, пока загорятся базовые системные лампочки, обозначающие сигнал. Далее необходимо соединить таким же шнуром компьютер и роутер. Схема соединения чаще всего показана при запуске установочного диска, который имеется в комплекте. Если диска нет - не расстраивайтесь, всю процедуру можно провести вручную. Нужно зайти на адрес роутера (в браузере введите цифры 192.168.0.1), где вы увидите устройством. Для входа используйте логин и пароль admin. Выберите пункт, отвечающий за активацию мастера настроек - так программа позволит вам ввести необходимые данные пошагово. Это такая информация, как тип соединения, данные для подключения, защита сети, ее тип. После чего роутер будет перезагружен и, по идее, начнет функционировать.
телефон и ноутбук?
Если вам после проведения настройки не удалось зайти в Интернет с помощью своего гаджета, это свидетельствует о наличии какой-то ошибки. Она может заключаться в неправильных действиях на одном из двух уровней, о которых шла речь выше. Так, ответами на вопрос «почему телефон не подключается через Wi-Fi» могут стать два варианта: неправильное подключение к Интернету самого роутера, либо же отсутствие возможности подключиться к сети Wi-Fi.

Узнать истинную причину несложно - попробуйте зайти в панель управления роутером, вбив указанный выше адрес 192.168.0.1 в браузере. Если открылось меню настроек, проблема «на первом уровне», то есть в самом подключении роутера к сети. Если же страница грузится, но ничего не происходит, это значит, что вы не можете войти в сеть и у вас ошибки с ключом.
Решение проблемы с паролем

Подключиться к роутеру, если он исправен, достаточно легко. Для этого нужно выполнить одно из двух действий - либо нажать кнопку снятия защиты и попробовать подключиться напрямую, либо попытаться узнать пароль, ведь из-за неверного его ввода, быть может, и не подключается смартфон к домашнему WiFi. Увидеть то, какой ключ установлен на сеть, можно в настройках роутера. Для этого достаточно будет зайти по адресу 192.168.0.1 в меню «Защита беспроводного режима» (по крайней мере, так этот пункт называется в роутере TP-Link). Зайти можно с компьютера, чтобы потом увидеть пароль и ввести его на смартфоне или планшете.
Если ключ сети оказался правильным, но вы все равно не знаете, почему телефон не подключается к WiFi, может быть, все дело в установке соединения с сетью. Для этого нужно перейти к следующему пункту нашей статьи. Там мы более подробно опишем, что следует предпринимать в таких случаях. Помните, что здесь будут приведены лишь общие рекомендации, тогда как решение о том, как нужно поступать в вашей ситуации, остается за вами.
Ошибки соединения
Если Wi-Fi подключение есть, а в Интернет не выходит, значит, все дело в соединении между роутером и поставщиком услуг. Проверить статус этого соединения можно, опять же, в панели управления сетью. Там должна быть показывающая режим подключения. По ней можно понять, что не так, и почему телефон не подключается к WiFi.

Если статус, указанный там, вам ни о чем не говорит (например, бывают случаи, когда просто указано сообщение об ошибке), рекомендуем обратиться к провайдеру и попросить помощи с настройкой сети. Как правило, у них уже есть наработанные шаблоны, по которым клиенту объясняют алгоритм действий по настройке.
Ничего не помогает
Бывают ситуации, когда ничто из рекомендованного выше настроить Интернет не помогает, и все равно возникают какие-то ошибки, не дающие выйти в сеть. Существует всего 2 причины, которые могут привести к такому - это либо программные сбои в самом роутере, либо невозможность подключиться со стороны провайдера, продиктованная какими-то ограничениями или ошибками. Все, что можно сделать - это вызвать специалиста из фирмы, предоставляющей вам интернет-услуги, чтобы он все настроил за вас.
Многие современные модели смартфонов и планшетов не требуют дополнительной настройки. Практически все готово к работе, остается лишь синхронизировать данные: номера, музыку, фото и прочее.
Для подключения к интернету, как правило, нужно использовать или мобильное, или Wi-fi соединение.
В последнем случае достаточно просто найти нужный и ввести пароль к нему. Исключением является только открытая сеть. После этого пользователь может в полной мере пользоваться интернетом.
Однако настройки могут сбиваться или же просто не установлены еще по умолчанию. Соответственно, нужно отредактировать свойства, чтобы все заработало.
Предварительные меры
Читайте также:

Не всегда нужно списывать все на нерабочий Wi-fi модуль или же просто сбой параметров.
Первым делом проверьте, работает ли Wi-fi, к которому вы хотите подключиться, на других устройствах. Дополнительно попробуйте также присоединиться к другому соединению.
Если смартфон никак не подключается, хотя и на другом девайсе все в порядке, то стоит попробовать настроить вай-фай самостоятельно.
В случае, если неработоспособный именно роутер, нужно проверить конфигурацию через смартфон. Рассмотрим это все подробнее.
Параметры на мобильном устройстве
Читайте также:


В этом случае нужно зайти в настройки в раздел Wi-fi и пролистнуть весь список доступных для подключения сетей до конца. После кликнете на панель “Добавить сеть”.
Для подсоединения требуется следующее:
- ввести название;
- указать тип безопасности;
- сохраните подключение.
Если вы не уверены в типе безопасности, то лучше перепроверьте. В противном случае подключиться будет невозможно. Этот параметр должен совпадать на всех устройствах.
На большинстве современных смартфонов поддерживаются такие типы безопасности, как WEP, WPA/WPA2 PSK, 802.1x EAP, WAPI PSK, WAPI CERT.
DHCP
Читайте также: ТОП-12 Лучших репитеров Wi-Fi сигнала для вашего дома | Обзор актуальных моделей 2019 года
Это специальный сетевой протокол. Благодаря нему пользователи могут подсоединять сторонние устройства. На них автоматически приходит вся необходимая информация для работы в TCP/IP сети.
Если DHCP отключен, то ваш девайс не может получить данные от сети, соответственно, вы тоже не можете зайти в интернет.
Данный протокол должен быть настроен в самом роутере. Если он отключен, то есть два варианта: или вы его включаете, или работаете без него.
Во втором случае перейдите в Настройки, в раздел Wi-fi и посмотрите расширенные настройки.
В них будут следующие параметры:
- прокси-сервер;
- IP-адрес;
- изменить пароль
- статический IP.
Именно последний параметр нужен для восстановления подключения. Включите его и пропишите данные сети, к которой вы подключаетесь:
- IP-адрес - адрес вашего девайса. Как правило, он находится в диапазоне от 192.168.0.100 до 192.168.0.199. Однако могут быть и другие варианты в зависимости от конфигурации роутера.
- шлюз - главный маршрут для связи с другими шлюзами. Используется в TCP/IP. Шлюз определяет возможность доступа к интернету. В большинстве случаев узнать его можно, посмотрев на информацию на дне роутера или же обратившись к провайдеру;
- маска сети - битовая маска. Также необходима для подключения. Чаще всего идет в формате 255.255.255.0. Точнее можно посмотреть у себя в настройках на компьютере. Открыв информацию о сети, в одном из полей должна быть указана маска.
- DNS 1, DNS 2 - DNS представляет собой специальную службу, которая соединяет вас с определенным ресурсом. То есть вы вводите адрес сайта, а DNS сервер обрабатывает это и распознает, какой именно IP у этого ресурса. Таким образом вы можете переходить с сайта на сайт. Кроме того, бывает первичный и вторичный DNS. При настройке подключения можете воспользоваться публичными серверами от Google: 8.8.8.8. и 8.8.4.4.
Если вы не знаете необходимую информацию, можете посмотреть ее на компьютере. Для этого нужно зайти в свойства соединения. Также можно позвонить вашему оператору или найти договор с вашим провайдером, на нем могут быть указаны эти параметры.
После введения заполнения полей сохраните изменения и подключитесь заново. В большинстве случаев все начинает работать. В противном случае или проверьте работоспособность Wi-fi модуля или маршрутизатора.
Настроить вай-фай через телефон
Читайте также:

Разобраться с конфигурацией на маршрутизаторе нужно не только при наличии каких-либо неполадок.
Многим пользователям подходит только этот способ настройки роутера ввиду отсутствия ноутбука или обычного компьютера. Для этого достаточно запустить браузер на смартфоне.
Как правило, в дополнение стоит открыть инструкции к своему роутеру. Если ее у вас нет в наличии, стоит скачать ее через мобильный интернет.
Также перед настройкой удостоверьтесь, что правильно подключили провод, а также включили маршрутизатор в электросеть.
После активируйте сеть Wi-fi на своем устройстве, зайдите в список доступных подключений.
Подключение к маршрутизатору со смартфона
Читайте также: WiFi Analyzer для Windows и Android: Как пользоваться?
В списке должен быть роутер с названием фирмы производителя и кодового номера продукта. Подключитесь к этому устройству. Как правило, она без пароля, но если сеть его запрашивает, скиньте маршрутизатор к заводским настройкам.
Сбросить роутер можно нажав кнопку Reset (в некоторых моделях красного цвета) и удержав ее на протяжение 30 секунд. После отключите устройство от сети и включите снова.
После зайдите в браузер на смартфоне и пропишите в строке 192.168.0.1 или 192.168.1.1, введите логин и пароль.
Для ненастроенных маршрутизаторов эти параметры - admin. После настройте WAN подключение. Не забудьте сохранить эти параметры.
Затем проверьте доступ к Интернету. Сразу вводить новое название и придумывать пароль для роутера не стоит. Нужно убедиться, что само устройство работает. Попробуйте зайти на какой-то сайт через Wi-fi.
При работоспособности соединения переходим к настройке безопасности Wi-Fi. Для этого пользователю понадобится:
- придумать имя сети;
- поставить пароль.
Введите это и сохраните изменения.
В некоторых роутерах при изменении какой-либо конфигурации маршрутизатор временно подвисает или же связь совсем прерывает. Происходит это по причине того, что сеть начинает работать по другим установкам, и смартфону нужно время переподключиться.
Если телефон не хочет подключаться, то перейдите в Настройки, в раздел Wi-fi. Там же кликнете на название своего подключения и выберите “Забыть”. Потом просто заново осуществите вход при помощи своего пароля.
Изменить пароль
Читайте также:

Кроме обычной настройки, через смартфон можно менять пароль уже действующего интернет соединения. Проводится эта процедура также через браузер. Аналогично к предыдущему способу залогиньтесь в конфигурации маршрутизатора, перейдя на страницу авторизации.
Совет! Если admin в качестве логина и пароля вам не подходят, переверните роутер. На обратной стороне должны быть указаны данные для входа.
Далее перейдите в “Режим безопасности” и определитесь с типом безопасности - нужен WPA/WPA2. Потом введите пароль к сетевому ключу. Придумать можно что угодно. Однако, как правило, нужно использовать латиницу.
Наиболее безопасные пароли содержат верхний и нижний регистр, а также знаки. Не стоит использовать название улицы и квартиры, а также имя и фамилию, эти данные могут быть доступны вашим знакомым или соседям, они смогут подключиться к вашей сети без вашего разрешения.
Скриншоты:Описание:
Тем, кто впервые собирается заняться подключением Wi-Fi, будет полезно узнать, как настроить вай фай на телефоне в домашних условиях.
Выбираем и подключаем роутер
Первое, что нужно сделать, это приобрести роутер или Wi-Fi маршрутизатор, предварительно ознакомившись с инструкцией устройства, планируемого к подключению. Самым важным параметром в этом случае является тип радиосигнала. Отталкиваясь от этого необходимо подобрать подходящий вариант. Возможно, устройство принимает сигнал только от конкретной сети с определенным типом безопасности WER. В идеале необходимо подобрать роутер, способный создать точку доступа с необходимыми параметрами. После того, как маршрутизатор с необходимыми характеристиками приобретен, можно подключить wifi на телефон, выполнив ряд последовательных шагов.
1. Подключаем роутер к сети.
2. Подключаем кабель интернет в соответствующий разъем на корпусе.
3. В адресную строку браузера вводим IP-адрес и открываем web-интерфейс настроек.
4. Выбираем меню WAN и начинаем процесс настройки подключения к интернет.
5. Переходим в меню настройки Wi-Fi, где выставляем параметры точки доступа для подключаемого устройства.
6. Сохраняем настройки и перезагружаем роутер.
7. Открываем настройки Wi-Fi в телефоне, добавляем новую сеть, прописываем имя, выбираем протокол проверки подлинности и вводим пароль.
На этом процесс подключения завершен.
Но даже, если Вы сделали все правильно, телефон может не подключиться к Wi-Fi, уведомив вас об ошибке.
Ошибки подключения
Случается так, что мобильный телефон прекрасно работает с Wi-Fi в общественных местах и наотрез отказывается видеть домашнюю сеть. Причина такого, странного на первый взгляд, поведения вовсе не в телефоне, а в роутере, точнее в его настройках. Решить эту проблему очень просто и не важно, телефон не подключается к вай фай роутеру марки zyxel, asus или любым другим. Зайдите в настройки роутера, используя любой браузер Интернета, и наберите его IP-адрес в адресной строке. Узнать IP роутера можно так:
1. Заходим в «пуск» и нажимаем «выполнить» (Win+R).
2. В командной строке набираем CMS.
3. Затем в окошке «MS-DOS» набираем «Ipconfig /all» и нажимаем «ввод».
4. В окошке «Основной шлюз» находим IP роутера, и набираем его в адресной строке браузера.
5. Заходим в раздел DHCP и ставим галку рядом с Enabled.
6. Прописываем IP в окошках Primary DNS и Default Gateway.
Если все сделано правильно, ваша проблема будет успешно решена.
Иногда на экране устройства появляется надпись «Аутентификация». Она может возникнуть в двух случаях: когда введен неверный пароль или неверно заданы настройки безопасности. Первым стоит проверить пароль. Он должен состоять из восьми символов. Если проблем с паролем нет, стоит проверить настройки безопасности и установить тип WPA2.
Иногда бывает, что настройки не изменились, а телефон не подключается к wifi роутеру tp-link, d-link, asus, ростелеком и другим. Причиной может быть смена работы канала, используемого вами роутера, или появление еще одного, создающего помехи. В этом случае решить проблему можно, сменив канал Wi-Fi.
Могут быть и другие причины того, что Samsung телефон, или любой другой не подключается к вай фай, но прежде, чем погружаться в их поиски, попробуйте просто перезагрузить роутер. В большинстве случаев это помогает решить проблему.
Возможности современных телефонов выходят далеко за рамки голосовой коммуникации. С не меньшим успехом их можно использовать для хранения и редактирования файлов и, конечно же, для подключения к глобальной сети. Поскольку мобильные стандарты чаще всего лимитированы провайдерами, для подключения к интернету владельцы гаджетов на базе Android и iOS чаще всего используют технологию Wi-Fi. Но само по себе наличие Wi-Fi-модуля в мобильном устройстве ещё не гарантирует подключения к сети.
Бывает так, что телефон не подключается к Wi-Fi, выдавая ошибки или уведомляя пользователя о невозможности соединения. Чаще всего это происходит вследствие сбоя или некорректных настроек самого девайса, но к тем же результатам могут привести неправильная конфигурация маршрутизатора, модификация системных файлов, установка кастомных прошивок, несоответствие стандартов связи, заражение вирусами и, в редких случаях, выход из строя модуля Wi-Fi. Итак, постараемся разобрать более подробно, почему телефон не подключается к Wi-Fi и как это можно исправить.
Неверный ввод пароля, временный сбой
Эта ошибка обычно выдаётся, когда Wi-Fi-сеть не может распознать подключаемое к ней устройство. Причина чаще всего банальна – пользователь допускает ошибку при вводе пароля и, как следствие, получает соответствующее сообщение.
Проверьте корректность ввода пароля и попробуйте подключиться повторно. Также обратите внимание на название сети. Wi-Fi-модуль на телефоне определяет не только вашу сеть, но и другие точки доступа, которые могут иметь похожие названия, например, mydoms и mydons. Убедитесь, что подключаетесь именно к вашей сети, а не к сети соседа.
Если до этого момента проблем с аутентификацией не было, попробуйте для начала перезагрузить смартфон и сам роутер, возможно, имел место какой-то временный сбой. Телефону не удается соединиться с сетью Wi-Fi по-прежнему? Удалите в настройках WLAN сохранённую сеть и попробуйте переподключиться.


Рассмотренный выше пример – самый простой, но чаще всё бывает немного сложнее, будучи связано с неправильными настройками самого роутера.
Настройки маршрутизатора
Вы соединяетесь с сетью, однако телефон не подключается к Wi-Fi, пишет сохранено WPA2 или WPA. Спустя несколько секунд появляется сообщение «Ошибка аутентификации». Если пароль правильный, вероятнее всего, здесь что-то неладно с настройками безопасности маршрутизатора. Может быть и так, что телефон пишет «Сохранено», но подключение всё равно не устанавливается. Попасть в настройки маршрутизатора несложно, нужно лишь перейти в браузере по внутреннему адресу 192.168.0.1 или 192.168.1.1 . Труднее разобраться с его интерфейсом, так как в разных моделях роутеров он может существенно отличаться.
По умолчанию логин и пароль для входа используется admin/admin (смотрите внизу на корпусе). Перед внесением любых изменений в настройки маршрутизатора удаляйте сеть из телефона или, по крайней мере, отключайтесь. Желательно также создать резервную копию настроек роутера – если вы вдруг запутаетесь или сделаете что-то не так, всегда сможете восстановиться. После внесения изменений в настройки роутера также требуется его перезагрузка.

Регион
Теперь немного подробней о настройке точки доступа. Для начала попробуйте изменить регион.

В настройках эта опция находится в разделе Wi-Fi – Расширенные настройки , в – на вкладке «Wireless». В других моделях она может располагаться в другом месте. Словом, вам нужно предварительно изучить интерфейс вашего роутера. В региональных настройках должна быть выбрана страна, в которой вы проживаете, хотя это не критично. Сохраните настройки и переподключитесь.
Режим сети
Куда более важной настройкой, которая может препятствовать подключению гаджета к вайфай, является режим работы беспроводной сети. Это едва ли не основная причина ошибки аутентификации при подключении к Wi-Fi на телефоне, который может не поддерживать текущий режим. Режимов может быть несколько: B, G, N и т.п. Если у вас присутствует B/G/N mixed, установите его, а так можно попробовать поэкспериментировать, выбирая то один, то другой режим. Обратите внимание также на канал. Он должен быть auto.

Параметры безопасности
Найдите в настройках маршрутизатора раздел безопасности и попробуйте поиграть с параметрами. Желательно чтобы сетевая аутентификация была установлена WPA/WPA или WPA-PSK (если есть mixed, включите его), шифрование – AES, ключ содержал только латинские символы, только цифры либо и то, и другое.

После изменения настроек роутера перезагружаем его, подключение на телефоне устанавливаем заново. К сожалению, описанные выше два способа могут вызвать проблемы с подключением других устройств, например, ноутбука или телевизора, если они не поддерживают изменённые параметры, так что здесь не всё так однозначно. Если менялся пароль, в любом случае его также придется изменить на других устройствах.
Ширина канала
Весьма маловероятно, что это поможет решить проблему, но на всякий случай можете попробовать изменить ширину канала Wi-Fi сети. В роутерах D-Link настройку ищите в подразделе Wi-Fi – Дополнительные настройки , в TP-Link – Wireless Settings – Channel Width . Доступных вариантов обычно несколько: 20MHz, 40MHz, Auto и другие.

Фильтрация по MAC-адресу
Каждое электронное устройство имеет свой уникальный идентификатор – MAC-адрес. Найдите в настройках маршрутизатора подраздел MAC-фильтр и убедитесь, что фильтрация отключена.

Если же она включена, определите MAC-адрес своего смартфона, сверьтесь с настройками в роутере и при необходимости исключите телефон из «чёрного» списка или, наоборот, внесите в «белый».
Телефон застрял на получении IP-адреса
Другой часто встречающейся неполадкой является застревание устройства на стадии получения IP-адреса. Телефон не подключается к Wi-Fi, пишет «Получение IP адреса», причём это сообщение может показываться часами. Причина неполадки опять же может скрываться либо в настройках мобильного устройства, либо роутера. На последнее указывают проблемы с подключением к Wi-Fi и других девайсов. За раздачу IP-адресов устройствам, смену пула адресов и самого роутера в маршрутизаторе отвечает сервер DHCP. Если он будет отключен, IP-адрес ваше устройство никогда не получит.
Включен ли DHCP?
Проверим работу DHCP. В разных моделях маршрутизаторов расположение этой настройки отличается. В TP-Link искать его нужно в разделе Локальная сеть или LAN, в D-Link он обычно находится в подразделе Сеть – LAN .

Режим должен быть выбран «Разрешить». Вместо выпадающего меню в настройках маршрутизатора могут использоваться радиокнопки «Включить» и «Отключить». Тут, полагаем, тоже все понятно.
Статический IP
Решить проблему с «вечным» получением IP-адреса можно путём прописывания статического IP в расширенных настройках подключения вашего устройства.

Для этого нажмите в списке сетей на ваше соединение, выберите Изменить сеть – Расширенные настройки – DHCP – Пользовательские (в более ранних версиях Android нужно будет отметить галочкой «Статический»).

В открывшейся панели введите в соответствующие поля IP-адрес 192.168.X.YYY, где X – 1 или 0, это зависит от адреса, по которому вы получаете доступ к настройкам маршрутизатора (можно попробовать оба варианта), а YYY – любое число от 0 до 255.
Шлюз должен соответствовать адресу вашего роутера, длину префикса оставляем по умолчанию, DNS 1 (8.8.8.8) и DNS 2 (8.8.4.4) не трогаем. Если вместо указанных в скобках у вас другие данные, также не меняйте их – они даны вашим провайдером. Исключением является DNS 2, значение которого можно оставить пустым. Если что-то непонятно или вы сомневаетесь в правильности ввода данных, лучше обратитесь в службу поддержки вашего провайдера – подключать устройства своих клиентов к сети является их прямой обязанностью.
Автоматические средства исправления ошибок
Если вы столкнулись с ошибкой аутентификации при подключении к Wi-Fi на Андроид, но у вас работает мобильный интернет, установите из Магазина Google Play приложение Android Wi-Fi Fixer . Эта утилита является аналогом средства диагностики неполадок соединения в Windows и предназначается для поиска и автоматического исправления ошибок подключения по Wi-Fi на мобильных устройствах под управлением Android. Будучи запущенным, приложение проверяет все сетевые настройки и пробует подключиться к Wi-Fi в обход.

Другие причины
Приведённые выше примеры неполадок и способы их исправления являются наиболее распространёнными. В действительности причин может быть больше. Почему смартфон не подключается к Wi-Fi? Возможно, вы установили не доведённую до ума программу прокси-сервер, поймали какой-то вирус, рутировали устройство, поменяли прошивку и т.п. Тут нужно смотреть по обстоятельствам. Отмечались примеры, когда беспроводное соединение блокировали антивирусные программы.
В общем, если подключение пропало после внесения каких-то изменений, вероятнее всего, причина в них. Коли уж ничего не помогает, сбросьте устройство к заводским настройкам, не забыв предварительно создать резервные копии важных приложений и данных.

Ну и самое неприятное, что может случиться – это выход из строя адаптера Wi-Fi. В этом случае не только ваша, но и другие беспроводные сети определяться не будут. Тут уже делать нечего, придется нести свой гаджет в сервисный центр.