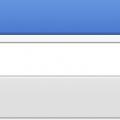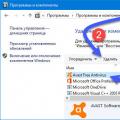В статье расскажем также, как передать файлы по wi-fi не только между смартфонами, но и покажем универсальный способ передачи файлов по wi-fi со смартфона на компьютер.
Активируем WI-FI
Сперва необходимо активировать wi-fi соединение в настройках вашего телефона.
- Заходим в настройки
- Жмём на ползунок напротив пункта wi-fi (в старых версиях Андроид вместо ползунка будет чекбокс)

Подключаться к сети не нужно, передача фалов работает без интернета.
Передать файл используя WI-FI Direct
Данный способ работает без установки дополнительного ПО, но успешно передать файлы мне удалось только между двумя устройствами Samsung, со смартфоном LG ничего не вышло. Тут видимо также зависит, для чего данная технология используется в конкретном смартфоне. Ниже скриншот из справки для телефона LG, применимо для этой функции.

Наоборот с устройствами Samsung проблем не возникло
- Заходим в настройки и на вкладке wi fi ищем надпись Wi-FI Direct. У разных моделей смартфонов и планшетов расположение кнопки может отличаться, в этом случае необходимо обратиться к инструкции для вашего устройства.

- Далее необходимо установить сопряжение двух устройств между которыми планируете передавать файлы.
- Передача файлов напоминает обмен данными по bluetooth, сложностей возникнуть не должно.
- Как это работает можно посмотреть на видео под спойлером.
Как это работает?
SHAREit универсальное приложение для обмена файлами по wi fi, которое одинаково хорошо работает не только на Андроид, но и под управлением ОС iOS, Windows, WinPhone и MacOS.
- Устанавливаем SHAREit на смартфон
Самые свежие версии приложения можно найти на .
- Запускаем SHAREit на обоих устройствах, между которыми планируется обмен файлами.

- На одном из них нажимаем «Отправить» и выбираем файл, который будем передавать.

Передать можно любые файлы, в том числе и приложения, которые установлены на смартфоне (только для Андроид)
- На втором устройстве нажимаете «Получить»

- В центре экрана вы увидите картинку, присвоенную для вашего устройства. Точно такое же изображение появится на передающем смартфоне.

- Для начала передачи файлов необходимо нажать на значок.
Обмен с файлами с ПК
Процесс передачи файлов между смартфоном и компьютером практически не отличается от обмена файлами между двумя смартфонами.
- На ПК установите и запустите приложение

- На передающем устройстве нажимаем «Отправить» и выбираем режим «Подключить к ПК».
- В появляющихся уведомлениях жмём «ОК» и начнётся передача файлов.
При наличии беспроводного роутера, к которому подключены компьютеры и мобильные устройства, между ними можно организовать передачу файлов через Вай-Фай. Больше не нужны ни сетевые кабели, ни USB-переходники, ни съёмные накопители. Рассмотрим, какие есть варианты обмена данными между двумя компьютерами под управлением операционной системы Windows 7 – 10.
Домашняя группа
Ноутбуки и ПК, работающие в одной беспроводной сети, целесообразно объединить в так называемую домашнюю сеть. Она позволит быстро и удобно обмениваться информацией между любыми её клиентами через Wi-Fi. Чаще всего способ применяется для обмена данными дома и в небольших офисах.
Преимущество метода – не нужен выход в Интернет, а значит, ширина пропускного канала не ограничена скоростью интернета. Отлично подходит для копирования значительных объемов данных между компьютерами.
Как организовать домашнюю группу для переноса файлов между ПК и ноутбуками:
- Откройте «Панель управления», переключите вид её иконок на значки, перейдите в подраздел «Домашняя группа».

- Кликайте «Далее», а в следующем диалоге укажите директории, к которым нужно открыть общий доступ иным клиентам текущей домашней группы.

- Запишите отобразившийся пароль, закройте окно.

Для правильной работы необходимо обязательно активировать сетевое обнаружение в настройках!
При необходимости присоединиться к готовой группе выполните следующие процедуры:
- Зайдите в раздел «Панели управления» «Домашняя группа», кликните «Присоединиться».

- Введите сохранённый при её создании пароль.
Как организовать обмен данными, если нет роутера, смотрите в следующем видео:
Облачные хранилища и файлообменники
Не совсем то, что нужно большинству пользователей, особенно с медленным интернетом или при необходимости обменяться десятками гигабайт мультимедиа. Преимущество решения: круглосуточный доступ к личным данным с любых устройств. Недостатки: конфиденциальность ставится под сомнение и скорость обмена зависит от пропускной способности интернет-канала.
Облачных сервисов и файлообменников очень много. Среди вторых выделим Megaupload, а из сервисов для хранения – Яндекс.Диск, Google.Disk, Dropbox, OneDrive.
Передачу файлов с ПК на ПК рассмотрим на примере «облака» от Microsoft:
- Зайдите в каталог «OneDrive» через Проводник (открывается Win + E).

- Скопируйте в каталог или подкаталог нужные объекты.
- Авторизуйтесь на сайте через фирменное приложение для мобильных устройств или через интернет-обозреватель для получения доступа к личным данным и документам.
Работа со всеми остальными ресурсами отличается мало.
SHAREit
Бесплатный клиент, который позволит организовать передачу файлов по Wi-Fi между компьютерами на платформе Windows и устройствами Android без ограничений по размеру. Скорость копирования при этом ограничена только пропускной способностью вашей беспроводной сети (100, 200, 600 Мбит), и не зависит от скорости интернета.
Описание способа передачи:
- Чтобы перекинуть файлы с ноутбука на ноутбук или между компьютерами с Wi-Fi модулем, з апустите приложение на обоих устройствах.
- На одном кликните «Принять», на втором – «Отправить».

- Выберите вариант подключения (к ПК).

- Выберите целевые устройства на обеих машинах.

- Подтвердите запрос на сопряжение устройств.
- Выбирайте файлы, отмечая их флажками в окне обозревателя. Для отправки кликните «Открыть».

В первый раз придётся подтвердить установку соединения. Если активировать опцию «Всегда принимать…», запросы с подтверждением больше появляться не будут.

- Дождитесь завершения передачи (она не возобновляется) и закройте приложения.

- В случае, если нужно ещё передавать файлы с/на ПК, с телефона или планшета через Wi-Fi, кликните «Отправить».

- Выберите документы и запустите процесс их копирования. Для прерывания связи нажимайте «Отсоединиться».

- При необходимости можете изменить каталог для получения файлов в настройках приложения. По умолчанию это папка «Download». Историю обмена можете увидеть в журнале.

Аналогичным образом осуществляется обмен информацией между мобильными устройствами, либо гаджетом и компьютером, которые подключены к одной беспроводной точке доступа.
Перекинуть данные c ноутбука на ноутбук через Wi-Fi можно с помощью менее популярной утилиты Connect2, в которую со временем превратилась программа SHAREit.
AirDrop
Кроме SHAREit отправлять файлы по Wi-Fi между Android и компьютерами под Windows можно через файловый менеджер с поддержкой сетевых протоколов: X-Plore или ES Проводник.
Как передать файлы с компьютера на компьютер, рассмотрим на примере X-Plore.
Современный мир невозможно представить без электроники. Каждый день люди используют смартфоны, планшеты, ноутбуки, компьютеры и другую цифровую технику. Сетевые технологии и стабильный рост качества интернет-соединения повышают простоту взаимодействия гаджетов друг с другом, но о полной интеграции говорить пока рано. Проще всего в этом плане с настольными ПК. Оснащенные полноценными Ethernet-адаптерами, работающими на скоростях до 1 Гбит/с, они легко объединяются в общую инфраструктуру посредством локальной сети. Сложнее с портативной техникой: проводное соединение ноутбука с другими устройствами требует наличия кабельной линии и сводит на нет преимущество в виде мобильности. А планшеты и смартфоны – вовсе лишены проводных сетевых интерфейсов: разъем RJ-45 даже теоретически в корпусе, толщиной менее 1 см, не поместится. Единственным вариантом кабельного подключения остается шина USB, расшифровка названия которой хоть и содержит слово «универсальная», но на практике не совсем является таковой.
Основная задача, для решения которой может потребоваться скоростное соединение нескольких гаджетов – обмен файлами большого объема. Самый частый пример такой ситуации – необходимость скопировать фотографии и ролики со смартфона на ПК, или же потребность загрузить в память мобильного устройства фильм для просмотра в дороге. Для решения этой задачи используется, как правило, кабель USB или картридер (если смартфон или планшет оснащен MicroSD) .
Кабельное соединение не всегда удобно, особенно, если ПК занят или под рукой нет соответствующего шнура. Кроме того, не все мобильные устройства поддерживают подключение в режиме флэш-накопителя. Некоторые требуют поиска, установки драйверов и вспомогательного софта для корректного соединения. Для извлечения MicroSD модуля памяти из смартфона – и вовсе нередко требуется снять крышку и вытащить батарею или искать тонкий острый предмет, чтобы вынуть боковой лоток. Эти действия утомляют и причиняют дискомфорт, даже при редкой потребности в них.
Немногие знают, что обмениваться файлами между ноутбуками, мобильными устройствами и компьютерами можно по Wi-Fi. Беспроводной интерфейс освобождает от забот в виде поиска подходящего кабеля и соответствующих разъемов, установки драйверов. Кроме того, для его использования не нужно освобождать второе устройство.
К примеру, если нужно срочно скинуть фотографии со смартфона на домашний ПК или лэптоп, который занят другим членом семьи – не нужно просить его освободить машину. Достаточно установить Wi-Fi соединение с домашней сетью.
Как обмениваться файлами по Wi-Fi
Существует несколько способов, как обмениваться файлами по wifi между ноутбуками, настольными ПК, смартфонами и планшетами. Некоторые – универсальны, другие осуществимы только при определенных условиях. О наиболее удобных из них и пойдет речь ниже.
Локальная сеть
Использование локальной сети – универсальный способ обмена файлами между самой разнообразной электроникой. В единую инфраструктуру можно объединить компьютеры, ноутбуки, планшеты, смартфоны на платформах Windows и Android. Единственное требование при этом – наличие у устройств проводных или беспроводных интерфейсов (Ethernet или Wi-Fi).
Перед тем, как обмениваться файлами по Wi-Fi с телефона на компьютер (или между ноутбуками), нужно обеспечить их объединение в общую сеть. Дома обычно проблем не возникает, сложности порой имеют место в офисных сетях.
В среднестатистической квартире доступ в сеть организован посредством подключения к выделенной линии по кабелю или оптическому волокну. Со стороны абонента обычно устанавливается универсальный маршрутизатор , оснащенный проводными (от 1 до 8) и беспроводными (на десятки одновременных подключений) интерфейсами. При использовании настроек оборудования и операционных систем «по умолчанию» (или близких к ним) все устройства, соединенные с роутером, оказываются физически в одной сети.

Как отправлять файлы по Wi-Fi на ПК, ноутбук или Windows-планшет с Android-устройства
Настройка на компьютере
Перед тем, как обмениваться файлами по Wi-Fi с телефона на компьютер, следует убедиться, что смартфон к той же сети, что и ПК. Если в доме установлен один роутер, соединенный с ПК по кабелю, и к нему же по Wi-Fi подключен смартфон — дополнительная настройка заключается лишь в открытии доступа к компьютеру с других устройств. Для этого требуется зайти в «Панель управления», и выбрать там пункт «Управление сетями и общим доступом». В открывшемся меню нужно зайти в пункт «Изменить дополнительные параметры общего доступа» и установить галочки «Включить сетевое обнаружение», «Включить общий доступ к файлам и принтерам».
Если к сети подключены только проверенные пользователи, а Wi-Fi соединение защищено паролем – в том же меню можно выбрать галочку «Отключить общий доступ с парольной защитой». Это избавит от потребности постоянно вводить имя пользователя ПК и его пароль при подключении.
Следующий шаг – открытие доступа к диску компьютера. В «Проводнике» Windows следует щелкнуть правой клавишей по разделу жесткого диска и выбрать «Свойства». Во вкладке «Доступ» следует нажать «Расширенная настройка», присвоить имя и установить разрешения на чтение и запись. После этого на диск можно свободно записывать файлы со смартфона или другого ПК в сети.
Настройка на смартфоне или планшете
Перед тем, как обмениваться файлами по Wi-Fi с телефона на компьютер, нужно также настроить смартфон. Встроенные файл-менеджеры обычно не располагают сетевыми функциями, поэтому нужны сторонние программы. На эту роль прекрасно сгодится X-Plore (дальнейшие иллюстрации поданы на его примере) или ES Проводник.
На главном экране программы (там, где отображается список дисков) нужно нажать значок настроек и установить галочку «Показать локальную сеть».  Далее следует открыть пункт LAN и нажать кнопку «Добавить сервер», выбрав подпункт «Поиск». Программа просканирует сеть и отобразит доступные компьютеры.
Далее следует открыть пункт LAN и нажать кнопку «Добавить сервер», выбрав подпункт «Поиск». Программа просканирует сеть и отобразит доступные компьютеры.  Чтобы подключиться к одному из них – следует нажать на его название, а в открывшемся окошке ввести имя пользователя (учетная запись на ПК) и пароль. В прказанном списке будет отображен список всех местоположений (дисков и папок) на компьютере, к которым открыт общий доступ. Работать с ними можно так же, как с разделами в памяти смартфона.
Чтобы подключиться к одному из них – следует нажать на его название, а в открывшемся окошке ввести имя пользователя (учетная запись на ПК) и пароль. В прказанном списке будет отображен список всех местоположений (дисков и папок) на компьютере, к которым открыт общий доступ. Работать с ними можно так же, как с разделами в памяти смартфона.
Теперь обмениваться файлами по Wi-Fi можно всегда, когда устройства находятся в одной сети. Если парольная защита отключена – для соединения даже не нужно вводить пароль.
Как обмениваться файлами по Wi-Fi между ноутбуками
Для того, чтобы обмениваться по Wi-Fi между ноутбуками, достаточно встроенной функциональности Windows. Вся процедура настройки общего доступа не отличается от таковой при включении возможности доступа к ПК со смартфона. Единственное, если они не состоят в общей домашней группе – ее нужно создать. Для этого следует открыть в «Панели управления» пункт «Управление сетями и общим доступом», выбрать слева подменю «Домашняя группа» и следовать рекомендациям ОС. Для подключения второго компьютера требуется выбрать на нем тот же пункт, подключиться к созданной группе и ввести пароль, который сгенерировал первый ПК.
Чтобы работать с файлами со второго компьютера – нужно нажать правой кнопкой мыши по значку «Компьютер» (на «Рабочем столе» или в меню «Пуск») и во всплывающем контекстном меню открыть «Подключить сетевой диск». Нажатие кнопки «Обзор» открывает список доступных сетей и подключенных к ним компьютеров. Выбрав нужный, следует войти на него с паролем его учетной записи, чтобы попасть в список доступных ресурсов. Указав расположение, следует присвоить ему букву. Теперь работать с дисками этого ПК можно так же, как и с разделами своего компьютера.
Выбрав нужный, следует войти на него с паролем его учетной записи, чтобы попасть в список доступных ресурсов. Указав расположение, следует присвоить ему букву. Теперь работать с дисками этого ПК можно так же, как и с разделами своего компьютера.
Wi-Fi Direct

Wi-Fi Direct – протокол передачи данных, предназначенный для прямого соединения двух устройств без использования роутера. Теоретически, он поддерживается большинством современных смартфонов на базе Android. Но на практике возникают определенные трудности. Многие производители смартфонов не включают полноценную поддержку этой функции в своих устройствах. Сама возможность ее включения в настройках присутствует. Для этого нужно выбрать пункт «Wi-Fi», зайти в «Дополнительные настройки» и там выбрать «Wi-Fi Direct». Делать это нужно одновременно на обоих устройствах. На практике функция присутствует в полном объеме на некоторых Samsung и, возможно, смартфонах других марок. У них при включении «директа» в контекстном меню «Передать», вызываемом при удержании пальца на значке файла в файловом менеджере, появляется подпункт «Wi-Fi Direct». У Asus она изменена и переименована на «Share Link», Xiaomi используют аналог Mi Drop. Похожая ситуация и у продукции других компаний.
На практике функция присутствует в полном объеме на некоторых Samsung и, возможно, смартфонах других марок. У них при включении «директа» в контекстном меню «Передать», вызываемом при удержании пальца на значке файла в файловом менеджере, появляется подпункт «Wi-Fi Direct». У Asus она изменена и переименована на «Share Link», Xiaomi используют аналог Mi Drop. Похожая ситуация и у продукции других компаний.
Как обмениваться файлами через Wi-Fi Direct
Перед тем, как обмениваться файлами через Wi-Fi Direct между смартфонами разных марок, нужно убедиться, что поддержка функции реализована в полной мере. Если это так – после установки подключения в любом файловом менеджере нужно открыть контекстное меню файла, который нужно передать, выбрать пункт вроде «Передать» и в списке опций найти Wi-Fi Direct.
Если такой возможности нет – на помощь приходит сторонний софт. Существуют программы SuperBeam, WiFi ShooT и другие, обладающие возможностью передачи. Но такой способ понравится далеко не всем: держать приложение, выполняющее одну функцию, не всегда удобно. Уже упомянутый X-Plore – более универсальное решение с богатейшими опциями, поэтому выбор пал на него. В программе есть пункт «Общий доступ по Wi-Fi», который работает по аналогичному протоколу. Он позволяет соединить два смартфона в сеть для обмена файлами через Wi-Fi Direct.

На первом смартфоне нужно открыть эту опцию, нажать кнопку «Сервер Wi-Fi» и включить ее.На другом девайсе требуется запустить X-Plore, в таком же пункте выбрать «Поиск» и зайти в список дисковых ресурсов найденного смартфона. Работать с ними можно так же, как и со встроенной памятью гаджета или картой MicroSD.
Заключение
Беспроводной обмен файлами – это удобно, а домашняя локальная сеть – и вовсе универсальное средство объединения всех компьютеров и мобильных устройств в доме в единую инфраструктуру. Скорости Wi-Fi в теории достигают 300 или 150 Мбит/с (есть и больше, но портативной электроникой они не поддерживаются), их достаточно для передачи документов. Но на практике все зависит от загруженности эфира, мощности беспроводного передатчика в смартфоне или планшете и других условий. Нередко реальная скорость заметно уступает кабельному соединению, и для передачи больших файлов лучше использовать USB.
Также перед тем, как обмениваться файлами через Wi-Fi Direct, нужно убедиться в наличии достаточного заряда батареи. Активный сетевой модуль очень быстро расходует емкость аккумулятора, и при передаче больших объемов данных можно внезапно получить выключенный смартфон.
Не стоит забывать и о безопасности. Если перед тем, как отправлять файлы по Wi-Fi с телефона на компьютер или обмениваться ими между ноутбуками, была отключена парольная защита – ее лучше вернуть, чтобы посторонние не могли удалить или изменить личные данные на диске.
В век высоких технологий, люди пытаются максимально упростить способ передачи файлов. На сегодня уже нет необходимости подключать многочисленные провода к компьютеру для того чтобы скинуть музыку, видео или просто текстовый файл. Все пользуются передачей файлов по локальной сети, а точно используя Wi-Fi. Существует множество способов для подобной передачи через сервера и программы, они отличаются по скорости загрузки и необходимым знаниям для их настройки. Давайте рассмотрим некоторые из них.
Передача файлов через Filedrop
Передача файлов таким способом это хороший вариант, так как он не требует много времени и каких-либо дополнительных навыков. Она работает со всеми системами, которые подключены к Wi-Fi:
- Windows;
- Android;
Для того чтобы воспользоваться ею, вам будет необходимо установить программу на все устройства, между которыми должна происходить передача данных.
Сам Filedrop вы сможете найти в свободном доступе в интернете. Официальный сайт (http://www.filedropme.com/) предлагает бесплатную версию для всех устройств, кроме IPad и IPhone.
Когда вы скачаете и установите ее, можете смело производить запуск. При первом включении программа может попросить доступ к локальным сетям – не беспокойтесь, это необходимо для корректной работы через Filedrop.

После этого можете смело наслаждаться простым интерфейсом. На главной странице данной программы будут отображаться все устройства, которые так или иначе подключены к вашему компьютеру по Wi-Fi и на которые вы заранее установили данную программу.
Filedrop отображает иконку самого устройства, а потому, если вы захотите передать какой-либо файл через него на мобильный телефон, планшет, другой компьютер или другое устройство, просто перетащит его на иконку необходимого устройства. Также вы сможете передавать документы и с мобильного на компьютер, для этого выполните следующие действия:
- откройте мобильное приложение на телефоне;
- из списка файлов выберите необходимые для передачи документы;
- выберите устройство, на которое необходимо передать файлы.
Это лишь одна из программ, которая может выполнять такие действия, кроме того существует AirDroid, который выполняет те же функции, но к сожалению, пока доступен только на Android. Из его плюсов хочется отметить красивый и простой дизайн, а также качественное соединение и высокая скорость передачи файлов, несмотря на скорость Wi-Fi.
Передача при помощи My FTP Server
Существует еще один способ передачи файлов через FTP сервер, вам не потребуется устанавливать программное обеспечение на компьютер, а на мобильное устройство придется установить одну легкую программу FTP — My FTP Server.
Для начала скачайте программу My FTP Server , зайдите в нее и установите свое имя и пароль, желательно придумать что-то свое, а не оставить стандартный вариант. Остальные данные не изменяйте, оставив все как было.
%20-%20Google%20Chrome.png)
После этого найдите кнопку START , которая будет запускать приложение.

Найдите на вашем компьютере меню «Проводник», а дальше выберите «Мой Компьютер». Вызвав контекстное меню, выберите «Добавить новый элемент». Нажав кнопку далее, у вас будет доступен лишь один элемент, выберите его. После этого введите свой сетевой адрес, который вы установили на мобильном приложении.


На последнем шаге, после нажатия кнопки «Готово», должно появиться новое окно в котором нужно ввести логин и пароль, вводим те, что указывали в приложении на смартфоне - все готово. Теперь у нас в «Моем компьютере» появился дополнительный элемент «Сетевые расположения» с папкой. Переходим в эту папку и попадаем в подключенный телефон.

Ваше устройство готово к передаче файлов через FTP сервер, для него будет необходимо лишь активное подключение к Wi-Fi.
Передача при помощи Instashare

Instashare – одна из лучших программ для передачи любых типов файлов между устройствами на IOS и не только.
Для того, чтобы передать файл через программу нужно скачать ее на оба устройства, вот официальный сайт сервиса —
Передача файлов по wifi - насущная необходимость: фотографии и видео, документы и файлы приложений постоянно требуется перемещать с компьютера на мобильный телефон и обратно. Использовать для этих целей кабель можно, но удобнее и практичнее обмениваться файлами с использованием беспроводных технологий, скорость которых нынче сопоставима со скоростью витой пары.
Например, вы хотите напечатать фотографии, снятые на смартфон; или посмотреть отснятое смартфоном видео на мониторе или телевизоре. Или, наоборот, вы хотите установить приложения на смартфон, загруженные с помощью компьютера; или разместить в инстаграме фотографии из цифрового архива. Для всех этих целей понадобится работающая беспроводная сеть, подключенные к ней компьютер или ноутбук и смартфон, а также программа для передачи файлов через wifi. Большинство этих программ имеют версии и для iphone, и для андроид, скачать их можно бесплатно; при этом на ноутбук или компьютер эта программа не ставится (за некоторым исключением), а передача файлов в общем случае осуществляется через web-интерфейс.
Как раз исключительный случай, когда имеется две программы: для смартфона и компьютера на ОС Windows. Инструкция требует, чтобы компьютер и ваш телефон, например, xiaomi находились в одной сети, но подключение этой сети к интернету не требуется. Первоначальный коннект смартфона и компьютера производится через сканирование QR-кода, отображаемого компьютером камерой телефона в мобильное приложение.
Приложение помимо передачи файлов позволяет использовать смартфон как пульт дистанционного управления, например, для презентаций.

Простая, понятная и удобная программа, предназначение которой - передача файлов на андроид по wifi. Минималистический дизайн, где нет ничего лишнего, и web-интерфейс для компьютера, позволяющий передавать файлы на смартфон по воздуху.

Мощная утилита, позволяющая помимо передачи файлов, управлять телефоном через компьютер. Синхронизация устройств происходит при логине одним пользователем на всех устройствах. Особенность программы - возможность управления удалённо через интернет. Т.е. даже если устройства подключены к разным сетям.
Технология Wi-Fi Direct
Если ваш сотовый телефон или ноутбук имеют знак Wi-Fi CERTIFIED Wi-Fi Direct™, значит они могут соединяться друг с другом для передачи файлов без посредников - точек доступа и роутеров. Из пары хотя бы одно устройство должно обладать данной технологией для осуществления передачи. Технология обладает возможностью объединять несколько устройств в группу, что упрощает коллективную работу. И точно также в группе достаточно только одного устройства, работающего по технологии Wi-Fi Direct .
Какая бы программа не была использована для решения вопроса обмена информацией между смартфоном и компьютером, передача по Wi-Fi всегда удобнее, чем подключение кабелем. История развития сетевых технологий демонстрирует тенденцию замены проводных технологий их беспроводными вариантами. А совершенствование последних повышает скорость, безопасность и надёжность передачи файлов по беспроводным сетям.