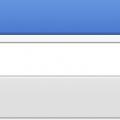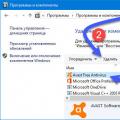В Windows 8, Microsoft представила новую особенность - Win + X меню, которое можно открыть, нажав сочетания клавиш Win + X на клавиатуре. В операционной системе Windows 10, вы можете просто кликнуть правой кнопкой мыши на кнопку «Пуск» , чтобы открыть его. Меню Win + X содержит ярлыки полезных административных инструментов и системных функций. К огромному сожалению, Microsoft удалила классический апплет Панель управления из меню Win + X и заменила его приложением Параметры Windows .
В последних сборках Windows 10, Microsoft обновила страницы которые можно открыть с помощью Win + X.
Следующие пункты меню теперь открываются в приложении Параметры Windows :
- Приложения и возможности
- Система
- Управление Электропитанием
- Система
- Сетевые подключения
- Параметры
Целевые ярлыки для упомянутых элементов будут изменены только при установке Windows 10 с нуля. Для пользователей, которые обновились с предыдущих сборок, элементы Win + X меню могут остаться старыми.
Есть небольшой трюк, позволяющий вернуть Классическую Панель управления в меню Win + X .
Вернуть Классическую панель управления в меню Win + X.
- Откройте Проводник и перейдите по следующему пути:
Скопируйте и вставьте в адресную строку проводника и нажмите Enter :
Конечно, вы можете также пойти традиционный способом, перейдя: C:\Users\Ваше имя\AppData\Local\Microsoft\Windows\WinX\Group2Примечание: папка AppData является скрытой, включите опцию "Показывать скрытые файлы, папки и диски" .

- Теперь чтобы добавить в меню Win-X Классическую ссылку на Панель управления, необходимо скачать старую ссылку на панель управления здесь - Панель управления Х Меню .
- Разархивируйте и скопируйте ярлык в папку C:\Users\Ваше имя\AppData\Local\Microsoft\Windows\WinX\Group2 - перезаписав оригинал.
Примечание: Вы можете просто переименовать оригинальный ярлык вместо замены.

- После чего перезапустите Проводник Windows или перезагрузите ПК.

Тем не менее, вероятно, что классическая панель управления скоро будет полностью удалена в ближайшее время.
Некоторые разработчики популярных компьютерных компонентов, таких как аудиокарты или видеокарты, стали переносить часть драйвера - например, панель управления - в Магазин Windows 10. К примеру, этим летом так сделал Realtek, и новая панель выглядит достаточно красиво и в стиле Modern UI:

На практике это достаточно удобно, так как теперь панели управления будут находиться и обновляться в одном месте и отдельно от драйвера. Разумеется, это доступно только для пользователей Windows 10, ибо в Windows 7 магазина приложений нет.
Сейчас новая Панель управления Nvidia еще тестируется, поэтому недоступна по умолчанию, однако при желании ее можно включить, на большей части видеокарт проблем быть не должно. Требований всего лишь два: во-первых, должен стоять свежий видеодрайвер, на последнем на данный момент 416.34 все работает. Во-вторых, система должна быть 64-битной.
Если требования выполнены, то перейдите по этой ссылке, согласитесь на открытие Магазина приложений и установите Панель:
Но не спешите нажимать на кнопку «Запустить» - так как официально Панель еще не доступна, нужны некоторые изменения в реестре, а именно - нужно перейти по пути HKEY_LOCAL_MACHINE\SYSTEM\CurrentControlSet\Services\nvlddmkm\FTS и создать параметр DWORD с названием EnableRID69527 и значением 1 :

Все, вот теперь новую Панель можно запускать. Пока что она выглядит так же, как и старая, единственное изменение - новый значок на панели задач:

Но, вполне возможно, что Nvidia в будущем, как и Realtek, перепишет ее под Modern UI.
Панель управления в Windows 10 можно поделить на две части «классическую» и «обновленную». Какой пользоваться вам, и какая вам будет по душе – выбирайте сами. Мы предлагаем просмотреть особенности каждой из них в этой статье.
Вот вы обновились в виндовс 10, начали изучать её сферу. Заходите в пункт «Параметры». Там есть набор инструментов, которых не было в прошлых . Обычным пользователям этого хватит. Если вы опытный пользователь, и хотите настроить винду её под себя, но вот одно «но» - не можете найти ту самую кнопку, которая была в Windows 7. “Как открыть панель управления в виндовс 10?”, — спросите вы. Здесь мы объясним, как найти это в виндоус 10.
Как открыть панель управления в windows 10?
Первый способ
Очень лёгкий вариант, как зайти в детальные настройки в windows 10.
- Нажимаем комбинацию клавиш “Shift+X”, или правой кнопкой мыши на «Пуск»
- Находим в списке заветную клавишу, и вуаля!
Как зайти в панель управления windows 10?
Второй способ.
Как вызвать её по другому? Самое логичное, что приходит в голову - использовать поиск.
- Кликните на «Лупу», которая находится возле «Пуска».
- Введите запрос, который вам нужен.

В вызванной строке есть масса других функций, которых нет в «Пуске», поэтому не забудьте про эту строку, и пользуйтесь этими функциями.
Как найти панель управления в windows 10?
Третий способ.
С помощью этого варианта вы сможете вывести на рабочий стол эту иконку.
- Кликайте на рабочий стол правой кнопкой мыши.
- Выберите пункт «Персонализация» Откроется окно.
- Там нажмите на «Темы».
- «Параметры значков рабочего стола»
- Вылезет окно, там поставьте галочку напротив «Панель управления»
- Жмите «ОК». Теперь на вашем рабочем столе есть иконка.

Четвёртый способ.
В этом варианте значок «панель управления» будет закреплена на начальном экране и в панели задач, и вы сможете с лёгкостью открывать её.
- Заходим в «Пуск»
- «Служебные - Windows»
- Жмём ПКМ на «панель управления»
- «Закрепить на начальном экране» и «Закрепить на панели задач»

Пятый способ.
Ещё одна вариация открытия - это команда, которая вводится в меню «Выполнить».
- Нажимаем комбинацию клавиш “Win+R”
- Вводим команду “control”

Были изложены все возможные вариации, которые помогут вам найти то, что вам нужно. Спасибо за прочтение статьи, удачи вам!
Снова появилось меню Пуск, почти такое же, как и в Windows 7. Но, в отличие от Windows 7 в меню Пуск теперь нет пункта «Панель управления». Поэтому многие пользователи, которые перешли с Windows 7 на Windows 10 интересуются, как открыть Панель управления в Windows 10.
Способ № 1. Контекстное меню кнопки Пуск.
В операционной системе Windows 10 можно открыть Панель управления несколькими способами. Самый простой способ, это кликнуть правой кнопкой мышки по в левом нижнем углу рабочего стола. После правого клика откроется большое контекстное меню, с помощью которого можно получить доступ ко многим системным утилитам и инструментам. Здесь же можно открыть и Панель управления.
Нужно добавить, что данное контекстное меню можно открыть и с помощью клавиатуры, для этого нужно использовать комбинацию клавиш Windows-X.
Способ № 2. Добавить Панель управления в меню Пуск.
Если предыдущий вам кажется неудобным, то вы можете добавить пункт меню «Панель управления» в меню Пуск. Для этого кликните правой кнопкой мышки по пустому месту на панели задач и выберите пункт «Свойства».

После этого перед вами откроется окно «Свойства панели задач и меню Пуск». Здесь нужно перейти на вкладку «Меню Пуск».

На вкладке «Меню Пуск» нажмите на кнопку «Настроить».

После этого откроется окно «Настройка меню Пуск». Здесь нужно установить галочку напротив функции «Панель управления» и закрыть все окна нажатием на кнопку «OK»

После этого в меню Пуск должен появиться пункт «Панель управления».

Способ № 3. Поиск в меню Пуск.
Также вы можете воспользоваться поисковой строкой в меню Пуск. Для этого откройте меню Пуск и введите в поисковую строку фразу «Панель управления». После этого вверху результатов поиска появится Панель управления.

Способ № 4. Меню «Выполнить».
Еще один способ открытия Панели управления в Windows 10 это меню «Выполнить». Нажмите комбинацию клавиш Windows-R для того чтобы открыть меню «Выполнить». После этого введите команду «control panel» в появившуюся строку и нажмите клавишу ввода.

Также можно использовать команду «control» она также будет открывать Панель управления.
Где найти ?
Это первый вопрос, возникающий у человека, который только «сел» за Windows 10. На самом деле все оказалось просто. Рассмотрим несколько методов:
- Первый способ:
Он же самый быстрый. Есть такое понятие – горячие клавиши, при нажатии которых происходят определенный запрограммированные события. Для открытия панели управления достаточно нажать сочетание кнопок Win+X (слева откроется меню, в котором есть пункт панель управления, на рисунке ниже есть информация).
- Второй способ:
Требуется навести курсор «мышонка» на иконку «Пуск» и нажать ПКМ (правую кнопку мыши). Откроется контекстное меню. Выберите интересующую вас строку. То есть при выполнении второго действия также появится меню, как ни рисунке выше.
Первые два способа открывают доступ ко многим разделам системы.
- Третий способ:
Панель управления в Windows 10 можно отыскать через встроенный поиск, который присутствует в каждой ОС. Единственное что поменялось – доступность.
Теперь достаточно кликнуть значок лупы справа от кнопки «Пуск» (либо просто нажмите сочетание клавиш Win+S). Откроется окошко — введите запрос «Панель управления», появится вот такое меню:

- Четвертый способ:
Поместите значок на рабочий стол. Так, нужная панель всегда будет «под рукой». Для этого на незанятом участке рабочего стола нажмите правую кнопку мыши.

В открывшемся списке найдите пункт «Персонализация» . После чего нажимаем на «Параметры», там заходим в «Темы», где нам понадобится раздел «Параметры значков рабочего стола».


Это все. Кнопка появилась на вашем рабочем столе.
- Пятый способ.
Легкий доступ к ПУ обеспечит наличие соответствующей иконки на панели задач и начальном экране. Для этого понадобится зайти в меню «Пуск», затем перейти к пункту «Все приложения».
Там понадобится папка «Служебные — Windows ». Наводим курсор на приложение «Панель управления», жмем на мышке правую кнопку. Теперь осталось только выбрать место, где будет располагаться значок.

Что содержит панель управления.
Панель управления в Windows 10 практически ничем не отличается от аналогичной в Window 7, или Windows 10. Присутствуют стандартные разделы:
- Система и безопасность – возможность проверить состояние компьютера, заархивировать данные, получить доступ к настройкам стандартного брандмауэра – межсетевого экрана, созданного с целью защиты системы от вторжения извне.
- Сеть и интернет – допуск к настройкам связи между компьютерами, или Всемирной паутиной.
- Оборудование и звук – добавление девайсов, настройки звуковой карты.
- Удаление программ.
- Учетные записи – создавать новые, редактировать старые, устанавливать пароли, выбираем уровень администрирования.
- Оформление и персонализация – выбор темы (оболочки) Windows и разрешения.
- Часы, язык, регион.
- Специальные возможности – рекомендуемые настройки, оптимизация изображения.

Как можно видеть, у человека знакомого со старыми разновидностями ОС от Microsoft, не возникнет сложности с эксплуатацией панели управления в современной операционной системе.
Все те же функции и возможности. Так что, резюмируя, можно прийти к выводу, что главная проблема – это расположение панели управления.
Представленные способы по ее поиску помогут привыкнуть к новой «операционке», сохраняя нервы большому количеству пользователей.
Есть тенденция, согласно которой, когда рынок пополняется очередной «операционкой», то все программы, приложение и игры производят, ориентируясь на это новшество. Поэтому перейти к использованию ОС нового поколения будет верным решением.
Главный вопрос — привыкание к иному интерфейсу, банальное незнание того, где располагаются важные разделы Windows. Надеюсь Вам удалось разобраться в этом вопросе. С Уважением, .