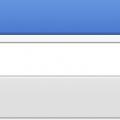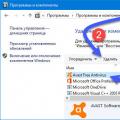Прежде чем приступить к решению проблем, необходимо удостовериться в том, что на видеокарту компьютера/ ноутбука установлен свежий драйвер. Для этого необходимо определить какая видеокарта у вас стоит , зайти на сайт производителя и посмотреть какая версия драйвера для вашей видеокарты актуальна и если необходимо обновить его.
После подключения телевизора к компьютеру, изображение рабочего стола отображается на телевизоре (т.е. телевизор стал основным экраном, а экран компьютера выступает в качестве дополнительно экрана).
Задача- сделать экран компьютера основным, а телевизора дополнительным.
Решение- нажимаем правой кнопкой на рабочем столе и выбираем "Разрешение экрана " или зайти "Панель управления" - "Экран"- "Настройка разрешения экрана" .
Следующим шагом определяем какой экран у нас основной (1-ый) и дополнительный (2-ой), для этого необходимо нажать "Определить ". Вы увидите на экране телевизора цифру "1 ", на экране компьютера/ ноутбука цифру "2 ". Что бы исправить ситуацию необходимо в окне Разрешения экрана нажать на экране "2 ". поставить галочку "Сделать основным монитором " и нажать кнопку "Ок ".

Как изменить источник звука при подключении телевизора с помощью HDMI/ DVI?
Т.е. вы все подключили и у вас все работает, но звук необходимо переключить с компьютера на телевизор или наоборот. Для этого на компьютере нажимаете правой кнопкой мыши на значке динамика на панели задач. если у вас такой значок отсутствует, восстановите его и выберите "Устройство воспроизведения ".

В открывшемся окне устройств, выберите устройство воспроизведения и нажмите кнопку "По умолчанию " и "Ок ".

После подключения компьютера/ ноутбука к телевизору, с помощью кабеля hdmi/dvi/vga, на телевизоре изображение пустого рабочего стол без ярлыков, окон и т.д.
Подобная ситуация связанна с настройками на компьютере, в данном случае телевизор работает в качестве расширения экрана, т.е. он увеличивает размер вашего рабочего стола, если вы на компьютере/ ноутбуке перетяните, с помощью курсора мыши, какое либо окно в право или влево (зависит от настроек), то часть этого окна отобразиться на телевизоре.
Если вас не устраивает подобная настройка и вы хотите что бы телевизор полностью дублировал все что происходит на мониторе компьютера/ ноутбука, в таком случае нажмите правой кнопкой мыши на рабочем столе выберите "Разрешение экрана ".

В открывшемся окне свойств, в поле Несколько экранов выберите "Дублировать эти экраны ", нажмите "Применить ".

Если вас все устраивает в окне подтверждения нажимите "Сохранить изменения ", если нет то ничего нажимать не нужно, спустя 15 сек настройки вернуться назад.

При подключении телевизора с помощью HDMI/ DVI кабеля, компьютер "видит" телевизор, но на телевизоре нет изображения (на телевизоре выбран режим HDMI).
Решение- проблема скорее всего связанна с некачественным кабелем HDMI/ DVI и его необходимо поменять.
Тему разговора скорее следовало назвать «Как подключить телевизор к компьютеру через HDMI». Большая часть новичков делают процедуру неправильно, задаваясь вопросами, на которые тяжело ответить профессионалу. Напомним: HDMI признан высокопроизводительным цифровым интерфейсом передачи медиаконтента. Изображения, музыка, прочее развлекательное содержимое. Возможным окажется послушать музыку с телевизора, домашнего кинотеатра. Порт HDMI изобрели высокопроизводительным средством передачи информации. Узнаем, почему телевизор не видит HDMI, как починить.
Подключение телевизора к компьютеру HDMI
Правильно подключаем телевизор, используя HDMI
Владельцы домашних кинотеатров должны знать истину – цифровое мультимедийное устройство имеет меню источника воспроизведения. Проще всего проиллюстрировать факт на стареньких музыкальных центрах. Традиционно имели устройства три блока:
- Кассетные деки: записывающая, воспроизводящая.
- Радио приема вещания.
- Лазерные диски.
Причем блоки отказывались воспроизводить мелодии одновременно. Необходимо было переключать специальным рычажком секции. Даже современный телефон часто снабжен кнопкой FM… Не догадались, почему телевизор не видит HDMI? Идем дальше. Задняя панель телевизора обычно содержит полдюжины выходных разъемов. Меж войска отыщем «тюльпан», сформированный тремя лепестками, временами топорщится VGA, непременно — HDMI. Скудным списком традиционно перечень не ограничивается, подробнее смотрите инструкцию. С пульта неуловимым нажатием кнопки (при единственном порте HDMI), меню можно выбрать источник. Средством выбора может быть клавиша Source. Нужно найти меню, перечисляющее источники, выбрать порт подключения кабеля. Разъемов HDMI может быть более двух, важно – отследить корректно номер.
Компьютер обычно таких ухищрений избегает. Нет прямой опции выбора направления передачи сигнала. Однако:

- В ноутбуках функциональными клавишами Fn+F3 (F4) позволят раскрыть всплывающее системное меню, перечисляющее любопытные опции:
- Только компьютер. Изображение к внешнему монитору (телевизору) поступать не будет. Большинство людей выбирает названную опцию. Не удивляйтесь, что телевизор не видит ноутбук.
- Дублировать. Экран ноутбука будет продублирован телевизором. Это и нужно большинству людей.
- Расширить. Некоторые любят перетаскивать на телевизор окошки плееров, браузеров, смотреть кино удобнее. Побоимся судить (вкусы индивидуальны), выбирайте опцию Расширить, удлиняя рабочий стол.
- Только проектор. Экран ноутбука отключается. Изображение будет выводиться индивидуально на телевизор.
- Настольные персональные компьютеры телевизор определяют самостоятельно. Иначе потрудитесь посетить меню драйвера, выбрать требуемый порт вещания.
Управлять подключенным телевизором проще посредством контекстного меню рабочего стола. Вначале щелкните правой кнопкой свободное пространство, выберите опцию Разрешение экрана. Удачное определение телевизора делает доступным кнопку «Несколько мониторов». Увидите четыре опции, повторяющие стопроцентно аналогичные опции ноутбука. Значения читайте выше. Случается, компьютер не видит телевизор по HDMI: появился смысл заглянуть сюда, осмотреть контекстное меню. Мониторы будут пронумерованы цифрами, можно порты менять местами, просто щелкать, выбирая объект изменения системных параметров.
Кнопки «Несколько мониторов» не имеется в случае нестыковки: система телевизор не видит. Оба прибора должны быть включены (питание сети напряжения 230 вольт).
Соединяем кабелем телевизор и компьютер
Профи говорят: возможно горячее подключение телевизора и компьютера по HDMI. Избегайте рисковать дорогой аппаратурой, произведите процедуры в отсутствии питания. Первым нужно включать телевизор. В нормальном режиме устройства видят друг друга. Неполадки означают наличие поломки. Возможно или нет горячее подключение?
Вот страница Википедии http://en.wikipedia.org/wiki/HDMI, в характеристиках стандарта присутствует фраза Hot Pluggable: Yes. Переводя на русский, видим стыковку коннекторов при включенном питании. Хотите перестраховаться? Россия — место, где дилеры, производители исполняют предписания выборочно. Жалко аппаратуру — перестрахуйтесь.
Каким концом начинать подключение кабеля? Нет разницы.
Звук. Подключение телевизора к компьютеру HDMI
Интерфейс HDMI с самого момента создания комитетом (2002 год) был задуман комбинированным решением передачи изображения, звука. Доступные аудио форматы смотрите индивидуально (страничка Википедии), заметим лишь, в Windows нужно выбрать источник звучания. Теперь телевизор рассматривается системным устройством, поэтому сии обязанности можно возложить и на него. Для этого проще щелкнуть правый нижний угол рабочего стола (значок динамика) правой кнопки мыши, выбрать в контекстном меню Устройства воспроизведения. Если значка в нижнем правом углу нет, нужно нажать стрелку правее обозначения выбора языка RU (EN), левее часов. Там отыщется символ.

После нажатия откроется окно: будут перечислены устройства воспроизведения. Потребуется отключить все, кроме телевизора, а телевизор, наоборот, задействовать. В 90% случаев через пару секунд зазвучат родные динамики плазменной панели. Хотим Звук Вокруг? Подобная акустическая система идет вместе с домашним кинотеатром. Полистайте описание прибора. Предлагается ряд способов передать звук с телевизора на домашний кинотеатр, любой подойдет, учитывая условие необходимости приобретения нужного кабеля. Аналогично кнопкой Source пульта управления домашним кинотеатром выбираем нужный источник звука.
Со стороны телевизора процедура чаще прозрачна, причем собственные динамики аппарата отключаются. Тогда отбросьте беспокойство, если сопровождение фильма записано в режиме моно. Каждый уважающий себя домашний кинотеатр имеет внутри сплиттер, легко разбивающий звучание на каналы формата Звук Вокруг.
Вопрос-ответ: подключение телевизора к компьютеру HDMI
- Телевизор не видит HDMI кабель. Что делать?
Рискнем предположить: неправильно указан источник воспроизведения телевизора. Проверьте верность цели (Target) сигнала компьютера. Для телевизора используйте пульт управления. Через меню или клавиши Source, либо Hdmi добейтесь, чтобы источник в точности соответствовал гнезду, куда воткнут провод. Например, если это HDMI 3, то в меню надо поставить именно HDMI 3. Со стороны ноутбука функциональной клавишей Fn+F3 или F4 (на разных моделях по-разному) выберите режим Дублирования.

Подключение ПК
Вначале освойтесь, затем меняйте по своему усмотрению. Аналогичное действо производится на стационарном компьютере, через контекстное меню рабочего стола (графа «Изменить разрешение»), оба устройства должны быть включены.
- Через кабель HDMI на телевизоре нет звука, изображение имеется, что делать?
Неправильно выставлено устройство выхода потока аудио персонального компьютера. Кликните значок динамик (правая нижняя часть экрана). Устранить проблему, нажав Устройства воспроизведения. В открывшемся окне отключите устройства воспроизведения, исключая динамики телевизора. При необходимости также сделайте экземпляр активным (строка станет зеленого цвета).
- Телевизор перестал видеть HDMI.
Рискнем предположить, поломке предшествовала смена оборудования. Установлена новая видеокарта. Видя такой исход, телевизор мог сбросить настройки. Начинайте сначала. Руководство приведено выше. Проверяйте источник сигнала, назначение. Любые параметры, касающиеся звука, изображения.
- Ноутбук не видит телевизор по HDMI.
Нужно правильно выбрать источник выхода сигнала телевизора. Включенные устройства должны друг друга видеть. Есть сведения, что кабели разных версий стандартов несовместимы с оборудованием. При наличии v1.3 работала техника, замена v1.4 спровоцировала исчезновение картинки. Иногда настройка видеокарты требует добавления второго монитора вручную. Актуально относительно настольных компьютеров.
Видите: причин (телевизор не видит HDMI) немного. Преимущественно настройка оборудования. Специалисты рекомендуют ставить новую прошивку телевизора, после аппарат выключать, пауза 5 минут. Допустимо перезагрузить изделие вручную (поможет меню), для каждой модели точная последовательность действий отличается: LG, Sony, Samsung – аппарат демонстрирует особенности. Действуйте согласно руководству. Прощальный совет. Пробуйте обязательно поочередно порты телевизора, изменяя источник изображения через меню. Были случаи, из четырех гнезд HDMI работало единственное, например, четвертое. Если нам фильмы смотреть, нет разницы, номер 1, 2, 3…
Читатели должны понять: операционная система Windows неидеальна. Чтобы заработало оборудование, приходится перезагружать устройства несколько раз. Бывает, профи спрашивают, почему цифровая техника отказывала? Мастер пожимает плечами, говорит Windows – Must Die, Linux – молодец. Затрудняемся сказать, что фраза значит, но почему-то сложности на форумах касаются именно платной операционной системы, а не свободно распространяемой. Не видим смысла дискутировать дальше.
Сегодня в большинстве домашних систем для воспроизведения видео, включая плазменные телевизоры с высоким разрешением, видеопроекторы, проигрыватели Blu-Ray, сетевые медиапроигрыватели, спутниковые приемники и тому подобное, для передачи сигнала используется HDMI. Данный протокол разрабатывался с целью облегчить передачу качественного видеосигнала и звука.
Кроме того, в нем реализована защита от копирования HDCP. Соединенные по HDMI-компоненты должны уметь распознавать друг друга и обмениваться служебной информацией. Последнее часто называют «HDMI-рукопожатие». Если вы пытаетесь понять, почему не работает HDMI, то, вполне возможно, что одно из устройств не может распознать служебную информацию HDCP, направляемую ему другим компонентом. В результате мы ничего не видим на экране телевизора.
Столкнувшись с проблемой соединения устройств через HDMI, я рекомендую проверить несколько несложных вещей, которые, с высокой степенью вероятности, вам помогут.

Поиск и устранение проблем соединения HDMI-DVI или DVI-HDMI
Нередко возникают трудности при подключении двух устройств, одно из которых имеет порт HDMI, а второе - DVI. При этом используется кабель-переходник HDMI-DVI или отдельный переходник HDMI-DVI, размещаемый на одном из концов кабеля DVI или HDMI. Кроме того, устройство с портом DVI должно быть совместимым с HDCP. Это является обязательным условием связки двух устройств.

Также следует помнить, что, если HDMI может передавать звук и видео, то DVI предназначено только для видеосигнала. А это означает, что для передачи звукового сопровождения придется использовать дополнительный кабель.
- В большинстве случаев, видео через связку HDMI-DVI передается без проблем. Если же передача видео не работает, то наиболее вероятной причиной является пере
ходник. Если вы попробуете несколько моделей, то вопрос может разрешиться сам собой. - Но если модель телевизора достаточно старая, то его порт DVI может не поддерживать HDCP. В этой ситуации попробуйте скачать и установить самую свежую прошивку. Также стоит попытаться передать сигнал с данного источника на другой приемник. Возможно, проблема в проигрывателе, ноутбуке или ресивере.
Не работает подключение ноутбука/компьютера к телевизору по HDMI
 Все больше пользователей начинает использовать в качестве источника сигнала компьютер или ноутбук. Проблемы могут возникнуть и здесь. Если не получается подключить ноутбук/ПК к телевизору , то проверьте в настройках системы, используется ли HDMI в качестве выхода видео- и аудиосигнала. Если вы так и не поняли, почему не работает , то попробуйте следующее:
Все больше пользователей начинает использовать в качестве источника сигнала компьютер или ноутбук. Проблемы могут возникнуть и здесь. Если не получается подключить ноутбук/ПК к телевизору , то проверьте в настройках системы, используется ли HDMI в качестве выхода видео- и аудиосигнала. Если вы так и не поняли, почему не работает , то попробуйте следующее:
- Соедините телевизор и компьютер кабелем, а после этого перезагрузите последний.
- Попробуйте включить или перезагрузить ноутбук или компьютер и лишь затем включить телевизор.
- Если и это не сработало, то включите компьютер, затем включите телевизор, а после этого - соедините их HDMI-кабелем.
- Если и это не помогло, то (если такой вход имеется у телевизора).
Замечания
В подавляющем большинстве случаев проблема с передачей сигнала связана с недостаточно надежным соединением контактов HDMI-кабеля и гнезда. Но причина может быть и более сложной. Если вы столкнулись с проблемой подключения HDMI, то не впадайте в панику, а внимательно прочитайте вышеприведенные рекомендации, и у вас должно все заработать.
Ну а если и это не помогло, то обратитесь за помощью в службу технической поддержки приобретенных устройств. Если же это не позволило решить проблему, то вы столкнулись с гарантийным случаем - обращайтесь к продавцу.
И еще, если вы привыкли «смотреть в будущее», то сразу приобретайте кабель HDMI с пропускной способностью 10,2 Гбит. Сегодня он не даст особых преимуществ, но когда подешевеют телевизоры и источники сигнала с разрешением 4K, этот кабель придется очень кстати.
Мы подготовили подробную инструкцию для пользователей, которые задаются вопросом почему не работает HDMI на ноутбуке. Используйте несколько решений ниже, чтобы решить проблему.
Должны обратить ваше внимание, что HDMI не работает на ноутбуке в основном из-за неисправных драйверов или настроек. Тем не менее, вам следует убедиться, что проблема не с HDMI портом или кабелем.
Перед выполнением следующих действий, попробуйте просто отключить кабель от телевизора или проектора, и подключить его снова в HDMI порт.
Также проверьте соединение с другим HDMI кабелем, поскольку проблема может заключаться в нем. Если HDMI все еще не работает на ноутбуке, тогда используйте следующие решения.
Решение 1: Проверьте настройки вывода дисплея
1. Нажмите Пуск и щелкните на иконку Параметры в нижнем левом углу.

3. В меню слева выберите Экран, и проверьте, установлен ли телевизор в качестве второго монитора.

Если телевизор не обнаружен, выполните следующие действия:
1. Одновременно нажмите Win + P (клавиша с логотипом Windows и клавиша P).
2. Выберите «Повторяющийся» во всплывающем меню с правой стороны.

3. Если «Повторяющийся» не работает, попробуйте переключиться на «Расширить».
После этого вы увидите телевизор в настройках вывода дисплея.
Решение 2: Обновите драйверы дисплея
Проблема с почему HDMI не работает на ноутбуке может заключаться в видео драйверах Windows. Вы можете перейти в Диспетчер Устройств, чтобы проверить состояние драйверов дисплея. В категории «Видеоадаптеры» вы увидите адаптер Microsoft Basic Display Adapter», Intel HD Graphics, Nvidia Geforce или другие, в зависимости от используемой видеокарты на ноутбуке.

Выполните следующие действия, чтобы обновить видео драйверы с помощью диспетчера устройств.
1. Щелкните правой кнопкой мыши по имени устройства отображения и выберите «Обновить драйверы».

2. Выберите «Автоматический поиск» для обновления программного обеспечения. Windows автоматически выполнит поиск и установку нового драйвера.

Обратите внимание: Windows не всегда предоставляет самые новые драйверы. В таком случае, вам придется загрузить новые драйверы вручную.
Вы можете загрузить и установить драйверы с официального сайта производителя. Узнайте точную модель своего ноутбука, версию операционной системы, после чего перейдите на сайт производителя видеокарты и загрузите видео драйверы на свой компьютер.
Готово! Два решения проблемы почему не работает HDMI на ноутбуке. Если у вас остались вопросы, напишите в комментариях ниже.
HDMI-порты используются практически во всей современной технике – ноутбуках, телевизорах, планшетах, бортовых компьютерах автомобилей и даже в некоторых смартфонах. У данных портов есть преимущества перед многими аналогичными разъёмами (DVI, VGA) – HDMI способен передавать звук и видео одновременно, поддерживает передачу в высоком качестве, более стабилен и т.д. Однако и он не застрахован от различных проблем.
HDMI-порты имеют разные типы и версии, под каждую из которых нужен подходящий кабель. Например, у вас не получится подключить при помощи кабеля стандартного размера устройство, которое использует C-тип порта (это самый миниатюрный HDMI-порт). Также у вас будут затруднения в подключении портов с разными версиями, плюс под каждую версию нужно подобрать подходящий кабель. К счастью, с данным пунктом всё немного проще, т.к. некоторые версии обеспечивают хорошую совместимость друг с другом. Например, версии 1.2, 1.3, 1.4, 1.4a, 1.4b полностью совместимы друг с другом.
Перед подключением нужно проверить порты и кабели на наличие различных дефектов – сломанных контактов, наличия мусора и пыли в разъёмах, трещин, оголённых участков на кабеле, хлипкое крепление порта к устройству. От одних дефектов избавится достаточно легко, для устранения других придётся сдавать технику в сервисный центр или менять кабель. Наличие таких проблем, как оголённые провода, может быть опасно для здоровья и безопасности владельца.
Если версии и типы разъёмов соответствуют друг другу и кабелю, нужно определится с типом проблемы и решить её подходящим способом.
Проблема 1: изображение не выводится на ТВ
При подключении компьютера и телевизора изображение не всегда может выводиться сразу, иногда нужно проделать некоторые настройки. Также проблема может быть в телевизоре, заражении компьютера вирусами, устаревших драйверах видеокарты.
Рассмотрим инструкцию по проведению стандартных настроек экрана для ноутбука и компьютера, которая позволит настроить вывод изображения на ТВ:

Проведение настройки отображения не всегда гарантирует, что всё заработает на 100%, т.к. проблема может крыться в других компонентах компьютера или в самом телевизоре.
Проблема 2: не передаётся звук
В HDMI интегрирована технология ARC, которая позволяет передавать звук вместе с видеоконтентом на телевизор или монитор. К сожалению, далеко не всегда звук начинает передаваться сразу, так как для его подключения нужно произвести некоторые настройки в операционной системе, обновить драйвера звуковой карты.
В первых версиях HDMI не было встроенной поддержки ARC-технологии, поэтому если у вас устаревший кабель и/или разъём, то для подключения звука придётся либо производить замену портов/кабелей, либо докупать специальную гарнитуру. Впервые поддержка передачи звука была добавлена в HDMI версии 1.2. А кабели, выпущенные до 2010 года, имеют проблемы с воспроизведением звука, то есть, он, возможно, и будет транслироваться, но его качество оставляет желать лучшего.

Проблемы с подключением ноутбука с другим устройством через HDMI возникают часто, но при этом многие из них легко решить. Если же их не удаётся решить, то скорее всего придётся менять или ремонтировать порты и/или кабели, так как высок риск того, что они повреждены.