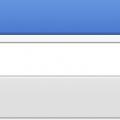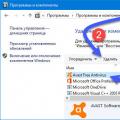Покажу как загрузиться в безопасном режиме на Windows 8. Безопасный режим в windows 8 нужен для того, чтобы если обычном режиме у вас не загружается Windows, то вы могли загрузиться в безопасном режиме и проверить жесткий диск или выйти в сеть и поискать решение проблемы или исправить не правильный запуск системы или отключить компоненты мешающие запуску.
Способов безопасного режима в Windows 8 несколько.
Способ 1 - безопасный режим Windows 8 с помощью клавиши SHIFT.
Переводим курсор в нижний правый угол экрана, затем поднимаем курсор и выбираем параметры.
Теперь нажимаем на выключение.

Теперь зажимаем SHIFT и нажимаем выключение и

Спустя несколько секунд появляется меню выбор действия.
Продолжить. Выход и использование Windows 8.1
Диагностика. Восстановление компьютера, возврат компьютера в исходное состояние или использование дополнительных средств.
Выключить компьютер.
Выбираем диагностика.

Восстановить. Если ваш компьютер работает неправильно, вы можете его восстановить без потери файлов.
Вернуть в исходное состояние. Ваши файлы будут удалены.
Дополнительные параметры.
Выбираем дополнительные параметры.

Восстановление системы. Восстановление Windows с помощью точки восстановления.
Восстановление образа системы. Восстановление Windows с помощью файла образа системы.
Восстановление при загрузке. Устранение неполадок, мешающих загрузке Windows.
Командная строка. Командную строку можно применять для расширенного устранения неполадок.
Параметры загрузки. Настройка параметров загрузки Windows.
Выбираем параметры загрузки.

Перезагрузите систему, чтобы:
- включить видеорежим с низким разрешением
- включить режим отладки
- вести журнал загрузки
- включить безопасный режим
- отключить обязательную проверку подписи драйверов
- отключить ранний запуск антивредоносного драйвера
- отключить автоматическую перезагрузку при сбое системы
Нажимаем перезагрузить.

Появляется меню из девяти пунктов загрузки.
Параметры загрузки. Для выбора из следующих параметров нажмите соответствующую клавишу: используйте клавиши с цифрами или F1-F9.
1) Включить отладку
Windows загружается в режиме расширенной диагностики, предназначенном для системных администраторов.
2) Включить ведение журнала загрузки
Windows загружается и созданёт файл ntbtlog.txt, в который записываются все драйверы, установленные во время запуска.
3) Включить видеорежим с низким разрешением
Windows загружается используя видеодрайвер с низкими значениями разрешения и частоты обновления. Этот режим можно использовать для сброса параметров экрана, если вы установили разрешение, которыое не поддерживает ваш монитор.
4) Включить безопасный режим
Windows запускается с минимальным набором драйверов и служб.
5) Включить безопасный режим с загрузкой сетевых драйверов
Windows загружается в безопасном режиме c загрузкой сетевых драйверов и служб, необходимых для выхода в интернет.
6) Включить безопасный режим с поддержкой командной строки
Windows запускается в безопасном режиме с окном командной строки вместо обычного интерфейса Windows.
7) Отключить обязательную проверку подписи драйверов
Позволяет производить установку драйверов, содержащих неправильные подписи.
8) Отключить ранний запуск антивредоносной защиты
Отключение раннего запуска антивредоносного драйвера, что позволяет установить драйверы, которые могут содержать вредоносные программы.
9) Отключить автоматический перезапуск после сбоя
Windows не будет автоматически перезагружаться в случае возникновения фатальной ошибки в работе Windows.
Советую выбирать пятый пункт.

Готово. Windows запустилась в безопасном режиме и мы можем выйти в интернет, чтобы поискать решения проблемы или просто так.
Перезагрузившись Windows запуститься в обычном режиме.

Способ 2 - безопасный режим Windows 8 с помощью msconfig.
Нажимаем сочетание клавиш Win + R, чтобы запустить утилиту выполнить.

Теперь пишем msconfig и нажимаем ОК или Enter.

Открывается конфигурация системы. Переходим во вкладку загрузка.

Теперь ставим галочку на безопасный режим.

Нажимаем ОК.

Настройка системы. Чтобы изменения вступили в силу, может потребоваться перезагрузка компьютера. Перед выполнением перезагрузки сохраните все открытые файлы и закройте все программы.

Теперь перезагружаемся. Готово, теперь система будет загружаться всегда в безопасном режиме.

Чтобы загружаться в обычном режиме нужно вновь войти в конфигурацию системы.
Покажу как зайти в неё другим способом. Переводим курсор в нижнюю правую или верхнюю правую часть, затем опускаем (если вы перевели курсор в верхню часть) или поднимаем (если вы перевели курсор в нижнюю часть) и выбираем поиск.

Выход Windows 8 породил много споров. Причем участвовали в них практически все поколения пользователей, так как новая операционная система получилась уж очень неоднозначной. Особенно не устраивала аудиторию среда Metro, так как многие не видели и не видят в ней смысла.
Кроме того, практически все те, кто работал с более ранними версиями Windows, категорически не могут разобраться в хитросплетениях некоторых настроек. Дело в том, что часть из них доступна только в режиме «классического» рабочего стола, в то время как другие - лишь из того самого «Метро». Разумеется, ясности и дружелюбия интерфейсу системы это обстоятельство никак не добавляет.
А знаете ли вы, Windows 8 даже в этом плане предоставляет своим пользователям много времени на размышления. Вы до сих пор думаете, что для входа в «безопасный режим» достаточно жать на F8 во время загрузки компьютера? Увы, так вы ничего не добьетесь, потому что в Microsoft решили не оставлять легких путей. Впрочем, довольно лирики. Попробуем разобраться с тем, как все-таки можно запустить этот режим.
Что это такое?
Но перед этим не помешает выяснить, о чем вообще идет речь. Под безопасным режимом в этом случае понимается такая при которой загружаются только основные драйвера и службы. Это позволяет достичь максимальной стабильности ОС, помогая выявить сбойные программы и модули.
Кроме того, вход в безопасном режиме (Windows 8 - не исключение) очень часто используется при выявлении и уничтожении вредоносных программ, так как в этом случае они также не могут загрузиться в оперативную память. Конечно, речь идет о самых примитивных их разновидностях, но некоторые из модификаций WinLocker так победить действительно можно.
И еще. Нередко случается, что из-за сбоя какого-то «железного» компонента (дискретной аудиокарты, к примеру) система начинает сбоить. В безопасном режиме можно запустить отладку и выяснить, что именно послужило причиной глюков.

Если же вам требуется именно максимальная поддержка наиболее важного оборудования компьютера, то рекомендуем использовать вариант загрузки с «Поддержкой сетевых драйверов». Кроме того, в большинстве случаев, когда требуется более-менее серьезная отладка, вам наверняка потребуется помощь командной строки.
Как все это включить? Об этом будет рассказано в нашей статье.
«Конфигурация системы» (Msconfig.exe)
Как и в случае с предыдущими версиями ОС Windows, это наиболее простой способ. Вам поможет системная утилита «Конфигурация системы», которая запускается файлом msconfig.exe. Впрочем, начинающим пользователям это вряд ли о чем-то говорит.
Так как зайти в безопасном режиме? Windows 8, если говорить об этом методе, не слишком сильно отличается от своих предшественников. Необходимо нажать на Win+R, после чего в появившееся поле ввести команду MSConfig. Нажимаете Enter, после чего перед вами появляется диалоговое окно искомой утилиты.
Настройка утилиты

В нем необходимо зайти во вкладку «Загрузка», а затем поставить флажок напротив опции «Безопасный режим». Нажимаем «OK». После этого появится уведомляющее вас о необходимости перезагрузки. Чтобы подтвердить в Windows 8 безопасный режим, можете согласиться с этим предложением, нажав на кнопку «Перезагрузка», а можете и отказаться. В последнем случае необходимо кликнуть на «Выход без перезагрузки».
Не беспокойтесь. Даже если вы не хотите перезагружать свой компьютер сейчас, в момент последующего запуска система будет использовать именно «Безопасный режим». Важно! Когда вы устраните причину ошибок или выполните какие-то действия, возможные только в таком режиме, обязательно перейдите по указанному выше пути еще раз, после чего снимите флажок. В противном случае система продолжит загружаться именно в этом состоянии. А еще как зайти в безопасном режиме? Windows 8 предлагает немало способов, поэтому идем дальше.
Используем сочетание кнопок Shift+Restart
Сначала необходимо нажать на после чего с правой стороны экрана появится панель параметров. В ее нижнем краю есть несколько кнопок, среди которых нас интересует «Выключение». Нажмите ее. Выскочит меню вариантов, среди которых есть опция «Перезагрузка». Зажав клавишу SHIFT, кликните по этому пункту левой клавишей мыши.
И еще один момент. Чтобы зайти в безопасном режиме (Windows 8, к сожалению, не предназначена для сенсорной техники), пользователю необходимо использовать клавиатуру.

Система начнет проводить перезагрузку. После стандартного экрана BIOS перед вами появится большое диалоговое окно Windows, в котором необходимо будет выбрать требуемые вам опции для нужного типа режима работы системы. Среди них нас интересует только пункт «Диагностика». Без него запуск безопасного режима Windows 8 будет невозможен.
Нажмите на эту кнопку при помощи левой клавиши мыши. Перед вами появится диалоговое окно «Дополнительные параметры». В меню, где перечислены все возможные дополнительные опции, необходимо выбрать пункт «Параметры загрузки». Появится список, в котором будет искомый пункт «Включить безопасный режим». Выберите его, после чего нажмите на кнопку «Перезагрузить». На мониторе высветится сразу три предлагаемых варианта. Какая именно потребуется загрузка в безопасном режиме Windows 8?
Выбираем
Если вам нужен просто «Безопасный режим», следует нажать на клавишу F4. В случае, когда вам необходима поддержка сетевых драйверов, нужны кнопки F5 и F6, когда для осуществления какого-то действия потребуется поддержка режима эмуляции командной строки. После нажатия любой из всех вышеперечисленных клавиш система будет отправлена на перезагрузку с выбранным типом безопасного режима.
Используем безопасный режим при загрузке с CD/DVD

В Windows 8 (но не в Windows 8.1, обратите внимание) у вас есть возможность самостоятельного создания диска восстановления системы. Если он у вас есть, загрузитесь с него. Как зайти в безопасном режиме (Windows 8.1 также допускает такую возможность) с оптического носителя?
Для этого сперва потребуется выставить опцию «Загрузка с CD/DVD» в меню BIOS. Конкретно описать этот способ невозможно, так как в настоящее время существует не один десяток модификаций «БИОС», а потому вам придется самостоятельно искать на сайте изготовителя соответствующую инструкцию.
Тотчас после загрузки с оптического носителя вам предложат выбрать желаемую раскладку клавиатуры. Сразу же выберите ту из них, которая необходима для осуществления дальнейших действий. После этого появится диалоговое окно с опциями, о котором мы уже говорили в предыдущем пункте. Соответственно, все ваши дальнейшие действия будут идентичны тем, о которых мы говорили выше.
Используем USB-диск восстановления системы
Windows 8 (и Windows 8.1 в том числе) имеет функцию, при помощи которой можно создать USB-носитель для возможного восстановления системы. Кроме того, при его помощи можно также загрузить «Виндовс» в безопасном режиме. Как это сделать? В предыдущем абзаце мы рассказали о загрузке с оптического диска. Снова зайдите на сайт производителя, после чего выясните, как можно загрузиться с флэшки, используя вашу модель BIOS. Все последующие действия аналогичны описанным выше.

Как создать восстановительную флэшку?
В окне Metro наберите слово «Восстановление» и выберите пункт «Настройки», чтобы открылось соответствующее диалоговое окно. В нем нужно кликнуть левой клавишей мыши по пункту «Создать диск восстановления», после чего будет запущен специальный «Мастер».
В окне выберите опцию «Копировать раздел восстановления с ПК на диск восстановления», так как в этом случае в его состав войдут все специальные средства, которые имеются на вашем компьютере. Если флажок поставить не удается (он неактивен), то у вас этого раздела на системном диске нет. Важно! Если вы хотите выполнить упомянутые действия, вам необходима флэшка минимум на 16 Гб. Если можно обойтись без этого, то хватит даже 256 Мб.
Учтите, что даже если на съемном диске достаточно свободного места, все имеющиеся на нем данные будут уничтожены. Следуйте подсказкам мастера, а затем нажмите на кнопку «Готово». Ожидаем несколько минут... Все! Сейчас вам будет доступен запуск в безопасном режиме. Windows 8 в нем может быть очищена от вредоносных программ.
И F8 (Shift + F8) порой работает!
В самом начале статьи мы писали о том, что в ранних версиях Windows для загрузки в безопасный режим достаточно было лишь нажать на клавишу F8 сразу после появления логотипа БИОС на дисплее. Говорили мы также и о том, что в новой ОС этот способ не работает. Впрочем, не все так однозначно.
В иных случаях может сработать сочетание клавиш Shift+F8, при помощи которого запускается окно выбора вариантов загрузки. Важно! Очень часто бывает так, что «поймать» момент, когда данное сочетание сработает, невозможно. Если же вы используете компьютер, система которого установлена на SSD-диск, сделать это практически нереально. С чем связано такое поведение ОС?

Причина
В официальном блоге компании Microsoft сообщается, что связано это с очень быстрым процессом загрузки системы. Стив Синофски говорил о том же, причем задолго до появления самой ошибки. Проблема заключается в огромной скорости загрузки системы, особенно если речь идет о жестких накопителях. В этом случае программа попросту не успевает «увидеть» нажатие упомянутых клавиш. Так Windows 8, к сожалению, выбора пользователю не оставляет... Если вы используете в повседневной работе ноутбук или компьютер с UEFI BIOS и SSD, то в безопасный режим нажатиями клавиш вы систему не загрузите. Конечно, если не обладаете молниеносной реакцией. Что же касается старых компьютеров с обычными винчестерами, в некоторых случаях такое получается.
Вот мы и рассказали о том, как зайти в безопасном режиме. Windows 8 - прекрасная система, если знать все тонкости ее использования. Запомните, что в случае серьезных сбоев такой вариант загрузки может вам и не помочь. Скорее всего, потребуется использовать все возможности восстановительной флэшки или диска, о которых мы уже говорили выше.
Успехов в устранении неполадок!
Запуск операционной системы в безопасном режиме – один из самых распространенных способов диагностики неполадок. Раньше в безопасный режим можно было попасть по нажатию при загрузке, но в это приводит к запуску автоматического восстановления. Как же быть, если требуется именно безопасный режим?Добиться загрузки в безопасном режиме по-прежнему можно, однако для этого придется покопаться в настройках восстановления Windows 8. Клавиша теперь запускает автоматическое восстановление, но если вместо нее нажимать при загрузке +, появляется возможность вручную выбирать опции восстановления. Впрочем, еще проще зажать и выбрать команду «Перезагрузка» (Restart) в самой Windows или на экране входа в систему.
Существует несколько способов попасть в безопасный режим – все зависит от того, загружается ли система и можно ли в нее войти. Начнем с самого простого.
Если доступен экран входа в систему

Если загрузка успешно доходит до экрана входа в систему, можно зажать клавишу и выбрать в меню выключения опцию «Перезагрузка». Появится экран средств диагностики, откуда можно попасть в безопасный режим. Как именно – читайте ниже.
Если система не загружается, но есть диск восстановления

Если у вас есть под рукой другой компьютер с той же версией Windows, можно создать USB-диск восстановления и загрузить с него неисправный ПК, чтобы добраться до средств диагностики, в числе которых и безопасный режим (подробнее ниже).
Если экран входа в систему недоступен
Если загрузка не доходит даже до экрана входа в систему, обычно автоматически появляется экран восстановления. Если этого не произошло, попытайтесь при загрузке зажать клавишу и нажимайте , пока не загрузится новый режим восстановления. Когда появится экран восстановления, нажмите кнопку «Дополнительные параметры» (Advanced Options).
Проблема в том, что этот экран появляется не всегда. Многие компьютеры, особенно новые, его не выводят.

Использование дополнительных параметров для загрузки в безопасном режиме
Каким бы из описанных способов вы ни воспользовались, на появившемся экране восстановления следует нажать кнопку «Диагностика» (Troubleshoot).

Теперь выберите пункт «Дополнительные параметры» (Advanced Options).


Наконец нажмите кнопку «Перезагрузить» (Restart).

После перезагрузки каким-то чудом появится знакомый экран параметров загрузки, на котором можно будет выбрать безопасный режим.

Запуск безопасного режима прямо из Windows 8
Существует и еще один способ попасть в безопасный режим, но он сработает, только если Windows уже загружена. Нажмите клавиши +[R], введите в появившемся окне команду «msconfig» (без кавычек) и нажмите .

В открывшемся окне перейдите на вкладку «Загрузка» (Boot) и поставьте флажок «Безопасный режим» (Safe Boot).

Можно также выбрать параметры безопасной загрузки:
«Минимальная» (Minimal)
– обычный безопасный режим.
«Другая оболочка» (Alternate Shell)
– безопасный режим с командной строкой.
«Восстановление Active Directory» (Active Directory repair)
– безопасный режим для восстановления сервера, являющегося контроллером домена в локальной сети.
«Сеть» (Network)
– безопасный режим с подключением к сети.
Выбрав нужную опцию, нажмите «OK» и перезагрузите компьютер.

Система автоматически загрузится в безопасном режиме.
В Windows 8 Безопасный режим был заметно изменен, что позволило сделать его более функциональным и удобным. Теперь при возникновении проблем с работой операционной системой пользователь получает доступ к нескольким утилитам, позволяющим упростить диагностику и восстановление работы ОС.
Загрузка в Безопасном режиме (Safe Mode) является одним из самых важных этапов устранения проблем компьютера. Именно его использует большинство пользователей, когда в работе системы появляются ошибки. Однако стандартный способ загрузить Safe Mode во всех операционных системах Windows до восьмой версии – это перезагрузка компьютера и многократное нажатие кнопки F8, после чего появляется черный экран со списком режимов загрузки OS, среди которых можно выбрать Безопасный.
В Windows 8 способ загрузки Safe Mode был несколько изменен, поэтому пользователи, которые попытались попасть в Безопасный режим привычным способом, столкнулись с некоторыми трудностями. Дело в том, что нажатие клавиши F8 во время загрузки Windows 8 приводит к запуску режима автоматического восстановления.
Для того чтобы открыть меню режимов и восстановления системы, следует нажимать не F8, а комбинацию клавиш Shift+F8. Во время загрузки системы вам необходимо зажать кнопку Shift и несколько раз нажать на клавишу F8.
Однако из-за некоторых особенностей Windows 8 запуск Безопасного режима таким образом может быть затруднен, поэтому если система на компьютере является рабочей, гораздо проще будет использовать специальные утилиты, встроенные в систему.
Открытие Безопасного режима из работающей системы Windows 8 при помощи утилиты msconfig
Режим Safe Mode можно запустить и из работающей операционной системы. Для этого вызовете окно запроса выполнения программ сочетанием клавиш Win+R. В появившемся окне введите msconfig и нажмите Enter. В открывшемся окне перейдите на вкладку Загрузка (Boot) и поставьте галочку напротив Безопасного режима (Safe Boot).
В списке ниже вы можете выбрать один из типов Безопасного режима. Минимальный (Minimal) режим – это обычный безопасный режим. Другая оболочка (Alternate Shell) – это Безопасный режим, поддерживающий командную строку. Сетевой (Network) – это Безопасный режим с поддержкой сети.
После того, как вы выбрали наиболее подходящий вам тип Безопасного режима, нажмите ОК и подтвердите необходимость перезагрузки системы.

После этого система автоматически загрузится в Безопасном режиме. После того, как вы установили данные настройки, Windows 8 всегда будет загружаться в Safe Mode при включении компьютера. Чтобы прекратить это, снова откройте окно утилиты msconfig и уберите галочку напротив слов Безопасный режим.
Открытие меню Диагностики в Windows 8
Существует еще один способ открытия Безопасного режима в Windows 8, который также требует наличия работающей операционной системы. Нажмите сочетание клавиш Win+I и в появившемся синем окне кликните по варианту Выключение, удерживая зажатой клавишу Shift. Появится небольшое меню, где вам следует выбрать вариант Перезагрузка.

В следующих окнах по порядку выбираем Диагностика – Дополнительные параметры – Параметры загрузки.



Перезагрузите систему, после чего перед вами появится окно с указанием нескольких режимов, выбрать один из которых можно при помощи клавиш F1-F9.

Рассмотрим подробнее каждый из доступных режимов.
По клавише F4 доступен самый ограниченный Безопасный режим, в котором после запуска системы работают только драйвера, необходимые для Windows 8. Ни интернет, ни локальная сеть не будут вам доступны.
С помощью клавиши F5 запуститься Безопасный режим с загрузкой сетевых драйверов – оптимальное решение для решения большинства задач. Вы сможете выйти в интернет и продолжить искать решение своей проблемы или загрузить необходимые патчи и утилиты. Наиболее часто этот режим используется для обновления антивируса.
По клавише F6 запускается Безопасный режим с поддержкой командной строки. Этот режим не поддерживает графический интерфейс, поэтому все необходимые команды вам надо будет вводить в командную строку.
Чтобы вернуться в стартовое окно из Безопасного режима, нажмите клавишу Alt.
Клавиши загрузки Безопасного режима Windows 8
Для того чтобы вернуть опцию загрузки меню Безопасных режимов клавише F8, следует внести изменения в файл данных конфигурации загрузки BCD. Для этого откройте командную строку от имени администратора и введите в нее команду bcdedit /deletevalue {current} bootmenupolicy.

После того, как в черном окне появится надпись «Операция завершена», закройте командную строку и перезагрузите компьютер. При загрузке несколько раз нажмите F8. Появится привычное окно, где вы сможете выбрать Безопасный режим.

Чтобы отменить внесенные изменения, вновь откройте командную строку и введите к нее команду bcdedit /set {current} bootmenupolicy standart.
Другой способ ввести изменения в файл данных конфигурации загрузки BCD, ввести в командной строке команду bcdedit /set {bootmgr} displaybootmenu yes.


Вернуть стандартную загрузку системы можно командой bcdedit /set {bootmgr} displaybootmenu no.
Последний способ является наиболее подходящим для устройств и ПК, где система Windows 8 загружается настолько быстро, что не успевает отреагировать ни на нажатие F8, ни на сочетание клавиш Shift+F8.
Почему не работает клавиша F8
В ряде случаев открыть Безопасный режим или автоматическое восстановление не получается после нажатия ни клавиши F8, ни сочетания Shift+F8. Ознакомившись с сообщением официального сайта Microsoft, можно узнать, что это связано со слишком быстрой загрузкой Windows 8, которая даже не успевает обнаружить нажатие клавиш F8 или F2.
Быстрый современный компьютер, оснащенный UEFI BIOS и твердотельным накопителем SSD, где установлена операционная система, может не позволить вам использовать функциональные клавиши для открытия Безопасного режима. Однако загрузка OS на старых компьютерах со стандартным BIOS и установленной на жесткий диск HDD операционной системой не достаточно быстра, чтобы Windows 8 не успела определить нажатие клавиш.
Как избежать трудности, связанной с быстрой загрузкой Windows 8
Чтобы заранее предупредить проблемы, связанные с загрузкой Безопасного режима с помощью сочетаний клавиши Shift+F8, следует внести изменения в файл данных конфигурации загрузки BCD вышеописанной командой bcdedit /set {bootmgr} displaybootmenu yes, а не откатывать внесенные изменения обратно.
В этом случае вы всегда будете иметь возможность без затруднений попасть в Безопасный режим, даже если Windows 8 не загружается в стандартном режиме. Такое решение, конечно, имеет недостаток, связанный с тем, что теперь каждый раз при загрузке системы вы будете видеть черный экран и нажимать клавишу Enter для ее запуска. Вам придется самостоятельно определить, какое решение является для вас более удобным.
Некоторые пользователи предпочитают вызвать намеренный сбой операционной системы, выключив компьютер или ноутбук через кнопку питания. В этом случае во время следующей загрузки системы появится окно ее восстановления и диагностики, где вы сможете выбрать Безопасный режим.
Однако данный способ является крайне опасным не только для установленной системы, но и для хранящейся на компьютере данных.
Вход в Безопасный режим Windows 8 при помощи диска восстановления
Если система не загружается, а сочетание клавиш Shift+F8 не позволяет вам получить доступ к меню восстановления системы, оптимальным решением будет использование загрузочного диска Windows, который поможет вам открыть Безопасный режим, когда другие способы не привели ни к какому результату.
После того, как вы загрузите компьютер с диска восстановления или установочного диска Windows 8, нажмите Далее.

Перед вами появится окно, внизу которого располагается ссылка на Восстановление системы. Щелкаем по ней.

Открывается уже знакомое окно Выбор действия.

Идем по пути Диагностика – Дополнительные параметры.


В окне не имеется значка Параметры загрузки, поэтому открываем командную строку. В появившемся черном окне вводим команду bcdedit /set {globalsettings} advancedoptions true.

Закрываем командную строку. Выбираем пункт меню Продолжить.

Теперь всегда при загрузке системы будет запускаться Безопасный режим. Чтобы устранить это, введем в командную строку команду bcdedit /deletevalue {globalsettings} advancedoptions.
Решить многие проблемы в работе операционной системы можно запустив её в «безопасном режиме». В Windows 8.1 для входа в "безопасный режим" не подойдёт нажатие клавиши F8 (или Shift+F8) при старте компьютера. Для это придётся воспользоваться другими способами.
1. Если операционная система загружается (самый простой способ):
Открыть меню выключения и зажав кнопку Shift выбрать мышкой . Так же это можно выполнить в командной строке:
shutdown /r /o /t 0
После этого откроется меню восстановления системы. Последовательно выбираем следующие пункты меню: «Диагностика» - «Дополнительные параметры» - «Параметры загрузки» . В окне «Параметры загрузки» необходимо нажать «Перезагрузить» . Далее выбираем требуемый режим загрузки. Например: F4 - для запуска безопасного режима.
После этого Windows 8.1 загрузится в «безопасном режиме».
2. Если операционная система не загружается (используя диск восстановления):
Когда установленная операционная система не загружается, то нужно загрузиться с диска восстановления. После выбора одной из раскладок клавиатуры нужно выбрать последовательно следующие пункты меню: «Диагностика» - «Дополнительные параметры» - «Командная строка» и вводим команду:
bcdedit /set {globalsettings} advancedoptions true
После успешного выполнения команды нужно закрыть окно командной строки и нажать «Продолжить» .
После данных изменений каждая загрузка системы будет проходить с выбором режима загрузки. Чтобы убрать его нужно аналогичным образом ввести в командной строке команду:
bcdedit /deletevalue {globalsettings} advancedoptions