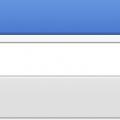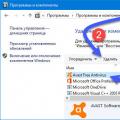В Windows 10 с настройками по умолчанию, когда вы перетаскиваете окно приложения или проводника к одному из углов или сторон экрана, оно автоматически изменяет размеры и прикрепляется. В оставшейся свободной части экрана вам будет показаны варианты запущенных приложений, которые также можно закрепить на экране.
Функция Прикрепления окна очень удобна, на ПК с большим экраном или при использовании внешнего монитора. Но если вы работаете на небольшом экране ноутбука, функция может оказаться не очень полезной. Фактически, Прикрепление окона может раздражать вас, когда вы используете устройство с маленьким экраном.
К счастью, Windows 10 может быть настроена так, чтобы не изменять автоматически размер и расположение окон при перемещении их по сторонам или углам экрана.
В этом руководстве мы увидим, как отключить одну или несколько функций многозадачности в Windows 10.
Отключить автоматическое изменение размера окна в Windows 10.
Шаг 1. Откройте приложение «Параметры» и перейдите в раздел «Система» → «Многозадачность» .

Шаг 2. В подразделе «Прикрепление» вы увидите следующие параметры:
- Автоматически упорядочивать окна путем их перетаскивая их к боковым сторонам или углы экрана.
- При прикреплении окна автоматически изменять его размер, чтобы заполнить пространство.
- При прикреплении окна показывать, что можно прикрепить рядом с ним.
- При изменении размера прикреплённого окна, одновременно изменять размер смежного прикрепленного окна.
Если вы хотите, чтобы Windows 10 отключила Автоматическое изменение размера окна путем их перетаскивая их к углам или боковым сторонам экрана. Передвиньте первый ползунок в положение «Откл.» . Когда эта опция отключена, другие параметры также автоматически будут выключены.
Как вы уже знаете, когда вы прикрепили окно к одной из сторон экрана, Windows 10 автоматически отображает несколько окон, которые вы можете прикрепить рядом с ним. Если вы не хотите видеть это предложение, отключите третий вариант.
В данной статье рассмотрены действия, с помощью которых вы сможете прикрепить окна к разным сторонам экрана используя функцию Snap Assist в операционной системе Windows 10
Компания Microsoft расширила возможности прикрепления открытых окон в посредством новой функции, называющейся «Snap Assist»
СОДЕРЖАНИЕ:1
Что такое «Snap Assist» (прикрепление окон)
Функция Snap, появилась ещё в Windows 7 и позволяет пользователям прикреплять приложения или окна к сторонам и углам экрана. Это позволяет упростить работу с несколькими окнами, открытыми одновременно на рабочем столе. Благодаря Snap Assist пространство экрана можно использовать более рационально. Например, функция позволяет разделить монитор между двумя окнами приложений по вертикали. Можно также разделить экран на условные «четверти» и прикрепить в каждом углу по приложению. Одновременно пользователь получает доступ к большему количеству информации, что значительно повышает эффективность работы.

Универсальные приложения в Windows 10 запускаются в окнах рабочего стола. На сенсорных устройствах функция прикрепления оптимизирована под сенсорные интерфейсы. В десктопной версии тот же функционал реализован через Snap для сохранения единообразия в интерфейсах.
Как использовать «Snap Assist» (прикрепление окон)
Для прикрепления окна необходимо щёлкнуть по строке заголовка левой клавишей мыши и удерживать кнопку нажатой во время перетаскивания окна. Тянуть окно приложения нужно к правой или левой части монитора. Когда окно войдет в зону фиксации, появится полупрозрачная рамка, показывающая, где именно будет прикреплено приложение, если клавишу отпустить. Если положение окна устраивает, отпускаем мышь - окно прикрепится в указанной области.
Рамка-направляющая появляется спустя некоторое время после нажатия и перетаскивания окна. Дожидаться ее отображения не обязательно. Можно сэкономить несколько секунд, если быстро перетянуть окошко в левую или правую часть монитора. Окно также прикрепится, изменив размер так, чтобы занять ровно половину площади экрана. Эта часть функционала работает идентично тому, как это происходило в более ранних версиях Windows

Если выполнять прикрепление перетаскиванием окон, запускается новая функция Windows 10 – Snap Assist. Пользователю показывают панельку, где представлены все окна, открытые на текущий момент. По любому из них можно щёлкнуть, и выбранное приложение автоматически отправиться во вторую - пока свободную - часть экрана. Такой подход гораздо более рационален и понятен, чем реализация из предыдущих версий операционной системы (каждое из окон приходилось прикреплять «вручную», повторяя манипуляции с выбором приложения и перетаскиванием к нужной части экрана). За счет возможности «довыбора» программы экономится несколько драгоценных секунд пользовательского времени.

Прикрепить окна можно и горячими клавишами. Для этого используют комбинацию (клавиша с логотипом ) и стрелку (вправо или влево, в зависимости от того, в какую часть экрана нужно отправить приложение). Однако воспользоваться при таком прикреплении функционалом Snap Assist не получится - она доступна только при фиксации окон перетягиванием.
Еще одно отличие в лучшую сторону от в том, что «универсальные» приложения можно прикреплять точно так же, как «классические». В Windows 10 они работают в «системных» окнах, подчиняющихся общим правилам.

Фиксация (прикрепление) окон по вертикали
Окна можно прикреплять не только справа или слева - доступна функция разделения экрана по вертикали. В этом случае одно из приложения расположится в верхней половине монитора, другое прикрепится снизу. Выполнить прикрепление можно горячими клавишами, для этого нажимают клавишу и стрелку - вверх или вниз соответственно. Повторное нажатие клавиши и стрелки выполнит другое действие. При выборе стрелки вверх активное окно займет весь экран, при нажатии на стрелку вниз выбранное приложение будет свернуто на панели задач.

Перетаскиванием того же результата добиться не получится, прикрепление по вертикали можно выполнить только хоткеями. При попытке перетащить окно к верхней части монитора приложение развернется на весь экран. При перетаскивании к нижней границе с окном не произойдет никаких изменений.
Стоит помнить, что положение окна и его «функциональность» зависит не только от качества реализации функции в Windows, но и от самого приложения. Так, некоторые «универсальные» программы не слишком адаптированы для такого использования. Прикрепленные по вертикали или «по четвертям», такие приложения могут работать не вполне корректно.
Прикрепление окон в четвертях экрана
Благодаря изменениям в функции Snap с большими мониторами работать стало еще удобнее. Теперь на одном экране можно расположить до 4 приложений, разместив их по схеме 2х2, по окну на каждый угол монитора. Подобные решения уже предлагались различными менеджерами для «мозаичного» размещения приложений, однако Microsoft сделал этот функционал стандартным и интегрированным в операционную систему «из коробки».
Для прикрепления приложения в углу экрана окно достаточно перетащить в угол (а не к стороне, как при прикреплении по горизонтали). Для фиксации каждого нового окошка перетаскивание придется выполнять заново, тут «помощник» не работает.

Зато горячие клавиши вновь могут помочь. Для прикрепления окна достаточно нажать клавишу + стрелка по горизонтали, а затем клавишу + стрелка по вертикали (например, + стрелка влево и + стрелка вверх зафиксируют окно в левой верхней четверти монитора).
Заполнять весь монитор приложениями не обязательно. Например, можно зафиксировать одно или два приложения в минимальном размере слева, а правую часть заполнить единственным окном, которое займет все отведенное пространство.

Как отключить «Snap Assist» (прикрепление окон)
Также вы можете отключить Snap Assist в настройках Windows 10, для этого последовательно откройте:
Пуск ➯ Параметры ➯ Система ➯ Многозадачность
В правой части окна отключите параметр При прикреплении окна показывать, что можно прикрепить рядом с ним . Это отключит Snap Assist, изменения вступят в силу сразу.

Когда вы отключите Snap Assist, попробуйте прикрепить какое-нибудь приложение или окно на одной из сторон или углов вашего рабочего стола. Вы обнаружите, что приложение прикрепляется нормально, но остальное пространство рабочего стола остается таким как было, без отображения приложений, рекомендуемых Shap Assist.
Под названием «Расставляем окна в Windows с помощью Snap».
«В Windows 7 появилась функция Aero Snap, позволявшая с легкостью расположить окна на рабочем столе. Она избавила пользователя от необходимости подбирать размеры и расположение окон, чтобы уместить их в типовой макет. В Windows 8 эта функция стала еще удобнее: здесь впервые была реализована полноценная работа с несколькими задачами на планшетах. Теперь можно простым движением изменить размер нескольких расположенных рядом приложений одновременно. При этом их окна автоматически занимают все доступное место на экране.Начав работу над Windows 10, мы придерживались первоначальной цели: помочь вам работать эффективнее, еще больше упростив управление расположением окон. Теперь, когда приложения Магазина Windows могут запускаться на рабочем столе, мы смогли объединить лучшие возможности из Windows 7 и 8. Мы также учли изменения в технологиях ПК за последние несколько лет: новые крупноформатные мониторы с высоким разрешением, конфигурации с несколькими мониторами, сенсорные экраны, трансформеры. Все это серьезно повлияло на то, как люди взаимодействуют с компьютерами.
Функция Snap Assist
Одна из особенностей Aero Snap в Windows 7 снискала популярность у пользователей: если перетащить окна к левому или правому краям экрана, они автоматически займут половину его площади. Выбрав любые два окна, можно легко закрепить их рядом на экране. Это очень удобно, когда пишешь письмо или сравниваешь товары.
Однако мы заметили, что обычно пользователи сначала закрепляют одно окно, а затем переключаются между остальными, выбирая, какое закрепить следующим. И мы подумали: а почему бы сразу не выводить список недавних окон, чтобы не тратить время на поиски? Эта идея и легла в основу новой функции Snap Assist в Windows 10.
Теперь Snap Assist помогает закрепить рядом два окна гораздо быстрее, ведь теперь вы можете сами выбрать их из списка. В ходе программы предварительной оценки Windows было установлено, что в 90 % случаев пользователи прибегают к помощи Snap Assist, выбирая второе приложение из списка, а не вручную. У Snap Assist есть и другие преимущества. Например, как и представление задач, это новшество облегчает сенсорное управление и оказывается особенно полезным в составе Continuum (см. анимированную картинку 8 МБ).
Когда в 2009 году появилась Windows 7, дисплеи с разрешением 4K только появлялись и, как правило, пользователям вполне хватало возможности делить экран пополам (даже на внешних мониторах). Сегодня все большую популярность набирают мониторы с диагональю 27” и выше, имеющие разрешение 2560×1440 и 4K. Поэтому мы хотим, чтобы в новой версии Windows пользователи могли в полной мере использовать преимущества увеличенной площади экрана.
При работе над Windows 10 мы изучили различные модели взаимодействия для создания более совершенных макетов окна. В итоге мы решили, что окна будут закрепляться в углах, и придумали новые виды касаний для этой функции. Чтобы закрепить на экране окно на четверть его площади, достаточно просто перетащить его в угол и отпустить. При этом доступны различные конфигурации. К примеру, можно закрепить на экране сразу четыре окна, а можно поделить половину экрана между двумя окнами, а третье разместить на оставшейся половине.
Мы знаем, что многие пользователи закрепляют окна с помощью клавиши Windows + клавиш со стрелками. Поэтому теперь они работают и при закреплении в углу. Просто нажмите клавишу Windows и, удерживая ее, нажмите клавишу СТРЕЛКА ВЛЕВО, а затем СТРЕЛКА ВВЕРХ, чтобы закрепить окно, к примеру, в левом верхнем квадранте. Вот так, легко и просто!Функция Snap Fill
Закрепить окна, разделив экран на две или четыре равные части, - это, несомненно, удобно. Однако иногда требуется асимметричное расположение окон. К примеру, окно браузера может оставаться большим, а окна, где отображаются сообщения из социальных сетей или воспроизводится видео, - маленькими. Обычно в этом случае на подбор оптимального размера каждого из окон уходит много времени и кликов мышью. В Windows 8 расположенные рядом приложения Магазина автоматически заполняли все доступное пространство экрана, используя его площадь максимально эффективно.
В Windows 10 мы хотим, чтобы это улучшение было доступно и на рабочем столе для любых приложений. Когда вы закрепляете окно и меняете его размер, эти действия фиксируются в системе. Затем при попытке закрепить второе окно его размер автоматически изменится так, чтобы заполнить все свободное пространство. Это, казалось бы, небольшое улучшение оказывается очень полезным, когда вы закрепляете несколько окон, особенно если одно из них занимает половину, а другие - лишь по четверти экрана.
Улучшенная работа с несколькими мониторами
Еще удобнее стало закреплять окна на нескольких мониторах. Предположим, на одном из них у вас сложная конфигурация из четырех разных окон, а на другом - еще один набор закрепленных окон, расположенных совершенно иначе. Теперь работать с несколькими мониторами будет проще. В предыдущих версиях Windows нельзя было закреплять окна вдоль края, общего для двух мониторов. Вместо этого приходилось пользоваться горячими клавишами. В Windows 10 это возможно: вы можете перетащить окно к общему краю или углу и закрепить его как обычно. Наконец, в Snap Assist отображаются все окна на всех дисплеях, позволяя легко закрепить второе окно, просто выбрав его из списка. Это значит, что если вам нужно закрепить два окна на совершенно разных экранах, то вам больше не придется перетаскивать их через дисплеи.
Continuum и Snap на планшетах и трансформерах
Windows 8 стала первой ОС, где пользователи могли полноценно работать с несколькими задачами на планшетах и тем самым намного повысить продуктивность работы на них. Просто проведя пальцем от верха экрана к центру и закрепив приложение на одной стороне, можно было разделить экран для работы с другим приложением. В Windows 8.1 эта функция была улучшена: мы добавили экранный разделитель приложений в разных пропорциях (50/50, 70/30, 62/38 и т. д.). И хотя такая гибкость была важным достижением, нам хотелось еще упростить процедуру. Поэтому в Windows 8.1 был представлен элегантный способ автоматически упорядочить окна. К примеру, когда вы открываете письмо и кликаете на ссылку или вложение, экран сразу делится пополам. Так, не теряя из вида сообщение, вы можете просматривать открывшийся контент в новом окне. Иными словами, мы нашли самый простой и удобный способ упорядочивать окна: этому даже не нужно учиться! Если вы знаете, как кликать на ссылку или открывать вложение, считайте, что знаете, как расположить два окна рядом (см. анимированную картинку 12 МБ).
Согласно данным о работе Windows 8.1, в половине случаев закрепление происходило автоматически (приложения запускали другие приложения), а в остальных случаях - вручную (пользователь сам перетаскивал окно к краю). Это означает, что мы открыли преимущества закрепления для многих пользователей - причем без всяких усилий с их стороны. Поэтому в Windows 10 было очень важно сохранить это многообразие вариантов, чтобы люди могли по-разному работать на планшетах с несколькими задачами. Теперь вы сможете закреплять окна простым касанием, одновременно менять размер открытых рядом приложений с помощью экранного разделителя, а также наблюдать, как приложения автоматически открываются рядом друг с другом. Но мы не планировали останавливаться на этом.
Во-первых, помимо того, что приложения Магазина Windows стали в Windows 10 обычными окнами на рабочем столе, окна классических программ теперь также без труда закрепляются в режиме планшета. Во-вторых, когда вы входите в режим планшета и выходите из него, в системе сохраняются все расположения закрепленных приложений. Так что вы всегда сможете продолжить работу. Наконец, в режиме планшета функция Snap Assist стала еще удобнее: закрепите на планшете приложение, выберите окно с другой стороны, и можно приступать к работе с несколькими задачами.
Мы очень довольны новыми улучшениями в работе этой функции и предлагаем вам оценить их на своих устройствах. Вы увидите, что благодаря новшествам режима Snap на Windows 10 вы станете работать эффективнее как с помощью касаний и пера, так и с помощью мыши и клавиатуры.»
В Windows 10 прекрасно реализована возможность работы с несколькими окнами. Изначально её стали улучшать ещё в Windows 7, и с каждым новым обновлением предлагали всё более удобные варианты взаимодействия и размещения окон. В этой статье мы расскажем вам о некоторых из них.
Многооконность в Windows 10: Snap Assist
Если вам надоело постоянно переключаться между окнами, сворачивать и разворачивать их, почему бы не использовать всю площадь вашего экрана и не работать с двумя приложениями одновременно? Просто перетащите своё окно к одному из боковых краёв, и ваше приложение займёт ровно половину дисплея. Затем Snap Assist отобразит все остальные активные приложения на второй половине дисплея. Выберите одно из них, и оно займёт вторую половину экрана. Стоит знать, что не все программы поддерживают такой режим. Но это встречается крайне редко.
Многооконность в Windows 10: Угловая привязка
Суть та же, что и в Snap Asist. Только в этот раз указатель мышки, которым вы зацепили необходимое приложение, нужно прижать к одному из четырёх углов экрана. В остальных трех углах вы аналогично можете разместить окна. Конечно, вы можете комбинировать размещение, отдав половину дисплея одному приложению, а вторую половину разделить по горизонтали для двух других приложений. Стоит учесть, что не все приложения примут настолько маленький вид. Но тут всё зависит от разрешения дисплея.
Многооконность в Windows 10: Просмотр задач
В Windows 10 вы можете очень гибко переключаться между задачами, даже не прикасаясь рукой к мышке. В первом случае вам нужно нажать команду Alt+Tab и не отпуская Alt нажимать Tab, пока вы не окажетесь на нужном приложении. После отпустите Alt и это приложение выйдет на передней план.
Второй вариант подразумевает под собой использование мышки. На панели задач вам необходимо нажать на ярлык “Представление задач”. Этот ярлык находится сразу с права за ярлыком поиска в виде увеличительного стекла. Или вы можете нажать комбинацию Windows + Tab.
Многооконность в Windows 10: Виртуальные рабочие столы
Если вам мало места на одном рабочем столе, и количество открытых в нём приложений вызывает у вас путаницу, то Windows 10 даёт возможность создания дополнительного рабочего стола. Для этого вам опять надо перейти в меню “Представление задач”, о чём писалось выше. Там в нижнем правом углу предлагается “Создать Рабочий стол”. Это будет абсолютно новый чистый стол. Вы можете переключаться между столами через меню “Представление задач” или комбинацией клавиш Windows + Ctrl + правая или левая стрелка.

Многооконность в Windows 10: Закрепление приложения на панели задач
При запуске Windows 10 вы можете видеть, что некоторые приложения уже закреплены. Вы также можете закрепить там свои приложения. Для этого, когда приложение запущено, найдите его ярлык, щёлкните по нему правой кнопкой мыши и выберите “закрепить на панели задач”. Точно также вы можете открепить приложение.
Многооконность в Windows 10: Прокрутка неактивных окон
Эта операция является очень удобной, в особенности, когда у вас на экране открыто одновременно два приложения, например, если вы работаете в Word, а на другой половине у вас открыт браузер. Для прокрутки страницы в браузере не надо делать его активным, достаточно что бы курсор оказался над ним. И вы можете при этом продолжать дальше работать в Word, не сделав ни одного щелчка мышкой. Что бы активировать эту функцию перейдите в Настройки > Устройства > Мышь > Прокручивать не активные окна при наведении на них > Да.

Многооконность в Windows 10: Мини видеоплеер
При воспроизведении видео через стандартный проигрыватель у вас есть возможность сделать окно воспроизведения видео очень маленьким. При этом оно всегда будет находиться поверх остальных окон. Конечно же вы можете изменить его размер, и перетащить в нужную вам область. То же самое можно сделать и при использовании видеосвязи в Skype.
В Windows 10 имеется ряд особенностей, которые делают выполнение нескольких задач проще, и позволяют одновременно работать с несколькими окнами.
Snap
Snap позволяет быстро изменить размер окна, что особенно удобно, когда вы хотите видеть сразу два окна. Для этого перетащите нужное окно влево или вправо, пока курсор не достигнет края экрана, а затем — отпустите кнопку мыши. Окно закрепится на своем месте. Для открепления окна, просто нажмите и перетащите окно вниз.
Примечание: если у вас открыто более, чем одно окно, то при выборе второго окна, оно автоматически закрепится в свободной части экрана, и займет свое место.

Flip
Вы можете использовать Флип для переключения между открытыми окнами. Для этого нажмите и удерживайте клавишу Alt на клавиатуре, и, не отпуская нажмите клавишу Tab . Продолжайте нажимать клавишу Tab до тех пор, пока не будет выбрано нужное вам окно.

Представление задач
Новая функция Представление задач аналогична функции Flip, но она работает немного по-другому. Чтобы открыть Представление задач, кликните по значку в левом нижнем углу экрана, в панели задач. Альтернативно, вы можете нажать сочетание клавиш Windows + Tab на клавиатуре, чтобы вызвать Представление задач. Появится экран, где будут видны все открытые окна, и вы можете нажать на любое окно, чтобы выбрать.

Виртуальные рабочие столы
Вместо того, чтобы держать все окна на одном рабочем столе, вы можете переместить некоторые окна в виртуальный рабочий стол. Это новая функция в Windows 10, что не было в предыдущих версиях, и она особенно полезна для управления многими окнами одновременно. Чтобы создать новый рабочий стол, откройте Представление задач, а затем выберите Создать рабочий стол в нижнем правом углу.

После того как вы создали несколько рабочих столов, вы можете использовать Представление задач для переключения между ними. Вы также можете перемещать окна между рабочими столами. Для этого откройте представление задач, затем нажмите и перетащите окно на нужный рабочий стол.

Чтобы закрыть виртуальный рабочий стол, откройте и нажмите на X в верхнем правом углу рабочего стола, которого вы хотите закрыть.

Скрыть/показать рабочий стол
Если у вас много открытых окон, то это может быть трудным, увидеть рабочий стол. В таком случае вы можете кликнуть на узкую кнопку, в правом краю панели задач. Это свернет все открытые окна. Вы можете нажать ее снова, чтобы восстановить свернутые окна.