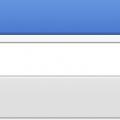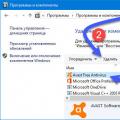Статья раскроет секреты, как сделать из телефона беспроводную вебкамеру.
Навигация
Итак, в этой статье вы узнаете, как сделать из своего телефона вебкамеру, а также проводить онлайн-трансляции через него. Поехали!
Что вам для этого понадобится:
- Мобильный телефон, на котором имеется фронтальная (передняя) камера, которая в последующем послужит, как вебкамера
- Интернет, а именно беспроводная сеть Wi-Fi
- USB шнур с разъемом под ваш девайс
Зачастую можно встретить, что на ноутбуке сломана вебкамера, либо она не имеет отличного качества передачи изображения, тогда на смену этого вполне может прийти ваш девайс!
Мобильный телефон должен обязательно быть на платформе Android, так как платформы Bada, Symbian категорически не подойдут для использования телефона, как вебкамеру. В связи с тем, что Android очень популярная платформа, на неё и легче искать и устанавливать приложения.
Передачу изображения, или просто вебкамеру можно произвести с помощью телефона двумя способами.
Первый способ заключается в USB шнуре, то есть при подключении к компьютеру происходит синхронизация всех данных вашего телефона, а через официальную программу Samsung Kies, вы во все можете заделать ваш девайс в качестве вебкамеры, что не только удобно, но и экономно, тем более, что покупка вебкамеры с отличным качеством изображения, обойдется вам в районе двух тысяч рублей, а ведь лучше их сэкономить, не так ли?
Второй способ – это передача изображения через беспроводную сеть Wi-fi, то есть необходимость заключается в том, чтобы мобильный телефон и ноутбук были подключены к одному маршрутизатору, то есть находились в одной сети. Данный способ очень удобен тем, что передача изображения будет производится без проводов, которые будут вас всячески задевать и отвлекать при видеоконференции с друзьями, одноклассниками, или родственниками.
Как сделать вебкамеру из телефона полагаясь на первый способ?
Первым делом необходимо скачать само приложение на ваш мобильный телефон, сделать это можно через Play Market , в поиске впишите название «USB Webcam for Android ».
Специфика данной программы следующая: она имеет две части, одна из которых устанавливается на телефон, а вторая непосредственно на компьютер. Не менее удобным фактором программы следует считать, что она также имеет и версии под Linux и Windows, а работа программы со множествами социальных сетей включая Facebook и Вконтакте, и программами Yawcam, VirtualDub и Yahoo Messenger делает её только удобнее и привлекательнее для пользователей данной программы.
Программа «USB WebCam for Android»
Инструкция по программе USB WebCam for Android:
- Скачали, и установили
- Следующим шагом заходим в раздел «Настройки »
- Затем выбираем «Для разработчиков », здесь необходимо поставить флажок напротив «Откладка по USB », и отключаем на нем Wi-fi


Командная строка при запуске usbwebcam.bat
- Открываем настройки вашего Skype и в качестве используемой вебкамеры выбираем «GWebCamVideo », теперь передачу изображения производит ваш телефон, а именно передняя (фронтальная) камера

Выбор основной камеры в разделе «Настройки»
Как сделать беспроводную вебкамеру с помощью второго способа?
На платформе Android есть еще одна интересная программа – DroidCam , она имеет две версии: платную и бесплатную. Платная версия DroidCamX имеет побольше возможностей, но для общения вполне сойдет и бесплатная версия данного приложения.
Инструкция по программе DroidCam:
- Заходим в Play Market , пишем в поиске «DroidCam », скачиваем на телефон, и ждем её установки

- Запуск приложения будет сопровождаться такой картинкой, где будет написан IP и порт для подключения к нему с компьютера


- В блоке «Connection » выбираем «WiFi / LAN », в блок «Phone IP » необходимо написать адрес, который указан в приложении на телефоне, а в блок «DroidCam Port » пишем 4747 , а затем нажимаем «Connect »
Готово! Наслаждайтесь беспроводной передачей изображения!
Как сделать вебкамеру из телефона на платформе iOS (Apple)?
Превращение телефона на платформе iOS также возможно, с помощью программы PocketCam . Единственный минус программы заключается в том, что за неё необходимо платить, но если вы регулярно общаетесь в сетях, или устраиваете видеоконференции, то покупайте её не задумываясь, так как оно того стоит.
Видео: Как сделать вебкамеру из телефона на платформе iOS (Apple)?
Практически с момента появления первых мобильных телефон с камерами некоторые пользователи задумались о применении их в качестве веб-камер. Уже тогда существовали различные программные решения, позволяющие превратить видавший виды SonyEricsson или Nokia в подобие устройства для видеосвязи, качество которого, к сожалению, оставляет желать лучшего.
Сейчас же, когда разрешения камер и аппаратные мощности смартфонов многократно возросли, даже самые бюджетные устройства не уступают по своим возможностям полноценным веб-камерам. Остаётся только выбрать подходящее программное обеспечение, которое, с одной стороны, должно иметь максимальный набор функций, а с другой - довольно просто настраиваться. И оптимальный баланс этих двух качеств собрало в себе приложение IP Webcam от российского разработчика Павла Хлебовича.
Подключение телефона к компьютеру через IP Webcam
Основная сложность использования IP Webcam заключается в необходимости настройки не только на телефоне, но и на компьютере или ноутбуке. Но это вполне посильная плата за внушающий функционал, который предоставляет данное приложение.Для подключения телефона в качестве веб-камеры нужно проделать следующее:
1. Найти и установить приложение IP Webcam на смартфон, воспользовавшись магазином приложений Google.

2. На компьютере перейти на сайт официальный сайт http://ip-webcam.appspot.com/ и скачать десктопный драйвер для правильной работы расширения.

3. Запустить приложение на телефоне и в самом низу выбрать опцию «Запустить». После этих действий IP Webcam должно активировать камеру на смартфоне.

4. Открыть в браузере на компьютере локальный адрес, указанный в работающем приложении на телефоне, который предоставит доступ к веб-интерфейсу управления с большим набором функций.

5. Подробно останавливаться на десктопных настройках IP Webcam не будем, за исключением одного главного момента. Отметим лишь, что принять и протестировать качество видео- и аудипотоков можно сразу в этом веб-интерфейсе. Достаточно выбрать подходящий вариант опций «Режим просмотра» и «Режим прослушивания». Для начала трансляции аудио не забудьте активировать переключатель «Приём аудио».

6. Теперь необходимо запустить утилиту IP Webcam Adapter, которая была установлена на компьютере чуть раньше. Настроить её просто: достаточно ввести веб-адрес камеры (по которому располагается веб-интерфейс) в уже подготовленный шаблон.
При этом удалять часть шаблона /videofeed не стоит, так как в этом случае адаптер работать не будет. В завершение необходимо нажать кнопку «Autodetect» и подтвердить изменения.

7. На этом процедура подключения смартфона в качестве веб-камеры заканчивается. Остаётся только сконфигурировать программы, через которые будет идти видеовещание. Сделать это также не составит большого труда. Например, для Skype достаточно зайти «Настройки и видео» и выбрать подходящее устройство в выпадающем списке. В рассматриваемом примере WebCam SC-0311139N это встроенная камера ноутбуку, MJPEG Camera - смартфон, работающий через приложение IP Webcam.

В конце стоит рассказать о небольшой детали. Качество аудиовещания через встроенные динамики телефона оставляет желать лучшего: наблюдаются задержки и сильное эхо. Поэтому через IP WebCam рекомендуется пропускать только видеопоток, а для аудио оставить подключаемый или встроенный микрофон на ноутбуке. Для тех, кто всё же решит воспользоваться возможностями приложение, рекомендуется выбирать Flash или HTML5 Opus, так как они дают наиболее приемлемое качество.
Также в большинстве случаев для работы со звуком необходимо перейти незащищённый адрес веб-интерфейса (hhtps-версию), о чём уведомит всплывающее окно с соответствующим сообщением.
Веб-камера, как известно, является в наши дни обычным делом. Ее часто используют при общении в некоторых социальных сетях для совершения видео звонков, находит она применение и в качестве фотоаппарата. Веб-камера в наши дни стоит недорого, да и приобрести ее можно в любом магазине компьютерной техники, но мало кто знает, что даже на этом можно сэкономить, если у вас имеется смартфон.
Насколько вы знаете, практически в каждом телефоне имеется своя камера, а в моделях подороже она снимает видео неплохого качества. Хотите использовать свой сенсорный телефон Samsung в качестве веб-камеры? Пожалуйста! Для этого нужно лишь установить некоторые утилиты на ваш смартфон и компьютер. После этих действий веб-камера через телефон работать будет на отлично.
Если ваш смартфон претерпел серьезные поломки, например, разбился экран, не работают динамики, но у него работает камера и слот USB у него в порядке, то девайсу еще можно найти применение. Перед тем, как использовать камеру телефона как веб-камеру, нужно сделать следующее:
- через USB или Bluetooth.
- Закачать нужное программное обеспечение на компьютер.
- Установить утилиты на устройство, которое вы хотите использовать в качестве веб-камеры.
Как правило, программное обеспечение одно, но имеет два дистрибутива: одно для ПК, другое для телефона. Необходимо заметить, что при установке веб-камеры существуют некоторые особенности для устройств с различными операционными системами.

Разберем как использовать камеру телефона как веб-камеру, если в вашем девайсе установлена ОС Android. Для данной операционной системы существует несколько приложений. Например, USB Webcam for Android. Это приложение имеет две версии: под Linux и Windows. Данная программа работает с такими сервисами, как Facebook, ВКонтакте, а также позволяет работать в сервисах Skype, Yahoo Messenger, VirtualDub и др.
Широкое распространение также получила утилита DroidCam. Работать она может не только по USB, но и при использовании Bluetooth или Wi-Fi. В отличие от предыдущей программы она более работоспособна, позволяет использовать устройства, а также имеет встроенный авторегулятор яркости.

Перед тем как использовать камеру телефона как веб-камеру, имея при этом iPhone с установленной на нем системой iOS, нужно будет немного потратиться на приложение PocketCam, которое стоит того, чтобы отдать за него деньги. Нужно заметить что данное приложение имеет версии под Android и Windows Phone. Всегда можно найти подробную инструкцию от разработчика по использованию данного приложения.
Если у вас есть старенький смартфон Nokia, то под Symbian тоже имеется несколько утилит. Одна из них - SmartCam. Перед тем как использовать камеру телефона как веб-камеру, нужно будет установить данное приложение на компьютер и подключить телефон через Bluetooth. Затем требуется передать файлы с программой на телефон, после чего запустить утилиту на компьютере. Процедура, как видите, несложная.
Еще одной программой, которая работает еще и с Windows Mobile, является Mobiola Web Camera. Данная утилита распространяется платно, но качество передачи данной при использовании этого приложения намного лучше, да и работать она может не только по Wi-Fi, но и через USB.
Таким образом, используя свой смартфон в качестве веб-камеры, вы даете старому устройству вторую жизнь.
Если вы обладатель android телефона или планшета, вы можете превратить его в самую настоящую USB-веб-камеру. Для этого вам понадобится стандартный USB-кабель и специальный софт.
Использование DroidCam Wireless Webcam
В сети вы можете найти огромнейшее множество программ для превращения своего мобильного аппарата в веб-камеру. Одним из крайне популярных и простых в управлении является DroidCam Wireless Webcam. Это система из двух программ: одна из них устанавливается на ваш android телефон, а вторая предназначена для персонального компьютера.
Чтобы , вам необходимо четко следовать следующим инструкциям:
- Для начала вам следует скачать приложение из Play Маркет. В строке поиска введите его название. Как показывает статистика магазина, его скачали уже более одного миллиона человек. Стоит тут также отметить, что это полностью бесплатный софт.
- Дальше следует установить программу на ваш ноутбук или персональный компьютер. Найти ее можно в сети Интернет. Имеется установщик для ОС Windows и Linux. Если у вас «стоит» ОС от Microsoft, выберите установщик для «Виндовс».

- Программное обеспечение для обеих сторон установлено. Подготовим ваш аппарат для подключения. Здесь следует включить режим отладки по USB, поэтому перейдите в меню «Настройки» и найдите пункт «О телефоне». В нем будет строка «Информация о версиях». Перейдите в это подменю. Нажимайте несколько раз на поле «Номер сборки» до появления сообщения, что вы уже являетесь разработчиком. В настройках найдите новое меню «Для разработчиков», а потом обязательно включите отладку по USB.

- Запустите приложение на телефоне. На главном экране появится IP-адрес для беспроводного соединения. Если вы подключаетесь через USB, вам эта информация не понадобится, а каких-либо дополнительных действий проводить не придется.

- Следующий шаг предполагает , а также включение программы клиента на компьютере. Приложение имеет интуитивно-понятный интерфейс, при этом позволяет создавать соединения не только по кабелю, но и через Wi-Fi и даже Bluetooth. Но пока вам это не понадобится. Выберите вторую иконку с изображением знака порта USB. Поставьте галочки напротив надписей «Video» и «Audio». Это позволит вашему собеседнику слышать и видеть вас во время разговора. Можно указать качество видео. В конце всех настроек нажмите кнопку «Start».
 Также интерфейс позволяет увеличивать или уменьшать картинку, регулировать яркость и даже делать скриншот во время разговора.
Также интерфейс позволяет увеличивать или уменьшать картинку, регулировать яркость и даже делать скриншот во время разговора. - Попробуйте навести камеру вашего смартфона на себя, чтобы убедиться в получении картинки.

Настройка окончена. Андроид-телефон теперь используется как камера непосредственно через USB, но как ее активировать в том же Skype? Ответ простой. Для этого придется выполнить несколько простых пунктов:
- Зайдите в свой аккаунт Skype на компьютере.
- Перейдите в основные настройки. В них выберите подменю «Настройка видео».
- В выпадающем списке выбора источника укажите «DroidCam Source 1».

Теперь изображение в видеочате «Скайп» будет транслироваться с вашего мобильного гаджета.
Чтобы кабель не мешался под руками, попробуйте установить попросту Wi-Fi-соединение. Для этого следует выбрать первый значок с характерной иконкой беспроводной связи. Далее введите IP-адрес вашего мобильного аппарата. Узнать его вы можете на одноименном мобильном приложении, которое вы предварительно установили на смартфон. Как только данные введены, нажмите кнопку «Start».
В данной статье я расскажу как сделать из телефона на Android вебкамеру по WiFi беспроводному соединению или при помощи USB-кабеля.
Данная статья подходит для всех брендов, выпускающих телефоны на Android 10/9/8/7: Samsung, HTC, Lenovo, LG, Sony, ZTE, Huawei, Meizu, Fly, Alcatel, Xiaomi, Nokia и прочие. Мы не несем ответственности за ваши действия.
Внимание! Вы можете задать свой вопрос специалисту в конце статьи.
Приложение DroidCam Wireless Webcam
В интернете доступно много утилит для превращения своего телефона Андроид в веб-камеру. Довольно простым и популярным способом будет использование приложения DroidCam Wireless Webcam. Данная система в составе имеет две программы: одну из них нужно установить на телефон Андроид, а другая используется в персональном компьютере.
Для создания подключения между смартфоном и компьютером следует четко следовать следующей инструкции:
- Вначале скачиваем из Плей Маркет приложение. В поисковой строке вводим его название. Согласно статистике, скачали программу уже более 1 миллиона пользователей. Данный софт полностью бесплатный. Увеличить
- Теперь утилиту нужно установить на ваш персональный компьютер или ноутбук. Ее можно найти здесь в интернете. Доступен установщик для Линукс и Виндовс. Если вы используете операционную систему от Microsoft, то нужно выбрать установщик для Windows.
- Устанавливаем программное обеспечение для двух сторон. Подготавливаем гаджет для подключения. В нем необходимо активировать режим отладки по USB. Переходим в раздел «Настройки», выбираем вкладку «О телефоне», там будет строчка «Информация о версиях». Открываем данное меню, несколько раз нажимаем на раздел «Номер сборки», пока не отобразится сообщение, что вы уже стали разработчиком. Находим в настройках новый пункт «Для разработчиков», а затем .
- На девайсе запускаем приложение. На главном экране должен отобразиться . Если вы осуществляете подключение через интерфейс USB, то данная информация вам не потребуется, также не придется выполнять дополнительные действия.
- Следующем шагом будет и запуск клиентской программы на компьютере. У утилиты интуитивно-понятный интерфейс, а создавать подключение можно не только при помощи кабеля, но и через Bluetooth и Wi-Fi.
- В меню выбираем вторую иконку, которая имеет изображение знака USB порта. Ставим галочки против надписей «Audio» и «Video». Это позволит во время разговора собеседнику вас видеть и слышать. Еще можно выбрать качество видео. После осуществления всех настроек нажимаем на кнопку «Start». Еще там можно уменьшать или увеличивать картинку, регулировать яркость, делать во время разговора скриншот.
- Теперь пробуем навести камеру телефона на себя, чтобы проверить картинку.
 Увеличить
Увеличить  Увеличить
Увеличить  Увеличить
Увеличить  Увеличить
Увеличить  Увеличить
Увеличить Настройка завершена, телефон Андроид теперь можно использовать в виде камеры через USB порт. Давайте рассмотрим, как активировать камеру в Skype:
- Переходим на компьютере в аккаунт Skype.
- Выбираем основные настройки. Там нужно указать подменю «Настройка видео».
- Отобразится выпадающий список выбора, где следует указать источник «DroidCam Source 1».
 Увеличить
Увеличить Теперь в видеочате Skype будет транслироваться изображение с вашего мобильного девайса. Чтобы под руками не мешался кабель, можно установить соединение Wi-Fi. Для этого следует выбрать первый значок с иконкой беспроводной связи. Потом вводим IP адрес мобильного гаджета.
Узнать необходимый IP адрес можно на одноименной мобильной программе, которая была предварительно установлена на телефон. Когда все данные будут введены, нажимаем на кнопку «Start».
 Увеличить
Увеличить Качество изображения будет зависеть от камеры используемого телефона. Зачастую данный способ обеспечивает намного лучшую картинку, чем изображение, которое получается от дешевых веб-камер. Теперь для общения в интернете с собеседниками достаточно иметь телефон на Андроид.
USB Webcam
Существует версия USB Webcam для компьютера и для Андроид.
 Увеличить
Увеличить Инструкция аналогична - на телефоне запускаем клиент, активируем отладку через USB и включаем веб-камеру через компьютер. Во время выбора источника в видеочате будет отображена надпись «G Webcam Video». Данное приложение можно применять в ситуации, когда Skype или любое иное программное обеспечение в источниках изображение не видит ваш мобильный гаджет.
IP Webcam
Этот способ будет актуальным для тех пользователей, которые не хотят себя ограничивать длиной USB кабеля или областью приема домашнего сигнала Wi-Fi. Приложение IP Webcam позволяет сделать телефон веб-камерой, а сам гаджет может находиться при этом на другом конце города. Программа бесплатная, ее можно скачать в Плей Маркет. Для вывода видеосигнала в Скайп или на компьютер со смартфона потребуется специальный адаптер, доступный для скачивания на официальном сайте
Затем у пользователя будет три доступных способа для просмотра трансляции с камеры смартфона:
- Браузер.
- Плеер VLC.
- Skype.
Чтобы просматривать видео в браузере, необходимо в поисковую строку вбить IP адрес с портом устройства. Эту информацию можно найти, если нажать в программе на кнопку «Как мне подключиться».
Указываем, что подключаем напрямую, выбираем способ соединения: через Wi-Fi или мобильную сеть. Всплывет окно, где утилита сообщит необходимый номер, к примеру, 192.168.0.140:8080. После этого на странице видеотрансляции выбираем режим прослушивания и просмотра.
Плеер VLC доступен для скачивания на официальном ресурсе . Затем выполняем инструкцию:
- Устанавливаем дистрибутив.
- Открываем плеер.
- Выбираем раздел «Медиа» в верхнем меню.
- Нажимаем «Открыть URL».
- Вбиваем строку с адресом, указанным в программе и добавляем слово videofeed, к примеру, .
- Нажимаем «Воспроизвести».
Подключаем трансляцию в Skype:
- Открываем программу-адаптер.
- Вбиваем адрес, идентичный использованному для VLC плеера.
- Выбираем разрешение 320х240 (если не подключится сигнал, то увеличиваем разрешение на ступень, к примеру, 640х480).
- Нажимаем «Применить».
- В Skype открываем «Настройки видео».
- В разделе «Выбирать веб-камеру» указываем MJPEG Camera.
Приложение IP Webcam отличается от DroidCam Wireless Webcam более простым подключением и расширенным функционалом. Для подключения не нужно устанавливать дополнительные драйверы смартфона.