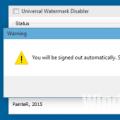Наиболее часто встречающиеся рекомендации по запуску звучат так: Пуск, выполнить, cmd . В меню пуск присутствует пункт Выполнить. Он запускает программу, которая позволяет передавать единичные команды системе Windows. В данном случае команда cmd запускает исполняемый файл cmd.exe , находящийся в папке system32 .
C:\WINDOWS\system32\cmd.exeНа некоторых версиях Windows пункт меню выполнить по умолчанию убран. В этом случае жмёте + R , вводите cmd , далее Enter . Также можно запустить командную строку непосредственно из папки system32, сделав ярлык для запуска на рабочем столе (кликаем на cmd.exe правой клавишей мыши и в меню выбираем пункт Отправить/Рабочий стол) или же через диспетчер задач (кнопка новая задача - cmd).
По умолчанию в командной строке нельзя работать мышью (перемещать курсор или выделять текст). Это неудобно вообще и новичкам в особенности. К тому же чёрный экран выглядит как-то слишком мрачно и уныло. Поэтому после запуска командной строки

нужно будет изменить её настройки. Жмём правой клавишей на окне cmd и выбираем умолчания. Стоит сразу отметить, что настройки умолчаний относятся к cmd.exe в целом, а свойства - к конкретному открытому окну.

В появившемся окне свойств командной строки видим четыре вкладки:

На вкладке Параметры стоит отметить пункты отбрасывать повторения (чтобы снизить заполнение буфера команд) и выделение мышью (чтобы можно было использовать мышь в работе).
На вкладках Шрифты и Цвета всё просто: выбираете размер, тип и цвет шрифта, а также фоновый цвет окна. Отмечу только, что размер шрифта влияет на размеры окна командной строки, поэтому его надо выставлять до размеров окна, а не после.
Во вкладке Расположение задаются размеры окна и его начальное расположение при запуске. Я так до конца и не понял в каких единицах представлены величины, поэтому размер советую выставлять, руководствуясь окном предпросмотра слева.

Стоит отметить, что размер буфера влияет на вместимость окна, т.е. на количество информации, которое без проблем можно будет просмотреть после вывода на экран результатов выполнения команды (горизонтальная и вертикальная полосы прокрутки). Если задать равные размеры для окна и буфера, то в окне будет отображаться только хвост выводимой информации, который туда вместится.
Также если строка не впишется в ширину окна это приведёт к её переносу. Воспринимать представленную таким образом информацию менее удобно. Поэтому буфер я ставлю всегда намного больше размеров окна. Это позволяет просмотреть большие объёмы информации, воспользовавшись полосами прокрутки справа и снизу. Картинка ниже кликабельна. На превью показано начало вывода команды dir для папки system32, а нажав на превью можно увидеть хвост вывода (обратите внимание на полосу прокрутки справа - данных очень много).

Команды командной строки
Консоль настроена, теперь осталось ознакомить вас с командами командной строки. Для вывода их полного списка достаточно набрать команду help .
help - вывод справки по командам help CD или CD /? - вывод справки по одной команде (для команды CD ) cd - переход в корневой каталог cd .. - переход в родительский каталог D: - переход на диск D . dir - вывод всего содержимого папки dir *.exe - вывод списка exe -файлов папки cls - очистить экран командной строкиКомандная строка запоминает команды, которые вы вводите. Листать их можно клавишами ⇑ и ⇓ . Можно просматривать содержимое папки при помощи клавиши Tab (Shift +Tab листает в обратном порядке). Можно пролистать файлы на конкретную букву или буквы. Например, напечатав букву s и нажимая Tab , можно пролистать только файлы и папки, начинающиеся на эту букву (s ystem, s ystem32, s ystem.ini и т.д.) . Как это можно использовать:
Например, вам надо перейти из корня диска C в папку system32, найти и запустить в ней контрольную панель. Можно просто напечатать:
C:\windows\ system32\ control.exeНо это не всегда быстро и удобно, к тому же не всегда знаешь - что конкретно надо набирать. Поэтому можно набрать команду cd , затем после пробела набрать wi Windows, поставить после неё слэш, набрать буквы sy , пролистать клавишей Tab до папки sy stem32, затем опять слэш и то же самое с control.exe.
C: cd wi ndows\sy stem32\co ntrol.exe
Этот способ с табом куда быстрее в большинстве случаев, чем простой набор, так как названия файлов и папок могут быть длинными.
При включении поддержки мыши копировать информацию из командной строки можно выделив участок текста мышью и нажав Enter . Правая клавиша мыши, напротив, вставляет информацию из буфера обмена в командную строку.
В заключение статьи скажу, что cmd.exe - это просто программа ввода-вывода, такая же, как и блокнот. Разумеется, есть более продвинутые аналоги, которыми тоже можно пользоваться. Одна из таких программ - Console Portable

Кстати, в операционной системе GNU Linux командную строку можно вызывать прямо из папки. При этом строка откроется сразу с адресом папки и его не надо будет набивать вручную. В Windows для того, чтобы открыть командную строку непосредственно в папке, необходимо, зажав Shift , нажать правую клавишу мыши и выбрать в меню пункт "Открыть окно команд".

Также можно добавить эту возможность (и целый ряд других) с помощью программы расширения контекстного меню FileMenu Tools :

Большинство пользователей персональных компьютеров не сталкиваются с потребностью использования какой-либо CMD команды. Многим просто хватает функций, предоставляемых визуальной оболочкой операционной системы. Тем не менее, есть ситуации, когда приходится манипулировать системой напрямую, вот тогда-то и приходит на помощь командная строка.
Что такое командная строка
Это программное обеспечение, входящее в состав стандартных программ системы. CMD предоставляет пользователю возможность работать с системой и файлами напрямую. Приложение имеет текстовый интерфейс, а результат выполнения отображается на экране. Проще говоря, командная строка переводит запросы пользователя в понятную системе форму. Внешне, конечно, программа выглядит для простого пользователя не очень привычно, но при этом обладает рядом положительных свойств, а к тому же она быстрее визуальной составляющей. встроена в каждую версию операционной системы Windows.
Способы запуска командной строки
Разработчики операционной системы предусмотрели несколько вариантов запуска CMD:
- Перейти в меню Пуск/ стандартные программы/ далее в списке выбрать "Командная строка".
- Перейти в меню Пуск, выбрать "Выполнить", в появившемся окне в строку ввести CMD.exe. Вызвать окно "Выполнить" также можно с помощью комбинации клавиш Win+R.
- Перейти в системную папку C:\Windows\system32 и выбрать программу CMD.exe.
Большинство самых важных команд имеется возможность получить при помощи команды Help. После ввода данного запроса появятся команды CMD Windows с информацией об их способах применения. Все их можно подразделить на несколько достаточно обширных групп. Их разделение происходит по принципу применения. Например, CMD команды запуска используемых команд. Ниже будут представлены самые распространенные из них. Они же и самые необходимые команды строки CMD.
Основные команды для работы с системными каталогами
Данный список команд пригодится, если потребуется получить доступ к папкам, расположенным в системе:
- Dir - предоставляет возможность просмотреть папки в виде списка. С помощью дополнительных критериев командной строки можно отсортировать каталоги по ряду параметров.
- RD - предоставляет возможность удалить ненужный каталог. С дополнительными параметрами можно задать критерии удаления: например, удалять несколько папок сразу.
- MD - команда создает новую папку (каталог). Различные параметры позволяют создавать каталоги разного вида.
- CD - предоставляет возможность переместиться из одного каталога в другой, в некоторых случаях потребуется использовать кавычки.
- XCopy - используется для копирования папок, при этом не меняется их структура. В отличие от Copy эта имеет более расширенные возможности команды. Через CMD с этим запросом можно осуществлять достаточно гибкие операции.
- Tree - предоставляет возможность отобразить каталоги в графическом виде. По умолчанию отображение происходит посредством псевдографики.
- Move - применяется как для перемещения, так и для изменения имени каталога. Команда дает возможность перемещать за раз несколько папок.

Основные команды для работы с файлами
Эти команды CMD файла могут пригодиться очень многим пользователям персонального компьютера:
- del - команда используется для удаления. Может использоваться для удаления как одного, так и нескольких файлов. Кроме того, есть возможность удаления разрешенных только для чтения файлов;
- edit - с помощью команды выполняется запуск текстового редактора;
- ren - позволяет переименовать файл. Также можно использовать rename;
- move - применяется для перемещения и переименования файла;
- copy con - позволяет создать новый файл;
- fc - позволяет сравнить, что находится в двух файлах. Результатом работы являются появляющиеся символы, которые дают информацию о статусе сравнения;
- type - применима для текстовых документов. Выполнением команды является вывод на экран содержимого файла;
- copy - позволяет копировать, а также объединять файлы.

Команды для диагностики ЖД компьютера и системы
Кроме всех приведенных достоинств, CMD команды позволяют проводить проверки на наличие ошибок в работе жестких дисков или изменять метки томов, а также делать дефрагментацию.
- Compact - команда позволяет отображать и настраивать сжатие в файловой системе NTFS. Путем этой команды можно существенно сэкономить дисковое пространство.
- Format - производит форматирование диска или дискеты. Учтите, форматирование приведет к полному удалению всех данных на носителе.
- Chkdisk - осуществляет проверку и вывод информации о носителе. Команда поможет узнать о занятом пространстве, количестве места на поврежденных секторах и так далее.
- Fsutil - предоставляет информацию о файловой системе и позволяет внести в нее изменения.
- Chkntfs - позволяет показать и настроить в процессе запуска Windows.
- Convert - позволяет преобразовать том из одной файловой системы в другую. Невозможно изменять тип у активного тома или диска.
- Recover - команда для восстановления данных с поврежденных носителей. Происходит данный процесс методом считывания одного сектора за другим. Считывание происходит лишь с тех секторов, с которых можно считать. Данные расположенные в поврежденных физически секторах восстановлены не будут. Чаще всего восстанавливают, таким образом, текстовые документы с поврежденных дискет.
- Diskpart - позволяет открыть данные о диске и провести требуемую настройку.
- Vol - предоставляет информацию о серийном номере жесткого диска.
- Label - применяется для просмотра и редактирования меток тома. Следует учитывать, что для наименование тома может содержать не более 11 символов, а NTFS 32 символа.

Информационные команды
Данный вид команд поможет получить данные о версиях, конфигурациях, а также установленных драйверах:
- ver - предоставляет информацию о версии системы при помощи команды CMD, Windows 7 также поддерживает этот запрос;
- driverquery - позволяет просмотреть сведения об установленных драйверах; Отображение может происходить в виде списка, таблицы или CSV;
- systeminfo - предоставляет информацию о конфигурациях системы. Конфигурации можно просмотреть как на локальном, так и на к тому же команда предоставляет свойства о пакетах обновления.
процессами и приложениями
Команды для управления и изменения параметров операционной системы:
- shutdown - команда используется для выключения, перезагрузки или перевода компьютера в спящий режим. При наличии необходимых у пользователя прав имеется возможность проводить настройки удаленно;
- time - используется для отображения и изменения текущего времени;
- date - используется для отображения и изменения текущей даты;
- tasklist - предоставляет пользователю список процессов, выполняющихся в настоящее время на локальном или удаленном персональном компьютере;
- schtasks - дает возможность создавать, настраивать или удалять запланированные задачи в операционной системе. В графическом интерфейсе команда представлена программой "Планировщик заданий";
- taskkill - применяется для завершения работы процессов посредством идентификаторов или же наименований исполняемых файлов. Использоваться средство начало с Windows XP.

Команды для настройки командной строки
Эта группа команд относится непосредственно к настройке работы CMD. Команды помогут очищать экран, менять его внешний вид и так далее:
- Exit - позволяет закрывать пакетные данные или же вовсе закрыть командную строку.
- Color - предоставляет возможность изменения цвета фона или шрифта в окне командной строки. Цвет задается шестнадцетиричной цифрой. Старший бит обозначает яркость, а последующие - цвет. По умолчанию используется белые буквы на черном фоне.
- Title - позволяет изменять наименование окна CMD.exe.
- CMD - позволяет запустить новое окно интерпретатора командной строки Windows. Обычно необходимость в этой команде возникает, когда требуется предопределить настоящие настройки CMD.
- Prompt - дает возможность изменить приветствие командной строки. Если использовать команду без параметров, то текст приглашения будет иметь вид: текущий диск, каталог и символ "больше".

Сетевые команды CMD
У большинства пользователей потребность в данных запросах возникает крайне редко, но профессионалы считают, что данные коды очень помогают при работе с компьютером:
- getmac - команда предоставляет информацию о аппаратных адресах сетевых адаптеров. При этом узнать можно как локальные, так и удаленные адреса;
- netsh.exe - команда выполняет открытие еще одной строки. С помощью нее при необходимости можно вести настройку сети. Многие опытные пользователи считают эту программу незаменимой. Для получения справки о командах необходимо написать ее с вопросительным знаком;
- ipconfig - позволяет получить информацию об установках протокола. Иногда команда позволяет обновить данные в автоматическом режиме. Старые операционные системы могут не поддерживать работу данной команды CMD;
- nbtstat - основное назначение команды - вывод информации NetBt. кроме того, происходит отображение имен и содержимого;
- netstat.exe - эта команда выводит информацию о соединениях. Выводимые данные позволяют увидеть всю информацию, связанную с
Стоит помнить, что, помимо этих сетевых команд, существуют еще некоторые, которые помогут упростить работу пользователи. Следует помнить, что использовать эти команды нужно только тогда, когда есть уверенность в совершаемом действии. Неправильное использование команд CMD может привести к серьезным проблемам в работе персонального компьютера.
Список полезных команд
Помимо приведенных команд, существует еще огромное количество прочих:
- break - команда позволяет включить обработку клавиш CTRL+C;
- debug - запускает средство для отладки и прочих изменений в программные продукты;
- devcon - команда запускает средство, альтернативное диспетчеру задач;
- exe2bin - команда преобразовывает приложения формата exe в двоичный формат;
- hostname - предоставляет возможность получения имени компьютера;
- logoff - команда завершает работу системы Windows.

Все приведенные CMD команды позволят упростить работу с некоторыми программными средствами. Главное, не пытаться использовать запросы не по их прямому назначению, дабы избежать потерь важной информации и прочих нежелательных последствий.
До того момента, когда операционные системы научились «общаться» с пользователями при помощи привычных для нас графических изображений, ввод и вывод информации в компьютер осуществлялся исключительно при помощи текста.
Конечно, до сих пор существуют такие ОС, которые используют для общения с пользователями, так называемый, интерфейс командной строки . Но ими обычно пользуются профессиональные программисты, системные администраторы и прочие работники IT-индустрии. Для обычных пользователей производители операционных систем создали удобный графический интерфейс, который позволяет «общаться» с компьютером или, допустим, смартфоном при помощи мышки или нажатий по кнопкам на экране.
Несмотря на это, каждая операционная система (включая Windows XP, 7, 8 и так далее) всё же, как и раньше, поддерживает ввод и вывод информации посредством текстовых команд . Командная строка Windows - явный тому пример. Разберёмся, что это такое.
Что такое командная строка
В первую очередь - это программа cmd.exe , находящаяся в директории system32 папки операционной системы. Вариант ее месторасположения: C:\Windows\system32\cmd.exe . Путь может и отличаться, в зависимости от версии Windows и места ее установки.
В общих чертах, командная строка - это инструмент операционной системы , состоящий, как правило, из оболочки ОС и текстового интерфейса. Оболочка обеспечивает пользователя инструментарием для «общения » с операционной системой, которыми, в данном случае, выступают текстовые команды .
Командная строка операционных систем Windows, начиная с XP, призвана обеспечить пользователей возможностью применения MS-DOS и множества других компьютерных команд. Важная её особенность заключается в том, что она способна выполнять пользовательские команды без помощи графического интерфейса . Необходимость в понимании и знании всех этих команд делает затруднительным использование командной строки для управления операционной системой рядовыми пользователями. Однако, это не так уж и сложно, как кажется на первый взгляд.
Понимая основные принципы работы командной строки, любой пользователей, более-менее знакомый с компьютером, сможет управляться с командной строкой без особого труда.
В каких ситуациях командная строка может оказаться полезной
Существует ряд причин использования командной строки. Бывают и такие ситуации, в которых без её использования просто невозможно обойтись. А в некоторых случаях выполнение определённых функций Windows, а также настройка операционной системы через командную строку происходит удобней и быстрей.
Возьмём ситуацию с вирусами. Существуют такие вирусные программы, которые полностью блокируют графический интерфейс пользователя (так называемые, смс-баннеры). Как правило, эти вирусы выводят на экран компьютера окно, в котором написано сообщение, типа «Ваш компьютер блокирован управлением МВД » или «Ваши данные под угрозой » и так далее. Такие смс-баннеры невозможно закрыть никакими обычными способами - ни при помощи мышки, ни при помощи горячих клавиш на клавиатуре.
В таких ситуациях на помощь как раз и приходит командная строка. Конечно, чтобы её вызвать, необходимо проделать определённые действия с компьютером, но сейчас не об этом.
Ещё одна ситуация. Допустим, Windows XP (или любая другая версия) просто перестала работать , а на жёстком диске остались важные данные, которые срочно необходимо скопировать на флешку . Если под рукой имеется хотя бы установочный диск с Windows, то на определённом моменте установки операционной системы (без ожидания окончания установки) можно вызвать командную строку и скопировать эти данные . Эта возможность часто приходится весьма кстати в случае с повреждённым диском, когда к примеру, установка Windows прекращается во время копирования установочных файлов на жёсткий диск.
Командная строка также способна быстро вызывать различные стандартные мастера-настройщики операционной системы (например, мастер настройки сети) или такие системные инструменты, как редактор реестра, службы компонентов и остальные. С её помощью также можно производить непосредственные настройки различных параметров Windows, осуществлять управление файлами, запускать программы и выполнять многие другие действия.
Как пользоваться командной строкой
На различных компьютерных форумах и сайтах можно найти сотни руководств по использованию тех или программ, выполнению каких-то системных настроек и массу других статей, в которых авторы призывают к использованию командной строки. Многие неопытные пользователи сразу теряются, видя фразу «Запустите командную строку… ». Если вы также входите в их число, вам будет очень полезно ознакомиться с работой этого полезного инструмента. Начнём с того, как её вызвать.
Как вызвать командную строку
Начиная с Windows XP и до последней версии этого семейства операционных систем, командная строка вызывается посредством диалога «Выполнить » («Run »), в который необходимо ввести команду - «cmd ». Запуск этого диалога осуществляется с помощью одновременного нажатия клавиш Win + R :

В Windows XP (в отличие от последующих версий) в меню «Пуск » имеется специальный ярлык, который так и называется «Выполнить… ». Если нажать на него, то диалог также запустится.

Вызвать командную строку можно и другими способами. Вот они:

Выполнение одного из приведённых выше действий приведёт к запуску окна чёрного цвета с мигающим курсором - это и есть командная строка. Давайте, рассмотрим, как с ней работать.
В . Также как и в 10-ке, про особенности которой можно узнать подробнее.
Работа в командной строке
Чтобы «cmd » выполнил ту или иную команду, достаточно ввести её в окно, после чего нажать клавишу Enter . Для проверки можете ввести «help » - эта команда отобразит список всех имеющихся стандартных команд.

Как вы могли заметить, их множество. Однако, это далеко не все команды, которые могут быть выполнены при помощи командной строки. Существует множество различных программ, которые также могут управляться через эту консоль. В принципе, «cmd » является расширяемой оболочкой , что говорит о возможности внесения в список выполняемых ею действий всё новых и новых команд.
Также необходимо знать, что большинство команд может быть выполнено лишь при условии ввода дополнительных обязательных параметров , другие поддерживают ключи (необязательные параметры). Попробуем при помощи командной строки выполнить некоторые действия над файлами и папками, в которых будут задействованы именно такие команды.
Попробуем перейти с одного локального диска на другой, просмотрим его содержимое, затем создадим папку, перейдём в неё, а в ней создадим ещё одну папку и удалим её. Интересная задачка? Главное, что для выполнения каждого отдельного действия потребуется задействовать разные команды. Начнём.
После запуска командной строки, вы могли заметить перед мигающим курсором адрес: «C:/Users/Имя пользователя » (в нашем случае - тут «Reptile »). Имя последней папки означает ваше текущее местоположение (то же самое, как если бы вы зашли в эту папку через Проводник ). А «С:\» - это локальный диск, на котором вы находитесь. Чтобы сменить текущий локальный диск, достаточно ввести его букву и двоеточие сразу после неё - например, «D:».

Так вы попадёте на диск «D:\» (или любой другой). Чтобы просмотреть содержимое диска (или вообще любой папки ) используется команда «dir ». Введите её прямо здесь, и вы увидите список файлов и папок, имеющихся на диске «D:\».

Теперь создадим папку прямо в корне диска. Для этого используем команду - «mkdir », а в качестве параметра через пробел нужно вписать имя будущей папки, например, «mkdir xp ». В данном случае создастся папка с именем «xp ».

После её создания можете войти через проводник на свой диск и убедиться, что папка была создана. Теперь зайдём в неё.
Для перехода в ту или иную папку используйте команду «cd ». Здесь в качестве аргумента также используется имя каталога для перехода. Введём «cd xp » и попадём внутрь папки (сделаем эту папку текущей ).

Создадим в папке ещё одну, используя команду «mkdir ». Пусть это будет папка «123 ».

Теперь удалим её. Для этого вводим «rmdir 123 ». Выполните теперь в каталоге «xp » команду «dir » и вы увидите, что папки «123 » больше нет.

Если вы захотите подробнее ознакомиться с описанием той или иной команды, просто введите ключ «/?» сразу после команды, и на экран будет выведена подсказка. Например, введите «dir /? ». Другой вариант запуска подсказки: «help dir ».

Запомнить все существующие команды не просто - их огромное множество. На официальном сайте Microsoft имеется наиболее полное руководство по командной строке, хотя и описаний, выдаваемых командой help вполне достаточно.
Видео по теме
В данной статье будут рассмотрены основы командной строки Windows , а именно:
- Понятие командной строки;
- Справочник по командам командной оболочки;
- Последовательность событий при выполнение команды;
- Создание сценариев командной строки;
- Управление отображением текста и команд;
- Команды для изучение системной информации;
- Команды для использования реестра;
- Управление системными службами;
- Перезагрузка и выключение систем из командной строки;
- Управление приложениями и процессами из командной строки.
Понятие командной строки
Поддержка командной строки встроена в операционную систему Microsoft Windows и доступна через окно командной оболочки. Командная строка поддерживается во всех версиях Windows и служит для запуска встроенных команд, утилит и сценариев. Несмотря на мощь и гибкость командной строки, некоторые администраторы Windows никогда ее не используют. Если вам хватает графических средств администрирования, можно применять только их, щелкая мышью элементы пользовательского интерфейса.
Однако опытные администраторы Windows, квалифицированные специалисты по технической поддержке и «продвинутые» пользователи не могут обойтись без командной строки. Зная, как правильно применять командную строку, в частности, какие средства командной строки выбрать, как и когда их использовать, чтобы они работали эффективно, можно избежать многочисленных проблем и добиться четкого выполнения операций. Если вы занимаетесь поддержкой нескольких доменов или сетей, то для автоматизации ежедневных операций не только важно, но и необходимо иметь представление об экономящих время способах работы с командной строкой.
С каждой новой версией Windows командная строка совершенствовалась, а ее возможности расширялись. Командная строка претерпела значительные изменения, связанные не только с повышением производительности, но и с увеличением гибкости. Теперь с помощью командной строки Windows можно решать задачи, которые нельзя было решить в предыдущих версиях Windows.
Среду командной оболочки Windows запускают разными способами, в частности указывая параметры при запуске Cmd.exe или используя собственный стартовый файл, хранящийся в каталоге %SystemRoot%\System32 .
Кроме того, командная строка может работать в пакетном режиме для выполнения набора команд. В пакетном режиме командная строка считывает и выполняет команды одну за другой.
Работая с командной строкой Windows, Вы должны понимать, откуда берутся используемые Вами команды. «Родные» команды (встроенные в операционную систему) бывают двух видов:
- Внутренние – существуют внутри командной оболочки, у них нет отдельных исполняемых файлов;
- Внешние — реализованы в отдельных исполняемых файлах, которые обычно хранятся в каталоге %SystemRoot% \System32.
Краткий справочник по командам командной оболочки (Cmd.exe)
- assoc — выводит или изменяет сопоставления (associations ) типов файлов;
- break — задает точки останова при отладке
- call — вызывает из сценария процедуру или другой сценарий;
- cd (chdir) — показывает имя текущего каталога или выполняет смену текущего каталога;
- cls — очищает окно командной строки и буфер экрана;
- color — задает цвета текста и фона окна командной оболочки;
- сору — копирует файлы или выполняет конкатенацию файлов;
- date — показывает или устанавливает текущую дату;
- del (erase) — удаляет заданный файл, группу файлов или каталог;
- dir — показывает список подкаталогов и файлов в текущем или заданном каталоге;
- echo — выводит текст в окно командной строки или задает, надо ли отображать команды на экране (on|off);
- endlocal — отмечает конец локализации (локальной области видимости ) переменных;
- exit — выход из оболочки командной строки;
- for — выполняет заданную команду для каждого файла в наборе;
- ftype выводит или изменяет текущие типы файлов в сопоставлениях расширений файлов с программами;
- goto — указывает, что интерпретатор команд должен перейти на строку с заданной меткой в пакетном сценарии;
- if — выполняет команды по условию;
- md (mkdir) — создает подкаталог в текущем или заданном каталоге;
- move — перемещает файл или группу файлов из текущего или заданного исходного каталога в указанный каталог. Также может переименовывать каталог;
- path — показывает или задает путь к командам, используемый операционной системой при поиске исполняемых файлов и сценариев;
- pause — останавливает выполнение пакетного файла и ожидает ввода с клавиатуры;
- popd — делает текущим каталог, имя которого было сохранено командой PUSHD;
- prompt — указывает, какой текст должен показываться в строке приглашения;
- pushd — сохраняет имя текущего каталога и при необходимости делает текущим заданный каталог;
- rd (rmdir) — удаляет каталог или каталог вместе с его подкаталогами;
- rem — помечает комментарии в пакетном сценарии или Config.nt;
- ren (rename) — Переименовывает файл или группу файлов;
- set — показывает текущие переменные окружения или задает временные переменные для текущей командной оболочки;
- setlocal — отмечает начало локализации (локальной области видимости ) переменных в пакетных сценариях;
- shift — сдвигает позицию замещаемых параметров в пакетных сценариях;
- start — запускает заданную программу или команду в отдельном окне;
- time — показывает или устанавливает системное время;
- title — задает заголовок окна командной оболочки;
- type — показывает содержимое текстового файла;
- verify — включает режим проверки файлов после записи на диск;
- vol — показывает метку и серийный номер дискового тома.
Синтаксис любой внутренней команды (и большинства внешних ) можно получить, введя в командной строке имя команды и /?, например:
Командная оболочка - весьма мощная среда работы с командами и сценариями. В командной строке можно запускать команды разных типов: встроенные команды, утилиты Windows и версии приложений, рассчитанные на командную строку. Независимо от типа каждая команда, которую вы будете использовать, должна соответствовать одним и тем же синтаксическим правилам. Согласно этим правилам, за именем команды идут обязательные или необязательные аргументы. Кроме того, аргументы могут использовать перенаправление ввода, вывода или стандартных ошибок.
Последовательность событий при выполнение команды
- Командная оболочка заменяет любые переменные, введенные в тексте команд, их текущими — значениями;
- Если введена группа или цепочка из нескольких команд, строка разбивается на отдельные команды, которые в свою очередь разбиваются на имя и аргументы команды. Далее команды обрабатываются по отдельности;
- Если в имени команды указан путь, командная оболочка ищет команду по этому пути. Если в указанном каталоге такой команды нет, командная оболочка возвращает ошибку;
- Если в имени команды не задан путь, командная оболочка сначала пытается разрешить имя команды на внутреннем уровне. Если найдена внутренняя команда с таким именем, значит, вызвана внутренняя команда, которую сразу же можно выполнить. Если внутренней команды с таким именем нет, командная оболочка сначала ищет исполняемый файл команды в текущем каталоге, а затем в каталогах, перечне в переменной окружения PATH. Если файла команды нет ни в одном из этих каталогов, командная оболочка возвращает ошибку;
- Если команда найдена, она выполняется с заданными аргументами и при необходимости ввод считывается из источника, указанного в этих аргументах. Вывод и ошибки команд показываются в окне командной строки или направляются заданному приемнику вывода и ошибок.
- Как видите, на выполнение команд влияют многие факторы, в том числе пути к командам, перенаправление ввода-вывода, группирование или создание цепочек команд.
При работе с командной оболочкой Вы, вероятно, запускали ее, открывая меню Start (Пуск ) и выбирая Programs (Программы ) или All Programs (Все программы ), затем Accessories (Стандартные ) и Command Prompt (Командная строка ). Другие способы запуска командной строки - диалоговое окно Run (Запуск программы ) или ввод cmd в другом, уже открытом окне командной оболочки. Эти способы позволяют при запуске командной строки указывать аргументы: ключи, управляющие работой командной строки, и параметры, инициирующие выполнение дополнительных команд. Например, можно запустить командную оболочку в «молчаливом» режиме (т. е. отключить эхо-вывод ) командой cmd /q или сделать так, чтобы командная оболочка выполнила заданную команду и завершила свою работу, — для этого нужно ввести cmd /с, а затем текст команды в кавычках.
В следующем примере командная оболочка запускается, выполняет команду ipconfig с выводом результатов в файл и завершается:
Cmd /c "ipconfig > c:\ipconfig.txt"
Создание сценариев командной строки
Сценарии командной строки — текстовые файлы с командами, которые вы хотите выполнить. Это те же команды, которые обычно вводятся в командной оболочке Windows. Однако вместо того чтобы вводить команды каждый раз, когда они понадобятся, можно создать соответствующий сценарий и упростить себе жизнь.
Поскольку сценарии состоят из стандартных текстовых символов, их можно создавать и редактировать в любом стандартном текстовом редакторе, скажем, в Notepad (блокнот ). Вводя команды, убедитесь, что каждая команда или группа команд, которые должны выполняться совместно, разметаются с новой строки. Это обеспечит их корректное выполнение. Закончив создание сценария командной строки, сохраните файл сценария с расширением.bat или.cmd. Оба расширения работают одинаково. Например, если вам надо создать сценарий для вывода имени системы, версии Windows и конфигурации IP, включите в файл SysInfo.bat или SysInfo.cmd следующие три команды:
Hostname ver ipconfig -all
Управление отображением текста и команд
Команда ECHO служит двум целям: для записи текста в вывод (например, в окно командной оболочки или текстовый файл ) и для включения/выключения эхо-отображения команд. Обычно при выполнении команд сценария сами команды и вывод этих команд отображаются в консольном окне. Это называется эхо-отображением команд (comand echoing ).
Чтобы использовать команду ECHO для отображения текста, введите echo и текст, который надо вывести:
Echo The system host name Is: hostname
Чтобы с помощью ECHO управлять эхо-отображением команд, введите echo off или echo on, например:
Echo off echo The system host name is: hostname
Чтобы направить вывод в файл, а не в окно командной оболочки, используйте перенаправление вывода, например:
Echo off echo The system host name is: > current.txt hostname » current.txt
Теперь посмотрим, как подавляется эхо-отображение команд. Запустите командную оболочку, введите echo off, затем другие команды. Вы увидите, что приглашение командной строки больше не выводится. Вместо него появляется только то, что набирается в консольном окне, и вывод выполненных команд. В сценариях команда ECHO OFF отключает эхо-отображение команд и приглашение командной строки. Добавляя в свои сценарии команду ECHO OFF, вы предотвращаете загромождение окна командной оболочки или файла текстом команд, если Вас интересует лишь вывод от этих команд.
Изучение системной информации
Часто при работе с компьютером пользователя или удаленным сервером возникает необходимость в получении базовой информации о системе вроде имени зарегистрированного в ней пользователя, текущего системного времени или местоположения определенного файла. Команды, которые позволяют собрать основную информацию о системе, включают:
- NOW — отображает текущую системную дату и время в 24-часовом формате, например Sal May 9 12:30:45 2003. Доступна только в Windows Server 2003 Resource Kit;
- WHOAMI — сообщает имя пользователя, зарегистрированного в системе на данный момент, например adatum\admi-nistrator;
- WHERE — выполняет поиск файлов по шаблону поиска (search pattern ) и возвращает список совпавших результатов.
Чтобы использовать NOW или WHOAMI, просто введите команду в окне командной оболочки и нажмите Enter. Наиболее распространенный синтаксис для WHERE выглядит так:
Where /r базовый_каталог_имя_файла
Здесь параметр /r указан для рекурсивного поиска, начиная от указанного каталога (базовый_каталог) и включая все его подкаталоги, а имя_файла - полное или частичное имя искомого файла, которое может включать символы подстановки (wildcards): знак? заменяет один символ, а знак * - группу символов, например data???.txt или data*.*. В следующем примере в каталоге С:\ и всех его подкаталогах выполняется поиск всех текстовых файлов, имена которых начинаются с data.
Where /r C:\ data*.txt
Также можно найти файлы всех типов, имена которых начинаются с data:
Where /r C:\ data*.*
Иногда нужно получить информацию о конфигурации системы или о системном окружении. В критически важных системах эту информацию можно сохранить или распечатать для справки. Ниже перечислены команды, позволяющие собирать информацию о системе.
- DRIVERQUERY — выводит список всех установленных драйверов устройств и их свойства, в том числе имя модуля (module name), отображаемое имя (display name ), тип драйвера и дату сборки (driver link date ). В режиме отображения всей информации (/V) сообщается статус (status) и состояние (state) драйвера, режим запуска, сведения об использовании памяти и путь в файловой системе. Параметр /V также включает вывод детальной информации обо всех неподписанных драйверах.
- SYSTEMINFO — выдает подробную информацию о конфигурации системы, в том числе сведения о версии, типе и изготовителе операционной системы, процессоре, версии BIOS, объеме памяти, региональных стандартах, часовом поясе и конфигурации сетевого адаптера.
- NLSINFO — отображает подробную информацию о региональных стандартах, включая язык по умолчанию (default language ), кодовую страницу Windows, форматы отображения времени и чисел, часовой пояс и установленные кодовые страницы. Эта команда доступна лишь в Windows Server 2003 Resource Kit.
Чтобы использовать эти команды на локальном компьютере, просто введите имя нужной команды в окне командной оболочки и нажмите Enter.
Команды для использования реестра
Реестр Windows хранит конфигурационную информацию операционной системы, приложений, пользователей и оборудования. Эти данные содержатся в разделах (keys ) и параметрах (values ) реестра, которые размещаются в определенном корневом разделе (root key ), который контролирует, как и когда используются разделы и параметры.
Если Вы знаете пути к разделам и понимаете допустимые типы данных в разделах, то можете использовать команду REG для просмотра разделов и параметров и манипуляций над ними самыми разнообразными способами. REG поддерживает несколько подкоманд:
- REG add — добавляет в реестр новый подраздел или элемент;
- REG delete — удаляет из реестра подраздел или элемент;
- REG query — выводит список элементов раздела и имена подразделов (если они есть );
- REG compare — сравнивает подразделы или элементы реестра;
- REG сору — копирует элемент реестра по указанному пути раздела на локальной или удаленной системе;
- REG restore — записывает в реестр ранее сохраненные подразделы, элементы и параметры;
- REG save — сохраняет копию указанных подразделов, элементов и параметров реестра в файл.
Управление системными службами
Службы обеспечивают ключевые функции рабочих станций и серверов. Для управления системными службами на локальных и удаленных системах используется команда контроллера служб (service controller command ) SC , имеющая набор подкоманд, ниже описывается лишь их часть:
- SC config — настройка учетных записей регистрации и запуска служб;
- SC query — вывод списка всех служб, настроенных на компьютере;
- SC qc — отображение конфигурации определенной службы;
- SC start — запуск служб;
- SC stop — остановка служб;
- SC pause — приостановка работы служб;
- SC continue — возобновление работы служб;
- SC failure — задание действий, выполняемых при сбое службы;
- SC qfailure — просмотр действий, выполняемых при сбое службы.
Во всех командах можно указывать имя удаленного компьютера, со службами которого Вы хотите работать. Для этого вставьте UNC-имя или IP-адрес компьютера перед используемой подкомандой. Вот синтаксис:
Sc ИмяСервера Подкоманда
Перезагрузка и выключение систем из командной строки
Системы нередко приходится перезагружать или выключать. Один из способов - использовать для этого утилиту Shutdown, которая позволяет работать с локальной и удаленными системами. Другой способ управлять выключением или перезагрузкой системы - назначить задание для выключения. Здесь можно использовать Schtasks, чтобы указать время выключения, или создать сценарий со списком команд выключения для индивидуальных систем.
Управлять перезагрузкой и выключением локальной системы позволяют следующие команды.
Выключение локальной системы:
Shutdown /s /t ЗадержкаВыключения /1 /f
Shutdown /r /t ЗадержкаВыключения /1 /f
Управление приложениями, процессами и производительностью
Всякий раз, когда операционная система или пользователь запускает службу, приложение или команду, Microsoft Windows запускает один или более процессов для управления соответствующей программой. Несколько утилит командной строки упростят вам мониторинг программ и управление ими. К этим утилитам относятся:
- Pmon (Process Resource Manager ) — показывает статистические данные по производительности, включая использование памяти и процессора, а также список всех процессов, выполняемых в локальной системе. Позволяет получать детальные «снимки » задействованных ресурсов и выполняемых процессов. Pmon поставляется с Windows Resource Kit;
- Tasklist (Task List ) — перечисляет все выполняемые процессы по имени и идентификатору процесса, сообщает информацию о сеансе пользователя и занимаемой памяти;
- Taskkill (Task Kill ) — останавливает выполнение процесса, заданного по имени или идентификатору. С помощью фильтров можно останавливать процессы в зависимости от их состояния, номера сеанса, процессорного времени, занимаемой памяти, имени пользователя и других параметров.
Вот в принципе все, что я хотел рассказать об основах командной строки Windows.
В операционных система Windows 7,8 или 10 командная строка, конечно, не такой сильный инструмент, как системная консоль в Linux. Но тем не менее, она умеет очень многое и при правильном использовании это тоже очень неплохое подспорье в работе как профессионалу, так и новичку. Чтобы её запустить достаточно нажать кнопку «Пуск» и набрать фразу «Командная строка». В результатах будет ярлычок запуска консоли. Но можно поступить быстрее — просто нажать комбинацию клавиш Win+R, в строку «Открыть» ввести команду cmd и кликнуть на «ОК».
После этого Вы увидите чёрное окошко с мигающим курсором. В нём и надо вводить директивы. Я приведу список базовых команд командной строки Виндовс.
Список команд строки CMD Windows:
append
— команда, позволяющая открыть файлы данных из указанной папки таким образом, как будто они находятся в текущей папке.
arp
— работа с таблицей протокола ARP (Address Resolution Protocol)
assoc
— работа с ассоциациями: просмотр или изменение сопоставлений расширений файлов приложениям
at
— планировщик задач Виндовс
attrib
— изменение атрибута нужного файла
bcdboot
— системная утилита, используемая для создания системного раздела или восстановления среды загрузки на системном разделе, который создается посредством копирования небольшого набора файлов среды загрузки из установленного образа. Другими словами, комада запускает копирование в системный раздел файлов загрузки и создание новой конфигурации загрузки (bcd)
bcdedit
— редактирование конфигурации загрузки Windows (bcd)
bootcfg
— изменение параметров загрузки операционной системы в файле boot.ini
bootsect
— работа с загрузочными секторами для обеспечения работы загрузчиков ntldr или bootmgr
cacls
— редактирование списков управления доступом к файлам (другими словами создание списка ACL — Access Control List)
call
— вызов из командного файла подпрограмм или других командных файлов
cd
— смена текущего каталога (сокращение от Change Directory)
change
— изменение настроек сервера терминалов. Контексты — logon, port, user. Аналогичные команды:
Chglogon - chgport - chgusr
chcp
— просмотр или изменение текущей кодовой страницы
chkdsk
— утилита проверки диска (сокращение от Check Disk)
chkntfs
— проверка файловой системы NTFS на наличие ошибок и управление проверкой диска при загрузке ОС
choice
— эта команда позволяет внести в командный файл элемент интерактивности, реализуя пользовательский ввод в командном файле.
cipher
— работа с шифрованием файлов
clip
— перенаправление вывода работы командной строки в буфер обмена Windows
cls
— очистка содержимого экрана консоли в командной строке
cmd
или command —
запуск ещё одной копии командной строки MS-DOS
color
— доступ к изменению цвета фона и текста в окне консоли
comp
— сравнение содержимого указанных файлов
compact
— работа с сжатием и распаковкой файлов в разделах NTFS
convert
— конвертирование файловой системы дисков из одной файловой системы в другую. Например, из FAT в NTFS.
copy
— команда командной строки для копирования файлов и каталогов
date
— отображение или изменение текущей даты на компьютере
debug
— запуск отладчика Windows
defrag
— запуск системного приложения для дефрагментации диска
del
— удаление выбранного файла или сразу нескольких файлов
devcon
— управление устройствами через командную консоль
diantz
- создание архивов формата.cab. Аналог команды makecab.
dir
— отображение списка файлов и каталогов
diskpart
— системная утилита для управления разделами дисков
doskey
— редактирование и повторный вызов команд Windows, использование макросов.
driverquery
— вывод информации о установленных в системе драйверах.
echo
— вывод текста на экран консоли
edit
— консольный текстовый редактор
endlocal
— конец локальных изменений переменных окружения в командном файле
erase
— удаление указанных файлов (аналог команды del)
esentutl
— приложение для обслуживания баз данных Extensible Storage Engine для Windows
eventcreate
— запись сообщения в журнал событий Windows
exit
— выход из запущенной утилиты, процедуры или командного файла
expand
— распаковка сжатых файлов с расширением CAB.
extract
— извлечение содержимого, распаковка CAB-файлов в Windows (EXTRAC32)
fc
— сравнение содержимого в выбранных файлах
find
— поиск строки с заданным символом в файле
findstr
— поиск строк в файлах с использованием регулярных выражений
for
— цикл «for» для обработки результатов выполнения других команд, списков, и строк в текстовых файлах
forfiles
— выполнение определённой команды для каждого файла в заданной группе
format
— форматирование диска
fsutil
— утилита для управления файловой системой диска
ftp
— встроенный консольный FTP-клиент
ftype
— просмотр и изменение расширений файлов и сопоставленных им приложений
getmac
— команда консоли Виндовс, показывающая физические адреса (т.н. MAC-адреса) имеющихся на компьютере сетевых адаптеров (в т.ч. и WiFi)
goto
— команда для организации безусловного перехода в командном файле. Обычно используется с командой «if» или «for».
help
— справка по командам командной строки Windows
hostname
— отображение имени компьютера в сети
icacls
— управление списками доступа (acl)
if
— оператор условного выполнения команд в пакетном файле
ipconfig
— просмотр информации о параметрах сетевых адаптеров и управление конфигурацией протокола IP
label
— редактирование меток тома дисков
logman
— работа с монитором оценки производительности операционной системы
logoff
— завершение текущего сеанса пользователя
makecab
— создание сжатых файлов формата.CAB
mem
— вывод справки об использовании памяти в консоли
md
— создание нового каталога (папки)
mklink
— работа с символическими ссылками на файлы и папки
mode
— конфигурирование системных устройств в среде CMD
more
— постраничный вывод информации или содержимого файлов
mountvol
— управление точками монтирования томов
move
— перемещение файлов и каталогов
movefile
— перемещение или удаление занятых файлов при следующей перезагрузке
msg
— отправка сообщений активным пользователям в системе
nbtstat
— отображение статистики и кеша имён протокола NETBIOS over TCP/IP (NetBT)
net
— работа с ресурсами локальной сети
netcfg
— отображение и изменение конфигурации компонентов сети
netsh
— командная сетевая оболочка Network Shell, имеющая расширенные возможности работы с сетевыми сервисами
netstat
— вывод статистики активных сетевых соединений
nslookup
— просмотр данных DNS в командной строке по выбранному сайту или IP-адресу
openfiles
— управление открытыми локально или через сеть файлами
path
— изменение пути поиска исполняемых файлов
pathping
— одновременная трассировка маршрута и пинг каждого из промежуточных узлов с возможностью оценки качества каждого из участков маршрута
pause
— пауза при выполнении командного файла в консоли
ping
— тестовая системная утилита проверки доступности узла в локальной сети или Интернете
popd
— возврат в каталог, который был ранее отмечен командой pushd
pnputil
— утилита для работы с драйверами устройств Plug-n-Play (PnP)
powercfg
— настройка параметров электропитания системы
print
— печать текстового файла из командной строки
prompt
— изменение строки приглашения в консоли
pushd
— сохранить текущего пути к каталогу
qprocess
— показ текущего состояния процессов
query
— информация о текущем состоянии процессов и сеансов пользователей (аналог команд qprocess и quser)
quser
— отражение информации о сеансах пользователей
rasdial
и rasphone
— управление сеансами удаленного доступа
rd
— удаление указанного каталога (сокращение от Remove Directory)
reagentc
— адимнистрирование стреды восстановления Windows
recover
— восстановление файлов на поврежденном диске
reg
— утилита командной строки для работы с реестром Windows
regedit
— импорт и экспорт данных реестра Windows
regsvr32
— регистрация или отмена регистрации DLL
regini
— управление доступом к разделам реестра
rem
— комментарий в строке командного файла
rename
(ren) — переименование файлов
replace
— замена или добавление файлов в каталогах
reset
— сброс сеанса удаленного рабочего стола (RDP сессии)
rmdir
— удаление каталога
robocopy
— системная утилита резервного копирования и синхронизации каталогов
route
— работа с таблицей маршрутизации Виндовс
runas
— запуск указанного приложения от имени другого пользователя (обычно Администратора)
rundll32
— регистрация файлов DLL и запуск их в качестве приложения
sc
— управление службами Windows (сокращение от Service Control)
schtasks
— работа с планировщиком задач
sclist
— список системных служб операционной системы
set
— установка и изменение переменных среды окружения Windows
setlocal
— установка локальных переменных в командном файле
setx
— утилита для создания системных переменных
sfc
— проверка и восстановление системных файлов Windows
share
— управление доступом к файлам и папкам из локальной сети
shift
— сдвиг входных параметров для командного файла
— выключение или перезагрузка компьютера из командной строки
sleep
— задержка по времени в пакетном файле
sort
— сортировка строк в выбранном файле
start
— запуск приложения или командного файла через консоль
subst
— назначение каталогу буквы диска или отмена уже установленного назначения
systeminfo
— отображение полной информации о системе
takeown
— изменение владельца файла или папки
taskkill
— завершение активных процессов в локальной системе или на удалённом компьютере
tasklist
— отображение списка выполняющихся задач, приложений и служб Windows
time
— отображение и настойка текущего времени
telnet
— встроенный telnet-клиент Windows
tftp
— встроенный консольный TFTP-клиент
timeout
— задержка в пакетных файлах
title
— изменение заголовка окна запущенного командного интерпретатора CMD.EXE
tracert
— трассировка маршрута к узлу в локальной сети или Интернете
tree
— отображение структуры каталога в виде «дерева»
type
— вывод в консоль содержимого указанного текстового файла
typeperf
— вывод сведений о производительности
tzutil
— работа с часовыми поясами
ver
— отображение версии операционной системы
verify
— настройка режима проверки записываемых файлов
vol
— вывод данных метки выбранного тома
vssadmin
— администрирование службы теневого копирования томов
waitfor
— принудительное ожидание командой сигнала или действия
where
— отображение места расположения файлов
whoami
— вывод имени текущего пользователя
windiff
— сравнение содержимого выбранных файлов
winrm — удаленное управление системой из консоли
winrs
— удаленная командная строка Remote Shell
winsat
— средство проверки производительности системы
wmic
— выполнение команды WMI
xcopy
— копирование файлов и папок
Примечание: Все эти команды можно использовать не только в интерпретаторе CMD.EXE, но и составлять из ни исполняемые BAT-файлы.
Примеры использования команд командной строки CMD:
Работа с реестром:
reg add - Добавить параметр в реестр
reg compare - Сравнивать части реестра.
reg copy - Копирует из одного раздела в другой
reg delete - Удаляет указанный параметр или раздел
reg export - Экспортировать часть реестра
reg import - Соответственно импортировать часть реестра
reg load - Загружает выбранную часть реестра
reg query - Выводит значения заданной ветки реестра
reg restore - Восстанавливает выбранную часть реестра из файла
reg save - Сохраняет выбранную часть реестра
reg unload - Выгружает выбранную часть реестра
Система:
shutdown /r 0 - немедленная перезагрузка системы
shutdown /h 0 - немедленное выключение компьютера
systemInfo — покажет много полезного о компьютере
Управление группами и пользователями:
net localgroup group user /add
- Добавить в группу «group», пользователя «user»
net localgroup group user /delete
- Удалить пользователя «User» из группы «group»
net send comp »Привет!»
— отправить сообщение «Привет» пользователю компьютера «comp»
net sessions
- список сессий пользователей
net session /delete
— закрыть все открытые сетевые сессии
net use Z: \\имя компьютера\папка\
— подключить как сетевой диск с буквой «Z:\» папку на указанном удаленном компьютере
net user user /active:no
— заблокировать пользователя «user»
net user user /active:yes
— разблокировать пользователя «user»
net user user /domain
— информация о пользователе «user» домена «domain»
net user user /add
- добавить пользователя «user»
net user user /delete
- удалить пользователя «user»
Сеть:
netstat -a
— список всех подключений по сети к машине
nbtstat -A 192.168.1.2
- имя пользователя работающего за удаленной машиной c IP-адресом 192.168.1.2.
Вызов системных утилит, оснасток и консолей управления Windows:
Через команды командой строки можно запускать любые утилиты и системные программы операционной системы Виндовс, в том числе и системные оснастки управления дисками, устройствами, групповыми политиками и т.п. Достаточно просто ввести имя нужного объекта и нажать клавишу Enter.
appwiz.cpl — Установка и удаление программ
certmgr.msc — Консоль управления сертификатами
ciаdv.msc — Служба индексирования
cliconfg — Настройка сетевого клиента SQL
clipbrd — Буфер обмена Windows
compmgmt.msc — Системная оснастка «Управление компьютером»
dcomcnfg — Консоль управления DCOM компонентами
ddeshare — Общие ресурсы DDE (на Win7 не работает)
desk.cpl — Управление свойствами экрана
devmgmt.msc - Запуск Диспетчера устройств Виндовс
dfrg.msc — Дефрагментация дисков
diskmgmt.msc — Консоль «Управление дисками»
dxdiag — Инструмент диагностики
eudcedit — Редактор личных символов
eventvwr.msc — Просмотр журнала событий системы
firewall.cpl — настройки встроенного файрвола (брандмауэра) Windows
gpedit.msc — Редактор груповых политик Windows
iexpress — Мастер создания самораспаковывающихся файлов-архивов IExpress2.0
fsmgmt.msc — Работа с общими папки
fsquirt — Передача файлов через Bluetooth
chkdsk — Консольная системная программа для проверки дисков
control admintools — системная оснастка «Администрирование компьютера»
control netconnections — папка «Сетевые подключения»
control printers — Раздел «Принтеры и факсы» панели управления
control schedtasks — Планировщик Windows (Назначенные задание)
control userpasswords2 — Управление учётными записями
compmgmt.msc — системная консоль «Управление компьютером»
lusrmgr.msc — Мастер работы с локальными группами и пользователями
mmc — создание своей собственной оснастки
msconfig — Программа настройки системы. Управление автозагрузкой, запуском служб службы и т.п.
mstsc — Подключение к удаленному рабочему столу
ncpa.cpl — Открыть папку «Сетевые подключения» (аналог control netconnections)
ntmsmgr.msc — Работа со съёмными запоминающими устройствами
odbccp32.cpl — Администратор источников данных
perfmon.msc — Производительность системы
regedit — Редактор реестра Windows
rsop.msc — Оснастка результатирующих политик RSoP
secpol.msc — РедакторЛокальной групповой политики
services.msc — Управление Службами Windows
sfc /scannow — Проверка системных файлов и восстановление
sigverif — Проверка подписи файла
sndvol - Микшер громкости. Управление громкостью звука
sysdm.cpl — Свойства системы
sysedit — Редактор системных файлов Boot.ini, Config.sys, Win.ini и т.п.
syskey — Защита Базы Данных учётных записей
taskmgr — Запуск Диспетчера задач Windows
utilman — Диспетчер служебных программ
verifier — Проверка цифровой подписи драйверов
wmimgmt.msc — Служба инструментария управления WMI