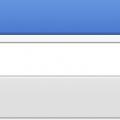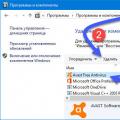Для тех, кто любит использовать в жизни стикеры и другие виды напоминаний есть хорошая новость – вы можете это делать также и на рабочем столе Windows. Теперь даже если вы будете включать компьютер для развлечений и игр, то о важных делах вам напомнят стикеры на рабочем столе. Это такой вид напоминаний-наклеек, который характеризуется маленьким размером и ярким цветом для привлечения визуального внимания человека. Но в сравнении с бумажными, стикеры на рабочий столе имеют ряд преимуществ таких как:

Sticky Notes – заметки для Windows рабочего стола
Это приложение от создателей Windows и оно поставляется в комплекте с операционной системой. Приложение создано для быстрого и простого создания напоминаний без особых знаний системы для среднестатистического пользователя. Выглядят они подобно настоящим стикерам, наклеенным на стол или монитор компьютера. Стикеры внедрены еще с 7 версии Windows.
Само название напоминалок Sticky Notes появляется уже в 10 версии. В Виндовс 10 стикеры «обросли» новыми функциями, но принцип использования остался прежним. В предыдущих версиях приложение называлось просто «Записки» и было доступно в магазине от Microsoft.
Как пользоваться программой Sticky Notes
- В Windows 10 его найти можно, открыв меню «Пуск» и пролистав список установленных приложений.
- Откроется небольшой клочок, напоминающий лист бумаги, прикрепленный к монитору.
- В верхней части листа расположены кнопки для управления заметкой.
- В этом листе можно записать текст, который будет напоминать вам о важном деле или событии.
- Чтобы скопировать текст, написанный вами в заметки, нажмите правую кнопку мыши и выберите из контекстного меню соответствующий пункт. Таким же способом можно вставить текст из другой программы или текста.
Кнопка «+» в левом углу приложения Sticky Notes позволяет создать заметку. Справа выбрав «…», вы можете установить цвет фона будущей заметки, выбрав нужный из списка. Установить стикер можно в любую часть монитора, просто перетащив его мышкой. Вы можете также закрепить напоминание в панели задач, если вам такой вариант покажется удобнее.
Stickies – программа для создания заметок
Эта программа – одна из лучших в своем роде и остается таковой уже долгое время. Она представляет собой небольшое окно, которое можно изменять в размерах, а также настраивать под свои нужды. Stickies способна изменять цвет фона стикера на рабочем столе, настраивать шрифт записок, устанавливать прозрачность фона, прикреплять в нужное место стикеры на мониторе и т.д. В ней есть также менеджер управления заметками и поиск по ним.
Программа имеет еще несколько удобных функций, таких как: поддержка нескольких экранов, стили пользователя, использование в сети заметок и отправление их по почте. Одной из нужных функций является возможность прикреплять заметку к определенному окну. При следующем открытии такого окна заметка откроется вместе с ним. Таким образом, вы можете прикреплять заметку к интернет-страницам, и другим подобным текстовым редакторам. Но всегда проверяйте, чтобы стикеры не находились под программами, т.е. были поверх окон с веб-страницей или ворд-файлами.
При создании нового стикера есть возможность прикрепить к нему тематическое изображение или нарисовать его вручную. Но нет возможности рисовать или добавлять графику в текстовую часть заметки. Сначала вы добавляете графику, а уже потом пишете тело заметки. Скачать приложение-стикер можно по ссылке – http://www.zhornsoftware.co.uk/stickies/download.html .
PNotes.net — удобный и понятный менеджер стикеров
Приложение PNotes схоже по функциям с предыдущим и имеет практически те же возможности управления заметками. Распространяется эта программа в двух вариантах – в портативном и с инсталлятором. При добавлении графики в стикер не стоит загружать большие изображения с высоким разрешением, PNotes.net из-за этого может зависать на время и тормозить до тех пор, пока не прекратится загрузка изображения.
Приложение также обладает рядом особых функций, одна из них – добавление в программу плагина, который позволяет пользоваться заметками в ваших социальных сетях. Или наоборот – заливать свои посты в заметки на рабочий стол Windows.
Как пользоваться PNotes.net
- Для того чтобы скачать приложение для создания стикеров перейдите по ссылке — .
- Установите его и запустите.
- В управлении и настройке стикеров у вас не возникнет сложностей.
- В открывшемся окне вы увидите внизу панель со стандартным набором кнопок для форматирования текста, которые многим знакомы из других текстовых редакторов, таких как Microsoft Word и др.
В этой статье вы найдете руководство, как разместить заметки Sticky Notes на рабочем столе в Windows 10. Sticky Notes является встроенным приложением в ОС Windows 10 и предоставляет различные способы открыть заметки на рабочем столе, и получить к нему доступ в один клик.
Как поместить Sticky Notes на рабочем столе Windows 10. Все, что вам нужно, это просто создать его ярлык, который будет более удобным для Вас, чтобы запустить.
С последними обновлениями, Windows 10 наделила возможностью изменять цвет и формат Sticky Notes, добавила напоминание в Кортана. Кроме того, стало возможным открывать веб-страницы непосредственно из приложения. Это приложение является лучшей альтернативой OneNote, когда речь идет о коротких быстрых заметок.
Как разместить Sticky Notes на рабочем столе в Windows 10
На рабочем столе, нажмите правую кнопку мыши. Когда контекстное меню появится, наведите курсор на Создать и выберите Ярлык.
В мастере Создание ярлыка, нужно вставить указанный путь (C:\Windows\explorer.exe shell:AppsFolder\Microsoft.MicrosoftStickyNotes_8wekyb3d8bbwe!App) и нажмите кнопку Далее.
Напишите имя ярлыка Sticky Note и нажмите кнопку Готово.
Теперь вернитесь к рабочему столу, чтобы увидеть, что ярлык Sticky Notes размещен на рабочем столе Windows 10. Выполните щелчок правой кнопкой мыши и выберите Свойства для изменения иконки.
После того, как диалоговое окно свойств откроется, нажмите Сменить значок. Выберите один согласно предпочтениям. Кроме того, вы также можете использовать собственный пользовательский значок для ярлыка Sticky Notes. В диалоговом окне Изменить значок, нажмите Обзор и перейдите к местоположению значка.
Выберите значок и нажмите кнопку Открыть.
Наконец, нажмите кнопку "OK" в диалоговом окне, и вы увидите новый значок Sticky Notesна рабочем столе в Windows 10.
Надеюсь, что эта инструкция поможет вам в получить доступ к Sticky Notes очень быстро с рабочего стола Windows 10.
Вопросов зачем нужна напоминалка может быть много, начиная от дня рождения важной персоны вплоть до технических нужд, направленных для удобной работы и распоряжения времени в отдельное место не забивая мозг. Однако, в идеале программа сама по себе должна быть портативной и не слишком большой в объёме, чтобы быстро настраивать, запускать нужные задачи.
В моем распоряжении было 20 различных программ, которые подвергались различного рода тестирования. В основном основное количество софта бесплатные, но были и платные. Платные не стал проверять по причине того, что все они весят больше чем положено с таким функционалом. Подгруздка различных скинов замедляет запуск и.т.п. Причем, функционал в бесплатных аналогах предостаточно много.
Ниже рассмотрим какая программа напоминалка на рабочий стол скачать бесплатно на русском самая лучшая и удобная. Подробно разберем как создать несколько задач, побалуемся с настройками и создадим нужные параметры.
После составления нужных целей в нужную дату и время вы услышите приятный звуковой сигнал с заметкой о выполнении задания намеченной на календарь этого времени.
Machy – лучшая программа напоминалка
Первым делом необходимо скачать саму программу Machy на домашний компьютер по одной из ниже приведенных ссылок:
Скачать MACHY с официального сайта или Скачать MACHY с Яндекс.ДискПрограмма уже давно не обновляется, но по-прежнему отлично работает на всех платформах windows (win7, win8, win10, XP, vista) и простая в использовании. После скачивания архива на рабочий стол, необходимо его распаковать в удобную для вас директорию на ноутбуке или стационарном ПК.
В корневой папке утилиты двойным щелчком открываем файл Machy.exe . После запуска программы можно будет увидеть её весь функционал и возможности, после чего приступим к настройке утилиты. После первого приветствия и нажатия кнопки «ОК», данный софт автоматически свернётся в трее, правый нижний угол экрана. Чтобы развернуть его просто два раза кликните по нему, затем, когда откроется окно самой программы, в нижнем левом углу утилиты нажмите на «Настройки».
На первой вкладе «Общие» уберем всего одну галочку «Запустить программу\Документ» и ничего больше не трогаем, если вам там точно ничего не нужно из базовых параметров задач программы. По умолчанию календарь напоминалка на рабочий стол на русском языке будет запускаться автоматически при старте операционной системы windows.
На второй вкладке «Фалы» ставим галочку «проигрывать звуковой файл». Далее подберите себе аудиофайл, который бы вы хотели слышать при выполнении события.

Обратите особое внимание! Файл должен быть в формате.wav. Для этих целей есть онлайн конвертеры, при помощи которых можно преобразовать любой звук или мелодию в другой аудио формат.
Онлайн преобразование звуков в формат.wav
http://audio.online-convert.com/ru/convert-to-wavНиже в той же вкладке можно запустить любую программу или файл, word, например.
На следующей вкладке настроек – Разное, ставим везде по нулям т.к. в дальнейшим мы с вами зададим точную дату и время напоминания.

Активируем галочку как на скриншоте для показа вашего сообщения, ниже выбрав его объём. Ставим максимальное значение 150 символов, этого вполне достаточно. Сохраняем настройки нажатием кнопки ОК.
Для теста осталось только создать небольшое задание для того чтобы посмотреть, как это все работает в деле.
В главном окне программы Machy добавляем новое условие.

Перед вами откроется ряд возможностей на любой выбор.

Для теста хватит первого варианта, который можно выбрать в левой колонке, активировав нужный чекбокс. Для теста хватит – «Напомнить что-либо».

Настаиваем время и дату, вбиваете нужный текст, нужную мелодию в формате.wav, предварительно активировав чекбокс. Как сконвертировать аудиофайл в нужный формат писал уже выше. Нажмите ОК.
В главном окне программы после таких действий появится список задач, среди которых только что созданные нами условиями.

Разные напоминалки на компьютер на русском могут отличаться друг от друга, все они так или иначе имеют свои плюшки. Machy не нужна установка, причем, запускается при старте операционной системы, находясь в любой директории.
Такая простая программа и больше не нужно ничего запоминать в своей голове. Всю работу выполняет настроенный нами софт – дату, время, Дни Рождения, работа, дела, поздравления. Всё это напоминание происходит в назначенное время, в автоматическом режиме.
Стандартная напоминалка в Windows
В более поздние версии начиная с Windows 7 появилась возможность выводить записки. Сами записки сами по себе отличаются от напоминалки и после открытия появляется на рабочем столе в виде небольших записок, что-то наподобие заметок. Своего рода виджет. Можно добавлять таких записок сколько угодно одним плюсиком.
Вызвать Записки можно несколькими способами, самый быстрый способ — в меню пуск в окошко поиска ввести «Записки», или перейти во все программы, в разделе стандартные выбрав соответствующую программу.

В виджете, который появился перед глазами нужно заполнить текст заметки на ваше усмотрение.

Для удобства окно заметок можно растянуть за правый нижний угол, а кнопкой «+» добавить еще одну заметку для заполнения. На создавать виджетов можно хоть целый экран! Цвет заметки можно менять на выбор из списка нажатием правой кнопкой мыши.

После заполнения, определённого количество форм, можно смело перезагружать компьютера и завтра вы не забудете про недоделанную работу. Все дела, которые мне нужно осуществить всегда находятся на виду.

Конечно, если планируете откладывать мероприятие на календарный месяц, лучше всего воспользоваться напоминалкой Machy. Заметки предназначены на короткий период дел. Например, сегодня не успеваете закончить презентации, а на уме еще несколько разных фишек, которые нужно воплотить в жизнь.
Сегодня мы узнали какая программа напоминалка на рабочий стол скачать бесплатно на русском удобнее всего. Также не мало важное открытие для некоторых станут Заметки, ведь согласитесь, наверняка вы еще про них не знали. Если обзор для вас был полезен, жмите лайки и прокомментируйте пост.
Я снова вас приветствую мои дорогие читатели! Сегодня я хочу рассказать вам, как поставить заметки на рабочий стол windows 10 с помощью стандартного способа и дополнительных программ, а также как ими пользоваться. У меня одно время весь монитор был обклеен разными стикерами, на которых я писал то, что должен сделать сегодня или до какого-то числа. Я вам хочу сказать, что голова шла кругом. Я ничего не имею против стикеров, кроме того, что они постоянно отлипают от моего монитора и могут даже где-то затеряться.
Как вызвать записки на рабочий стол в виндовс
Чтобы вызывать заметку, вам нужно будет войти в меню «Пуск» и найти там приложение, которое называется Sticky Notes. Вызвав его, у вас сразу отобразится новый стикер.
Если не нашли данного приложения, то в режиме «Пуска» наберите три буквы Sti . После этого сверху в поиске тут же отобразится то же самое приложение Sricky Notes, на которое можно будет нажать.
В windows 7 и 8 можно вызвать приложение через , написав в ней команду Stikynot , но в десятке, к сожалению, такого сделать нельзя.
Если вы планируете часто ими пользоваться, то я рекомендовал бы вам добавить приложение на панель задач. Для этого снова войдите в «Пуск» , найдите всё тот же sticky notes и нажмите на нем правой кнопкой мыши, после чего выберите пункт «Дополнительно» . А дальше остается только нажать на пункт «Закрепить на панели задач» .

Как пользоваться этими стикерами?
Когда наклейка уже есть на вашем рабочем столе windows 10, то достаточно лишь нажать левую кнопку мыши и начать писать задания в этих напоминалках.
Если вы хотите добавить еще одну записку, то вам нужно нажать на меленький плюсик, который располагается на стикере. Кроме всего прочего, вы можете менять размер как вам вздумается. Для этого вам достаточно зажать любой конец стикера левой кнопкой мыши (нужно, чтобы вместо курсора была двойная стрелочка) и не отпуская мышь тянуть его в любом направлении, тогда он будет увеличиваться, уменьшаться, растягиваться или сужаться.

Если вам не нужна заметка, то просто удалите его, нажав на значок корзины в правом верхнем углу.
Кроме всего этого, в windows 10, в отличие от предыдущих версий, теперь есть возможность менять цвет заметок. Для этого нажмите на значок многоточия в правом углу и выберите один из шести цветов. Что самое замечательно, цвет можно менять для каждой записки отдельно.

Форматирование текста в заметках
Кроме того, чтобы делать обычные заметки, вы можете по разному оформлять текст внутри, чтобы отметить определенное значение. Для этого выделите кусок текста, который вы хотите отформатировать, и нажмите одну из нижеуказанных комбинаций клавиш.
- CTRL+B — выделение текста полужирным
- CTRL+I — Выделение текста курсивом
- CTRL+U — Подчеркнуть
- CTRL+T — Перечеркнуть. Это очень полезная функция. С помощью нее вы можете зачеркивать уже выполненные дела. Это гораздо лучше, чем их удалять.
- CTRL+SHIFT+L — Создает маркированный список.

Теперь ваша заметка на рабочий стол windows 10 может действительно отлично и очень удобно смотреться
Simple Sticky Notes — простая и функциональная программа для заметок
По хорошему счету, встроенного редактора стикеров вполне достаточно, чтобы справляться с обычными задачами. Но некоторым людям нужен расширенный функционал, поэтому я расскажу про несколько программ-заметок, которые вы сможете скачать бесплатно.
Отличный и очень легкий редактор напоминалок, который вы сможете скачать отсюда. Установив его и запустив приложение, вы не заметите ничего необычного, так как внешний вид у него такой же как и у встроенного в Windows решения. Поэтому и работать здесь вы сможете точно также. Но если зайти в пункт «Настройки» , обозначенный многоточием, то вы сильно удивитесь.
Основные настройки
Бегло пройдясь по параметрам, вы сильно удивитесь. Мало того, что здесь гораздо больше вариантов цветов, чем в заметках для windows 10, так еще и можно устанавливать непрозрачность для каждой из них с шагом 10%, чтобы записка не слишком мозолила глаза. Но когда вы на нее нажмете, то непрозрачность вернется на 100%, чтобы вы четко могли посмотреть все свои напоминания.

Кроме того, теперь вы можете делиться заметками в социальных сетях и сохранять их в текстовый документ, нажав на пункт «Экспортировать» .
По умолчанию, все стикеры находятся в фоновом режиме, то есть отображаются только на рабочем столе. Но если вы выберите пункт «Поверх всех окон» , то они всегда будут у вас перед глазами, даже если вы работаете в проводнике, браузере или какой-то программе.
Нажав на крестик, вы не закрываете записку, а просто ее скрываете. Таким образом, работать становится еще удобнее. Тем более, вы можете скрыть несколько ненужных наклеек, чтобы они не мусолили глаза, а оставить только самые важные. А чтобы их всех отобразить, достаточно нажать на кнопку с программой в области уведомлений.

Если вы хотите, чтобы заметка оставалась неподвижно на своем месте, то войдите выберите в настройках пункт «Заблокировать» или нажмите ALT+L . Тоже самое нужно будет проделать, если вы захотите вернуть всё как было.
Работа со стикерами
Сложного в работе ничего нет. В принципе, схема такая же, как и в стандартном варианте. Чтобы начать писать, нужно нажать на саму наклейку. Чтобы создать новый стикер, нажмите на «Настройки» и выберите первый пункт «Новая записка» . Для каждой из них доступен свой цвет и своя непрозрачность.
Чтобы увеличить или уменьшить размер стикера, потяните за любой из его углов.
Форматирование
Форматирование текста в данной программе абсолютно такое же, как и в стандартных записках для рабочего стола в windows 10, причем используются те же самые комбинации клавиш. Единственное, хотелось бы упомянуть пару комбинаций, которых там нет.
- SHIFT+ALT+> — Увеличивает размер шрифта
- SHIFT+ALT+< — Уменьшает размер шрифта
- SHIFT+ALT+L — Создает маркированный список. Да, в стандартном тоже есть маркированный список, но есть один нюанс. Если вы повторно нажмете данную комбинацию, то он станет нумерованным списком. Следующее повторное нажатие сделает его нумерованным по алфавиту. Причем там еще немало и других списков. И чтобы вернутся к обычному отображению, придется пролистать более 20 различных списков.

Будильник
Главной особенностью Simple Sticky Notes является то, что на каждую заметку для рабочего стола можно устанавливать будильник, который будет синхронизироваться с вашими часами на компьютере. Это делается для того, чтобы записка не мешала вам работать, но в нужный момент она появилась и напомнила о себе.
Для того, чтобы его активировать, нажмите на настройки и выберите пункт «Будильник» или нажмите комбинацию клавиш ALT+A .

После того, как вам откроется отдельное окно настроек, поставьте нужное время для напоминания. Чуть ниже находится дата срабатывания напоминалки. ее вы можете поставить, благодаря удобному календарю. Также не забываем про повтор. По желанию вы можете поставить, чтобы данная записка срабатывала каждый день или раз в неделю, например.

Отдельного внимания заслуживает окно «Звук» . По умолчанию звука оповещения заметок нет, поэтому при срабатывании будильника вы не услышите звукового сигнала, но тем не менее сама заметка быстро встанет у вас перед глазами. Если вам нужно именно звуковое уведомление для записок звук, то вам придется устанавливать его отдельно. Для этого нажмите на саму строчку, после чего выберите пункт «Загрузить» из выпадающего списка.

После этого сразу откроется ваш браузер по умолчанию. На открывшейся странице вы увидите разные звуковые файлы на несколько страниц. Выберите любой из них.

Нажав на кнопку Play в разделе Listen , вы можете прослушать сам звук, и если он вам понравится, то нажмите на «Add to simple sticky notes» , чтобы загрузить данный звук в программу. Произойдет скачивание файла в папку «Загрузки» . Вам остается только запустить файл, чтобы активировать его в программе.

Вам даже не нужно будет перезапускать программу. Звук встанет автоматически, когда вы снова войдете в настройки «Будильника» . Теперь вы можете поставить время, дату, повторы и сигнал, после чего просто откинуться на спинку стула и работать в свое удовольствие, пока не настанет час срабатывания.

Holiline Reminder — многофункциональная программа для заметок, задач и напоминалок
Еще я не могу не затронуть очень крутую бесплатную программу Holiline Reminder, которая в корне отличается от предыдущих решений. Какие-то функции здесь выставлены лучше, каких-то наоборот не хватает. Вы сами для себя решите, что для вас лучше.
Для начала, скачайте программу Holiline Reminder с официального сайта и установите ее себе на компьютер, после чего зайдите в приложение. Внизу вы увидите бегущую строку, но не переживайте. Вы можете ее скрыть, нажав правую кнопку мыши и выбрав соответствующий пункт. Кроме этого на вашем рабочем столе тут же появится новая заметка.
Работка с записками
Для того, чтобы начать вводить свои задачи, достаточно дважды нажать на поле «Введите новое дело» , после чего напишите, что вам нужно сделать. Если вам понадобится новое дело в том же списке, то снова нажмите на эту кнопку и напишите всё, что душе угодно.

Если вам нужен новый стикер, нажмите правую кнопку мыши и выберите пункт «Создать гаджет дела» . Новый гаджет может быть приспособлен для нового списказадач. Кроме того, если вам не нравится синий цвет, то вы можете сменить его на другой, выбрав пункт «Сменить тему» .

Ну и самое интересное, когда одна из задач будет выполнена, наведите на пустое место левее задачи и нажмите на появившуюся галочку. Тогда текущая задача будет перечеркнута. Таким образом вы сможете отслеживать, что вы уже сделали.

На этом работа со стикерами заканчивается. Никаких способов форматирования нет. Единственное, что вы еще можете сделать, так это расширить сам виджет. Для этого тяните за левую или боковую грань. В этой программе, к сожалению, нельзя тянуть за угол.
Напоминание
Кроме обычных заметок на рабочий стол, программа обладает функцией напоминания важных дней. Чтобы активировать данную функцию, зайдите в область задач и нажмите на значок программы Holiline reminder, после чего выберите пункт «Редактор» .


Теперь в календаре будет специальная отметка и нажав на это число, вы увидите все ваши мероприятия. Но наверное, это единственная хорошая функция в данной программе, так как функционал записок гораздо скуднее, даже чем для стандартных заметок для рабочего стола в Windows 10.

Итог
Лично мне, из всех трех решений, описанных в данной статье, мне больше всего понравилась именно программа Simple Sticky Notes. Она очень проста в применении, без заморочек, легкая по весу и многофункциональная. А что больше всего понравилось вам? Напишите пожалуйста в комментариях.
Я надеюсь, что моя статья помогла вам и вы будете пользоваться этой замечательной штукой, а бумажные стикеры оставьте для других вещей.
Ну а я заканчиваю на сегодня. Увидимся с вами в следующих уроках. Не забудьте подписаться на обновление статей моего блога и будьте в курсе всего. Пока-пока и всем удачи!
С уважением, Дмитрий Костин