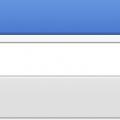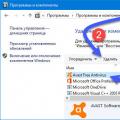Если вы пользуетесь для доступа в сеть USB-модемом или временно сделали телефон источником интернета, то сэкономить трафик поможет лимитное подключение Windows 10. У этой опции есть и прикладное значение: установив лимитное подключение, вы запретите системе скачивать обновления.
Установка ограничения
Сначала посмотрим стандартную процедуру настройки лимитного подключения. Работает она при использовании беспроводной сети или USB-модема/телефона как точки доступа.

Функция ограничения трафика поддерживается и на Windows 8, хотя многие пользователи даже не подозревают об её существовании.
На «восьмерке» для включения лимитного соединения необходимо вызвать правое меню и перейти в «Параметры».
Затем нажмите «Изменить параметры компьютера», перейдите в раздел «Сеть» и откройте вкладку «Подключения». Выберите нужное соединение и в поле «Использование данных» установите лимитное подключение.
Лимит для Ethernet
Если компьютер выходит в интернет через кабель Ethernet, то установить ограничение на трафик не получится. Это логично: зачем экономить трафик, если используется локальная сеть с безлимитным тарифом? Но, как уже было сказано выше, лимитное подключение позволяет выключить автоматическое обновление компонентов системы. Поэтому если вы хотите применить эту функцию на компьютере с Ethernet-соединением, можно воспользоваться небольшой хитростью.

Теперь, когда у вас есть право редактировать содержимое каталога «DefaultMediaCost», найдите в нем параметр «Ethernet» и откройте его настройки двойным нажатием. Измените значение параметра – установите «2» вместо «1».
Чтобы конфигурация начала действовать, перезагрузите компьютер. После повторного входа в систему вы сможете установить ограничение на трафик для Ethernet-подключения. Это никак не скажется на скорости, зато система не будет скачивать и устанавливать обновления без вашего ведома. Если захотите вернуть всё обратно, то повторите описанные выше действия, изменив значение параметра «Ethernet» с «2» на «1».
Нет похожих статей.
Начиная с Windows 8 аппетиты по загрузке обновлений для операционной системы Windows выросли настолько, что месячный трафик мобильного интернета от Мегафон или другого оператора будет "съеден" очень быстро. Особенно при подключении по 4G. В Windows 10 есть возможность снизить аппетиты загрузки обновлений, не отключая при этом службы Windows Update, а установив нужные настройки подключения.
Лично я чаще всего раздаю с телефона интернет на ноутбук через беспроводную сеть (Wifi). Чтобы Windows не во время использования подключения через мобильный телефон не загружал обновления, я указал в системе, что данное подключение является лимитированным. Как это сделать вам?
Подключившись к беспроводной сети (в принципе, это можно сделать для любой сети, не только для сети от мобильного телефона), нажмите левой кнопкой мыши на значок беспроводного подключения (обычно в правом нижнем углу экрана у часов) и в открывшемся списке сетей нажмите левой кнопкой мыши на название вашей сети, после чего, когда появится кнопка "Свойства", нажмите на нее (Рис.1).

В открывшемся окне "Параметры" прокрутите свойства вниз до пункта "Лимитное подключение", где установите переключатель в положение "Вкл" (Рис.2). Этим действием вы скажете Windows"у, что при этом подключении не надо загружать обновления.

После установки подключения как лимитное, операционная система будет намного меньше использовать трафик. Объем трафика будет зависеть от ваших действий, а не от фоновых процессов Windows.
На сегодняшний день безлимитный интернет уже не редкость. Он есть практически в каждом доме. Тарифные планы некоторых операторов вполне позволяют подключить безлимит за 250 рублей, но это только на мобильных операторах, и то, с некоторыми ограничениями.
Допустим, у вас интернет, в котором трафик ограничен, а бывает так, что без вашего ведома закачиваются какие-то обновления (особенно Windows) или мегабайты трафика вообще уходят непонятно куда.
В данном руководстве вы узнаете, как избежать траты трафика с помощью лимитного подключения, а также посмотрим о лимитном подключении Ethernet.
При использовании лимитного подключения некоторые приложения будут ограничены в использовании интернета, соответственно не будет синхронизации, например, различных облачных хранилищ OneDrive, Dropbox и т. д. Автоматические обновления для Windows и приложений из магазина Windows также устанавливаться не будут, а Защитник Windows придется, если что, обновлять вручную.
Лимитное подключение на Wi-Fi
Если вы используете , то есть у вас есть роутер, то, с помощью настроек Windows 10 мы сможем настроить лимитное подключение для такой сети:
- Откройте «Параметры» , нажав клавиши Win+I ;
- Перейдите в раздел «Сеть и Интернет» ;
- Слева нажимаем на вкладку «Wi-FI» , а потом щелкаем по , к которой вы подключены. Открывается окошко, где включаем функцию «Лимитное подключение» .

Как настроить лимитное подключение для проводного интернета (Ethernet)?
В Windows 10 настроить лимитное подключение через параметры нельзя. Если покопаться в реестре, то сделать кое-что можно.
Открываем реестр. Для этого нажимаем Win+R и вводим команду regedit .

Идем в ветку HKEY_LOCAL_MACHINE\SOFTWARE\Microsoft\Windows NT\CurrentVersion\NetworkList\DefaultMediaCost .
Щелкаем правой кнопкой мышки по разделу DefaultMediaCost и выбираем там вариант «Разрешения» .

Открывается окно, в котором нажимаем «Дополнительно» , а в следующем окне, вверху жмём «Изменить» .


Нужно ввести своё имя пользователя, а потом нажать кнопку «Проверить имена» , чтобы убедиться в правильности введённых данных. Правильно будет, если имя подчеркнуто. После этого жмём ОК.


Существуют безлимитные и лимитные тарифы на интернет. Для пользователей последних разработчики внедрили в систему Windows 10 функцию «Лимитное подключение». Что она представляет собой и как её включить?
Что такое «Лимитное подключение» и в каких случаях оно полезно
«Лимитное подключение» - опция в «десятке», позволяющая юзерам не выходить за рамки того объёма данных, который предоставляет им их провайдер. Для мобильных сетей система автоматически включает эту функцию. Для обычного Wi-Fi и проводного интернета (Ethernet) нужно активировать лимит вручную.
В Windows 10 можно установить лимитный режим для проводного и беспроводного подключения
Данной опцией пользуются не только юзеры лимитного интернета, но и безлимитной сети. Для чего? Она позволяет экономить трафик - сократить количество данных, получаемых во время работы в сети. Например, с этой опцией будет отключён автоматический апдейт компонентов «операционки» (в том числе «Защитника Windows» - стандартного антивируса системы от Microsoft) и различных пользовательских утилит из магазина Windows Store. Также будет приостановлена автоматическая синхронизация с OneDrive и Outlook.
Как следствие - скорость интернета не будет снижаться. Трафик будет использоваться только при открытии вами страниц в интернете. Таким образом, «Лимитное подключение» позволяет ограничить потребление трафика - мегабайты не будут уходить непонятно куда.
Как активировать опцию в «десятке»
Включение лимитного режима для проводного и беспроводного интернета происходит немного по-разному - в отдельных разделах.
Для Wi-Fi подключения
Установить ограничение на использование трафика для сети Wi-Fi (когда используется роутер) проще всего:
- Все действия будем выполнять в окне «Параметры Windows». Вызвать его можно двумя способами: через комбинацию Win + I и меню «Пуск» (иконка в виде шестерёнки над виртуальной кнопкой выключения).
 В меню «Пуск» кликните по шестерёнке, чтобы открыть окно «Параметры»
В меню «Пуск» кликните по шестерёнке, чтобы открыть окно «Параметры» - В параметрах уже открываем раздел «Сеть и интернет».
 В окне «Параметры» выберите «Сеть и интернет»
В окне «Параметры» выберите «Сеть и интернет» - Переходим сразу на вторую вкладку Wi-Fi. В ней щёлкаем по своей сети. Откроется страница с параметрами вашей сети.
 Выберите во вкладке Wi-Fi свою сеть левой клавишей мыши
Выберите во вкладке Wi-Fi свою сеть левой клавишей мыши - Попасть в неё можно также и другим способом - кликаем по иконке интернета на «Панели задач», расположенной рядом с часами и датой, а затем щёлкаем по ссылке «Свойства» над кнопкой «Отключиться».
 Щёлкните по ссылке «Свойства», чтобы открыть параметры сети в окне
Щёлкните по ссылке «Свойства», чтобы открыть параметры сети в окне - Прокручиваем страницу немного вниз. В блоке «Лимитное подключение» задаём значение «Вкл.».
 Щёлкните по переключателю, чтобы перевести его в позицию «Вкл.»
Щёлкните по переключателю, чтобы перевести его в позицию «Вкл.» - После этого кликаем «Установите лимит трафика» - система вас сразу перенаправит на другую вкладку под названием «Использование данных».
 Нажмите на ссылку «Установите лимит трафика», чтобы указать конкретный объём данных
Нажмите на ссылку «Установите лимит трафика», чтобы указать конкретный объём данных - Щёлкаем по кнопке «Установить лимит».
 Нажмите на «Установить лимит»
Нажмите на «Установить лимит» - В новом небольшом окошке ставим нужные значения в соответствии с объёмом данных в тарифе. Также указываем тип лимита (ежемесячно, разово или без ограничений). Ставим также дату отсчёта, чтобы система знала, с какого дня начинать считать количество получаемых данных из сети. В конце кликаем по «Сохранить».
 В новом окне укажите объём данных, вид лимита и дату отсчёта
В новом окне укажите объём данных, вид лимита и дату отсчёта
Для Ethernet
В случае активации режима для проводного интернета, возможно, придётся выполнять другие действия. Если ваша «десятка» не получила обновления Creators Update, которое вышло в апреле 2018 года, включить так просто лимит в окне «Параметры» не получится.
В версиях до Creators Update
Активировать режим в этом случае можно через редактирование реестра (изменения значения определённой его записи). Процедура довольно сложная для новичков, однако мы постарались её описать максимально доступно:
- Откроем окно «Редактора реестра», в котором и будем изменять значения определённых параметров. Одновременно нажимаем на две клавиши (Win и R) для вызова окна «Выполнить» на дисплее. В строке печатаем запрос regedit и кликаем по ОК либо жмём на Enter («Ввод») на клавиатуре.
 В строке «Открыть» напишите команду regedit
В строке «Открыть» напишите команду regedit - Щёлкаем по «Да», чтобы разрешить редактору вносить изменения в вашей системе Windows.
 Разрешите редактору реестра вносить изменения на компьютере
Разрешите редактору реестра вносить изменения на компьютере - На левой панели открываем двойным кликом одну из главных веток под названием HKEY_LOCAL_MACHINE.
 Запустите раздел HKEY_LOCAL_MACHINE
Запустите раздел HKEY_LOCAL_MACHINE - Теперь запускаем также двойными щелчками каталог за каталогом: SOFTWARE - Microsoft - Windows NT - CurrentVersion - NetworkList - DefaultMediaCost.
 Последней открытой папкой должна быть DefaultMediaCost
Последней открытой папкой должна быть DefaultMediaCost - Сначала нам необходимо изменить владельца последней папки DefaultMediaCost. Кликаем по ней правой кнопкой - в списке жмём на «Разрешения».
 В контекстном меню каталога кликните по «Разрешения»
В контекстном меню каталога кликните по «Разрешения» - В новом дополнительном окне нажимаем на кнопку «Дополнительно» - запустится третье окно.
 Щёлкните по кнопке «Дополнительно» в новом окне
Щёлкните по кнопке «Дополнительно» в новом окне - В самом верху будет параметр «Владелец». Рядом будет стоять ссылка «Изменить» - щёлкаем по ней.
 Нажмите на ссылку «Изменить», чтобы сделать владельцем папки себя (свою учётную запись)
Нажмите на ссылку «Изменить», чтобы сделать владельцем папки себя (свою учётную запись) - Если вы знаете наизусть имя своей учётной записи, введите его в соответствующем поле. При необходимости щёлкаем по кнопке справа, чтобы проверить, что имя действительно существует в системе. Если вы не помните имени, кликните по «Дополнительно».
 Кликните по «Дополнительно», если не знаете точное название своей учётной записи
Кликните по «Дополнительно», если не знаете точное название своей учётной записи - В раскрывшемся меню жмём на «Поиск».
 Нажмите на «Поиск», чтобы система нашла всех пользователей этого ПК
Нажмите на «Поиск», чтобы система нашла всех пользователей этого ПК - В перечне результатов выбираем своё имя (ту учётную запись, под которой вы сейчас работаете на ПК) левой кнопкой мышки. Кликаем по ОК.
 Выберите в списке свой аккуант и кликните по ОК
Выберите в списке свой аккуант и кликните по ОК - Снова жмём на ОК для сохранения нового владельца каталога.
 Щёлкните по ОК, чтобы подтвердить своё намерение изменить владельца папки
Щёлкните по ОК, чтобы подтвердить своё намерение изменить владельца папки - Под своим именем ставим галочку слева от пункта о замене владельца подконтейнеров и объектов. Щёлкаем по «Применить», а потом по ОК, чтобы закрыть дополнительное окно.
 Отметьте обязательно пункт «Заменить владельца подконтейнеров и объектов» и нажмите на ОК
Отметьте обязательно пункт «Заменить владельца подконтейнеров и объектов» и нажмите на ОК - Во вкладке «Безопасность» в перечне выбираем левой кнопкой мышки пункт «Администраторы» или «Пользователи» в зависимости от того, какой тип учётной записи у вас (эту «учётку» вы сделали только что владельцем каталога). В меню ниже устанавливаем отметку рядом с «Полный доступ» в первом столбце «Разрешить». Теперь применяем изменения и кликаем по ОК.
 Выберите в первом перечне группу «Администраторы» либо «Пользователи»
Выберите в первом перечне группу «Администраторы» либо «Пользователи» - Переходим к изменению самого параметра. В правой части окна редактора находим запись Ethernet. Щёлкаем по ней дважды левой кнопкой либо нажимаем правой один раз и в перечне выбираем опцию «Изменить».
 Поставьте 2 в поле «Значение»
Поставьте 2 в поле «Значение» - Чтобы изменения начали действовать, перезагружаем ПК. Во вкладке «Использование данных» в окне «Параметры» устанавливаем лимит как в предыдущей инструкции с Wi-Fi.
- Если вы захотите вернуть всё на место, просто поставьте 1 в качестве значения для записи Ethernet в реестре.
В Creators Update и далее
Если у вас были установлены все обновления Creators Update, вы можете спокойно выполнять действия, практически аналогичные тем, что были при активации режима для Wi-Fi:
- Снова открываем окно «Параметры» через «Пуск» либо сочетание клавиш Win + I. Переходим также в раздел «Сеть и интернет». Для проводной сети нам нужна другая вкладка - Ethernet - кликаем по ней. В разделе выбираем сеть, которой вы пользуетесь.
 Во вкладке Ethernet кликните по своей проводной сети
Во вкладке Ethernet кликните по своей проводной сети - Как и в случае сети Wi-Fi ставим в позицию «Вкл.» параметр лимитного подключения. Также щёлкаем по ссылке «Установить лимит трафика» для перехода в другой раздел.
 Активируйте лимитное подключение для вашей проводной сети
Активируйте лимитное подключение для вашей проводной сети - В выпадающем меню «Показать параметры для» ставим Ethernet, чтобы изменения были внесены для вашей проводной сети.
 Выберите Ethernet в меню, чтобы изменить лимит трафика именно для проводной сети, а не для Wi-Fi
Выберите Ethernet в меню, чтобы изменить лимит трафика именно для проводной сети, а не для Wi-Fi - В новом окне, которое откроется поверх «Параметров» устанавливаем объём данных, день отсчёта и тип ограничений. Сохраняем все изменения.
Опция «Лимитное подключение» даёт возможность пользователям контролировать самому потребление ограниченного трафика. Особенно актуально это для мобильных сетей. С помощью этой опции можно также деактивировать автоматическую загрузку обновлений для компонентов «операционки» и различных утилит, чтобы скорость интернета не снижалась. В обновлённой «десятке» включить данную опцию можно в окне «Параметры Windows». Если у вас версия ниже Creators Update, чтобы активировать опцию для проводной сети, вам необходимо будет выполнить некоторые действия в «Редакторе реестра».
Читатель блога Сан Саныч прислал письмо с темой «контроль интернет трафика», в котором поинтересовался, как отключить фоновую работу современных приложений. Я ответил в почте, а сегодня озвучиваю в блоге два решения.
Свою задачу (в широком смысле этого слова) читатель не сформулировал, поэтому мой первый ответ был телепатическим, хотя и в рамках темы письма. Я подумал, что подойдут лимитные подключения, появившиеся еще в Windows 8.
Сегодня в программе
Лимитные подключения
Windows сама заботится о мобильном трафике. Подключения к Интернету мобильного оператора автоматически получают статус лимитных, а в этом случае (цитирую справку, кстати):
- Центр обновления Windows будет скачивать только приоритетные обновления.
- Скачивание приложения из Магазина Windows может быть приостановлено.
- Автоматическая синхронизация автономных файлов может не работать.
- Обновление плиток на начальном экране также может быть приостановлено.
В скобках замечу, что если у вас толковый неограниченный план, логично изменить статус подключения на безлимитное. Кстати, обратите внимание на скользкую формулировку может быть приостановлено . От чего это зависит?
Как обычно, Microsoft реализует API и публикует свои рекомендации для создателей программ, а уж насколько они им следуют – другой вопрос.
Вы можете отключить загрузку драйверов устройств и синхронизацию параметров, а поскольку в Windows 8.1 появилась тесная интеграция с OneDrive и поиск Bing , их мобильный трафик теперь тоже можно контролировать.
 Результаты поиска параметров Windows 8.1. В Windows 10 иных уж нет, а те далече.
Результаты поиска параметров Windows 8.1. В Windows 10 иных уж нет, а те далече.
Лимитные подключения призваны создать баланс между экономией трафика и наилучшим опытом работы, однако читателя они не устроили. Он просто хотел, чтобы современные приложения не подключались к Интернету в фоне, т.е. когда они не запущены. Но это еще проще!
Отключение фоновой работы современных приложений
Подход к настройке зависит от вашей ОС.
Windows 10
Перейдите в Параметры → Конфиденциальность → Фоновые приложения .
Windows 8.1
Дискуссия
В современной Windows много новых технологий, ориентированных на мобильные ПК. В Windows 8.1 изменения и улучшения коснулись мобильного Интернета под капотом и снаружи. Например, фишку с тетерингом вы уже видели в блоге. Также интересно, что мобильное подключение теперь можно использовать на этапах установки Windows.
В свой планшет SIM-карту я даже ни разу не вставлял, т.к. пользуюсь им там, где есть Wi-Fi, либо когда его отсутствие несущественно. В принципе, Windows Phone может раздавать Интернет, но это мне редко нужно, т.к. экрана 4.5” хватает для онлайн-погружения. Мобильный план у меня условно-безлимитный, т.е. с ограничением максимальной скорости по достижении 70MB в день.
А для вас актуален контроль трафика приложений на смартфоне и планшете? Напишите в комментариях, какой у вас [мобильный] тарифный план и как вы контролируете расходы?