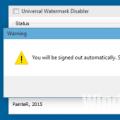В операционных системах Microsoft: Windows XP, Win 7 и Win 8, существует опция, безопасного или надежного извлечения устройства. Пользоваться ею принято в тех случаях, когда вы уже завершили работу с каким-либо USB накопителем, флешкой или внешним жестким диском, и вам нужно отсоединить его, без вреда компьютеру и носителю. Но бывают случаи, когда (нижняя функциональная строка Windows).
В такой ситуации многие просто выдергивают накопитель, но это в корне неверное решение, важно добиться возвращения пропавшего значка «безопасное извлечение», а как это сделать, вы сейчас узнаете
Обратите внимание: если брать в расчет какие-либо медийные приборы, например, смартфоны или фотоаппараты, при их подключении к компьютеру, Windows может вовсе не показывать значок безопасного изъятия. Это объясняется тем, что для корректного отсоединения подобных носителей, нужно либо выключить его (фотоаппараты) либо провести манипуляции на его дисплее (в случае с планшетом или телефоном), то есть безопасное извлечение usb устройства проводится на нём самом.
Итак, чтобы осуществить безопасное извлечение устройства в Windows 7, Win8 или WinXP версиях, вы устремляетесь курсором к именитому значку в нижнем правом углу экрана и делаете на нем щелчок ПКМ, выбрав нужный носитель. Проделывать подобные манипуляции нужно потому, что таким образом вы даете понять операционной системе, что работа с носителем окончена и вы собираетесь безопасно извлечь флешку. В этом случае все операции работы с этим прибором завершаются и риск потери информации исчезает, а зачастую даже прекращается питание вашей флешки или жесткого диска. В итоге их нельзя использовать.
Если же не пользоваться опцией безопасного изъятия устройства,извлечь флешку из ноутбука,флешка просто сгорит или будет повреждена информация, которую вы на нее записали. Не забывайте безопасно извлечь флешку! Конечно, такое случается действительно редко, но определенный риск присутствует всегда. Если же не извлекается безопасно флешка, то читайте дальше.
Как вернуть значок «Безопасное извлечение устройства»
Проблема при извлечении запоминающего устройства USB, связанная с пропажей соответствующей иконки надежного изъятия, если флешка вставлена в разъем и функционирует корректно, случается. В таких ситуациях не отчаивайтесь, ведь существует ряд действий для решения данной проблемы. Не извлекается безопасно флешка?
рис.1. Первое что вы можете исправить - вызвать адресную строку, простейшим сочетанием кнопок клавиатуры "Win+R "А в строке появившегося окошка пропишите следующее сочетание символов: RunDll32.exe shell32.dll,Control_RunDLL hotplug.dll
рис.2. Нажав кнопку «ОК» всплывет окно, что и требуетсяПримечание: Чтобы не ошибиться, достаточно скопировать приведенную выше строчку.
Эта директория применима в системах Windows версий XP, 7, а также 8.
Это диалоговое окно - полная версия маленькой таблички, которая появится после того, как вы нажмете на изображение «Безопасного изъятия устройств» в панели задач, так что тут будут отображены все подключенные носители. Вы без проблем выберите флешку или жесткий диск, который следует отключить, выделив его одним кликом и нажав кнопку «Остановить».
После проделывания всех описанных выше манипуляций и удачного (корректного) отсоединения USB накопителя, если прежде исчез значок «безопасное извлечение устройства»на панели,искомый значок вернется на свое законное место, в угол экрана возле часов.
В случае если заветный значок все же продолжает пропадать из угла с часами и микшером громкости, сделайте следующее:
- Сделайте правый щелчок на мыши (ПКМ) на рабочем столе и найдите функцию «Создать», а затем «Ярлык» в появившемся меню.
- Скопируйте в открывшееся окошко ту команду, о которой говорилось ранее.
- Теперь, нажав кнопку «Далее» внизу окошка, вы сможете назвать ярлык как угодно. Таким образом, у вас будет постоянная возможность быстро сделать безопасное извлечение флешки и быть уверенными, что с накопителем все в порядке.
Еще один способ безопасного извлечения устройства в Windows
Безопасно извлечь флешку из компьютера при пропавшем одноименном значке можно еще одним простым методом, который мы разобьем на два пункта для упрощения восприятия:
От вас требуется зайти в «Мой Компьютер» и сделать щелчок ПКМ по тому носителю, который вы собираетесь отключить. Теперь, выберите функцию «Свойства» и откройте в появившемся окне вкладку «Оборудование».
рис.1. Теперь просто нужно выбрать необходимый для извлечения носитель, нажать на «Свойства» и активировать опцию «Изменить параметры» в только что выскочившем окне- В диалоговом окне, представленном на скриншоте снизу, откройте вкладку «Политика». Именно тут выделенным шрифтом красуется нужная нам строчка.
Таким образом, если у вас не работает безопасное извлечение устройства в Windows 7 или другой версии операционной системы, вы всегда сумеете побороть эту проблему, выполнив весьма несложные инструкции, изложенные в этом тексте.
ПОСМОТРЕТЬ ВИДЕО
Большинство пользователей компьютеров и ноутбуков знает о том, что USB-накопитель необходимо не просто выдергивать из порта для завершения его использования в системе, но и запускать специальную процедуру так называемого безопасного извлечения. Если производится извлечение флешки без безопасного извлечения, последствия могут быть катастрофичными (потеря данных, появление ошибок файловой системы и даже поломка самого устройства). Рассмотрим несколько простых методов, позволяющих осуществить такую процедуру, а также восстановить такой инструмент Windows, если он по каким-то причинам пропал или оказался недоступным.
Безопасное извлечение флешки: зачем это нужно?
При удалении USB-накопителя из соответствующего разъема компьютерного терминала важно понимать одну вещь. Безопасное извлечение USB-флешки в Windos 10 или в любой другой системе сродни стандартной процедуре завершения работы самого компьютера.
В этом случае производится завершение всех процессов, связанных с устройством, и прекращается подача питания. Таким образом накопитель можно обезопасить от появления множества проблем. Аналогом может служить выключение работающего компьютера из сети. Многие ведь замечали, что после этого начинается восстановление системы. Так и тут, только придется вручную, что может оказаться намного более сложным, чем автоматизированные процессы в Windows.
Базовые методы безопасного извлечения USB-устройств
Итак, безопасное извлечение флешки можно произвести несколькими самыми простыми методами, которые предусмотрены в Windows-системах.

Самым простым способом является клик левой кнопки мыши на значке USB в системном трее с выбором соответствующей строки. Если иконка по каким-то причинам не отображается, нужно нажать на стрелке вверх для показа скрытых значков.

Второй метод, позволяющий произвести безопасное извлечение флешки, состоит в том, чтобы использовать «Проводник» или двойной клик на значке компьютера, где выбирается USB-устройство, а через правый клик выбрать в меню пункт извлечения. С этим у большинства вопросов не возникает.
Безопасное извлечение флешки: программа USB Safely Remove
В некоторых случаях, если кому-то стандартная методика не нравится, можно использовать небольшую программу под названием USB Safely Remove (это бывает полезно в тех случаях, когда система сообщает, что доступ к устройству не может быть прекращен, или значок устройства в трее отсутствует).

После инсталляции программа создает в трее собственный значок в виде нажав на которую, можно увидеть все USB-устройства, в данный момент подключенные к компьютерной системе. Также имеется и раздел скрытых устройств (USB-камера, внешние сетевые карты, диски и т. д.). Достаточно выбрать свой накопитель и указать безопасное извлечение флешки.
Завершение процессов, использующих накопитель
Иногда, правда, система выдает ошибку. В этом случае следует закрыть все файлы, открытые с устройства, и приложения, которые в данный момент используют накопитель, зайти в «Диспетчер задач» и в принудительном порядке завершить все процессы, связанные с USB.

При этом следует использовать сначала отображение всех пользовательских процессов, затем - сокрытие служб Microsoft. После этого извлечение можно повторить.
Что делать, если доступ к безопасному извлечению пропал?
Теперь посмотрим, как поступить, если пропало безопасное извлечение флешки и из системного трея, и из свойств устройства в разделе компьютера или «Проводника».

В самом простом случае нужно открыть свойства накопителя в любом из вышеуказанных разделов или в соответствующем диспетчере и перейти на вкладку оборудования. В окошке нужно выделить свое устройство и нажать на кнопку свойств, расположенную ниже. Далее нажимается кнопка изменения свойств и осуществляется переход на вкладку политики, в которой можно будет увидеть гиперссылку на безопасное извлечение. Нажимаем на нее, и флешку можно извлекать. Заодно, кстати, ускорится и работа накопителя.
Альтернативная методика восстановления безопасного извлечения
Есть еще один способ, позволяющий восстановить исходные параметры, чтобы потом произвести безопасное извлечение флешки.
Этот вариант несколько сложнее, зато дает почти стопроцентную гарантию восстановления доступа к процедуре. Для этого используется вызов консоли «Выполнить» с правами админа.

В ней нужно прописать следующее:
- (обязательно точно так, как указано в приведенной оригинальной команде).
После выполнения команды появится новое диалоговое окно, в котором сначала следует выбрать искомое устройство, а затем снизу нажать кнопку «Остановить».
Вместо итога
В принципе, это и есть основные методы, позволяющие безопасно извлечь любое USB-устройство из соответствующего порта, а также устранить некоторые возможные проблемы, связанные с невозможностью исполнения такой процедуры вследствие отсутствия доступа. В самом простом случае можно просто вынуть устройство из порта и вставить его повторно. Возможно, система и увидит его.
Впрочем, такие методы годятся только для штатных ситуаций и являются самыми простыми для пользователей. Если же накопитель изначально имеет повреждения физического плана или сбои файловой системы, придется применять совершенно другие методы, связанные с восстановлением работоспособности накопителя, информации, на нем хранящейся, или даже с повторной прошивкой его микроконтроллера. Но это уже отдельная тема.
Иногда возникает необходимость отключить USB порты на компьютере или ноутбуке, чтобы ограничить доступ по подключению флешек, жестких дисков и других USB-устройств. Отключение портов USB поможет предотвратить подключение каких-либо накопителей, которые могут быть использованы для кражи важной информации или стать причиной заражения компьютера вирусом и распространения вредоносного программного обеспечения по локальной сети.
Ограничение доступа к USB портам
Рассмотрим 7 способов , с помощью которых можно заблокировать USB порты:
- Отключение USB через настройки БИОС
- Изменение параметров реестра для USB-устройств
- Отключение USB портов в диспетчере устройств
- Деинсталляция драйверов контроллера USB
- Использование Microsoft Fix It 50061
- Использование дополнительных программ
- Физическое отключение USB портов
1. Отключение USB портов через настройки BIOS
- Войдите в настройки BIOS.
- Отключите все пункты, связанные с контроллером USB (например, USB Controller или Legacy USB Support).
- После того как вы сделали эти изменения, нужно сохранить настройки и выйти из БИОС. Обычно это делается с помощью клавиши F10 .
- Перезагрузите компьютер и убедитесь, что USB порты отключены.
2. Включение и отключение USB-накопителей с помощью редактора реестра
Если отключение через БИОС вам не подходит, можете закрыть доступ непосредственно в самой ОС Windows с помощью реестра.
Приведенная ниже инструкция позволяет закрыть доступ для различных USB-накопителей (например флешек), но при этом другие устройства, такие как клавиатуры, мыши, принтеры, сканеры все равно будут работать.
- Откройте меню Пуск -> Выполнить, введите команду «regedit » и нажмите ОК, чтобы открыть редактор реестра.
- Перейдите к следующему разделу
HKEY_LOCAL_MACHINE \ SYSTEM \ CurrentControlSet \ Services \ USBSTOR
- В правой части окна найдите пункт «Start » и два раза щелкните по нему, чтобы отредактировать. Введите значение «4 » для блокировки доступа к USB-накопителям. Соответственно если вы введете опять значение «3 », доступ будет вновь открыт.

Нажмите кнопку «ОК», закройте редактор реестра и перезагрузите компьютер.
Вышеописанный способ работает только при установленном драйвере USB контроллера. Если по соображениям безопасности драйвер не был установлен, значение параметра «Start» может быть автоматически сброшено на значение «3», когда пользователь подключит накопитель USB и Windows установит драйвер.
3. Отключение USB портов в диспетчере устройств
- Нажмите правой кнопкой мыши на значке «Компьютер » и выберете в контекстном меню пункт «Свойства». Откроется окно в левой части которого нужно нажать на ссылку «Диспетчер устройств ».
- В дереве диспетчера устройств найдите пункт «Контроллеры USB » и откройте его.
- Отключите контроллеры путем нажатия правой кнопки мыши и выбора пункта меню «Отключить».

Этот способ не всегда работает. В примере, приведенном на рисунке выше отключение контроллеров (2 первых пункта) не привело к желаемому результату. Отключение 3-го пункта (Запоминающее устройство для USB) сработало, но это дает возможность отключить лишь отдельный экземпляр USB-накопителя.
4. Удаление драйверов контроллера USB
Как вариант для отключения портов можно просто деинсталлировать драйвер USB контроллера. Но недостатком этого способа является то, что при подключении пользователем USB-накопителя, Windows будет проверять наличие драйверов и при их отсутствии предложит установить драйвер. Это в свою очередь откроет доступ к USB-устройству.
5. Запрет пользователям подключение USB-устройств хранения данных с помощью приложения от Microsoft
Еще один способ запрета доступа к USB-накопителям – это использование Microsoft Fix It 50061 (http://support.microsoft.com/kb/823732/ru — ссылка может открываться около митуты). Суть это способа заключается в том, что рассматриваются 2 условия решения задачи:
- USB-накопитель еще не был установлен на компьютер
- USB-устройство уже подключено к компьютеру
В рамках данной статьи не будем детально рассматривать этот метод, тем более, что вы можете подробно его изучить на сайте Microsoft, используя ссылку приведенную выше.
Еще следует учесть, что данный способ подходит не для всех версий ОС Windows.
6. Использование программ для отключения/включения доступа к USB-устройствам хранения данных
Существует много программ для установки запрета доступа к USB портам. Рассмотрим одну из них — программу USB Drive Disabler .

Программа обладает простым набором настроек, которые позволяют запрещать/разрешать доступ к определенным накопителям. Также USB Drive Disabler позволяет настраивать оповещения и уровни доступа.
7. Отключение USB от материнской платы
Хотя физическое отключение USB портов на материнской плате является практически невыполнимой задачей, можно отключить порты, находящиеся на передней или верхней части корпуса компьютера, отсоединив кабель, идущий к материнской плате. Этот способ полностью не закроет доступ к USB портам, но уменьшит вероятность использования накопителей неопытными пользователями и теми, кто просто поленится подключать устройства к задней части системного блока.
! Дополнение
Запрет доступа к съемным носителям через редактор групповой политики
В современных версиях Windows существует возможность ограничить доступ к съемным запоминающим устройствам (USB-накопителям в том числе) с помощью редактора локальной групповой политики.
- Запустите gpedit.msc через окно «Выполнить»(Win + R).
- Перейдите к следующей ветви «Конфигурация компьютера -> Административные шаблоны -> Система -> Доступ к съемным запоминающим устройствам »
- В правой части экрана найдите пункт «Съемные диски: Запретить чтение».
- Активируйте этот параметр (положение «Включить»).

Данный раздел локальной групповой политики позволяет настраивать доступ на чтение, запись и выполнение для разных классов съемных носителей.
Однако иногда после завершения работы с (все файлы, папки и программы с закрыты) операционная система Windows «не отдает» ее, то есть какая-то программа продолжает в фоновом режиме работать с , – например, антивирус (или вирус!), или Проводник Windows , или другой файловый менеджер…
При этом при попытке извлечь через значок (расположен в области уведомлений Панели задач ) появляется окно «Проблема при извлечении «Запоминающее устройство для USB» с соответствующим сообщением:
Существуют различные , создатели которых клятвенно гарантируют, что с помощью их бессмертных творений проблема с извлечением решается в один клик . Увы, зачастую даже с помощью этих невозможно извлечь .
А между тем, самый простейший способ извлечения , которую «не хочет отдавать» Windows , всегда находится под рукой (указан алгоритм действий для , для операционных систем и + будут незначительные отличия):
– закройте все программы и файлы, которые вы запускали и открывали;
– запустите Диспетчер задач Windows (любым способом, например, с помощью Ctrl + Alt + Delete , или с помощью Пуск –> Выполнить… –> taskmgr –> OK );
– в окне Диспетчер задач Windows откройте вкладку Процессы ;

– выделите explorer.exe , нажмите кнопку Завершить процесс ;
– санкционируйте завершение процесса – в окне Предупреждение диспетчера задач с сообщением «ВНИМАНИЕ! Завершение процесса может привести к нежелательным результатам, в том числе к потере данных или к нестабильной работе системы. Вы действительно хотите завершить процесс?» нажмите Да ;

– в окне Диспетчер задач Windows выберите меню Файл –> Новая задача (Выполнить…) ;
– в текстовое поле Открыть окна Создать новую задачу введите explorer –> OK ;

– запустится Проводник Windows ;
– попробуйте извлечь с помощью значка Безопасное извлечение устройства .
Примечания
1. Не рекомендуется работать со своими файлами только на . Идеальный случай – работать с файлами на . Закончив работу, скопируйте их на . Подключив флешку к другому (на котором требуется работать), скопируйте файлы на . Закончив работу, опять скопируйте файлы на . То есть используйте по назначению – для переноса и временного хранения файлов.
2. Если же все открывавшиеся на файлы, папки и программы закрыты, но извлечь её через значок Безопасное извлечение устройства по-прежнему не удаётся, тогда можно отключить её и без использования этого значка (или выключить
Безопасное извлечение устройства, как правило, используется для извлечения USB флешки или внешнего жесткого диска в Windows 10, 8 и Windows 7, а также в XP. Может так случиться, что значок безопасного извлечения исчез с панели задач Windows - это может вызвать непонимание и ввести в ступор, но ничего страшного тут нет. Сейчас мы вернем эту иконку на место.
Примечание: в Windows 10 и 8 для устройств, которые определяются как Медиа-устройство, значок безопасного извлечения не показывается (плееры, планшеты на Android, некоторые телефоны). Их вы можете отключать без использования этой функции. Также учитывайте, что в Windows 10 отображение значка может быть отключено и в Параметры - Персонализация - Панель задач - «Выберите значки, отображаемые в панели задач».

Иногда, по неизвестным причинам, значок безопасного извлечения может пропасть. Даже если вы подключаете и отключаете флешку снова и снова, иконка почему-то не появляется. Если такое произошло и у вас (а это скорее всего так, иначе бы вы сюда не пришли), нажмите кнопки Win + R на клавиатуре и введите следующую команду в окно «Выполнить»:
RunDll32.exe shell32.dll,Control_RunDLL hotplug.dll
Эта команда работает в Windows 10, 8, 7 и XP. Отсутствие пробела после запятой - это не ошибка, так и должно быть. После запуска этой команды откроется диалоговое окно «Безопасное извлечение устройства», которое Вы искали.

В этом окне, можно, как обычно, выбрать устройство, которое требуется отключить и нажать кнопку «Остановить». «Побочный» эффект выполнения данной команды - это то, что значок безопасного извлечения снова появляется там, где ему и положено располагаться.
Если он продолжает исчезать и каждый раз вам требуется заново выполнять указанную команду для извлечения устройства, то вы можете создать ярлык для этого действия: кликните правой кнопкой мыши по пустому месту рабочего стола, выберите «Создать» - «Ярлык» и в поле «Расположение объекта» введите команду для вызова диалога безопасного извлечения устройства. На втором этапе создания ярлыка Вы можете дать ему любое желаемое имя.
Еще один способ безопасного извлечения устройства в Windows
Есть и еще один простой способ, который позволяет воспользоваться безопасным извлечением устройства, когда значок на панели задач Windows отсутствует:

На этом завершаю инструкцию. Надеюсь, перечисленных здесь способов безопасно извлечь переносной жесткий диск или флешку окажется достаточно.