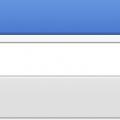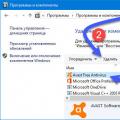Сегодня я хочу рассказать Вам о такой замечательной программе, как . Что же в ней такого замечательного? – спросите Вы. А то, что с ее помощью можно ( данные с флешки после форматирования) или диск, и самое интересное – эта программа доступна любому пользователю Windows через командную строку, другими словами, не требует установки. И пускай Вас не пугает словосочетание “командная строка” – использование ее гораздо удобнее и проще, чем кажется на первый взгляд.
Итак, после того, как мы вставили флешку в USB-разъем, запускаем командную строку. Для этого нажимаем Пуск и в строке поиска пишем cmd , и нажимаем Enter .
В появившейся командной строке пишем , тем самым запуская программу для управления дисками. Нажимаем Enter .


В списке устройств находим нашу флешку – ее можно распознать по размеру. В моем случае это Диск 6 . Поэтому далее пишем команду . Если Ваша флешка под цифрой 4, то Вам нужно ввести команду . Если под цифрой 2, то , соответственно. Нажимаем Enter .

Затем вводим команду clean , которая удалит все файлы с флешки или диска. Нажимаем Enter .


Потом вводим команду . Таким образом выбираем указанный раздел и перемещаем на него фокус. Нажимаем Enter .

Затем выполняем команду . Система помечает раздел как активный. Нажимаем Enter .

Теперь необходимо . Оно может быть быстрым или полным. Полное форматирование выполняется командой format fs=NTFS . Если не хочется ждать и время поджимает, то делаем быстрое форматирование командой format fs=NTFS QUICK . Нажимаем Enter .

Ждем окончания форматирования.

Сейчас необходимо присвоить флешке букву. Делаем это с помощью команды assign . Жмем Enter .

Флешке автоматически назначается буква, и следом за этим срабатывает автозапуск носителя.

Теперь можно завершать работу программы . Вводим команду exit и нажимаем Enter .

Последнее, что нужно сделать – это скопировать файлы дистрибутива операционной системы (ту, для которой мы делали загрузочную флешку) на, собственно, наш флеш-накопитель. После этого наша флешка будет загрузочной, и будет загружаться абсолютно везде, на любом устройстве. С ее помощью, можно будет установить Вашу операционную систему где угодно.
Хочу заметить, что с помощью программы можно проводить множество манипуляций как с жесткими дисками (), так и с флеш-накопителями. Рассмотренный сегодня пример – лишь малая часть всех возможностей. Другие команды и примеры работы с этой программе я рассмотрю в следующих статьях.
По этой теме также читают:
 Форматирование флешки в NTFS
Форматирование флешки в NTFS
 Как восстановить данные с флешки после удаления или форматирования?
Как восстановить данные с флешки после удаления или форматирования?
 Как изменить размер диска в Windows 2000/XP/Vista/7/8. Бесплатная программа EaseUS Partition Master Free
Как создать загрузочную флешку UEFI для установки Windows 8.1 и 10?
Как изменить размер диска в Windows 2000/XP/Vista/7/8. Бесплатная программа EaseUS Partition Master Free
Как создать загрузочную флешку UEFI для установки Windows 8.1 и 10?
 Как зафиксировать строку в Excel ?
Как зафиксировать строку в Excel ?
 Как создать образ диска с помощью Daemon Tools?
Как создать образ диска с помощью Daemon Tools?
К использованию командной строки как средству форматирования флешки прибегают в тех случаях, когда стандартные варианты недоступны или не могут быть использованы вследствие возникающей ошибки. Ещё одно преимущество данного способа — наличие командной строки на любом компьютере под управлением Windows вне зависимости от используемой версии операционной системы.
По сути действий команда «format» повторяет процедуру стандартного форматирования с единственным отличием — её воплощением занимаются при помощи командной строки. Алгоритм состоит из следующих шагов:
Шаг 1. Открытие командной строки. Для этого действия используют утилиту «Выполнить» или комбинацию клавиш WIN+R. В открывшемся окне указывают команду cmd, что приведёт к выводу программной среды на экран монитора.
Шаг 2. Указание параметров предстоящего форматирования. После мигающего курсора вводят командное слово format, дополняя его необходимыми атрибутами через пробел:
- F: — присвоенная флешке буква в ранге дисков на данном компьютере;
- /FS:NTFS — тип файловой системы после завершения процедуры;
- /Q — быстрый вариант процесса;
- /V:FleHka — название носителя.

Шаг 3. Ввод команды в действие производится нажатием клавиши Enter на клавиатуре. Если параметры указаны верно, в окне программы появится сообщение с просьбой вставить форматируемый диск. Повторное нажатие Enter активирует процесс форматирования.

Шаг 4. После завершения процедуры в окне программы будет выведено системное сообщение с информацией о доступном объёме памяти на носителе. может быть закрыта, а флешка — использована по назначению.

Примечание! Если во время использования команды « format» было выведено сообщение об ошибке, то алгоритм следует повторить, предварительно выбрав безопасный режим. В этом случае никакие посторонние процессы не повлияют на ход выполнения команды.
Второй вариант форматирования — программа «diskpart»
«Diskpart» представляет собой специализированную утилиту, управляющую носителями информации, в том числе и с функциями форматирования. Инструкция по работе с ней выглядит следующим образом:
Шаг 1. Вызов командной строки. Для этого действия используют утилиту «Выполнить» или комбинацию клавиш WIN+R. В открывшемся окне вводят команду cmd, что приведёт к выводу программной среды на экран монитора.

Шаг 2. В поле для ввода команд указывают «diskpart», активируя выполнение клавишей Enter.

Шаг 3. Команда «list disk» откроет перечень всех дисков данного ПК. В этом списке следует выбрать искомый носитель, ориентируясь на указанные объёмы памяти. Номер, присвоенный флешке в системе, потребуется для последующих команд.


Шаг 5. Процедура форматирования запускается вводом команды «format» с указанием атрибутов процесса через пробел:

Шаг 6. После успешного завершения процедуры командой «exit» останавливают работу программы «diskpart» и закрывают командную строку.
Примечание! При использовании этого варианта важно не перепутать номер выбранного диска, чтобы не очистить другой носитель по ошибке.
Возможные ошибки при форматировании через командную строку
Если при использовании команды «format» появляется сообщение о невозможности форматирования носителя, то следует воспользоваться вторым способом — утилитой «diskpart». Однако и она на 100% не гарантирует проведения процедуры.
Возможные варианты системных сообщений и варианты устранения возможных ошибок представлены в таблице:
| Сообщение об ошибке | Фото | Варианты устранения проблемы |
|---|---|---|
| Носитель защищен от записи |  |
|
| Запрос не был выполнен из-за ошибки ввода/вывода на устройстве |  | |
| Не найдены доступные свободные области |
|
|
| Неправильный носитель или испорчена дорожка 0 |  | Замена флешки, она неисправна |
| Нет носителя в устройстве |  |
|
| Устройство не готово |  |
|
| Неверная функция |  |
|
Узнайте пошаговые действия,
Для различных задач, которые встают перед пользователями, к примеру, нужно создать загрузочную флешку или появилась проблемы с форматированием флешки стандартными средствами из проводника, появляется необходимость форматирования флешки с помощью командной строки. Форматирование флешки через командную строку можно осуществить несколькими способами.
Для того, чтобы вызвать командную строку, запускаем меню Пуск и вписываем в строку поиска команду cmd.
В появившемся окне командной строки вписываем: format /fs:NTFS H: /q – где:
- format – задание на форматирование;
- fs:NTFS – описание выбираемой нами файловой системы;
- H: — нужный нам накопитель;
- /q — команда на быстрое форматирование.
В том случае, если мы захотим отформатировать файловую систему в Fat или в Fat32, команда будет выглядеть следующим образом: format /FS:FAT32 H: /q.
После ввода команды выведется сообщение: «Вставьте новый диск в дисковод H: и нажмите клавишу ENTER…» – нажмем ENTER.
Затем в окне командной строки выводится: «Метка тома (11 символов, ENTER — метка не нужна)» —
так жмем на ENTER.
Наша флешка отформатирована.
Команда Format (второй способ)
Вызываем командную строку как описано в пункте первом.
Набираем в появившемся окне командной строки: format H: /fs:NTFS /v:Arhiv – где:
- format – задача на форматирование диска;
- fs:NTFS – описание выбираемой нами файловой систем;
- v:Arhiv – метка выбираемого нами накопителя (вписывается наименование вашего диска).
Соответственно, при выборе нами другой файловой системы после fs: вписываем то, что нам необходимо – Fat или Fat32. Команда выглядит следующим образом: format H: /fs:FAT32 /v:Arhiv. В случае, если вы хотите выбрать быстрое форматирование, в команду на форматирование нужно дописать Q и команда будет выглядеть так: format H: /FS:NTFS /Q /v:arhiv.
Сразу после ввода команды в окне командной строки появляется оповещение: «Вставьте новый диск в дисковод H: и нажмите клавишу ENTER…» – нажимаем клавишу Ввод.
Флешка отформатирована.
Способ 3. Встроенная утилита Diskpart
В операционной системе Windows находится встроенная утилита для работы с накопителями, которая позволяет нам отформатировать флешку.
Вызываем командную строку командой cmd в поисковой строке меню Пуск.
В окне появившейся командной строки вводим: diskpart и запускается утилита для управления пространствами накопителей.
Набираем команду: list disk. Это позволит нам увидеть все накопители, присутствующие на нашем компьютере. Находим флешку, которую собираемся форматировать по объему. Нам стали видны все диски с указанием их объемов. Запоминаем номер выбираемого нами диска, например, 2.
Затем набираем команду: select disk 2, где 2 – выбираемый нами накопитель. Жмем Enter.
После этого, флешку необходимо очистить от атрибутов, для чего вводим команду: attributes disk clear readonly. После этого вводим команду: clean.
После очистки накопителя от атрибутов нам необходимо создать первичный раздел, для чего размечаем наш диск в выбранной нами файловой системе:
Сначала вводим команду: create partition primary, затем задаем необходимую нам файловую систему командой: format fs=ntfs или format fs=fat32. Если необходимо быстрое форматирование, то команду пишем следующим образом: format fs=NTFS QUICK или format fs=FAT32 QUICK. Нажимаем на Ввод и флешка форматируется.
Выход из программы осуществляем командой: exit.
Встроенная утилита Diskpart (еще один способ)
Существует еще один, немного отличающийся, способ форматирования накопителя с помощью встроенной программы Diskpart.
Вызываем окно командной строки, как рассказано выше, затем вводим команду diskpart и нажимаем Ввод для запуска утилиты.
Затем вводим команду list disk и снова жмем Ввод. Так мы увидим все свои накопители. После этого, так же, как и в предыдущем способе, распознаем свою флешку по размеру и запоминаем номер накопителя. Например, 2.
Пишем команду: select disk 2, где 2 – выбираемая нами флешка. Нажимаем на Enter.
Вписываем команду clean и нажимаем Enter – удаляются все файлы на накопителе.
Далее необходимо создать новый раздел на флешке, для чего вводится команда: create partition primary и Ввод, затем команда выбора диска: select disk 2 и Ввод, где 2 – нужный нам накопитель. После чего нужно ввести команду: active, чтобы утилита пометила раздел как активный. Затем вводим команду для разметки файловой системы: format fs=ntfs или format fs=fat32. Как говорилось в предыдущем способе, для быстрого форматирования добавляем в команду QUICK: format fs=NTFS QUICK или format fs=FAT32 QUICK.
После окончания форматирования нужно присвоить флешке букву. Делаем это с помощью команды: assign, после чего происходит автозапуск накопителя, и мы видим на экране окно проводника с уже отформатированной флешкой.
Для завершения работы в Diskpart пользуемся командой exit.
Заключение
Как мы показали в данной статье, сделать форматирование флешки через командную строку несложно. Главное, внимательно выбирать диск для форматирования и помнить, что после форматирования ваши данные могут быть утрачены навсегда. Работа в командной строке поможет особенно в случае работы со встроенной утилитой Diskpart, если флешку не удается отформатировать простым способом из меню проводника или при работе с флешкой вы заметили, что часть файловой системы не видна и объем флешки по какой-то причине уменьшился.
– один из основных инструментов при работе с компьютерами. Время дискет давно прошло, компакт диски также постепенно теряют популярность. А флешки – наоборот, продолжают развиваться и пользуются большой популярностью.
При работе с данным носителем информации иногда возникает необходимость форматировать флешку. Например, для того чтобы быстро удалить все файлы или очистить флешку после заражения вирусами Сейчас мы расскажем о том, как отформатировать флешку.
Операционная система Windows позволяет форматировать флешку или любой другой диск прямо из окна «Мой компьютер». Для того чтобы выполнить эту процедуру, подключите флешку к компьютеру и откройте окно «Мой компьютер». Найдите ваш флеш-накопитель и вызовите контекстное меню (правый клик по иконке флеш диска).
В открывшемся меню нужно выбрать пункт «Форматировать». После этого перед вами откроется стандартное окно . Здесь можно указать настройки, которые будут использованы при форматировании флешки.

Рассмотрим настройки окна форматирования:
- Первое выпадающие меню – «Емкость». Здесь указана емкость вашего флеш-накопителя. Изменить этот параметр невозможно;
- Следующее выпадающие меню «Файловая система». Здесь можно выбрать одну из доступных для данной флешки файловых систем:
- NTFS;
- exFAT;
- Последнее впадающие меню позволяет выбрать размер кластера. Этот параметр форматирования флешки лучше оставить по умолчанию;
- Кнопка «Восстановить параметры по умолчанию» возвращает все настройки к стандартным;
- Метка тома — это название флешки, которое будет видно при ее подключении к компьютеру. Можете указать любое удобное название;
- Быстрое форматирование (очистка оглавления) – это форматирование, при котором данные физически не удаляются с накопителя. Вместо этого на диск записывается чистая файловая система и диском можно пользоваться как пустым. Если снять отметку напротив пункта «Быстрое форматирование», то данные будут полностью удалены, но при этом процесс форматирования может занять очень много времени;
После того как вы указали все параметры, можно приступать к форматированию флешки. Для этого достаточно нажать на кнопку «Начать». Если вы включили «Быстрое форматирование», то флешка будет готова всего через несколько секунд.
Кроме этого вы можете отформатировать с помощью командной строки. Для этого нужно открыть командную строку Windows и ввести соответствующую команду.
Для того чтобы открыть командную строку используйте комбинацию клавиш Win+R. После этого перед вами должно открыться меню «Выполнить». Здесь нужно ввести команду «CMD» и нажать ввод.

Также вы можете открыть командную строку с помощью поиска в меню ПУСК или в стартовом экране Windows 8. Для этого нажмите на кнопку Win и введите «CMD» после чего вы увидите предложение запустить командную строку.

В командной строке форматирование флешек и других дисков выполняется с помощью команды «FORMAT». Для того чтобы получить всю информацию об использовании данной команды введите «FORMAT/?».
При форматировании флешки команда «FORMAT» может принимать следующие параметры:
- том – Определяет букву диска (буква указывается с двоеточием);
- /FS – Указывает на то, какой тип файловой системы будет использоваться при форматировании флешки (FAT32, FAT, или UDF).
- /V – Назначение метки тома (название флешки);
- /Q – Параметр, который включает быстрое форматирование;
- /C – Используется только для файловой системы NTFS: Настройка режима сжатия по умолчанию для всех новых файлов, создаваемых на флешке;
- /X – Инициирует отключение тома, в качестве первого действия;
- /R – Используется только для файловой системы UDF: Данный параметр указывает на версию UDF (1.00, 1.02, 1.50, 2.00, 2.01, 2.50), которая будет использоваться при форматировании флешки. По умолчанию используется версия 2.01;
- /D – Используется только файловой системы UDF 2.50. Дублирование мета данных;
- /A – Установка размера кластера. Без особой необходимости данный параметр лучше не изменять;
Пример команды для форматирования флешки через командную строку:
- format G: /FS:NTFS /Q /V:MyFlash

Рассмотрим данную команду более подробно:
- format G: – данная часть команды запускает форматирование диска, обозначенного буквой G. Для того чтобы узнать какой буквой обозначена ваша флешка откройте окно «Мой компьютер».
- /FS:NTFS – данная часть команды устанавливает файловую систему, которая будет использоваться при форматировании флешки. В данном случае это NTFS.
- /Q – данная часть команды указывает на то, что необходимо выполнить «быстрое» форматирование, без полного удаления всех данных.
- /V:MyFlash– данная часть команды указывает метку тома, которая будет присвоена флешке после форматирования. В данном случае это MyFlash.
Не все пользователи знают, как отформатировать флешку с помощью командной строки. Хотя этот способ является самым эффективным и удобным решением, позволяющим быстро сменить формат носителя. Поэтому мы хотим подробно рассказать вам об этой операции, различных сопутствующих нюансах и особенностях.
Процедура форматирования может понадобиться в самых разных ситуациях:
- Допустим, нужно быстро удалить все файлы, хранящиеся на флешке.
- Еще один вариант – вы хотите полностью очистить носитель от вирусов и вредоносного софта.
- Поменять формат файловой системы. К примеру, с FAT32, где есть ограничения на размер записываемых файлов, на NTFS.
- Надоела медленная работа флешка? Или устройство не видит ее, а лишь выдает окно с ошибками при подключении? Форматирование опять же будет полезно и, скорее всего, поможет исправить проблему.
- Также довольно часто пользователи прибегают к данной процедуре, если необходимо исправить ошибки на накопителе, которые мешают чтению или записи файлов.
- Если нужно создать загрузочную флешку, то опять же не обойтись без форматирования.
Как видите, есть масса ситуаций, при которых эта операция полезна и незаменима. Поэтому вам будет полезно узнать о том, как отформатировать флешку через командную строку.
Через команду Format
Это наиболее распространенный способ. При нем формально вы проделываете все то же самое, как если бы использовали стандартные средства Windows. Но в данном случае задействуется командная строка. При этом сложного ничего нет:

Кроме того, вместо приведенной выше команды можно ввести и другую немного измененную. Выглядит она так – «Format /FS:NTFS H». «Н» – в данном случае и есть нужный нам накопитель. Если же нужно сменить файловую систему на FAT32, то команда должна выглядеть так «Format /FS:FAT32 H».
Для справки! Если ваша флешка работает плохо, информация с нее не считывается, а новые данные, наоборот, не записываются, то остается прибегнуть к крайней мере – низкоуровневому форматированию. Для этого воспользуйтесь не командной строкой, а специальной утилитой. Например, программой HDD Low Level Format Tool.
С помощью утилиты «diskpart»
Запустить форматирование флешки через командную строку можно еще одним способом. При этом задействуется специальная встроенная в ОС утилита, которая и служит для управления дисковым пространством. Называется она diskpart.
Чтобы с ее помощью отформатировать накопитель, сделайте вот что:

Теперь после форматирования через diskpart флешку можно сделать загрузочной. Достаточно просто скопировать файлы дистрибутива операционной системы на носитель.
О чем еще следует знать пользователю? Работа в командной строке со встроенной утилитой diskpart рекомендуется в тех случаях, когда флешку не удается отформатировать простым способом из меню проводника. Если же при работе со съемным носителем вы заметили, что часть файловой системы не видна или по непонятным причинам уменьшился его объем, то также желательно произвести форматирование описанным выше способом.
Форматируем флешку утилитой SDFormatter
На случай, если способы форматирования через командную строку вам не подходят (например, кажутся неудобными), можем посоветовать графическую утилиту SDFormatter. Она содержит всего две опции форматирования, при этом позволяет настроить размер кластера. Скачать программу можно по