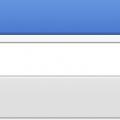В данной инструкции показаны действия, с помощью которых вы сможете переименовать папку пользователя в операционной системе Windows 10
Итак, предположим что мы изменили имя учетной записи и нам нужно переименовать папку пользователя. Вам потребуется еще один локальный аккаунт администратора на компьютере. Создайте новую локальную учетную запись с административными привилегиями, о том как это сделать подробно описано в этой ➱

Перейдите в папку Пользователи , размещенную на системном диске (обычно диск С ), щелкните правой кнопкой мыши на папке имя которой хотите изменить (в данном случае папка User ) и в контекстном меню выберите пункт Переименовать

Переименовываем папку (например NewUser )

HKEY_LOCAL_MACHINE\SOFTWARE\Microsoft\Windows NT\CurrentVersion\ProfileList
Найдите подраздел имеющий в имени символы S-1-5-21~ . Найдите параметр ProfileImagePath , значение которого будет соответствовать названию папки, которую вы хотите переименовать. Дважды щелкните левой кнопкой мыши по параметру ProfileImagePath и укажите новое имя папки, нажмите кнопку ОK . Закройте редактор реестра.

Выйдите из системы, и войдите с учетной записью у которой вы переименовали папку пользователя. Если созданный специально для этих изменений аккаунт вам больше не нужен, вы можете его удалить
Не забывайте, что очень много настроек и параметров программ и операционной системы хранятся именно в профиле пользователя. Чем больше программ установлено на вашем компьютере, тем больше вероятность, что проделанных изменений будет недостаточно. Скорее всего в реестре Windows будет запись, содержащая полный путь к какому-нибудь файлу или папке, которые находятся в профиле пользователя и этот путь будет указан со ссылкой на старую, теперь уже не существующую папку. Это может привести к проблемам в работе некоторых программ.
Можно попытаться избежать подобных проблем. Для этого нужно будет внимательно изучить ВЕСЬ реестр на наличие ссылок на старую, уже переименованную папку.
Для этого в редакторе реестра вызываем окно поиска нажав сочетание клавиш Ctrl + F , в строке поиска вводим путь к старой папке профиля и нажимаем кнопку Н айти далее

Внимательно изучите все найденные параметры и в случае необходимости измените название папки на вновь переименованную. Затем нажмите клавишу F3 , чтобы продолжить поиск и так до самого конца, то есть до появления такого окна.

Как вы понимаете, работа предстоит кропотливая и тут нужно подходить к вопросу со знанием дела - то есть понимать, где стоит менять название параметра на новое, а где этого можно не делать или делать не нужно ни в коем случае.
Для чего нужно менять имя папки пользователя в Windows 10? К данной процедуре прибегают пользователи, которые при установке операционной системы ошибочно задали имя юзера кириллическими символами и теперь некоторые программы отказываются запускаться. Также переименовать папку пользователя Windows 10 может понадобиться в случае, когда специалист, который выполнял установку ОС, задал неверное имя владельца ПК.
Однако нужно отметить, что если вы неуверенные в своих силах, выполнять приведенные ниже способы не желательно, так как не исключены сбои в работе системы или появление сообщения о том, что основной аккаунт пользователя был изменен на временны профиль. Неполадки могут возникнуть и в случае нарушения хотя бы одного пункта из приведенных методов.
Переименование папки пользователя в Windows 10 Домашняя
Способы, как переименовать папку пользователя в Windows 10 Домашняя и Pro, Корпоративная отличаются. Поэтому, чтобы сменить название папки юзера в домашней сборке стоит выполнить следующие методы:
- Активируем скрытую учётную запись администратора. Для этого стоит запустить командную строку с правами Администратора. В консоли нужно ввести команду: net user Administrator /active:yes. Если у вас русскоязычная версия системы, слово «Администратор» вводим кириллицей.
- После выполнения команды нужно нажать «Пуск», «Имя пользователя» и выбрать «Выйти». Компьютер начнет перезагрузку, а затем на экране блокировки появится выбор учётных записей. Выбираем ту, которая наделена правами Администратора. Вход в неё займет некоторое время.

- Теперь, когда вы вошли как Администратор, стоит нажать правой кнопкой мыши на кнопке «Пуск» и выбрать «Управление компьютером».

- Откроется новое окно. Выбираем каталог «Локальные пользователи», далее «Пользователи» и в правой части окна нажимаем правой кнопкой мыши на имени пользователя, которое вы собираетесь изменить. Кликаем «Переименовать».

- Вводим новое имя. Закрываем окно. Переходим в «Компьютер», локальный диск С и нажимаем правой кнопкой мыши на папке пользователя. Вновь выбираем «Переименовать» и задаем новое имя, такое же, как в «Управлении компьютером».
- Теперь нужно активировать изменения. Нажимаем «Win+R» и вводим «regedit».

- Откроется редактор реестра. Переходим по ветке HKEY_LOCAL_MACHINE\ SOFTWARE\ Microsoft\ Windows NT\ CurrentVersion\ ProfileList. В правой части окна выбираем параметр «ProfileImagePath». Он будет расположен в одном из подразделов. Поэтому их все нужно будет пересмотреть. Задаем параметру новое значение. А точнее, указываем путь к новой папке.

Теперь вновь вызываем командную строку и вводим: net user Administrator /active:no. Далее жмём на значке Администратора и выбираем «Выйти». Из предложенного списка выбираем вашу учётную запись.
Переименование папки пользователя в Windows 10 Профессиональная и Корпоративная
Если вы хотите переименовать пользовательский каталог в операционной системе Pro и Enterprise, стоит выполнить следующие действия:
- Создаем резервную копию системы и реестра.
- Входим в систему под учётной записью Администратора, как было указано в способе выше.
- Меняем название папки пользователя в утилите «Управление компьютером» и на диске С в папке «Пользователи».
- Запускаем редактор реестра и переходим по ветке HKEY_LOCAL_MACHINE\ SOFTWARE\ Microsoft\ Windows NT\ CurrentVersion\ ProfileList. Находим параметр, в котором указан путь к старой папке пользователя. Двойным щелчком запускаем «ProfileImagePath» и в значении указываем путь к переименованной папке.
- Выходим с учётной записи Администратора и входим в свой аккаунт.
Разница между данными способами заключается в том, что в данных версиях в редакторе реестра может быть несколько параметров с именем пользователя. Их всех нужно изменить, задав новое название юзера.
Поэтому, если вам интересно, как поменять имя пользователя операционной системы, изучите изначально весь перечень разделов ProfileList, чтобы не упустить нужный параметр и не повредить целую сборку.
О том, как переименовать папку пользователя на практике смотрите в видео:
Корпорация Майкрософт проектирует свои операционные системы таким образом, чтобы за одним ПК могло работать сразу несколько пользователей. А чтобы они не мешали друг другу и имели возможность защитить свои личные данные, была реализована система учетных записей. Каждая из них имеет свое уникальное имя и личную папку, в которой хранится вся персональная информация. В данной статье описывается, как поменять имя пользователя и сменить название папки свой учетной записи в ОС Windows 10.
Меры предосторожности
Перед тем как изменять конфигурации своей операционной системы, всегда рекомендуется создавать точку восстановления . Это резервная копия всех настроек Windows 10, которая сохраняется на жестком диске. В случае если что-то пойдет не так, вы легко сможете запустить восстановление системы.
Также следует сделать резервную копию всех данных в папке своей учетной записи: документов, фотографий, содержимого рабочего стола. Просто скопируйте их в отдельную директорию на диске.

Как сменить имя для учетной записи Майкрософт
В Windows 10, как и в 8.1, пользователи могут создать как локальную (обычную) учетную запись, так и подключить систему к своему общему аккаунту Microsoft. Все параметры этой учетки изменяются на специальном вебсайте. Чтобы переименовать такой аккаунт , следуйте представленной инструкции:

Учтите, что название вашей папки переименовать таким образом не получится.
Локальный аккаунт
Если же вы используете для входа в Windows 10 обычную учетку, вы можете легко изменить ее параметры в настройках системы:

Здесь же вы можете изменить пароль для входа (или создать его, если его еще нет).
Как переименовать персональную папку
В Windows 10 нет специального интерфейса для того, чтобы изменить название своей личной папки. Если вам необходимо это сделать, самый простой способ - создать новый аккаунт с необходимым именем и перенести всю свою информацию на него:

После этого будет сознан новый аккаунт и новая персональная папка . Вы можете использовать их в качестве основных, скопировав все необходимо.
Помните, что если просто переименовать директорию в Проводнике Windows - работать корректно ничего не будет.
Чтобы сменить ее название, необходимо редактировать системный реестр. А это может повредить вашу операционную систему.
Видео по теме
Среди пользователей крайне популярным является вопрос о том, как переименовать папку пользователя в Windows 10. Такая необходимость возникает в связи с тем, что многие программы работают неправильно или вовсе не функционируют, если пользователь в названии своей папки использовал кириллические символы.
Процедура изменения имени данной папки в различных выпусках Windows 10 будет отличаться. Подробно рассмотрим способы изменения названия на каждой из версий Windows 10. Стоит сразу отметить, что нижеописанные способы работают как на системах x32 Bit, так и на x64 Bit.
Создание абсолютно нового профиля Майкрософт с нужным именем – самый простой, но при этом подходящий далеко не каждому пользователю, способ. Дело в том, что он предполагает удаление старого аккаунта с неправильным именем. Это приведёт к удалению всех настроек и файлов, хранящихся в стандартных подкаталогах пользователя.
В связи с этим использовать данный способ рекомендуется лишь тогда, когда OS практически чистая и единственная проблема в созданном аккаунте – это неправильное имя папки. Следовательно, и удаление данной записи не станет критичным. Вновь созданный профиль будет обладать собственным каталогом, название которого будет совпадать с выбранным пользователем названием профиля. Войдя в систему, можно будет избавиться от старого аккаунта.
Для создания новой записи необходимо выполнить следующий комплекс действий:
- Отправляемся к панели управления. Для её открытия нажимаем по символу лупы в нижнем трее и вводим нужный запрос.
- Спускаемся в конец списка и отправляемся в раздел .
- Переходим к пункту .
- Кликаем по пункту «Добавить нового пользователя в окне «Параметры компьютера»» .
- Во вновь открывшемся окне спускаемся ко вкладке и кликаем по кнопке «Добавить пользователя этого компьютера» .
- Прописываем имя пользователя и пароль при желании. Название должно быть именно то, которое хотелось применить. Добавляем нужные данные и кликаем .
- Нажимаем на только что созданную запись и кликаем по кнопке .
- В качестве типа профиля задаём значение и кликаем по «ОК» .
- Выходим из системы либо перезагружаем компьютер или ноутбук и входим в новый профиль. Проделываем тот же путь к списку аккаунтов, что описан выше, выбираем старый и нажимаем .
- Кликаем по . ОС оповещает о том, что все данные, непосредственно связанные с данным профилем, будут удалены.
Вот, собственно, и всё. Теперь главной записью с правами администратора является новая, и наименование папки изменилось соответственно.
Второй способ – изменение названия папки из самой системы
Несмотря на то, что выше предложенное решение проблемы является самым простым, не каждый пользователь захочет терять или сохранять на съёмном носителе все свои данные, особенно если их довольно много и они несут какое-то значение. В таком случае придётся прибегнуть к стандартным средствам Windows 10. Прежде чем воспользоваться ими, необходимо выяснить, какая редакция Windows установлена на PC.
С этой целью делаем правый клик на «Пуске» и выбираем раздел .
Данные о системе содержатся в пункте .
Исходя из версии системы, выбираем одну из нижеприведённых инструкций.
Данные методы могут привести к тому, что, возможно, какую-либо программу или приложение придётся настраивать с нуля по причине того, что они потеряют связь с файлами конфигурации.
Прежде чем начать переименование, необходимо сформировать новый аккаунт с правами администратора. Это обязательное действие, не зависящее от выпуска Windows. Создаём новый аккаунт с правами администратора так, как это описывалось в инструкции выше. Можно обойти данный пункт активацией скрытого встроенного профиля Microsoft. Это обязательно нужно провести, потому что все действия будут проводиться именно из него. Беспокоиться не стоит – новый профиль нужен лишь для переименования папки в старом. Это является гарантом того, что все данные будут сохранены.
Активация скрытого аккаунта производится следующим образом:
- Запускаем командную строку (именно через командную строку будет активироваться скрытая запись). Для этого вновь открываем поиск, пишем запрос, кликаем правой кнопкой по первой строке и нажимаем на .
- Вставляем в строку комбинацию net user *текущее_имя_аккаунта* / active: yes и нажимаем Enter .
- Выходим из системы или перезагружаем ПК и на экране блокировки входим в новый профиль.
Дальнейшая последовательность действий будет зависеть от установленного на компьютер выпуска Windows 10.
Изменение имени пользовательского каталога в Home версии
Переименовать пользовательский каталог в домашней версии системы не так уж и трудно. После активации и входа в скрытую запись администратора остаётся лишь провести следующий комплекс действий с системой:
- Переходим в размещённую на системном диске папку и изменяем имя собственной папки на нужное.
- Открываем редактор реестра. Сделать это можно нажатием Win + R и введением команды .
- В открывшемся реестре проходим по пути HKEY_LOCAL_MACHINE\SOFTWARE\Microsoft\Windows NT\CurrentVersion\ProfileList и из списка папок выбираем ту, где строка соответствует старому названию пользовательского каталога.
- Дважды кликаем по параметру и меняем имя папки (на то, на которое папка была переименована в первом пункте). Нажимаем «ОК» .
- Выделяем корневую папку «Компьютер» в строке пути, кликаем по пункту «Правка» в верхнем меню редактора и нажимаем на .
- Вводим в поисковую строку запрос C:\ Users\*старое_наименование* и нажимаем «Найти далее» .
- При нахождении совпадений со старым именем изменяем его на новое и проводим поиск заново путём нажатия на клавишу F3 . Придётся повторять данную процедуру, пока все изменения не будут сделаны.
- Закрываем редактор реестра и выходим из скрытой учётной записи. Можно вернуться в основной профиль – название будет успешно изменено.
Рассмотрим, как изменить название каталога в других выпусках Windows 10.
Переименование пользовательской папки в Enterprise и Pro редакциях
В расширенной и профессиональной версиях системы последовательность действий будет несколько отличаться, однако для достижения успеха всё так же придётся работать через активированную скрытую запись или через новый аккаунт с правами администратора.
Последовательность действий проста и состоит лишь из нескольких пунктов:
- Делаем правый клик на меню «Пуск» , после чего жмём по «.
- В открывшемся окне раскрываем директорию и активируем папку , в которой изменяем старое название профиля на желаемое, после чего отправляемся в системный диск в папку Пользователи и также изменяем её название.
- Дальнейшая последовательность действий не будет отличаться от действий в домашнем выпуске Windows Открываем редактор реестра нажатием клавиш Win
- Дважды кликаем на данному параметру и изменяем его значение на новое.
На этом процедура изменения названия закончена. Можно выйти из данного профиля и перейти в основной – имя учётной записи и каталога будет изменено на желаемое.
Создаваемый для данных действий аккаунт можно удалить. То, как удаляется обычный аккаунт, описывалось в начале статьи. Если же активировался скрытый аккаунт, то его деактивация проводится командой net user *имя_аккаунта* / active: no .
Мы подробно рассмотрели, как переименовать папку пользователя в Windows 10. Перейдём к некоторым выводам.
Итоги
Как видно, весь процесс изменения имени ключевого каталога прост и понятен. Главным условием успеха является максимально аккуратная работа с реестром – изменение важных параметров может привести к полной нестабильности и возможной неработоспособности системы. Именно поэтому не стоит заниматься редактированием реестра без должной степени уверенности в своих действиях. Если уверенность отсутствует, то всегда проще сохранить важные данные на съёмный носитель и создать совершенно новую учётную запись так, как это было описано в первом способе.
Видеоинструкция
Для большей наглядности мы добавляем видеоинструкцию, в которой последовательно проведены все вышеописанные работы.