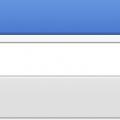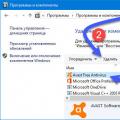Микрофон нужно включать в розовое гнездо jack на задней панели ПК. Для ноутбуков то же самое вынесено на боковину, но цвета остаются прежними, либо присутствует поясняющий значок. Бледно-зелёным помечается выход колонок, а розовым – микрофон. Благодаря этому, к железу подходит практически любая гарнитура стандартного толка. При установке не забывайте, что помимо системных настроек гаджет может предлагать свои. Например, регулировка громкости наушников или включение/выключение голосовой связи. Все меньше людей задумывается над тем, как включить микрофон на ноутбуке Windows 10, потому что единственное необходимое действие состоит в том, чтобы найти правильное гнездо.
Чтобы пользователю не ошибиться, штекер выполняется в том же цвете. Столь же просто и проверить микрофон. Последние проблемы в этой области наблюдались ещё на семёрке. На ноутбуках встроенный микрофон не всех устраивает, так как качество звукопередачи оставляет желать лучшего. Это главная причина высокой популярности гарнитур. Не нужно кричать на весь зал. Микрофон на наушниках – говори себе под нос, и тебя услышат. На компьютере для путешественников это самый удачный вариант.
Где находится настройка
После установки всех драйверов настройка микрофона обычно не требуется. Но, бывает, берёшь в руки свой ноут, знаешь, что тебя должны слышать, и нет этого. Тогда первым делом переходим в оснастку Звук. Время от времени кому-то хочется отключить микрофон на ноутбуке, а уведомить об этом других забывает.
Громкость
Отметим попутно, что нами было настроено устройство по умолчанию, то, которое зашито в корпус ноута. Однако то, что возле него написано «по умолчанию», не является ключевым признаком. Скажем проще, без специального драйвера система не отличает встроенное оборудование от того, что подключается через jack.
Чтобы видеть уровень громкости, зайдите в Свойства. На вкладке Уровни представлена нужная информация.

Обе шкалы влияют на результирующую громкость. Ставьте её так, как необходимо.
Как различить микрофоны
Мы только что сказали, что физических микрофонов у нас два, но система их не различает. Вместо этого показан некий гибрид. Это не понравится как музыкантам, которые предъявляют повышенные требования к качеству, так и любителям болтать через гарнитуру в общественных местах: звон тарелок, вилок, чужие голоса через встроенное оборудование. Чтобы разрешить проблему в нужную сторону, поставим драйвер RealTek. Обратите внимание, что его инсталляция сотрёт стерео микшер и поставит заново (через какое-то время). Нам он ни к чему, но некоторые музыканты таким поворотом будут обеспокоены немало.
Как ставить RealTek драйвер

Раздельное управление микрофонами
Теперь можно отдельно настраивать уровни на том и другом микрофоне, либо вообще выключить один из них. Это очень удобно. Вот инструкция.


Правда ли?
Вы спросите, как мы узнали, что правильно определили устройства записи? Тихонько подуйте во внешнее и увидите такую картину.

Теперь сомнений не осталось. А когда будете настукивать на клавиатуре ноутбука, увидите, что шкала закрашивается в основном у первого устройства. Это звук удара пальцев. В Windows 10 подключённый микрофон практически сразу становится виден.
Диспетчер RealTek HD и драйвер
Большую часть проблем можно решить описанным выше образом, но если включённый гаджет не хочет работать, попробуйте два шага:
- Полистать Диспетчер RealTek.
- Поставить драйвер.
Как-то приходилось слышать от одного деревенского админа, обучавшегося в райцентре, что последний шаг гарнитуре не требуется. Это не совсем так. Просто в деревню не возят сложные гарнитуры. Но если система не видит микрофон, тот и другой шаг окажутся полезными.
Вход в диспетчер

Драйвер
Со сложными гаджетами время от времени продаются драйверы. Дело в том, что такая гарнитура ставится на USB и может некорректно определяться системой. Если не удаётся подключить микрофон к компьютеру, первым делом грешите на ПО.
Потребуется тщательная проверка сайта производителя, чтобы найти работающий драйвер. Это первое, что нужно делать, когда не работает микрофон на Windows 10. И стерео микшер пропал по той же причине. Он нужен для записи сопровождения и аранжировок через стороннее ПО. Отключённый не позволит получать качественные композиции.
Теперь читатели знают, что делать, если не работает микрофон на ноутбуке. Проверьте, первым делом, не выключенный ли он, и не нужно выключать втихомолку. Тогда все будет в порядке.
Перед тем как настроить микрофон на Windows 10 в ноутбуке HP, Lenovo, Asus, Sony, Toshiba, Acer, Samsung, потребуется изучить специальное руководство. Если драйвер установлен правильно, то устройство будет включаться, то есть работать сразу после подключения к ноутбуку.
Проблемы с подключением прибора
Бывают ситуации, когда не работает микрофон на ноутбуке либо компьютере после того, как была обновлена система. Для выхода из этой ситуации, перед тем как включить микрофон на ноутбуке, потребуется выполнить обновление и переустановку драйвера. Это специальная программа-посредник, устанавливать которую следует в определенном порядке.
Настраивать прибор необходимо в тех случаях, когда он сильно фонит.
Установка драйвера для Windows 10 выполняется одновременно с запуском системы.
Значок программы можно найти, заглянув во вкладку диспетчера устройств. Далее нужно выполнить следующее:
- Нажать правой кнопкой мыши на меню Пуск и перейти на пункт Диспетчер устройств.
- Выбрать из открывшегося списка необходимый элемент, то есть звуковую карту.
- Нажать на строчку Обновить драйвер.
- После появления нового окна выбрать меню Поиск драйверов на этом компьютере.
- Найти и установить нужный драйвер для Windows 10 или для той системы, которая установлена на компьютере.
- Перезагрузить компьютер.
После выполненных действий устройство может работать некорректно. Для устранения неполадок нужно воспользоваться следующим способом:
- открыть диспетчер Realtek HD;
- перейти в меню Микрофон;
- выбрать пункт Подавление шума и поставить галочку.
Если требуется настроить микрофон на компьютере, то подсоедините гарнитуру с использованием заднего разъема, а у динамиков - переднего. В систему виндовс 10 встроены инструменты, обеспечивающие ее восстановление. Когда изменения внесены, то подключенный микрофон проверяется на работоспособность.
После установки драйвера может не работать микрофон на Windows 10. Для устранения неполадок потребуется воспользоваться панелью управления. Этот инструмент содержит то, из чего состоит компьютерная система. Для решения задачи потребуется выполнить следующие действия:
- Зайти в пункт Устранение неполадок.
- Найти строку Устранение неполадок звукозаписи.
- Нажать на значок в трее, напоминающий динамик ПКМ.
- Выбрать строку Записывающие устройства.
Перед тем, как настроить микрофон на ноутбуке, для проверки работоспособности устройства следует обратиться к разделу Оборудование и звук, а далее - Звук в меню Панель управления. В последнем окне Звук откроется вкладка Запись, на которой появится значок микрофона. Для проверки следует что-либо в него проговорить.
Если прибор не выключен, и сигнал доходит до него, то справа от значка должны появиться полоски зеленого цвета.
Они сигнализируют о том, что устройством получен сигнал. Если оно не работает, то полосы остаются серого цвета.
Используемые параметры настройки
Чтобы настроить подключенный к ноутбуку микрофон, следует найти в списке соответствующий значок и нажать на переключатель Свойства. Это меню можно выбрать правой кнопкой мыши. В окне со списком свойств окажется доступен ряд вкладок, предполагающих все нужные настройки.
Вкладка под названием Общие позволяет переименовать иконку наружного устройства для приема звуковых сигналов. Открытая вкладка предусматривает настройки драйвера звуковой карты. Во вкладке Прослушать можно настраивать процесс перенаправления звукового сигнала с устройства на динамики. При этом включается функция Прослушивать с данного устройства. С ее помощью и отрегулируйте звуковой сигнал, если ноутбук работает от аккумулятора. На следующей вкладке под названием Уровни есть 2 полезных настройки. Одна из них позволяет отрегулировать громкость микрофона, а другая - его усиление. Уровень громкости, который подходит в большинстве случаев, составляет 100.

Во вкладке Усиление микрофона можно выбрать значение +20 дБ. При тихой звукозаписи можно смело устанавливать усиление громкости +30 дБ. При наличии чувствительного прибора звук будет достаточно громким. Его усиление в этом случае снижается до 0 либо +10 дБ. Название следующей вкладки - Enchancements, что означает улучшения. Настройки зависят от драйвера, а также определяются моделью звуковой карты. С помощью этой вкладки можно управлять настройками прибора, отвечающими за подавление шума и выбор звуковых эффектов.
Вкладка под названием Дополнительно связана с разрядностью и выбором частоты дискредитации устройства для приема звукового сигнала.
В ней устанавливается монопольный режим прибора.
Вкладка Дополнительно имеет кнопку По умолчанию, позволяющую возвратить ее настройки к стандартным. Для отключения микрофона без выключения компьютера используется вкладка Звук в Панели управления. Правая кнопка мыши позволяет кликнуть по микрофону. Затем в появившемся окне нужно выбрать пункт Отключить. Перед тем как подключить микрофон к компьютеру, нужно воспользоваться той же вкладкой.
Настройка микрофона может быть сделана с использованием драйвера звуковой карты. Для его открытия потребуется перейти в меню Панель управления, а затем нажать на вкладку под названием Оборудование и звук. Здесь потребуется найти доступ к модулю VIA HD Audio Desk. Но название модуля может быть и другим, что зависит от модели ноутбука.
В открытом модуле следует перейти в раздел Микрофон. Там должны быть похожие настройки, которые рассматривались выше. Это вкладки громкости и усиления устройства. Если нажать на следующую вкладку настроек, то там появится возможность изменить значения таких настроенных параметров, как частота дискредитации и битовое разрешение.
При смене настроек с использованием драйвера звуковой карты, можно изменять и настройки самого устройства. Если при подключении к компьютеру или ноутбуку с Windows 10 не работает функция распознавания речи, то потребуется выполнить следующие действия:
- Нажать Пуск.
- Выбрать Панель управления.
- Кликнуть Специальные возможности.
- Выбрать меню Распознавание речи.
Все перечисленные действия могут быть выполнены через пункт Параметры. При этом потребуется:
- Нажать Пуск.
- Выбрать Параметры.
- Нажать Специальные возможности.
- Выбрать Экранный диктор.
- Перетянуть ползунок в то положение, в котором он включен.
Для изменения настроек можно поменять голос в выбранном выше разделе. Распознавание голосов возможно только для китайского, немецкого, английского, испанского и японского языка.
Разобравшись в том, почему не работает настройка микрофона, следует выполнить смену региональных настроек.
16.10.2016 Frenk 0 Коментариев
Ноутбук, например, самсунг в отличие от компьютера хорош тем, что в нем установлен микрофон и веб камера — их не нужно покупать отдельно.
С микрофоном, как со всеми остальными компонентами ноутбука происходят несчастья – он может на windows 7 / 8 / 8.1 или windows 10 не работать.
Только ситуация здесь не проста. Например, не работать может только в скайпе. В таких случаях первым делом нужно его проверить его работоспособность.
Проверить работает ли микрофон можно несколькими способами: онлайн сервисом, встроенными инструментами windows 7 / windows 10 или приложениями от разработчиков энтузиастов.
Как проверить онлайн исправен ли встроенный микрофон в ноутбуке
Для использования онлайн сервиса вам нужно перейти по ссылке в рамке ниже (скопируйте и вставьте в браузер).
Https://webcammictest.com/ru/check-microphone.html
Чтобы проверить делаем следующее: нажимаем на зеленую кнопку «Проверить микрофон».


Теперь просто что ни будь говорим и по графику видим работает он или нет. Если картинка чистая, просто синяя, то устройство не работает или отключено.
ПРИМЕЧАНИЕ: сервис может не работать на всех браузерах, я проверял на «Maxthon» — в нем сервис работает, на других не экспериментировал.
Как проверить другими средствами работает ли микрофон ноутбука виндовс 7 — windows 10

Записать и проверять качество записи можно уже встроенными инструментами виндовс 7 — windows 10.
На виндовс 7 есть встроенная утилита «Звукозапись» (Sound Recorder), на windows 10 немного другая – «Средство записи действий».
Они находятся в разделе пуска – «Стандартные программы». Их я подробнее не буду описывать, а порекомендую воспользоваться отличной бесплатной программой – «UV Sound Recorder».
Скачать ее можете . Она на русском языке, так что проблем с проверкой работы встроенного микрофона у вас не будет.
А что делать если увидите, что микрофон в ступоре? Тогда нужно проблему устранять. Как? . Успехов.
Возникли проблемы с записью звука на Windows 10? Почему после обновления системы Windows 10 появились неполадки с микрофоном, который перестал работать? У нас есть несколько ответов по решению таких неисправностей.
Проблемы со звуком в Windows 10 могут появиться не зависимо от того, какую звуковую карту вы используете. Многие пользователи звуковых карт, таких как Conexant, Realtek и VIA пишут на форумах, что после загрузки некоторых обновлений Windows 10 не работает запись звука или микрофон. Некоторые из этих неисправностей мы рассматривали в статье Как исправить проблемы со звуком в Windows 10.
На этот раз мы остановимся на более конкретной неисправности. Что делать, если появились проблемы с микрофоном на ноутбуке, или внешним микрофоном, подключенным к компьютеру с установленной Windows 10? Решить эту неполадку вовсе не сложно.
Для начала кликните правой кнопкой мыши на иконке регулятора громкости на панели задач Windows 10. Из выпадающего меню выберите пункт «Записывающие устройства».

После открытия нового окна на вкладке «Запись» выберите нужный микрофон из списка и перейдите в «Свойства».

Откроется новое окно «Свойства: Микрофона». Затем переходим на вкладку «Дополнительно», а затем выбираем раздел под названием «Формат по умолчанию». Здесь разворачиваем вкладку с доступными опциями.

В раскрывающей вкладке в свойствах устройства выбираем опцию «2-канальный, 16-битный, 96000 Гц (студийное качество)» . После выбора этой опции нажмите кнопку «Применить», затем «ОК». После этого можете выйти из окна свойств устройства.
После подтверждения опций микрофон должен сразу заработать. Работает ли он, можно проверить с помощью стандартной программы Диктофон или через другие приложения, например, Skype или Facebook Messenger, которые имеют опцию голосовых вызовов.
Этот метод должен работать независимо от вашей звуковой карты. Если у вас возникли проблемы с записью звука в Windows 10 - опишите вашу проблему в комментарии под текстом. Мы постараемся найти ответы на конкретные ошибки в системе. Также стоит отметить, что если вы используете внешний микрофон, хорошо проверить – иногда он не работает через установленные устаревшие драйверы или не включен соответствующий микрофон в «Устройствах для записи». И прежде, чем начать искать причину глубже, проверьте настройки устройства и сделайте обновление драйверов.
Если вы собираетесь общаться с друзьями по голосовой связи через Интернет или просто хотите записать свой голос, то не лишним будет разобраться с настройками микрофона.
Для настройки микрофона на устройстве под управлением операционной системой Windows 10 наводим курсор мыши на значок звука в области уведомлений рядом с системными часами, кликаем на него правой клавишей мыши и из появившегося меню выбираем пункт «Записывающие устройства».
В открывшемся окне будет отображаться список подключенных к устройству микрофонов. Это может быть встроенный микрофон, гарнитура или любой другой внешний микрофон. Чтобы выбрать микрофон по умолчанию, через который будет производиться общение или запись голоса, необходимо кликнуть на соответствующий микрофон правой клавишей мыши и выбрать значение «Использовать по умолчанию». Рядом с устройством должна появиться зеленая галочка.
Также в этом окне можно увидеть ранее использованные, но в настоящий момент отключенные микрофоны, для этого кликните правой клавишей мыши в свободной области и отметьте пункт «Показать отключенные устройства».
Чтобы настроить любой из микрофонов – кликаем на него двойным нажатием мыши. Во вкладке «Прослушать» для гарнитуры можно выбрать устройство воспроизведения, например, переключить звук на колонки устройства, если это необходимо.

Во вкладке «Уровни» можно задать уровень громкости для входящего сигнала, а также усиление для микрофона, если эта опция доступна. Можно поменять значения и прослушать результат.

Во вкладке «Улучшения» оставляем на месте галочку в чекбоксе «Неотложный режим», а также по необходимости регулируем значения для чекбоксов «Подавление шума» и «Подавление эхо» (здесь могут отображаться и другие дополнительные значения в зависимости от вашего устройства, кроме, того самой вкладки «Улучшения» может не быть в принципе).

В графе «Дополнительно» можно задать качество, с которым будет производиться запись. Количество каналов, битность и частота в гигагерцах. Количество значений также зависит от вашего устройства. Можно оставить значение по умолчанию, а можно поэкспериментировать с качеством.

Как правило, выбранный по умолчанию микрофон должен являться главным для всех приложений. Однако если это не так, то дополнительно можно настроить микрофон в соответствующей программе. Например, в Skype необходимо перейти в меню «Инструменты» - «Настройки» и в открывшемся окне выбрать вкладку «Настройка звука», где можно выбрать микрофон из выпадающего списка.

pcgramota.ru
Как настроить микрофон на компьютере и ноутбуке в Windows 10
В рамках предложенной статьи разберемся, как настроить микрофон на Windows 10. Осуществить конфигурирование звукозаписывающего устройства несложно. Достаточно ознакомиться с руководством и выполнить приведенные в нем инструкции.
Активация интегрированного записывающего устройства
Все ноутбуки поставляются с микрофоном, встроенным в портативный компьютер в области тачпада, и по умолчанию он не активен. Для включения устройства проделываем следующие шаги.
1. Открываем поиск в меню Пуск посредством сочетания клавиш Win+S.
2. Выбираем Панель управления.

3. Переходим в раздел «Оборудование и звук».


Если элементы Панели управления отображались в виде иконок, а не категорий, вызываем апплет «Звук» и переходим на вкладку «Запись». Результат будет аналогичным.
5. Выбираем звукозаписывающее оборудование (установленный как используемый по умолчанию микрофон) и открываем его «Свойства».

6. Из выпадающего списка расположенной внизу формы «Применение устройства» выбираем «Использовать это…(вкл.)» для активации микрофона.
8. Переключаемся на вкладку «Уровни».
9. Ползунок «Усиление микрофона» перемещаем в первое положение после нуля - 10 дБ, а громкость увеличиваем до 100%.

10. Активируем настройки кнопкой «OK».
Микрофон не обнаружен
При выполнении 5 шага предыдущего подраздела может оказаться, что включать и настраивать нечего. В таком случае необходимо проверить, установлен дли драйвер. Только при наличии ПО для управления работой звуковой платы появится возможность настроить наушники и встроенный в них звукозаписывающий девайс. Также может быть, что устройство отключено в диспетчере задач или, в случае с компьютером, было отключено от соответствующего разъема или подключено неправильно (в соседний разъем).
Итак, проверим, установлен ли драйвер для звуковой карты.
1. Открываем Диспетчер устройств через Win→X или Панель управления.

2. Разворачиваем список со звуковыми, геймерскими и видео устройствами.
3. Находим в нем свою звуковую плату.

Если есть - все отлично, если она не отображается, или обозначена желтой иконкой - проблема с драйвером. Теме, как осуществляется его установка, посвящена отдельная статья.
4. Разворачиваем подраздел с перечнем аудио входов и выходов.
5. Находим в нем микрофон.

Если он обозначается иконкой со стрелочкой вниз, это значит, он отключен на программном уровне.
Через контекстное меню иконки активируем оборудование.

С проблемами разобрались, теперь рассмотрим, как настроить микрофон на компьютере в Виндовс 10.
1. Через контекстное меню иконки «Динамики» открываем окно с перечнем звукозаписывающего оборудования.
2. Выбираем нужное устройство, если их два (например, интегрированный в ноутбук и более качественный микрофон в наушниках) и жмем «По умолчанию».
3. После у пиктограммы девайса появится зеленая иконка.
Все работает, но ничего не слышно
Как настроить микрофон Windows 10 и переключиться на другое устройство разобрались. Пришла череда решить проблему с отсутствием звука или низкой его громкостью. Ситуация заключается в том, что после переключения на внешний звукозаписывающий девайс уровень его громкости мог быть очень низким или вообще нулевым.
1. Как и ранее, открываем список записывающих устройств.
2. Открываем «Свойства» используемого ныне для захвата звука устройства.
3. Выставляем желаемый уровень громкости, если он слишком низок, увеличиваем усиление, если не хватает мощности, и проверяем, чтобы значок динамика возле громкости был без красной иконки.

4. Нажимаем на кнопку «Применить».
5. Для проверки уровня громкости идем в «Прослушать».
6. Активируем опцию «Прослушивание с конкретного устройства».

7. Говорим и в реальном времени оцениваем качество звука.
Подавление шума
Треск и шум при записи звука или разговоре, которых ранее не было, могут появиться по нескольким причинам.
1. В первом случае открываем «Свойства» микрофона и убираем усиление.

2. Во вкладке «Дополнительно» экспериментируем с форматом двухканального 12-битного звука.

3. В диспетчере звука (запускается с Панели управления или контекстного меню иконки «Динамики») активируем опции подавления шума и эхо.
Удачного общения.
windows10i.ru
Как настроить микрофон на ноутбуке Windows 10: включение, проверка, подавление шума
В рамках функционала Windows 10 настройка микрофона (как внешнего, так и встроенного) выполняется легко. Достаточно внимательно изучить инструкцию и можно получить полноценный работающий микрофон.
Включение интегрированного микрофона
Включение встроенного микрофона на ноутбуке с Windows 10 выполняется следующим образом:

Настройка устройства
Изначально необходимо проверить, установлен ли в системе драйвер для микрофона.
Для этого, выполняется следующий набор операций:

Если все сделано верно, на значке микрофона появляется круг зеленого цвета, с соответствующей галкой.
Включение и настройка портативного устройства
К ноутбуку можно без проблем подключить микрофон, в соответствующее гнездо (одно для микрофона, второе для наушников). Если после подключения из звукового устройства ничего не слышно, следует проверить включение/выключение гнезда.
Следует выполнить действия:

Перед тем как убрать надоедливые шумы в микрофоне, необходимо выполнить проверку устройства, обнаружить его слабые места.
Для этого необходимо:

Настройка микрофона не увенчалась успехом? Укажите подробно в комментариях или в специальной форме, с какой проблемой вы столкнулись, чтобы мы смогли помочь.
WindowsTen.ru
Как настроить микрофон на устройстве с Виндовс 10?
Как настроить новый микрофон на устройстве с Виндовс 10? Ответ на данный вопрос будет особенно полезно узнать тем, кто пользуется компьютером для совершения звонков с применением программы Skype. Произвести необходимые изменения на Виндовс 10 можно будет с помощью изменения параметров как самой системы в целом, так и конкретной программы для коммуникации.
Чтобы настроить аудио оборудование, используйте следующие функции:
- изменение громкости;
- усиление чувствительности;
- подавление шумов.
Как настроить требуемую чувствительность используемого системой микрофона на компьютере с операционкой Windows 10? Прежде всего, необходимо найти раздел «Звук». Сделать это можно либо через «Панель управления», отыскав нужный пункт во вкладке «Оборудование и звук», либо нажав правой кнопкой мыши на значок громкости на панели задач и найдя там пункт «Записывающие устройства».


Выполнив эти простые действия, вы попадете в окошко, отображающее установленное у вас аудиооборудование. Нажав на пункт «Свойства», найдите вкладку «Уровни». Здесь можно выставлять нужную вам громкость микрофона на оборудовании с Виндовс 10, а также изменять его чувствительность, измеряемую в децибелах. Для этого вам требуется установить нужное вам значение рядом с пунктом, позволяющим произвести усиление данного показателя. Возможность шумоподавления скрыта во вкладке с дополнительными параметрами.


Как настроить микрофон в Скайпе Windows 10?
Если вы хотите знать, как настроить микрофон на ноутбуке с операционкой Виндовс 10, то общий алгоритм ваших действий будет аналогичным, как и в случае со стационарным компьютером. Однако, кроме работы с параметрами системы, изменять текущие характеристики аудиооборудования можно и другими альтернативными способами.
Непосредственно в программе скайп раздел со звуковыми параметрами можно найти во вкладке «Звонки». В открывшемся окне вы можете выбрать используемые программой гарнитуру и динамики, а также отрегулировать их громкость вручную или настроить автоматически.

На компьютер при желании можно установить дополнительные программы для настройки микрофона на операционке Windows 10. Одной из самых популярных вариантов является диспетчер звука Realtek HD. Открыв данную программу, можно в соответствующей вкладке настроить громкость и чувствительность, действуя аналогично принципам, используемым при изменении указанных параметров с помощью стандартных инструментов.

Некоторые аудиодрайвера предназначены для использования для компьютеров конкретных торговых марок. Например, в ноутбуках Lenovo используется менеджер Conexant SmartAudio, где вы сможете задать нужные параметры для колонок или наушников, найдя соответствующий значок в меню.

Способы настройки дополнительного микрофона на Виндовс 10
Помимо использования стандартного встроенного оборудования на Виндовс 10 без применения дополнительных приспособлений, вы можете подключить к своему компьютеру нужное вам звуковое оборудование. Для этого вам стоит найти на корпусе устройства специальный порт для подключения гарнитуры. Сюда можно будет подключить выбранное вами оборудование: например, наушники.
Такое приспособление удобно использовать, если вы не хотите, чтобы ответы вашего собеседника слышал кто-то, находящийся в помещении, кроме вас. Настройка наушников с микрофоном производится на Виндовс 10 стандартным образом: при обнаружении нового записывающего устройства оно отобразится во разделе «Звук», где можно будет отредактировать используемые им параметры, открыв его свойства.
Если наушники не оборудована системой для записи звука, то в таком случае будет использоваться стандартное аудио оборудование. Как правило, подключение наушников производится автоматически. В первый раз системе могут понадобится дополнительные драйвера, которые также чаще всего устанавливаются без дополнительных манипуляций со стороны пользователя.
Теперь мы узнали, как правильно настроить микрофон на новом компьютере с Виндовс 10. Как видите, все довольно просто. Однако если вы по какой-либо причине все-таки допустили ошибку, не стоит слишком сильно расстраиваться: всегда в экстренном случае можно выполнить сброс настроек микрофона до стандартных значений, а затем при необходимости повторить все требуемые изменения заново.
WindowsTips.ru
Настройка микрофона на ноутбуке в Windows 10
Обычно микрофон не требует, какой то особой настройки и работает сразу же после включения. Но в отдельных ситуациях наладка микрофона все-таки нужна, к примеру, если он работает очень тихо либо слишком фонит. Многие юзеры после перехода на Windows 10 жалуются на трудности с работой звуковой системы ноутбука и задаются вопросом, как включить микрофон.
Наладка микрофона (наружного, встроенного) производится просто. Достаточно внимательно изучить инструкцию и можно получить полноценный работающий микрофон на ноутбуке.
Как настроить микрофон на windows 10?
Первое, что следует предпринять в такой ситуации – это попробовать извлечь его из звукового разъема и подключить заново. Также, следует удостовериться, что механизм, подключенный к верному порту. Microsoft постоянно добавляет драйверы для наиболее общераспространенных приборов в установочный дистрибутив Windows 10. В том числе, в случае, если ваш микрофон был выпущен совершенно недавно, безусловно, его драйвер совместим с «10-кой» и обновлен до последней версии. Но чтобы окончательно в этом убедится, и не возвращаться к данному вопросу сделайте такие действия:
- Заходим через «Мой компьютер» в «Диспетчер устройств»;
- Открываем перечень настроенных голосовых девайсов ноутбука, где и находится информация о том как включить микрофон.
Если он не отображается, то скорее всего, нужно переустановить или восстановить стандартный драйвер для звуковой платы, самого микрофона Проконтролируйте, нет ли около иконки микрофона или звуковой платы красноватой, желтоватой либо голубой иконки.
Если иконка есть, тогда вам следует открыть контекстное меню и выберите пункт «Задействовать». Ваш как пк проверить микрофон в Windows 10 был выключен програмно, и сейчас функционирует.

В случае если записывающее устройство оборудовано регулятором громкости, удостоверьтесь, что ее уровень не установленный в положение «минимум» или микрофон выключен вообще при помощи переключателя. Если вышеприведенные операции не помогли разрешить инцидент, при возможности, проверьте аксессуар на другом приборе, предпочтительно функционирующем под управлением Windows 10.
Пользователи часто сталкиваются со случаями, когда в Windows 10 микрофон работает не правильно из-за драйвера, как подключить микрофон к компьютеру. Он может быть несовместимым с данной ОС. Чтобы исправить эту проблему, инсталлируйте последнюю версию ПО: скачайте драйвер с сайта производителя с последующей установкой или обновить существующий, с помощью диспетчера устройств:
- открываем диспетчер, через «Мой компьютер»;
- открываем «Звуковые, игровые, видеоустройства»;
- нажимаем ПКМ и выбираем пункт «Обновить…»;
- выбираем автоматический поиск более подходящей версии звукового драйвера.

- когда приложение обнаружит и установит новый драйвер, перезагружаем виндовс;
- проверяем работоспособность микрофона;
Автоматическое устранение неполадок
Если вышеперечисленные способы не помогли устранить поломку, переходим к следующему этапу. Это использование инструмента автоматического обнаружения проблем со звуком:
- заходим в «Панель управления» и открываем «Устранение неполадок»;
- выбираем «Устранение неполадок воспроизведения аудио»;
- далее жмем на окне «Запись звука» и «Далее»;
- выбираем микрофон, где необходимо устранить проблему.
По завершении сканирования Windows 10 появится информация о проблеме и варианты ее решения. Жмем «Применить исправление» или «Пропустить шаг» для дальнейшего сканирования системы в поисках ошибок, связанных с записью аудио на компьютере.