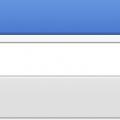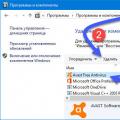Особенности создания образа диска
Программы для создания образа диска быстро стали популярными инструментами у большинства пользователей, в основном из-за их удобства, скорости и простоты использования. С помощью таких программ пользователь может безопасно восстановить свой компьютер после краха системы или серьезного заражения вирусами, не беспокоясь о необходимости переформатировать диск и переустановить операционную систему. Такие инструменты сводят на нет почти все основания для переустановки Windows, поскольку они предлагают вам возможность восстановить весь жесткий диск намного быстрее и, по сути, сделать то же самое, сохраняя при этом все ваши программы и данные. Для многих пользователей такой подход сделал программы резервного копирования файлов совершенно ненужными.
Есть два типа программ создания образа диска: онлайн и оффлайн. В настоящее время большая часть данных программ являются онлайн-программами, а это означает, что они могут создавать образ в то время, пока операционная система работает.
Оффлайн-программы выполняют свои задачи только в альтернативной операционной системе, такой как ms-dos или системе, загруженной с LiveCD. Т.е. создают и восстанавливают резервные образы в то время, пока Windows не работает. Хотя большинство пользователей отдают предпочтение программам первого типа, у которых есть нормальные графические интерфейсы, и которые не требуют каких-то дополнительных действий со стороны пользователя. Всегда надо помнить, что у каждого типа свои преимущества и недостатки.
Большинство приложений предлагают различные варианты для создания образов диска. Например, у вас есть возможность создать резервную копию только используемого пространства диска , исключая области, которые не используются в файловой системе. Эта опция сделает итоговой образ намного меньше по размеру, чем при создании полноценного клона жесткого диска. Название "клон" происходит от того, что такая копия содержит абсолютно все сектора диска, включая неиспользуемые области. Полученные образы можно сохранить на внешний диск, на флэшку, отдельный раздел жесткого диска, на сетевом ресурсе и вообще там, где вам только захочется. Некоторые приложения могут использовать созданные образы в качестве некого подобия резервной копии. Они монтируют образы как отдельные диски, так что вы можете восстановить не весь образ, а его отдельные файлы и папки. Есть несколько других подходов для создания образа системы, которые так же могут быть интересны пользователям. Но, как показывает практика, запуск программ с параметрами по умолчанию - это то, чего в большинстве случаев будет достаточно.
Несмотря на претензии, я не могу быть полностью беспристрастным в своих обзорах. Тем более, что фраза "беспристрастный человек" сама по себе оксюморон. При написании данного обзора немаловажную роль сыграли два момента: наличие дополнительных наворотов и качественная поддержка существующих клиентов у каждого продукта.
Что бы разработчики не утверждали о возможностях их продуктов, эти программы должны быть в состоянии выполнять свои задачи. Конечно, при выборе все очень сильно зависит от личных предпочтений. Но, мой опыт подсказывает, что в рамках критериев, которые необходимо применять пользователям при отборе таких программ, все же на первом месте должен быть критерий "в состоянии ли программа добросовестно создавать и восстанавливать образ диска". Мне кажется, что такие факторы, как , графический интерфейс, скорость работы и другие - больше похожи на предмет личных предпочтений, или обусловлены рамками используемого оборудования и операционной системы. Согласитесь, что если программа при всех ее наворотах не может последовательно создать и восстановить точную копию образа, то она бесполезна. Согласны?
Примечание : Если вы часто используете образы диска, то есть пара инструментов, которые можно смело отнести к разряду "должны быть". Первый это EasyBCD (бесплатно для некоммерческого использования). Программа предназначена для настройки конфигурации загрузки операционных систем Windows, Linux, Mac OS X и BSD. Но, это не все, что программа умеет. Она так же может загрузить систему с образа (файлы.ISO), который, например, хранится на вашем диске. Так же программа может исправить большую часть ошибок в загрузочных секторах диска. Вторая программа это Super GRUB2 Disk {SGD}. И хоть она представляет больший интерес для Linux систем, она так же может вам пригодится. Программа спасет вас при наличии серьезных проблем с MBR. Она так же сможет обнаружить загрузочные образы среди файлов.ISO. К сожалению, нельзя 100% сказать, что программа сможет загрузить систему с iso-образов. Но, в данном случае вы легко можете использовать EasyBCD, так что выход всегда будет. Эти два инструмента сберегут вам огромное количество времени и нервов.
Обзор бесплатных программ для создания образа диска
Macrium Reflect Free Edition солидное приложение для создания образа диска
Macrium вернулась на первое место после выхода 5-й версии, в которой были исправлены ряд ошибок, в основном, связанных с установкой необходимых драйверов. Так же начиная с 5-й версии программа научилась клонировать работающую операционную систему.
Большинство оффлайн-решений могут выглядеть достаточно пугающе для неопытных пользователей, и быть трудными в освоении. Но, только не PING. Она сделана достаточно добротно. Программа проведет вас шаг за шагом через все шаги, необходимые для создания образа. При этом для каждого пункта будет даваться небольшое пояснение, так что запутаться будет достаточно сложно.
Программа умеет создавать инкрементные образы, что позволит вам сэкономить кучу времени и пространства. Так же она умеет создавать бэкап и восстанавливать настройки BIOS. Плюс может создать загрузочный диск восстановления, что в сумме сделает весь процесс восстановления системы намного проще и легче. Вообще, программа была разработана как бесплатная альтернатива очень популярному Norton Ghost. И за годы она включила в себя достаточно мощный набор функций, который несколько опередил Ghost, так что программа определенно будет отличным выбором для всех.
Clonezilla одна из самых популярных оффлайн-программ создания образа диска
Руководство по быстрому выбору (ссылки на скачивание бесплатных программ для создания образа диска)
Macrium Reflect Free
| Простая и быстрая. Может восстановить отдельные файлы. Работает с системами Linux. Клонирование жестких дисков - в том числе системного раздела, при работающей операционной системе. Планировщик резервного копирования. Стабильная и надежная. Большое сжатие резервных копий. Можно преобразовать в VHD. Включает в себя восстановление Windows PE. Часто выпускаются обновления. | ||
| В бесплатной версии не поддерживается дифференциация/инкрементация изменений в образ и работа с сетевыми ресурсами. |
Backup & Recovery Free
| Быстрое резервное копирование и восстановление. Дифференциальное/инкрементальное резервное копирование. Базовые возможности управления разделами. Может восстанавливать отдельные файлы. Хорошие алгоритмы сжатия. Может клонировать жесткий диск. | ||
| Некоторые проблемы с совместимостью Linux. Нет среды восстановления PE. Программа требует регистрации для скачивания. |
DriveImage XML
| Копирование с диска на диск. Восстановление отдельных файлов из образов. Способна восстанавливать образы с разных носителей. С помощью плагинов можно подключить среду WinPE. Простая, с базовым набором инструментов, надежная. | ||
| Не поддерживает дифференциацию/инкрементацию изменений в образ. По сравнению с аналогами очень медленно создает образы. В основном только варианты первой необходимости. Сжатия по умолчанию нет. Чтобы запланировать задачи, вам необходимо будет использовать стандартный планировщик Windows. |
Clonezilla
| Поддерживает огромное множество файловых систем. Очень надежная и стабильная. Входит в комплект различных Boot CD пакетов для восстановления. У данной программы есть и собственный LiveCD. | ||
| Оффлайн-программа. При первом использовании могут быть небольшие сложности (из-за отсутствия привычки). Не поддерживает дифференциацию/инкрементацию изменений в образ. Не может восстанавливать файлы из образа. Медленная. |
Привет уважаемые читатели блога компьютерной помощи . Сегодня я с вами поделюсь полезной информацией создание образа диска или как создать ISO образ диска, так же расскажу и покажу разные способы как можно сделать образа с помощью специальных программ.
В прошлый раз мы познакомились с платежной электронной системой Qiwi, прошли процедуру .
Образ диска может иметь разные расширения, но в большинстве случаев используют формат ISO. Образ диска ISO — это такая же копия оптического диска в файловой системе стандарта ISO 9660. Другими словами образ диска это обычный файл, который может храниться у вас на компьютере как и любые другие.
Делаем образ
Например у вас есть диск с какой-то игрой, музыкой, видео или программой. Чтобы его запустить и работать с ним нужно чтобы он был вставлен у вас в приводе оптических дисков. Можете его вставить и пользоваться, но чем чаше вы пользуетесь дисками, тем быстрее их поверхность портиться, царапается и приходит в негодность.
Так же самая история обстоит и с оптическими приводами CD/DVD/BD-ROM. Для того, чтобы прочесть любой диск и информацию на нем, в устройстве привода есть небольшой лазер, с помощью которого и происходит процесс чтения. Лазер со временем изнашивается, начинает читать диски через раз или вообще перестает их воспроизводить.
Такая история произошла на моем стареньком ноутбуке Fujitsu Siemens. Примерно через два года, как я он у меня появился, стал читать диски через раз, а потом вообще отказался работать. Недавно хотел его заменить, но в наличии в компьютерных магазинах таких нет, нужно только заказывать из-за рубежа. А покупать бывшего употребления я не хочу. Так и живу с неработающим CD/DVD-ROM.
Для того чтобы записать идентичный диск или создать образ диска в настоящий момент существует множество различных программ. В данном выпуске мы рассмотрим следующие программы для создания образа дисков: CDBurner, UltraISO, Deamon Tools, Ashampoo и Nero 7.
Создание образа диска CDBurnerXP
CDBurnerXP — это программа для записи CD/DVD/BD дисков. Она бесплатная и воспользоваться ей может любой желающий. У CDBurnerXP много языков, она может как создавать так и записывать ISO образы на диски. Работает в большинстве операционных систем Windows.
После того как скачали и установили программу CDBurnerXP на компьютер. Запускаете эту утилиту, там все на русском языке, должны разобраться.
Заходим в программу CDBurnerXP и выбираем Копировать диск.

Появляется окно Копировать диск, заходим на вкладку Опции сканирования, выбираем источник, ставим количество попыток чтения диска. Можно поставить галочки напротив Игнорировать нечитабельные данные и Отключить аппаратную коррекцию ошибок, но я бы вам не советовал это делать.

После этого переходим в устройство приемник, выбираем Жесткий диск и напротив слова Файл нажимаем кнопку с тремя точками, указываем место расположения, название нашего ISO образа диска и жмем на кнопку Сохранить.

После того как все выбрали и указали, нажимаем Копировать диск. Этот процесс может занять длительное время, все будет зависеть от объема информации ваших данных.

Затем перед нами открывается вкладка Прогресс копирования, где мы можем увидеть сколько времени уже прошло, сколько осталось и статус создания образа диска в процентах.

Если все сложиться удачно, то должно выйти окно Извлечение ISO-образа завершено за две минуты, у вас это время может отличаться. Жмем OK.

Таким образом можно сделать образ диска ISO из любого диска с информацией, конечно же если он не защищен от копирования и не имеет разные системы защиты.
Если вы потеряли нужный диск или его нет у вас под рукой, но он вам срочно нужен, если вы заранее сделали его образ, то можете записать его на диск. Для этого снова заходим в программу CDBurnerXP, выбираем Записать ISO-образ на диск.

Создание образа диска — программа CDBurnerXP | сайт
Как создать образ диска с помощью UltraISO
Программа UltraISO в своем названии подразумевает работу с файлами расширением ISO и подобных. Она платная, можете приобрести лицензию за 30$ или воспользоваться пробным периодом.

У данной утилиты довольно простой интерфейс на русском языке. Заходим в UltraISO и сверху сразу написано Незарегистрированная версия, если вы нажали Пробный период при установке.

Заходим во вкладку Инструменты и выбираем Создать образ CD, можно нажать кнопку F8 или выбрать иконку привода с диском.

Открывается окно Создать образ CD/DVD. Так же выбираем привод источник, ставим галочки если нужно в настройках чтения CD. Сохранить как: выбор места куда сохраниться файл образа, по умолчанию это папка My ISO Files в документах вашей учетной записи.

Если у вас мало места на диске, где установлена операционная система, или вы хотите указать другое место расположения и хранения файлов образов, то можете изменить конечную папку.
После этого указываем нужный формат вывода, желательно выбрать Стандартный ISO (*.ISO), если вы работаете с другими программами, то можете выбрать другой нужный формат. Как все выбрали, нажимаем кнопку Сделать.


По его завершению появится Подсказка — Создание образа CD успешно завершено и предлагают открыть данный проект, можно нажать Да или Нет, без разницы.
Вот так создается образ диска при помощи программы UltraISO.
Создание образа диска — UltraISO | сайт
Создание образа диска Deamon Tools
Deamon Tools распространенная программа, с помощью которой можно создавать ISO-образа, монтировать виртуальные привода на компьютере, записывать диски и многое другое. Лично я ею пользуюсь уже более 5 лет.
После того как скачали программу, запускаете её и выставляете все галочки в настройках, так же можете выбрать бесплатную лицензию. Далее вас спросят устанавливать различные дополнения от Яндекса: Яндекс бар, поиск от Яндекса, сделать домашней страницей и так далее. Мне не нужны все эти дополнения, поэтому я убрал все лишние галочки.
Если вы работаете в операционной системе Windows 7, то вам предложат установить гаджет Deamon Tools на рабочий стол, я его установил, вы можете согласиться или отказаться от него.

Заходим в программу Deamon Tools Lite, сверху будет написано Бесплатная лицензия. Находим, выбираем и нажимаем на диск с дискетой, при наведении на который будет надпись Записать образ диска.

Перед нами появляется окно Создание образа. Тут можно выбрать привод, скорость чтения от 12.0х до 48.0х, указать место выходного файла образа.
По умолчанию программа сохраняет файл образа в свою папку под названием DAEMON Tools Images с расширением MDX-файлы (*.mdx). Если вы будите пользоваться только программой DAEMON Tools, то можете оставить данный формат. Но если же вы хотите пользоваться еще и другими программами, то рекомендую поменять Тип файла на Стандартные ISO-образы (*.iso).

Имеются и дополнительные настройки, можно поставить или убрать галочки напротив:
- Сжимать данные образа
- Удалить образ при ошибке
- Добавить в каталог образов
- Защитить наш образ паролем

Как все выбрали и настроили нажимаем кнопочку Старт.
Чтение и запись образа такого диска займет больше времени чем обычного. А пока вы ждете рекомендую познакомиться с информацией .

По завершении должно быть 100% общего и текущего состояния, так же после события Чтение трека должна появиться надпись — Создание образа завершено.

Жмем закрыть. На этом процесс создания ISO-образа диска можно считать завершенным.
Создание образа диска — Deamon Tools | сайт
Как создать образ диска вместе с Ashmpoo
О программе Ashampoo Burning Studio я уже писал в статье .
Чтобы скачать Ashampoo нужно перейти на официальный сайт программы, здесь перед вами появится выбор воспользоваться бесплатной Ashampoo Burning Studio 6 FREE или свежей версией программы Ashampoo Burning Studio 12. Двенадцатую версию можно установить бесплатно на пробный период, если она вам понравится, то есть возможность приобрести лицензию данной программы всего за 49,99 $.
Я воспользуюсь свежей платной 12 версией программы с пробным периодом. Если хотите увеличить срок пробного периода, то на ваш электронный почтовый ящик придет письмо с дальнейшими инструкциями.
После того как скачаете и установите программу Ashampoo, предлагаю познакомиться с информацией как создать образ диска с помощью неё. Для этого запускаем утилиту Ashampoo Burning Studio 12.

Идем на вкладку слева под название Образ диска и выбираем нужный из четырех вариантов:
- Записать образ
- Создать образ
- Создать образ из файлов
- Посмотреть образ диска

Если вы хотите создать образ диска, то выбираем создать образ. Если у вас есть документы, данные, файлы и так далее, то заходим в создание образа из файлов.
Создать образ из файлов
Заходим во вкладку создать образ из файлов и выбираем нужное действие. Далее нам предлагают 8 вариантов какой тип образа мы желаем создать:
- Диск с данными
- Диск с данными с расширенными настройками
- Audio CD (для прослушивания музыки в машине)
- Создать MP3 или WMA диск
- Создать видео или слайдшоу DVD диск
- Создать видео или слайдшоу Blu-rey диск
- Video DVD диск из папки
- Video Blu-rey диск из папки

Я выберу Создать видео или слайдшоу DVD диск, вы можете взять любой другой. Попадаем на Начальную страницу создания образа диска. Пишем название записываемого проекта и Далее.

Есть возможность выбрать телевизионную систему и формат экрана и снова Далее.

После этого добавляем нужное видео, нажимаем Добавить видео.

Выбираем нужный видео файл, я выбрал кино Авиатор, в главной роли играет Леонардо Ди Каприо. Фильм хороший, всем советую его посмотреть кто не видели. Нажимаем OK.


Затем наше видео Авиатор появляется на экране и жмем Далее.

Можно выбрать тему меню или пропустить этот шаг, нажав Далее.

После чего переходим к настройкам сохранения, форматов и размеров. Указываем путь образа диска на жестком диске, выбираем формат образа (желательно выбрать формат ISO), можно ограничить размер образа или оставить его без ограничения. Как всегда Далее.

Затем начинается кодирование нашего видео ролика. В зависимости от качества видео и его объема, время кодирования будет отличаться. В моем случае оно занимает около часа, а на самом деле заняло около двух, в вашем может быть по другому.

По завершении процесса декодирования начинается следующий Статус сохранения в папку.

В завершении, если все прошло успешно, должно выйти следующее окно — Образ диска носитель видео успешно сохранен.


Нажимаем Выход, заходим в папку сохранения и смотрим на полученный результат.

После этого наш новый образ диска Авиатор можно монтировать в виртуальный привод или записать на DVD диск.
Создание образа диска через Ashampoo | сайт
Создание ISO образа диска Nero 7
Программой Nero наверное пользовались все или хотя бы слышали про такую. С помощью неё можно записывать диски разных форматов, делать захват видео, создавать свои презентации, видеоролики и еще кучу всяких возможностей.
На сегодняшний день уже существует Nero 2014, скачать её можно на пробный период с официального сайта или купить за 2899 рублей.
Если вы не хотите платить деньги, то можете скачать Nero 7 через торрент.
У меня установлена седьмая версия, я к ней привык и считаю её надежной, поэтому примеры буду приводить на ней.
После того как скачали и установили программу Nero, заходим в Nero StartSmart, переходим на вкладку Сохранить и выбираем Копировать CD, если у вас DVD диск, то выберете Копировать DVD.

Открывается окно Nero Express. Выбираем наш привод источник, в графе привод приемник ставим Image Recorder и жмем по кнопке Копирование.

Нам предлагают выбрать место, назвать имя файла и сохранить файл образа в формате (*.nrg), жмем Сохранить. Данный формат принимают большинство программ, которые работают с образами, в том числе и Daemon Tools.

Появляется окно Процесс записи, в котором создается образ для записи, нужно немного подождать.


В конечном итоге у нас должен получиться вот такой результат Образ Nero 7.nrg.

Вот так можно создавать образа дисков с помощью программы Nero 7.
Создание образа диска с помощью Nero | сайт
В заключении
Ну вот друзья и подошла к концу статья создание образа диска или как создать ISO образ диска. Мы научились создавать ISO-образа с помощью таких программ как CDBurner, UltraISO, Deamon Tools, Ashampoo Burning Studio 12 и Nero 7. Какую из них выбрать решать вам.
Возможно у вас появились вопросы, связанные с тем как создать образ диска. Можете задавать их ниже в комментариях к этой статье, а так же воспользоваться формой со мной.
Благодарю вас что читаете меня в
Образом диска называют файл, содержащий полную копию структуры и содержания данных, которые находятся на диске. На нём хранится вся информация, с помощью которой дублируется расположение и содержание определенного устройства хранения данных. На образе повторяется очередность секторов данных, однако игнорируется структура, построенная на ней.
Целью создания изначально было резервное копирование данных диска, где сохранялась точная исходная структура. В настоящее время, ввиду распространения оптических носителей, больше встречаются образы в виде ISO-файлов , которые можно использовать вместо компакт-дисков. ИСО имеет меньше данных – нет служебной информации.
С помощью программ-архиваторов, поддерживающих открытие такого типа данных, можно извлечь и посмотреть содержимое этого файла. О том же, как и с помощью каких инструментов можно воспроизвести образ диска будет идти речь дальше.
Создаем образ с помощью ultraISO
Одним из наиболее доступных методов создания ИСО является использование утилиты UltraISO. Программа платная, но можно воспользоваться пробной триальной версией, которую скачиваем с официального сайта.
Суть использования следующая: есть два основных поля – дерево каталогов монтируемого образа слева и данные в них хранящиеся справа. Ниже каталоги и файлы, хранящиеся на компьютере.
Задаем имя
будущей копии, для чего жмем по нему левой кнопкой, свойство
– Переименовать
. Вносим новое имя
.
Затем перетягиваем папки и файлы с области хранения на компьютере в область файлов образа. Чтоб найти нужные, пользуемся представленным ниже проводником каталогов.
Заметьте, вверху отображается общий размер документов.
Собственно, для завершения операции остается только сохранить: Файл
– Сохранить как
.
Из предложенных форматов берем.ISO и сохраняемся
.
Покажется процесс сохранения, после чего найдете копию в указанном Вами месте.
Запись образа с помощью Daemon tools
Не менее популярной программой записи образов является Daemon Tools.
Существует несколько вариаций это ПО, среди них бесплатная DAEMON Tools Lite. После инсталляции бесплатной лицензии у вас появится виртуальный DVD-привод.
После запуска нажимаем на кнопку внизу для создания копии диска.
В настройках ссылаемся на привод , где располагается диск и папка, где будет сохранен образ.
Укажите тип копии MDS или ISO
.
Дальше Старт
и начнется процесс создания, по завершении которого копия будет готова.
Смонтировать для проверки его сможете в виртуальном приводе.
Используем Ashampoo Burning Studio Free
Free версия этой программы бесплатна, вполне позволит Вам записать образ диска. Скачиваем с офф. сайта, простая и понятная установка.


После установки приложение запустится самостоятельно. Выбираем Образ диска
– Создать
.
Если создавать будем на основе реального диска – предварительно вставьте его в привод
.
Указываем место для хранения и нажимаем Далее
для начала процесса.
После завершения процедуры можно открыть папку, содержащую файл.
Как создать копию диска используя CDBurnerXP
Для создания ИСО в утилите CDBurnerXP в меню выберите Файл
– сохранить проект
как ISO.
Указываете директорию
, куда следует сохранить файл и жмите Create ISO
.
Можно настроить параметры
, таки как: имя, описание, дата, идентификатор, авторские права и другие настройки. Открыв Загрузочные опции увидите диалоговое окно с дополнительными праметрами.
ISO с помощью ImgBurn
ImgBurn удобный инструмент для записи ИСО-образов. Все делается очень быстро и достаточно просто.
Скачав и установив программу увидите следующее окно.
Как видим, здесь можно как записать образ на диск, так и сделать его из имеющихся файлов .
В данном случае нас интересует последнее.
Особых дополнительных настроек указывать не нужно (единственное, при желании можно изменить скорость записи и число копий), указать привод с которого хотим считать данные и жмем Чтение
Пойдет процесс копирования, по окончании которого сообщение будет сигнализировать нам об успешном его завершении.
Free DVD ISO Maker
Программа бесплатная, отличается удобством использования и простотой.
После запуска потребуется выбрать Select CD / DVD device , то есть привод для чтения (указать путь). Дальше место, куда будем сохранять полученный файл. Затем жмем Covert и ждем окончательного завершения процедуры копирования.
Используем ISODisk
Также бесплатная, скачиваем её с официального сайта.
Интерфейс хоть и англоязычный, но вполне интуитивно понятный. Некоторые пользователи не рекомендуют её использовать для монтирования виртуальных приводов, но с задачей создания ИСО она справляется на ура.
DAEMON Tools
является лучшей программой для создания виртуальных дисков и осуществления их монтажа (эмулирования), что значительно сокращает место на диске и позволят создавать резервные копии всех необходимых файлов. Основным отличием данной программы от многих других аналогичные заключается в том, что разработчики утилиты ставят интересы своих пользователей значительно выше нежели, все остальное. Тому свидетельство постоянно обновление версий программы, которая становится всё больше удобнее в использование и универсальной при применении. К основным достоинством утилиты можно отнести:
- возможность создавать образы (CD/DVD/Blu-ray) в виде файла и монтировать их.
- возможность заменить физический износ всех видов дисков.
- удобный и ясный интерфейс не составит абсолютно никого использовать программу всеми категориями пользователей.
- позволяет использовать все возможные форматы образов.
- предоставляет возможность для копирования загрузочных дисков, а также даёт возможность защитить сохранённые файлы с помощью пароля, что обеспечит полную безопасность для хранения файла.
Для того чтобы получит возможность использовать программу, требуется сделать следующие шаги.
Сначала необходимо скачать и установить программу на персональный компьютер:

После этого выбрать желаемые компоненты программы для использования и определить папку установки программы. Установка займёт считаные минуты.

После установки требуется запустить программу и выбрать вкладку создания образа, после чего откроется окно, в котором требуется выбрать параметры привода диска, скорость записи, и место нового образа диска. Выбираем файл для образа и его формат. Желательно указывать максимальную скорость чтения и при необходимости можно указать пароль защиты.

По окончании выбора параметров требуется нажать на кнопку старт и образ будет создан автоматически на ранее указанную папку.
Достаточно удобный интерфейс и простота при использовании главные плюсы этой программы, которая призвана намного обезопасить и расширить диапазон возможностей ваших дисковых образов до 4 различных единиц, которые заменят необходимость копить диски и опасаться их поломки.
Работа с дисками подразумевает набор необходимых функций для осуществления записи на CD/DVD. Поэтому в данной статье будут рассмотрены лучшие программные решения для осуществления такой возможности. Инструментарий представленных программ поможет создавать и записывать образы, получать информацию о носителе, а также стирать перезаписываемую болванку.
Одна из самых популярных программ, имеющая набор необходимых функций для записи дисков. Удобная операция создания образа из CD/DVD позволит быстро скопировать диск с автозагрузкой. А монтирование виртуального привода дает возможность открывать сохранённые на ПК файлы-образы.

В данном ПО присутствует интересный инструмент, с помощью которого можно совершать конвертирование форматов образов. Все функции предоставляются в русскоязычном интерфейсе, но с приобретением платной версии. UltraISO подойдёт для людей, обыденная жизнь которых подразумевает работу с форматами образов.
ImgBurn
Если вы хотите получить подробные данные о записывающем носителе, то ImgBurn способен вас впечатлить. В режиме «Тест качества» программа выводит полную информацию о всех сессиях (если диск перезаписываемый), которые проводились на носителе, а также о его состоянии. Предоставлена возможность создания файла ISO из объектов, которые содержатся на HDD.

Проверка записанного CD/DVD – ещё одно из преимуществ данного продукта, которое позволит удостовериться об успешной записи. При выполняемой операции прожига диска в конкретном окне осуществляется вывод информации о статусе записи. А бесплатное распространение программы привлекает пользователей, связанных с решением подобного рода задач.
Alcohol 120%
ПО Alcohol 120% известно наличием своего инструментария, которое направлено на работу с ISO-образами. Оно позволяет создавать виртуальные приводы, благодаря чему пользователи могут монтировать на них образы. Удобный инструмент диспетчера носителя дает возможность увидеть информацию о CD/DVD, а именно, какими функциями чтения и записи обладает диск.

С помощью общего доступа к накопителям ваши файлы могут использоваться друзьями или коллегами по работе. При необходимости в программе существует отдельная операция, позволяющая стирать перезаписываемый дисковый накопитель. При таком обилии функций программа не является бесплатной, и стоимость её приобретения составляет $43.
CDBurnerXP
Простая, но в то же самое время удобная программа, позволяющая записывать диски с данными. Имеется возможность создания образов для его последующего прожига на CD/DVD. С помощью CDBurnerXP вы сможете создавать DVD-видео и Аудио CD.

Опция очистки накопителя подразумевает два варианта. Первый позволяет быстро стереть диск, а второй более тщательно производит эту операцию, исключая восстановление удалённых данных. Если на ПК установлено два дисковода, то можно использовать функцию копирования диска. Запись на носитель происходит одновременно с операцией копирования. Бесплатная программа предоставляется на русском языке, что делает её ещё более удобной.
Ashampoo Burning Studio
ПО позиционируется как многофункциональное. Имеются основные и дополнительные инструменты для работы с дисковыми накопителями. Среди необходимых присутствуют такие, как запись дисков с данными, файлами мультимедиа, образами. Дополнительный набор функций подразумевает запись с расширенными настройками и конвертирование Audio CD.

Присутствует поддержка восстановления файлов на диске, если на нём была записана резервная копия. Реализована возможность создания обложки или этикетки для диска, это позволяет в результате получить свой личный DVD. Работа с образами подразумевает их создание, запись и просмотр.
BurnAware
Программа имеет отличный набор инструментов, позволяющих проводить эффективную работу с дисковыми носителями. К преимуществам относится возможность, позволяющая получить подробную информацию о диске и приводе. Отображаются данные о чтении и записи диска, а также об интерфейсе подключения и возможностях дисковода.

Присутствует возможность копии проекта для его прожига на 2 или более накопителей. Можно без проблем создавать ISO-образы из необходимых файлов и папок. Программное решение дает возможность копирования диска в формате образа. Кроме всего прочего, можно совершать прожиг дисков форматов Audio CD и DVD Video.
InfraRecorder
InfraRecorder имеет много сходств с UltraISO. Присутствуют инструменты для записи дисков различных форматов, включая Аудио CD, Data DVD и ISO CD/DVD. Кроме того, можно создавать образы, но к сожалению, открыть их в InfraRecorder невозможно.

Программа не отличается большим функционалом, а поэтому она имеет бесплатную лицензию. Интерфейс предельно понятен, в котором на верхней панели размещаются все необходимые инструменты. Из преимуществ также можно отметить поддержку русского языка меню.
Nero
Одна из самых популярных программ для работы с дисковыми носителями и образами. Решение имеет многофункциональный интерфейс и широкие возможности для прожига дисков. Среди основных это запись: данных, видео, аудио, а также файлов ISO. В программе имеется возможность добавлять защиту на конкретный носитель. Мощный инструмент для создания обложки позволит полностью настроить наклейку на диск согласно вашим предпочтениям.

Встроенный редактор видео дает возможность смонтировать видео и тут же записать его на болванку. С помощью функции восстановления данных можно просканировать ПК или дисковый носитель на наличие утерянной информации. При всём этом, программа имеет платную лицензию и достаточно сильно нагружает компьютер.
DeepBurner
Программа имеет набор необходимых функций для записи дисковых накопителей. Присутствует справочное меню, которое полностью раскрывает возможности этого решения. В справке также имеются подробные инструкции по применению каждой из функций.

Можно осуществлять запись мультисессионных накопителей, а также создавать загрузочный диск или Live CD. Данное решение поставляет ограниченную версию, следовательно, для дальнейшего использования функционала необходимо приобрести платную лицензию.
Small CD-Writer
Особенность данной программы заключается в том, что она не требует установки и не занимает места в кэше. Позиционируясь как легкое ПО для прожига дисков, Small CD-Write позволяет осуществлять основные операции с накопителями. Присутствует возможность создания загрузочного диска с имеющейся на нём ОС или программным обеспечением.

Процесс записи очень простой, что можно сказать и об интерфейсе программы. Минимальный набор опций подразумевает бесплатное распространение с сайта разработчика.
Вышеперечисленные программы позволят вам эффективно использовать их функции для прожига дисков. Дополнительные инструменты помогут настроить запись на носитель, а также предоставят возможность проявить креативность в создании наклеек для своего диска.