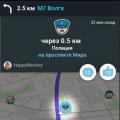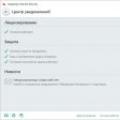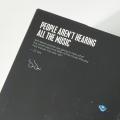Г
лавное преимущество ноутбуков заключается не только в портативности, но и в полной независимости от периферийных устройств. Мышь в ноутбуках заменяет тачпад, клавиатуру же они имеют собственную, ничем не уступающую внешним клавиатурам для работы на обычных десктопных компьютерах.
Однако на практике большинство пользователей портативных ПК предпочитают тачпаду подключаемую по USB мышь. Почему? Ответ на этот вопрос знает каждый, кто хотя бы раз пробовал, используя тачпад, выполнить какое-нибудь требующее сноровки действие. Например, нарисовать произвольную фигуру в графическом редакторе.
Проблем со встроенными клавиатурами куда меньше, но всё же они не столь удобны, как внешние средства управления. Лучший вариант в домашних условиях - это использовать внешнюю мышь и клавиатуру. Единственное неудобство в том, что если в своей работе вы используете два или три компьютера, кабели между машинами придётся постоянно переключать.
Избавить вас от всех этих неудобств может специальная программа Synergy. Эта утилита позволяет управлять несколькими компьютерами, используя одну мышь и клавиатуру. При этом один компьютер играет роль сервера, а дополнительные компьютеры являются для него клиентами. Определить же, какой компьютер будет сервером, а какой клиентом, можно настроить в процессе установки утилиты.

Потребуется также добавить в список программы клиентский компьютер (кнопка Configure Server).

Первым запускается сервер, а после того как появится сообщение о готовности к соединению, запускается клиент (в настройках клиента также нужно указать сетевое имя сервера).

Если соединение будет установлено, при подведении мыши к краю дисплея курсор будет перескакивать на экран второго компьютера.

Вопрос о том, как подключить два монитора к одному компьютеру сегодня уже не вызывает сложностей. Для этого существует масса программно-аппаратных средств и, как правило, обычная видеокарта на современном ПК поддерживает такой режим работы. Все об этом можно найти .
Мы рассмотрим другой случай - когда требуется подключить одну мышку и одну клавиатуру к двум компьютерам.
Как правило, такая необходимость возникает при работе с ноутбуком и домашним компьютером или с двумя ноутбуками. Сложность заключается в том, что под рукой находится каскад мышек и приходится перекладывать руки с одной клавиатуры на другую.
Решить эту проблему можно с помощью утилиты .
Synergy - компактная утилита (~900Kb) распространяется по лицензии GNU, т.е. совершенно бесплатна. Кроме того, утилита кросс-платформенная - работает под Windows, Linux, MacOS и Unix. В большинстве случаев для работы утилиты не требуется ничего, кроме наличия соединения между компьютерами, например по локальной сети.
Утилита работает в двух режимах: сервера и клиента. Сервером назначается компьютер, к которому непосредственно подключена мышь и клавиатура. Клиентом могут выступать любые другие машины. Переключение между экранами производится простым перемещением мыши с края экрана одного компьютера на экран второго. При этом работа мыши и клавиатуры на компьютерах-клиентах не блокируется. При работе объединяется буфер обмена. Скопировав текст в редакторе на одном экране, можно вставить этот текст в редакторе на экране другого. Кроме того, программа позволяет синхронизировать скринсейверы, чтобы заставки запускались одновременно на обоих компьютерах.
К недостаткам можно отнести невозможность настройки после запуска утилиты. Для внесения изменений необходимо завершить работу программы и запустить заново. При запуске приложения наблюдается подвисание системы на несколько секунд. Если курсор находится на экране компьютера-клиента, то невозможно поменять раскладку клавиатуры, для этого нужно вернуть курсор на экран машины-сервера. Также замечены некоторые проблемы при работе в разных ОС, связанные с различиями интерфейса, функциональными клавишами и др.
Скачать последнюю версию можно
How-to: Настройка программы Synergy
Для примера возьмем стандартный случай объединения стационарного комьютера с ноутбуком. Сервером будет настольный компьтер, справа от него распложен ноутбук, который будет клиентом.
| Name:
notebook IP-address: 192.168.0.2 |
Name:
desktop IP-address: 192.168.0.1 |
Настройка серверной части
В начале устанавливаем программу на компьютере-сервере, запускаем и выбираем режим работы “сервер”.
Для настройки выбираем “Configure”. В первом разделе “Screens” необходимо добавить все экраны, которые будут задействованы, в данном случае 2. Желательно, чтобы имя экрана совпадало с именем компьютера.
Дальше необходимо определить переходы с экрана на экран в разделе “Links”. Правило перехода выглядит как сторона компьютера имя переходит на компьютер имя. В данному случае desktop стоит справа, а notebook слева. Следовательно необходимо задать 2 последовательности переходов: с desktop на notebook и обратно.
0 to 100% of the left
of desktop
goes to 0 to 100% of notebook
0 to 100% of the right
of notebook
goes to 0 to 100% of desktop
Используя процентные соотношения стороны экранов, можно при желании гибко настроить переходы, если размеры экранов или разрешения не совпадают.
При необходимости можно задать автоматическую загрузку приложения в разделе “AutoStart”.
Запускаем сервер, нажав на кнопку “Start”.
Настройка клиентской части
Настройка клиента до безобразия просто. После установки программы необходимо выбрать режим работы клиента и указать IP-адрес (192.168.0.1) или имя сервера (desktop) и запустить кнопкой “Start”.
При успешном соединении сервера с клиентом значок в трее выглядит как
Оригинальный пост в блоге
Дорогие друзья, уважаемые посетители сайта !
Можно ли одной мышью и клавиатурой управлять сразу нескольким компьютерами? Оказывается, можно. Для этого существует даже несколько программ, например, Synergy , Input Director и Mouse Without Borders . Рассмотрим здесь последнюю их них, которую я успешно использую для управления домашними компьютерами, объединенными в одну домашнюю сеть.
Microsoft Garage Mouse Without Borders - программа, которая позволяет использовать для управления несколькими компьютерами (до четырех) одну клавиатуру и одну мышь, которые подключены к одному из этих компьютеров.
Все компьютеры должны при этом быть объединены в одну сеть и на каждом из них должна быть установлена одна и та же версия этой программы. Если на компьютерах установлены сетевые экраны (файрволлы), то должна быть обеспечена взаимная видимость компьютеров применением специальных правил или файрволлы должны быть отключены, по крайней мере, на момент настройки программы.
Окно программы выглядит после установки связи между компьютерами следующим образом (связаны два компьютера – Desktop и Laptop). Компьютеры в окне можно перетащить, чтобы отразить их реальное взаимное расположение.


При перемещении курсора мыши за пределы окна одного компьютера он появляется на следующем и позволяет управлять, таким образом, каждым из них. То же самое с клавиатурой: ее можно использовать с тем из них, где находится курсор в данный момент. Интересно, что содержимое буфера обмена , скопированное на одном из компьютеров, можно использовать для вставки на каждом из них.
Кроме быстрого переключения между системами, становятся доступными возможности копирования или перемещения файлов между компьютерами стандартным путем - их перетаскиванием. Но, к сожалению, копировать так можно только одиночные файлы. Папки и группы выделенных файлов копировать не получится. При перетаскивании файла на другой компьютер он переносится в специальную папку MouseWithoutBorders , автоматически создаваемую на его рабочем столе (и только туда). Уже оттуда его при необходимости можно перенести обычным способом в любое другое место.
Кроме этого, имеются опции быстрого (горячими клавишами) снятия скриншота
экрана монитора каждого ПК и некоторые другие опции, включая возможность блокировки
контролируемых ПК и вход одновременно в системы всех ПК
с одного компьютера.
Для исключения возможности несанкционированного доступа к компьютерам со стороны других пользователей при инсталляции Mouse Without Borders предоставляется возможность ввести специальный код безопасности
, единый для всех контролируемых компьютеров.
В виде бонуса после установки Mouse Without Borders появится возможность изменить экран входа в систему на ежедневно обновляемую фотографию из Bing или свою собственную коллекцию обоев.
К моему рабочему компьютеру не так давно добавился еще и лаптоп, который постоянно стоит на столе рядом с монитором. Работать за обоими компьютерами нужно одновременно, и мне начало надоедать постоянно перекладывать руки с одной клавиатуры/мыши на другую.
Я подумал: «Как было бы здорово сделать дисплей лаптопа продолжением дисплея настольного ПК, и при этом управлять ими одной и той же клавиатурой и мышью!». Оказалось, выход есть. И называется он .
Описание и принцип работы
Эта чудесная программа, распространяемая с открытыми исходными кодами по лицензии GPL, может соединить экраны нескольких ПК в один большой виртуальный экран. При этом операционные системы на них могут быть различными. Поддерживаются Windows, Mac OS X, Linux и другие ОС.Принцип работы очень прост: стоит вам переместить курсор мыши к краю экрана одного ПК, он появляется на краю экрана другого:
Настройка
Настройка программы достаточно проста. Позвольте показать это на примере двух компьютеров, на одном из которых (десктопе) установлена Windows XP, а на другом (лаптопе) - Windows Vista. Управлять ими обоими будем, естественно, используя клавиатуру и мышь десктопа.Предположим, что сетевые имена компьютеров без доменных суффиксов - соответственно desktop и laptop .
Ссылки
Скачать крохотный (меньше мегабайта) дистрибутив Synergy можно с сайта программы: .На момент публикации топика последней версией Synergy является 1.3.1. Вот прямые ссылки на скачивание:
- Windows: