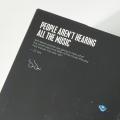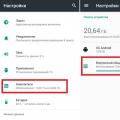Здравствуйте друзья! Существуют различные поисковые системы, но на данный момент самые популярные из них Google и Яндекс. В этой статье мы поговорим про вторую и затронем тему, касающуюся личной информации.
Дело в том, что в настройках по умолчанию поиск Яндекса сохраняет все запросы, которые вводились в строку. И если снова ввести начало введенной ранее фразы, то она подсветится в появившемся ниже блоке сиреневым цветом. Также, после клика левой кнопкой мышки по строке, там могут появится сайты, на которые вы чаще всего заходите. Вроде ничего страшного, но… Если вы пользуетесь компьютером не одни, и другие члены семьи или сотрудники имеют к нему доступ, в том числе что-то ища в Интернете, то наверняка не захочется, чтобы они знали, что именно вы просматривали. Вот давайте мы сейчас и разберемся, как очистить поиск в Яндексе от своих запросов.
Обратите внимание, что очистка истории в поисковой строке Яндекса и – это не одно и тоже.
Удаление запросов из поисковой строки Яндекса во всех браузерах делается одинаково, поскольку не зависит от самого веб-обозревателя, значит, данные рекомендации подойдут, если вы пользуетесь Мозилой, Хромом, Оперой, Yandex браузером или любым другим.
Для того, чтобы не пришлось постоянно удалять просмотренные страницы и введенные запросы, можете работать в браузере в режиме инкогнито:
Удаление запросов в браузере на компьютере
Если вы используете данный поиск в установленном на компьютере браузере, тогда открывайте стартовую страницу поисковика. В правом верхнем углу будет кнопка «Настройки», жмите на нее и выбирайте из открывшегося списка «Настройки портала».
Следующая страница должна открыться на вкладке «Поиск». Чтобы вводимые слова больше не подсвечивались сиреневым, нужно нажать на кнопку «Очистить историю запросов».
После этого должно появится сообщение, что весь процесс займет примерно минуту.
Чтобы после каждого использования поисковика не выполнять эти действия, снимите галочку в поле «Показывать частые запросы». Справа, на примере, можете посмотреть, теперь даже если вы вводили слово как, ваш предыдущий запрос выделен не будет.
Если вы часто переходите на сайты минуя страницу с результатами поиска, и сразу под строкой в блоке кликайте по нужному адресу, то в дальнейшем Яндекс начнет их показывать в блоке ниже автоматически, как только вы кликните по строке мышкой. Для того чтобы часто посещаемые сайты не отображались в подсказках, нужно сныть галочку напротив «Показывать сайты, на которые вы часто заходите».
Пролистайте страницу вниз и сохраните внесенные изменения, кликнув по соответствующей кнопке.
Если вы хотите настроить еще и персональный поиск, тогда кликайте по кнопке «Результаты поиска».
Основываясь на вашей истории и просмотренных сайтах, поисковик показывает такие варианты запросов, которые могут заинтересовать именно вас. Чтобы это отключить, снимите галочку напротив «учитывать мою историю поисков в результатах», чтобы не отображались адреса сайтов под строкой поиска, уберите галочку напротив «показывать мои любимые сайты в подсказках». Сохраняйте изменения.
Здесь необходимо учесть следующее: персональный поиск могут настроить только пользователи, зашедшие в свой аккаунт. Если вы выполнили вход, тогда справа вверху окна будет отображаться ваш логин. Если же там кнопка «Войти», тогда просто введите свои логин и пароль от почты Яндекса.
Если вы все сделали правильно и у вас получилось удалить историю поиска в Яндексе, тогда введя в строке пару букв из старого запроса, в подсказках сиреневым ничего не подсветится. То, что появляется в блоке внизу, называется поисковые подсказки. Они формируются из тех запросов, которые часто задают все пользователи.
Удаляем искомые фразы на телефоне с Андроид
Теперь давайте рассмотрим, что делать владельцам смартфонов, ведь история поиска Яндекс сохраняется и на телефоне, и на планшете. Выглядит она следующим образом: просто ставите курсор в строку, а в блоке ниже отображаются несколько последних введенных запросов. Если они появились, то, чтобы очистить поиск в Яндексе на телефоне, нажмите «Настройка истории запросов».
В следующем окне просто нужно убрать галочку напротив «Показывать историю поисков» и нажать «Сохранить».
Если в блоке с подсказками описанной кнопки у вас нет, тогда история поиска в Яндексе на Андроиде отключается так: на стартовой странице поисковика жмите три горизонтальные полоски в правом верхнем углу.

Часто специалисты или просто начинающие задаются вопросом, как посмотреть историю запросов в Яндексе. Для этого существует замечательный сервис — Яндекс Вордстат. Находится он . Это также и отличный инструмент для подбора семантического ядра. Заходим на данный сервис и видим следующее (рисунок 1):
Слева видим ссылку — «Уточнить регион». Первым делом выбираем интересующий нас регион. Я выбрал Москву. Далее вводим интересующий запрос, например, «продвижение сайта». Далее мы хотим посмотреть спрос по данному запросу по месяцам. Нажимаем на ссылку «по месяцам» вверху (рисунок 2).

Рисунок 2. История запроса «продвижение сайта» по месяцам.
Как видим из рисунка 2, спрос на запрос «продвижение сайта» с апреля по май начал падать, а потом стабилизировался на приблизительно одном уровне. Очень много выводов с данного графика можно сделать. Также есть данные и в табличном виде (рисунок 3):

Рисунок 3. История запроса «продвижение сайта» по месяцам в виде таблицы в Вордстате
Исходя из рисунка 2 и 3 можно делать выводы о «спросе» на запрос, а значит на услуги Вашего бизнеса. Вверху также есть возможность посмотреть историю запросов по неделям. Тогда для нашего запроса картина будет следующей (рисунок 4):

Рисунок 4. История запроса по неделям в виде таблица в Вордстате
Если Вы хотите увидеть статистику по запросу в разрезе городов, то выбирайте вверху ссылку «по регионам».

Рисунок 5. Статистика запроса по городам
Как видим наибольший спрос по данному запросу в Москве, а потом с большим отставанием идет Санкт-Петербург.
Видно, что посмотреть историю запросов в Яндексе очень легко. Поэтому пользуемся и не забываем, что WordStat и другие сервисы статистики и истории запросов, например, тот же SEMrush — это фундамент сегодняшнего интернет-маркетинга.
Мы зачастую совершаем такие ошибки, как случайное закрытие нужной страницы. Либо нам нужно понять, чем занимается ребенок в Сети. В этой статье речь пойдет о том, как посмотреть историю в "Яндексе". Казалось бы, с одного раза сложно понять, о какой истории идет речь.
На самом деле, мы поговорим о том, что можно сделать, чтобы увидеть случайно закрытые страницы или проконтролировать, что делал в Сети пользователь.
Что за история?
Мы поговорим не о самой компании «Яндекс», а о браузере, который установлен у многих пользователей на компьютере или мобильном устройстве. Но данная тема больше посвящена компьютерам и ноутбукам, так как приведенная ниже инструкция рассчитана на операционные системы Windows 7/XP и аналогичные версии.

Дело в том, что когда пользователь вводит запрос в поиск, затем открывает страницы, то система «запоминает» действия. Поэтому существует история поиска "Яндекса". Как посмотреть ее? Давайте перечислим варианты.
Заходим в меню
Допустим, вы открыли несколько страниц и случайно какую-то из них закрыли. Чтобы ее вернуть, можно сделать следующие действия:
- У вас должен быть открыт браузер «Яндекс». Если это не так, то выполните команду открытия браузера.
- Направьте курсор на верхний правый угол. Обратите внимание на ту зону, где расположены значки «Закрыть окно», «Свернуть окно». Левее от них имеется кнопка с тремя горизонтальными полосками. Если подвести мышь к ней, то появится подсказка «Настройки Яндекс.Браузера». Смело нажимайте.
- В выпавшем меню спуститесь до пункта «История» со стрелочкой справа и часами слева.
Вы практически дошли до цели. Теперь осталось во всплывающем окошке выбрать ту страницу, которая нужна. Но показаны только последние 8 страниц, которые вы посетили. Если нужны более ранние, то следует щелкнуть по фразе «История» над ссылками.

Откроется страница-вкладка в браузере. Там будут перечислены все последние операции. Теперь вы поняли, как посмотреть историю в «Яндексе» при помощи меню браузера.
Горячие клавиши
Чтобы не усложнять задачу, можно воспользоваться горячими клавишами. Кстати, они указаны в меню, о котором шла речь в предыдущем пункте статьи. Так при помощи сочетания клавиш? Нажмите одновременно Ctrl и H. Но это действие поможет только при открытом и не опущенном окне браузера. Вы увидите сразу вкладку со всеми последними ссылками, которые вы открывали.
Чтобы выйти из «Истории», нужно закрыть вкладку с ней. При этом у вас не потеряется ни одна открытая страница.
Какие ссылки видны?
Ранее мы разобрались, где в «Яндексе» посмотреть историю, а теперь обсудим, какие же ссылки можно увидеть. Дело в том, что мы можем открывать не только ссылки из общего поиска, но и картинки, видео, а также система запоминает все запросы и названия сайтов, которые были введены в адресную строку или строку поиска.
Мы разобрались, как посмотреть историю в «Яндексе». Действительно, нет ничего сложного. Достаточно применить один из перечисленных способов. Стоит отметить, что при желании можно историю удалить.
Только следует учитывать, что открыть историю «Яндекса» в других браузерах, например «Гугл», «Рамблер» не получится. У них своя история запросов и ссылок.
Всем, кто хотя бы раз в своей жизни искал информацию в интернете известно, что для этих целей используются различные поисковые системы. Наиболее известные из них это Google и Яндекс. И если Гугл более характерен для англоязычных сайтов, то для рунета лучше всего подходит Яндекс.
Характерно то, что Яндекс сохраняет историю поиска информации, вне зависимости от того хотите вы этого или нет. Кроме того, ваша история поиска будет сохраняться независимо от того какой вы используете для этих целей браузер: Яндекс, Оперу, Хром или Мозилу.
Следует сразу внести ясность, что именно вы хотите удалить: историю запросов в поисковой системе Яндекс или же историю посещений в Яндекс Браузере.
Но бывают ситуации, когда по тем или иным причинам нужно удалить историю посещений полностью. Как же это сделать и что для этого нужно?
На сегодняшний существуют различные способы очистки журнала, однако я приведу опробованный на практике.
Как посмотреть историю поиска и посещенных сайтов в браузерах
- Для этих целей существует комбинация «Ctrl » + «Shift » + «H » или «Ctrl »» + «H », эти комбинации могут отличаться в разных браузерах.
- После чего, нужно в верхнем углу возле крестика найти кнопку, на которой изображены три линии и нажать на нее.
- Далее перейти на вкладку Дополнительно и Очистить историю. Данную функцию в браузере можно также выполнять при помощи горячих клавиш «Ctrl» + «Shift» + «Del».
- После того, как вы их нажмете откроется окно, где следует кликнуть по Очистить историю.

В от Яндекса, впрочем, как и в Google Chrome, вам будет предложено кроме истории почистить и ряд других данных, как пример кэш, cookie и т.д. На свой выбор можете поставить галочки, где считаете нужным, после чего «Очистить историю».
Выборочное удаление истории
Бывают случаи, когда всю историю поиска удалять нет смысла, а необходимо выборочно удалить только некоторые сайты. Это актуально, если компьютером пользуются несколько человек, и вы не хотите чтобы посторонние видели какие сайты вы посещали. Для этих целей я бы порекомендовал:
- Нажать на три линии в правом верхнем углу;
- перейти в «Настройки»;
- кликнуть на «Историю».
После проделанных манипуляций, вам нужно проставить галочки на сайтах, какие вас интересуют, после чего кликнуть «Удалить выбранные элементы».
Удаление истории на телефоне и планшете
- Запускаем на нашем устройстве;
- Переходим в меню «Настройки»;
- Появится перечень функций, ищем «Конфиденциальность»;
- Здесь вы можете убрать галочки с сохранения паролей и истории, а также «Очистить историю»;
- Вам будет предложено, как и в портативной версии удалить еще и кэш, и загрузки и т.д.;
- Выбираем нужное и нажимаем на «Очистить данные»;
- Готово!
Удаление истории из Яндекс браузера
- Не нужно путать историю поиска с поисковыми подсказками, поскольку последние не удаляются по причине генерирования системой поиска в автоматическом режиме на основе наиболее популярных запросов. При этом не только ваших запросов, а всех пользователей. Подсказки не содержат в себе никакой личной информации, поэтому не стоит их бояться;
- Для того чтобы просмотреть историю поиска в Яндекс браузере, вам нужно перейти на сайт http://nahodki.yandex.ru/results.xml. Данный ресурс предоставит вам полную информацию по истории поиска и посещенным сайтам. Также вы сможете ее отсюда экспортировать. А если нужно ликвидировать или отключить ряд запросов или страниц;
- Удаление отдельного запроса и страницы осуществляется путем нажатия крестика с правой стороны от запроса. Данный способ является эффективным для удаления отдельных запросов;
- Можно активировать защиту от дальнейшей записи в журнале Яндекса. Для этих целей есть соответствующая кнопка в верхней левой части страницы;
- Управлять функциями записи посещений можно в «Мои находки» и через страницу http://nahodki.yandex.ru/tunes.xml. Данная страница позволяет полностью и навсегда избавиться от истории поиска Яндекса путем нажатия специальной кнопки. Обратите внимание, что такой способ очистки не является отключением сохранения дальнейшей истории, поскольку это можно сделать, только кликнув по «Остановить запись». Помимо этого, здесь можно выставить запрет на то, чтобы ваши запросы участвовали в поисковых запросах Яндекса, для этого вам просто нужно нажать Выключить.

Если вы пользуетесь интернетом, то история запросов хранится в вашем браузере. Но в сети пользователи ищут разную информацию, часть из которой не предуготовлена для чужих глаз. Иной человек, воспользовавшись вашим компьютером, может узнать, какие сайты вы посещали и что искали в сети, просмотрев историю ваших запросов . Разглашение индивидуальной информации и ее применение неприятны для всякого пользователя. К счастью, в всяком браузере есть вероятность удалить историю вашего поиска, которая обезопасит вас от попыток сторонних контролировать ваши действия.
Вам понадобится
- – доступ к интернету
Инструкция
1. Если вы пользуетесь браузером Internet Explorer 6, то в меню «Сервис» выберите пункт «Свойства обозревателя», откройте вкладку «Всеобщие» и нажмите кнопку «Очистить журнал».
2. Если вашим браузером является Internet Explorer 7, то в меню «Сервис» выберите пункт «Удалить журнал обозревателя», нажмите кнопку «Удалить журнал» и в появившемся окне выберите «Да».
3. В Internet Explorer 8 в меню «Сервис» выберите пункт «Удалить журнал обозревателя», в появившемся окне подметьте пункты «Журнал и «Данные веб-форм» и нажмите кнопку «Удалить».
4. В браузере Firefox 2 и 3 версии в меню «Инструменты» выберите пункт «Удалить собственные данные», где перейдите в «Журнал посещений» и нажмите кнопку «Удалить теперь».
5. Если у вас Firefox 3.6 либо выше, то в меню «Инструменты» выберите пункт «Стереть недавнюю историю », в появившемся окне «Очистить выберите временной отрезок, за тот, что надобно очистить историю . Нажмите на стрелочку рядом с пунктом «Подробности» и в появившемся списке подметьте «Журнал посещений и загрузок» и “Журнал форм и поиска». После этого нажмите на кнопку «Очистить теперь».
6. В браузере Safari 2 и 3 версии для удаления истории поиска в меню History выберите Clear History.
7. Ешли вашим браузером является Google Chrome, то для чистки запросов вначале нажмите на значок гаечного ключа в правом верхнем углу экрана. В появившемся списке выберите пункт «Инструменты» и нажмите «Очистить данные просмотров». В появившемся окне подметьте «Очистить историю посещенных страниц». В верхнем меню выберите «с самого начала», дабы стереть всю историю поиска. Нажмите «Удалить данные о просмотренных страницах».
8. Если вы не хотите, дабы в грядущем браузер запоминал историю запросов , то это дозволено отключить в его настройках. Это дозволит избежать периодической процедуры удаления данных поиска.
Удаление истории запросов в разных браузерах может отличаться техническими способами выполнения, но остается стандартной операцией, предуготовленной для обеспечения конфиденциальности пользователя. Данная процедура не подразумевает применения добавочного программного обеспечения сторонних разработчиков.

Инструкция
1. Вызовите основное меню операционной системы Windows нажатием кнопки «Пуск» для осуществления процедуры удаления истории запросов и перейдите в меню «Все программы».
2. Запустите установленный браузер и раскройте меню «Сервис» верхней панели инструментов окна приложения Internet Explorer 6.
3. Укажите пункт «Свойства обозревателя» и выберите вкладку «Всеобщие» открывшегося диалогового окна.
4. Удалите историю запросов нажатием кнопки «Очистить журнал» и удостоверите выполнение команды нажатием кнопки OK (для Internet Explorer 6).
5. Разверните меню «Сервис» верхней панели инструментов окна Internet Explorer 7 и воспользуйтесь опцией «Удалить журнал обозревателя».
6. Нажмите кнопку «Удалить журнал» в открывшемся диалоговом окне и удостоверите использование выбранных изменений нажатием кнопки «Да» в новом окошке запроса системы (для Internet Explorer 7).
7. Раскройте меню «Сервис» верхней панели инструментов окна приложения Internet Explorer версии 8.0 и выше и выберите команду «Удалить журнал обозревателя».
8. Примените флажки на полях «Журнал» и « Данные веб-форм» и удостоверите выполнение операции нажатием кнопки «Удалить» (для Internet Explorer 8 и выше).
9. Разверните меню «Инструменты» верхней сервисной панели окна браузера Firefox 2 либо Firefox 3 и воспользуйтесь опцией «Удалить собственные данные».
10. Укажите узел «Журнал посещений» и удостоверите использование выбранных изменений нажатием кнопки «Удалить теперь» (для Firefox 2/3).
11. Исполните одновременное нажатие функциональных клавиш Alt+T для вызова диалога «Инструменты» в приложении Firefox версии 3.6 либо выше и укажите пункт «Стереть недавнюю историю».
12. Подметьте подлежащий чистке временной период в выпадающем списке строки «Очистить» и раскройте диалоговое окно «Подробности» нажатием кнопки с логотипом стрелки.
13. Примените флажки на полях «Журнал форм и поиска» и «Журнал посещений и загрузок» и удостоверите свой выбор нажатием кнопки «Очистить теперь» (для Firefox 3.6 и выше).
Полезный совет
Удалять дозволено не только историю запросов, но и сохраненные браузером пароли, введенные данные в веб-формы, временные файлы для сокращения скорости загрузки страниц, куки- файлы (сберегающие ваши предпочтения для определенный веб-сайтов), снимки особенно посещаемых источников на странице стремительного доступа.