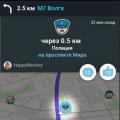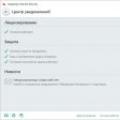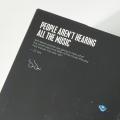Резервная копия драйверов необходима для того, чтобы сэкономить время после переустановки Windows. Когда на компьютер установлена свежая операционная система необходимо сразу же произвести инсталляцию всех драйверов на устройства, иначе что-то будет работать не правильно. Установка драйверов занимает много времени, а также ещё часть времени отнимет их поиск.
В этой статье вы сможете скачать программу Double Driver, которая позволит легко создавать бекап драйверов, а потом быстро их восстанавливать. Среди достоинств программы я увидел следующие:
- Это программа-portable – установка не требуется, работает прямо «из коробки», можно запустить с флешки.
- Очень лёгкая и быстрая.
- Совершенно бесплатная, без ограничений.
- Позволяет создавать копию драйверов не только на текущей системе, но и на другой, если на компьютере несколько Windows, в том числе, что примечательно, может сканировать драйвера на повреждённых системах, если их невозможно загрузить.
Из недостатков только один – программа на английском языке. Но, как обычно, благодаря моей инструкции, это не станет большой проблемой. Я покажу, куда нужно нажимать.
После запуска перед вами появится интерфейс программы, в котором сначала нажмите на «Backups» в верхнем меню, а затем «Scan current system» внизу.
Перед вами моментально появится список драйверов обнаруженных на вашем устройстве. Отметь галочками устройства, резервная копия драйверов которых требуется или отметьте сразу все, и затем нажмите на кнопку внизу «Backup Now».
Появится окно, в котором нужно выбрать место сохранения резервной копии (опция «Destination»), а также то, в каком виде должна будет сохраниться резервная копия драйверов (опция «Output», даю пояснения по порядку пунктов, как на скриншоте ниже):
- структурная папка;
- сжатый архи в формате.zip;
- самораспаковывающийся архив.
Рекомендую выбрать первый вариант. Затем нажмите кнопку «Ок» и начнётся резервное копирования драйверов. Чем больше драйверов было выбрано, тем дольше будет длиться процесс копирования. Дождитесь его завершения.
Если вы сохраняете в виде структурной папки, то резервная копия драйверов будет выглядеть так, как на скриншоте ниже.
Перед переустановкой Windows не забудьте сохранить резервную копию драйверов и дистрибутив программы Double Driver в надёжном месте, например, на флешке, диске, на котором не установлена Windows или на другом устройстве.
Резервная копия драйверов повреждённой Windows
Как я казал выше, Double Driver позволяет сохранять драйвера от Windows, которая не может загрузиться. Для этого загрузитесь в любой другой рабочей системе на данном компьютере. Затем проделайте всю инструкцию, описанную выше, только после нажатия в верхнем меню кнопки «Backups», вместо «Scan current system» нажмите «Scan other system» внизу, и укажите путь к Windows, бекап драйверов с которой нужно сделать.
Остальной процесс такой же, как я рассказал выше.
Как восстановить драйверы
Чтобы восстановить драйверы, которые заранее были сохранены, запустите программу Double Driver, нажмите в верхнем меню кнопку «Restore», а затем внизу «Locate backup».
Появится окно, в котором нужно выбрать место, куда была сохранена резервная копия драйверов.
Если вы при копировании не меняли место сохранения по умолчанию, то ваш бекап будет в опции «Default location». Если бекап был сохранён в другом месте в виде архива, то укажите на него путь в опции «Compressed (zipped) backup folder». Если бекап был сохранён в другом месте в виде папки, то укажите на неё пусть в опции «Other location». Затем нажмите кнопку «Ok». На скриншоте показан последний вариант.
Чтобы обезопаситься от несовместимости оборудования после переустановки Windows , необходимо заранее сделать резервную копию драйверов . Драйвера – это, условно говоря, программы-библиотеки, которые помогают понять системе, с каким оборудованием она взаимодействует.
Существуют драйвера на материнскую плату, видеоадаптер, монитор, мышь и клавиатуру, а также на другие, более незаметные, для глаза пользователя, устройства. Существует мнение, что можно сделать резервную копию драйверов с помощью стандартных средств. Это не совсем так.
Да, действительно, есть возможность создать точку восстановления системы, в которой будет храниться состояние ОС на момент создания. Не факт, правда, что нужные драйвера так же останутся на месте. Далее, после переустановки системы, точка удалится, поэтому в нашем случае этот вариант совсем не подходит. Таким образом, остается только одно – подобрать программу для резервного копирования драйверов в файл бэкапа (тот, который вернёт всё «на свои места» при необходимости).
Краткий обзор программ для создания резервной копии драйверов
Наш «рейтинг» программ не является эталоном, вы вправе воспользоваться любой другой программой, которая аналогична предложенным. Каждая из них выполняет главную функцию – резервное копирование драйверов, но и отличия тоже присутствуют. Все они подойдут для использования на Windows 7 . Позже мы на примере одной из программ рассмотрим создание резервного файла восстановления.
Об этой программе много говорить не придётся, т.к. она, по праву, является лучшей из тех, которые мы тестировали. Приложение быстро устанавливается на ваш компьютер и позволяет сразу же приступить к работе. Доступна функция сканирования системы для поиска повреждённых, неустановленных или старых драйверов.
Кроме этого, программа самостоятельно найдёт нужные драйвера и предложит их установить. Все процессы контролируются вами, поэтому что-то «сломать» достаточно трудно .
Портативная версия выглядит так: Сначала программа предложит просканировать систему для проверки обновлений драйверов, а затем вы можете продолжить ею пользоваться. Среди основных функций приложения: создание бэкап-файлов, загрузка драйверов, установка, обновление .

Небольшая программа, которая позволяет делать бэкап «дров» (сленг в области ИТ) быстро и без установки программы на компьютер. Поставляется бесплатно и находится в свободном доступе. На многих сайтах сделаны обзоры именно этой утилиты, но нам она показалась не такой удобной, как предыдущая. Особенности Double Driver:
- Вывод всех установленных драйверов;
- Возможность сохранить или распечатать полученный перечень;
- Создание структурированного бэкапа. Это означает, что все драйвера будут рассортированы по папкам с названиями, идентичными с устройствами, к которым они относятся.

Ещё одна программа, с которой можно создать бэкап нужных нам файлов . В ней вы сможете найти, обновить их, создать копии, восстановить файлы для разного оборудования . Среди главных преимуществ приложения можно выделить:
- Создание точки восстановления системы;
- Деинсталляция ненужных или старых файлов из ОС;
- Встроенное средство планирования заданий.
Как сделать резервную копию драйверов на примере программы Driver Genius. Professional Edition
Теперь перейдём к тому, как сделать бэкап. Всё очень просто – от вас нужно чёткое выполнение шагов инструкции.
- Запустите приложение. Если у вас портативная версия для Windows 7, то придётся зайти в папку с загруженной программой и запустить файл с расширением *.exe. Далее вы увидите окно с меню и предложением сделать сканирование. Подтвердите выбор, подождите пока оно выполнится и перейдите к пункту 2;
- У вас может быть два исхода: программа выдаст перечень драйверов
, которые нужно удалить/переустановить/обновит; программа покажет, что ни один драйвер не требует обновлений
, потому что они уже установлены. При проверке нашего компьютера получился второй вариант и, если у вас тоже
– переходите к пункту 3. В случае первого варианта
– обновите драйвера и проведите установку. После этого перейдите к следующему пункту;

- Далее переход к созданию бэкапа.
Чтобы это сделать, кликните «Back Up Drivers»
слева в меню. После этого начнётся поиск всех установленных драйверов нескольких типов: «Currently Used Drivers», «Original Windows Drivers», «Disconnected Device Drivers»
. Первые отвечают за актуальные устройства (первые два типа) и отсоединенные
. Не нужно тут что-то менять. Просто нажмите «Next»
;

- После этого вам будет предложено выбрать тип бэкапа
. Предлагаем выбрать «Auto-Installer Archive
»
. По его запуску, в момент возобновления «дров», они все автоматически установятся в нужные места. Путь выберите любой
, кроме как на диск C
, иначе, при переустановке, вы потеряете этот файл
. Сохранение будет выглядеть примерно так, как на скриншоте ниже. Для продолжения создания резервной копии нажмите «Next»;

- Процесс бэкапинга может происходить долговато
– это нормально. В зависимости от мощности компьютера, процесс будет либо очень медленным, либо достаточно быстрым. Чтобы немного ускорить процесс, рекомендуем оставить открытыми только наш сайт в браузере и программу. Остальное, по возможности, нужно закрыть, чтобы не сильно нагружать оперативную память
.

- Когда процесс завершится, начнётся сжатие файла и после этого высветится сообщение об успешном завершении задачи. На этом резервная копия считается созданной .
Теперь вы знаете, как сделать резервную копию драйверов на Windows 7 . Впрочем, данная инструкция подойдёт не только для пользователей этой ОС, но и более младших версий, в том числе и Win 10 . Программа для создания резервной копии Driver Genius – удобная утилита, которая сама производит обновлений на сайтах или базах, а уже потом предлагает установить или обновить драйвера.
Хорошие статьи в продолжение:
Многие пользователи ПК сталкиваются с необходимостью переустановки операционной системой Windows. Причин для этого может быть множество - скопился мусор из-за чего компьютер начал тормозить, вирусы на ПК, с которыми не справляются бесплатные антивирусы, различные глюки, баги, и наиболее простым выходом остается решение в виде переустановки windows.
Но после переустановки появляется новая проблема - отсутствие драйверов. Чтобы каждый раз не тратить время на поиск драйверов, рекомендуется заранее делать резервную копию (бэкап). К тому же не всегда просто можно найти драйвер для своего устройства в интернете, а диск с драйверами давно утерян или морально устарел.
Для создания резервной копии рассмотрим две программы: Driver Genius и Double Driver.
Создание резервной копии драйверов с помощью Double Driver
Double Driver - бесплатная программа для резервного копирования драйверов с простым и легким интерфейсом. Скачать программу Double Driver можно по этой .
Бэкап драйверов с помощью Double Driver

Восстановление драйверов с помощью Double Driver
После переустановки системы необходимо запустить программу Double Driver через dd.exe:

Дожидаемcя окончания и восстановление драйверов закончено! Теперь Вы знаете как быстро и бесплатно восстановить драйвера на новой системе!
Создание резервной копии драйверов с помощью Driver Genius
Driver Genius - это платная программа, но также доступна бесплатная версия с ограниченными функциями. В бесплатной версии программы возможно создание резервной копии драйверов, с последующим восстановлением (ограниченное количество драйверов при автоматическом восстановлении), либо ручная установка драйверов на переустановленной системе.
Бэкап драйверов с помощью Driver Genius

Восстановление драйверов с помощью Driver Genius
После переустановки системы необходимо выполнить следующие действия для восстановления драйверов с помощью Driver Genius:

Как быстро сделать копию драйверов
для дальнейшего восстановления. Обычно создание резервной копии драйверов
, делается, при переустановке Windows, или при копировании драйверов на одинаковое оборудование.
[Резервная копия драйверов Windows Xp] [Резервная копия драйверов Windows 7, 8, 10]
Копия драйверов Windows Xp
Резервную копию драйверов в операционной системе Windows Xp
, мы будем делать при помощи программы Double driver. Поэтому первым делом нам надо скачать Double driver [Скачать Double driver]
После того как вы скачали, извлеките всё из архива и запустите файл dd.exe
Выберите пункт Backup

Нажимаем Scan Current System
для сканирования драйверов
в вашей системе
Теперь выбираем те драйвера
, которые нужны нам для резервной копии
. Для этого ставим галочки. Если вы хотите сделать backup всех драйверов, тогда перейдите в Select All

Осталось только нажать магическую кнопку Backup
now
и выбрать, куда именно мы будем сохранять наши драйвера (Например, диск D:)
Теперь осталось ждать минуты 2-7, после чего выскочит сообщение об успешном создании резервной копии драйверов

Если мы заглянем на диск D:, то увидим, что название папки с драйверами — это название нашей материнской платы с сегодняшней датой и временем
Восстановление драйверов из резервной копии Windows Xp
Для того чтобы восстановить драйвера из резервной копии , открываем dd.exe
Выберете пункт Restore

Нажимаем Locate
Backup
— >выбираем пункт Other
location
и указываем путь к нашим драйверам -> OK

Нажимаем Restore
Now
–> OK
-> Ждём 5-7 минут до успешного восстановления, перезагружаем компьютер и всё! Восстановление драйверов
из резервной копии
успешно завершено!
Копия драйверов Windows 7, 8.1, 10
Для создания резервной копии драйверов
нам понадобиться программа Driver Magician Lite – скачать её можно
После того как вы скачали программу, разархивируйте её и запустите с помощью администратора Driver Magician Lite
Теперь отметим галочками те драйвера, резервную копию которых вы хотите сделать. Если боитесь что-то пропустить можете отметить все. Я обычно отмечаю или по дате (чем старее тем лучше, так как некоторые драйвера ставятся именно с самим Windows) или по красному цвету. После того как вы их отметили (если хотите отметить все, нажмите Select All
), нажмите Start Backup
и укажите место куда их сохранять)

Теперь ждите 5-15 минут
пока будет создаваться резервная копия драйверов
После сообщения Driver backup finishes successfully
можем закрывать программу
Как восстановить драйвера в Windows 7, 8, 9
Итак, на компьютере где вам надо восстановить драйвера, нажмите Winkey + R и введите devmgmt.msc — Ok.

Драйвера которые требуется установить будут находиться в подпункте Другие устройства
. Также посмотрите видеоадаптер. Если на нём написано «Стандартный видеоадаптер» тогда ему надо также установить или обновить (из резервной копии драйвер). На картинке зелёным отмечены драйвера которые автоматически установились и красным, которые нет.

Для того, чтобы восстановить драйвера, кликаем по нужному устройству правой клавишей мыши -> Выбираем пункт «Обновить драйверы» — Выполнить поиск драйверов на этом компьютере — Обзор -Указываем папку куда мы делали резервную копию драйверов, после чего нажимаем Ok и Далее. Через некоторое время система установит выбранный драйвер автоматически. Так вам надо будет проделать с каждым неизвестным устройством.


Проделайте эту процедуру для каждого оборудования из списка другие устройства!
Вы можете ознакомиться также с другими статьями на тему "Windows 8.1, 7, XP"
Доброго дня!
Я думаю многие пользователи сталкивались с установкой того или иного драйвера, даже новые ОС Windows 7, 8 , 8.1 не всегда способны самостоятельно распознать устройство и подобрать для него драйвер. Поэтому, иногда приходится скачивать драйвера с различных сайтов, устанавливать с CD/DVD дисков, которые идут в комплекте к новому оборудованию. В целом, на это тратится приличное время.
Чтобы каждый раз не тратить это время на поиск и установку - можно сделать резервную копию драйверов, а в случае чего - быстро восстанавливать ее. Например, многим часто приходится переустанавливать Windows из-за различных багов и глюков - зачем каждый раз искать драйвера заново? Или допустим, купили вы в магазине компьютер или ноутбук, а в комплекте диска с драйверами нет (что кстати, часто бывает). Чтобы их не искать в случае проблем с ОС Windows - можно заранее сделать резервную копию. Собственно об этом и поговорим в этой статье…
В ажно!
1) Резервную копию драйверов лучше всего сделать сразу после настройки и установки всего оборудования - т.е. тогда, когда все хорошо работает.
2) Для создания резервной копии понадобиться специальная программа (об этом ниже) и желательно флешка или диск. Кстати, можно сохранить копию и на другой раздел жесткого диска, например, если система Windows установлена на диск «C», тогда копию лучше разместить на диске «D».
3) Восстанавливать драйвера из копии нужно на ту же версию ОС Windows, из которой вы ее делали. Например, сделали копию в ОС Windows 7 - то и восстанавливайте из копии в ОС Windows 7. Если вы поменяли ОС с Windows 7 на Windows 8, а затем восстановите драйвера - часть из них может работать неправильно!
П рограммы для создания резервной копии драйверов в ОС Windows
Вообще, программ подобного рода достаточно много. В этой статье я бы хотел остановиться на самых лучших в своем роде (разумеется, на мой скромный взгляд). Кстати, все эти программы, помимо создания резервной копии, позволяют найти и обновить драйвера для всех устройств компьютера (об этом в этой статье: ).
1. Slim Drivers
Одна из лучших программ для работы с драйверами. Позволяет искать, обновлять, делать резервные копии, и восстанавливать из них практически любые драйвера для любых устройств. База драйверов у этой программы огромна! Собственно на ней я и покажу, как делать копию драйверов и восстанавливать из нее.
http://www.boozet.org/dd.htm
Маленькая бесплатная утилита для создания резервных копий драйверов. Многие пользователи используют эту, лично я, не так часто ей пользовался (за все время пару раз). Хотя допускаю, что она может быть лучше, чем Slim Drivers.
Весьма не плохая программа, позволяющая легко и быстро делать и восстанавливать из копии драйвера. Единственное, база драйверов у этой программы поменьше чем у Slim Driver (это пригодится при обновлении драйверов, при созданий резервных копий - не влияет).
С
оздание резервной копии драйверов - инструкция по работе в Slim Drivers
Важно! Для работы Slim Drivers требует подключения к интернету (если до установки драйверов у вас интернет не работает, то, например, при переустановке Windows при восстановление драйверов могут появиться проблемы - невозможно будет установить программу Slim Drivers, чтобы восстановить драйвера. Вот такой замкнутый круг).
1. Чтобы создать резервную копию в Slim Driver, сначала необходимо настроить место на жестком диске, куда будет сохранена копия. Для этого перейдите в раздел Options , выберите подраздел Backup , укажите расположении копии на жестком диске (желательно выбрать не тот раздел, где у вас установлена ОС Windows) и нажмите кнопку Save (сохранить).
3. Буквально в считанные минуты (на моем ноутбуке за 2-3 мин.) создается копия драйверов. Отчет об успешном создании можно увидеть на нижеприведенном скриншоте.
В осстановление драйверов из резервной копии
После переустановки Windows или неудачном обновлении драйверов - их можно легко восстановить из нашей копии.
1. Для этого перейдите в раздел Options , далее в подраздел Restore , выберите место на жестком диске, где хранятся копии (см. чуть выше в статье, выбрать нужно ту папку, в которую мы создавали копию), и нажмите кнопку Save .
3. Программа предупредит о том, что для восстановлении понадобиться перезагрузка компьютера. Перед перезагрузкой сохраните все документы, чтобы часть данных не пропала.
Вот на сегодня собственно и все. Кстати, многие пользователи хвалят программу Driver Genius. Тестировал эту программу, позволяет добавить в резервную копию практически все драйвера на ПК, плюс сожмет их и поместит в автоматический инсталлятор. Только при восстановлении часто наблюдаются ошибки: то программа была не зарегистрирована и поэтому восстановить можно всего лишь 2-3 драйвера, то установка прерывается на половине… Возможно, что так везло только мне.
Всем счастливо!