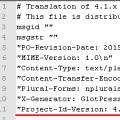Каждый пользователь персонального компьютера может внезапно для себя обнаружить установленное программное обеспечение, разработанное компанией Mail.Ru. Основная проблема заключается в том, что эти программы довольно сильно нагружают компьютер, так как постоянно работают в фоновом режиме. В этой статье будет рассказано, как полностью удалить приложения от Mail.Ru с компьютера.
Прежде чем приступить к устранению проблемы, стоит рассказать о причинах ее появления, чтобы исключить вероятность ее появления в будущем. Приложения от Mail.ru чаще всего распространяются не стандартным способом (путем самостоятельной загрузки инсталлятора пользователем). Они идут, так сказать, в комплекте с другим ПО.

Выполняя установку какой-то программы, внимательно следите за своими действиями. В какой-то момент в инсталляторе появится окно с предложением установить, например, Спутник@Mail.Ru или заменить стандартный поиск в браузере на поиск от Mail.
Если вы такое заметили, то уберите галочки со всех пунктов и продолжайте установку необходимой программы.
Удаляем Mail.Ru из браузера
Если ваша поисковая система в браузере, установленная по умолчанию, изменилась на поиск от Mail.Ru, значит, вы не досмотрели какую-то галочку при установке приложения. Это не единственное проявление влияния ПО от Mail.Ru на браузеры, но если вы столкнулись с проблемой, ознакомьтесь со следующей статьей у нас на сайте.
Удаляем Mail.Ru с компьютера
Как было упомянуто в начале статьи, продукты от Mail.Ru влияют не только на браузеры, они также могут быть инсталлированы непосредственно в систему. Их удаление у большинства пользователей может вызвать трудности, поэтому следует четко обозначить выполняемые действия.
Шаг 1: Удаление программ
Предварительно необходимо очистить компьютер от приложений Mail.Ru. Сделать это проще всего с помощью предустановленной утилиты «Программы и компоненты» . На нашем сайте есть статьи, в которых подробно описано, как выполнить деинсталляцию приложения в разных версиях операционной системы.
Подробнее:
Как удалить программы в Windows 7 , Windows 8 и Windows 10
Чтобы в списке всех установленных на компьютере программ быстро найти продукты от Mail.Ru, рекомендуем упорядочить их по дате установки.

Шаг 2: Удаление папок
Деинсталляция программ через «Программы и компоненты» удалит большую часть файлов, но не все. Чтобы это сделать, необходимо удалить их директории, вот только система выдаст ошибку, если в этот момент есть запущенные процессы. Поэтому предварительно их нужно отключить.

После этого все файлы, которые относились к выбранному процессу, будут удалены. Если процессы от Mail.Ru в «Диспетчере задач» еще остались, то проделайте те же действия с ними.
Шаг 3: Очистка папки «Temp»
Директории приложений очищены, но на компьютере все еще остались их временные файлы. Расположены они по следующему пути:
C:\Пользователи\UserName\AppData\Local\Temp
Если у вас не включено отображение скрытых директорий, то через «Проводник» вы не сможете проследовать по указанному пути. У нас на сайте есть статья, в которой рассказано, как включить эту опцию.
Подробнее:
Как включить отображение скрытых папок в Windows 7 , Windows 8 и Windows 10
Включив отображение скрытых элементов, перейдите по вышеуказанному пути и удалите все содержимое папки «Temp» . Не бойтесь удалять временные файлы других приложений, это не окажет негативного воздействия на их работу.
Шаг 4: Контрольная очистка
Большая часть файлов Mail.Ru стерта с компьютера, но вручную удалить оставшиеся практически нереально, для этого лучше всего использовать программу CCleaner . Она поможет очистить компьютер не только от остаточных файлов Mail.Ru, но и от остального «мусора». На нашем сайте есть подробная инструкция по удалению мусорных файлов с помощью CCleaner.
Заключение
После выполнения всех действий, приведенных в этой статье, файлы Mail.Ru будут полностью удалены с компьютера. Это не только увеличит объем свободного пространства диска, но и улучшит общую производительность компьютера, что куда более важно.
Да простят меня ребята из mail.ru, но их так называемая продукция уже надоела своей навязчивостью очень многим читателей. Итак, вы установили себе какую-то программу, и теперь вместо привычной стартовой страницы открывается только майл.ру, а попытки избавиться от неё не увенчались успехом? Ниже распишу, как убрать mail со стартовой страницы.
Немного теории
Такая ситуация возникает потому что с некоторыми программами ненавязчиво устанавливаются минимум два дополнительных приложения:
- Спутник@mail.ru — по сути, это панель инструментов для вашего браузера. Предоставляет строку поиска (от mail, разумеется), уведомления о письмах, пробках, курсах валют, погоде и прочих мелочей от того же производителя.
- [email protected] — он же «Защитник». Программа в крайней степени невнятная и в высшей степени бесполезная для пользователя. Она обеспечивает защиту настроек стартовой страницы и установленного по умолчанию поиска от изменения. То есть эта программа ничего не делает, кроме как, не даёт сменить стартовую страницу.
Позвонил мне друг и попросил помочь решить проблему с компьютером. Приехав к нему, я открыл ноутбук и увидел следующую картину: на рабочем столе появились ярлыки Амиго, Искать в Интернете, Вконтакте, Одноклассники, Kometa, Kinoroom Browser, Амиго.Музыка ; “Пуск” был видоизменён; справа появилась панель “Запуск Кометы” . Кроме того, при запуске любого браузера – открывалась стартовая страница с адресом smartinf.ru ; поисковой системой по умолчанию везде стала Mail.Ru .
В ней слева выбираем вкладку “”. Здесь в первой вкладке “Windows” мы видим, что же у нас прописалось в Автозагрузку системы. Ищем тут записи о софте от Mail.Ru – затем отключаем их и удаляем.
У себя я их сразу увидел – вот они: Если вы не догадались, то верхняя строчка – это Спутник
; под ней – это Комета
; а третья строка – отвечает за то, что в браузерах у нас в качестве стартовой страницы открывается сайт smartinf.ru
.
Если вы не догадались, то верхняя строчка – это Спутник
; под ней – это Комета
; а третья строка – отвечает за то, что в браузерах у нас в качестве стартовой страницы открывается сайт smartinf.ru
.
По очереди отключаем
каждую из этих строчек (справа есть кнопка “Выключить”), а затем жмем кнопку “Удалить
”: Удалив эти три строчки, я еще раз внимательно просматриваю весь список – ничего подозрительного больше нет.
Удалив эти три строчки, я еще раз внимательно просматриваю весь список – ничего подозрительного больше нет.
Теперь с помощью того же CCleaner сделаем на всякий случай финальную чистку:
Заходим слева во вкладку “Очистка
” – дальше жмем кнопку “Анализ
” – и затем кнопку “Очистка
”:
После этого заходим во вкладку “Реестр
” – жмем кнопку “Поиск проблем
” – затем “Исправить
” (можете сохранить копию реестра, когда предложат) – “Исправить отмеченные
”:
5. Теперь вернем наши браузеры к тому состоянию, в котором они были до “заражения”.
В браузере Google Chrome
нажимаем кнопку в правом верхнем углу и выбираем “Настройки”. Далее выбираем пункт “При запуске открывать
” – “Заданные страницы
” – жмем “Добавить
”: Здесь удаляем строчку, которая прописана:
Здесь удаляем строчку, которая прописана: А затем вводим название нужного нам сайта: например, yandex.ru
.
А затем вводим название нужного нам сайта: например, yandex.ru
.
Дальше идем: “Внешний вид
” – “Показывать кнопку Главная страница
” – “Изменить
”:
Вместо того, что здесь написано – пишем свое (yandex.ru):
Дальше: “Поиск
” – меняем Mail.Ru на Яндекс:
Сайт smartinf.ru
без спроса создал в правом верхнем углу браузера свою вкладку: щелкаем по ней правой клавише мыши – “Открепить вкладку
”:
В браузере Internet Explorer
заходим в “Сервис” – “Свойства браузера” – вкладка “Общие”. Здесь прописываем Домашней страницей – yandex.ru
:
В браузере Mozilla Firefox
жмем в правом верхнем углу кнопку “Открыть меню” – затем выбираем “Настройки”. Здесь на вкладке “Основные
” меняем Домашнюю страницу на yandex.ru
:
На вкладке “Поиск
” выбираем поисковую систему по умолчанию Яндекс:
После этого вверху слева закрываем вкладку, которую создал сайт smartinf.ru
: После этого перезапустите браузер и убедитесь, что теперь в нем все отображается, как и прежде.
После этого перезапустите браузер и убедитесь, что теперь в нем все отображается, как и прежде.
В моем случае в браузере Mozilla Firefox даже после всех проделанных выше действий – ни в какую не хотела меняться стартовая страница : вместо Яндекса каждый раз открывался сайт smartinf.ru . Если у вас такая же ситуация, как и у меня, то необходимо сделать следующее:
Нужно зайти в папку профиля, которая расположена по следующему пути: C:\Users\Имя пользователя\AppData\Roaming\Mozilla\Firefox\Profiles\название из букв и цифр.default .
Открыв папку, находим здесь файл user.js
: Открываем его с помощью Блокнота
.
Открываем его с помощью Блокнота
.
У меня в нем была строчка с веб-адресом, которая и возвращала каждый раз сайт smartinf.ru в качестве домашней страницы: Ничего в этом файле не меняем – а просто его удаляем
:
Ничего в этом файле не меняем – а просто его удаляем
:
Затем снова запускаем браузер Mozilla Firefox – в настройках в последний раз задаем домашнюю страницу: yandex.ru . После этого перезапускаем браузер – теперь всё должно быть в порядке: откроется Яндекс.
Если вдруг и это не помогло, тогда в этой же папке профиля найдите файл prefs.js
и откройте его с помощью Блокнота: В открывшемся файле зайдите в строке меню в “Правка
” – “Найти
” – введите слово homepage
– затем нажмите кнопку “Найти далее
”:
В открывшемся файле зайдите в строке меню в “Правка
” – “Найти
” – введите слово homepage
– затем нажмите кнопку “Найти далее
”: У меня здесь после https
прописан адрес www.yandex.ru. Если у вас в этой строке будет прописана какая-то ерунда – замените ее на тот же адрес, что и у меня:
У меня здесь после https
прописан адрес www.yandex.ru. Если у вас в этой строке будет прописана какая-то ерунда – замените ее на тот же адрес, что и у меня: Ну вот, в общем-то и всё. Лично мне хватило описанных выше действий, чтобы избавиться от софта MailRu
. И больше на компьютере он не появлялся.
Ну вот, в общем-то и всё. Лично мне хватило описанных выше действий, чтобы избавиться от софта MailRu
. И больше на компьютере он не появлялся.
Есть еще один способ избавиться от следов пребывания программ от MailRu на вашем компьютере. Но он подходит только опытным пользователям, т.к. предполагает работу с реестром Windows . Если вы знакомы с редактором реестра и осознаете все возможные последствия работы с ним – тогда можете воспользоваться данным способом. Но повторюсь, без крайней необходимости в реестр лезть не стоит.
Для того, чтобы попасть в редактор реестра Windows, зайдите в “Пуск
” – “Выполнить
” – в открывшемся окошке введите слово regedit
и нажмите ОК. В редакторе реестра зайдите в строке меню в пункт “Правка
” – “Найти
”. В строке поиска введите слово Mail.ru
: Нажмите кнопку “Найти далее”. Когда поиск закончится – будут найдены одноименные папки и файлы:
Нажмите кнопку “Найти далее”. Когда поиск закончится – будут найдены одноименные папки и файлы: Их нужно будет удалить. Удалив одну найденную папку – переходите к другой, нажав клавишу F3
на клавиатуре. Но делать это нужно не бездумно: внимательно смотрите что именно удаляете. И если не знаете, за что отвечает тот или иной параметр или файл – лучше не трогайте его.
Их нужно будет удалить. Удалив одну найденную папку – переходите к другой, нажав клавишу F3
на клавиатуре. Но делать это нужно не бездумно: внимательно смотрите что именно удаляете. И если не знаете, за что отвечает тот или иной параметр или файл – лучше не трогайте его.
Часто при установке каких-либо программ попутно может быть установлен целый пакет различных приложений от майл ру . Программок там масса – это и Спутник майл.ру , браузер, а также [email protected] и различные тулбары. Все эти программки очень мешают работе, постоянно приходят различные уведомления, а также происходит слежение за работой пользователя в сети. Как удалить mail -софт расскажет эта статья.
1. Удаляем [email protected].
Сначала необходимо открыть окно Панели управления.
- Если у кого-то возникнут сложности с тем, чтобы найти Панель управления, то можно выполнить эту процедуру с помощью следующих несложных действий:
- Нужно одновременно нажать кнопки Win+R на клавиатуре вашего устройства.
- В появившемся окошке вводим команду: appwiz.cpl . Эта команда откроет окно Панели управления.
- В списке ищем программку с нужным названием и нажимаем кнопку «Удалить ».
- Далее, происходит автоматическое удаление.
2. Удаляем Интернет от майла, Спутник и Службу автоматического обновления.
Аналогично заходим в Панель управления и ищем программы с нужными названиями. Чтобы не ошибиться в поле «Издатель » должно быть написано «Mail.ru ».
3. Приступаем к исправлению настроек браузеров и удалению плагинов.
Рассмотрим на примере наиболее популярного Google Chrome , а также браузера Mozilla Firefox .
Очистка браузера Google Chrome
- Открываем меню, кнопочкой с тремя полосами. Выбираем строку «Инструменты ».
- Далее, строку «Дополнительные расширения ». На страничке ищем расширения от Майл.ру и кликаем напротив них значок с изображением «Корзина ».
- Теперь в основном меню (кнопка с тремя полосами) выбираем строку «Настройки ». В подразделе «Начальная группа » ставим отметку напротив «Страница быстрого доступа ».
- Далее, в подразделе «Внешний вид » возле ссылки Майл ру нажимаем «Изменить ». И ставим отметку напротив «Страница быстрого доступа ».
- Также нужно удалить закладку от Майл ру и кнопку поиска в интернете от этого же разработчика. Аналогично нажимаем на них пр.кнопкой мышки и выбираем строку «Удалить ».
Очистка Mozilla Firefox
- Открываем меню «Дополнения ».