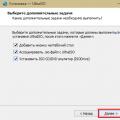Начиная с Windows Vista, в современных ОС Windows, значительно расширен алгоритм поиска, тем самым процесс поиска не только стал быстрее, но пользователи могут также легко найти практически все виды файлов, документов, фотографий, видео, сообщения электронной почты и контакты в Microsoft Outlook и даже команды или применение исполняемых программ. Для достижения быстрой скорости поиска, служба индексирования играет ключевую роль. ОС Windows 7, Windows 8 и Windows 8.1, Windows 10 и так далее начинает ползать и искать индексные файлы на жёстких дисках после установки в фоновом режиме с низким приоритетом процесса.
Если вы заметили, что ваша активность жесткого диска — светодиод постоянно мигает, даже если компьютер находится в режиме ожидания, это, наверное, из-за работы индексатора. Это дело – индексации в системе период простоя для того, чтобы свести к минимуму снижение производительности которая влияет на нормальное использование. Но, это не может быть случаем для всей системы, при поиске происходит индексация соответствующих процессов, таких как SearchProtocolHost, проблемы и когда активно работает SearchIndexer, даже если компьютер находится в обработке других, более важных задач или запуск важных приложений, то они могут эффективно замедлить общую производительность компьютера путём подмены важных процессов в процессоре, памяти и других системных ресурсов.
Поэтому для ускорения работы системы Windows, пользователи могут захотеть отключить индексатор поиска и службу индексирования. Вы можете и должны также отключить индексацию файлов, если вы используете другие утилиты для поиска на рабочем столе, такие как поиск Google на рабочем столе и т. д. Но если Вы не возражаете, и если скорость поиска медленная при выполнении поиска, индексация не будет слишком полезной для вас. Есть несколько способов сделать это, как это указано в инструкции ниже.
Отключить службу поиска Windows
Этот метод может эффективно остановить и отключить все процессы индексирования поиска, и он рекомендуется.
Нажмите на кнопку Пуск, затем нужно выбрать Панель управления -> Система и безопасность -> администрирование и дважды щелкнуть на апплет услуги.
Кроме того, можете просто ввести тип Индексирование в поле поиска.
Предоставьте учетной записи Пользователя разрешение Control для продолжения, если будет предложено.
Щёлкните правой кнопкой мыши на окна поиска, а затем выберите свойства в контекстном меню.
Нажать на стоп — кнопку, чтобы остановить службу индексирования немедленно.
В выпадающем окне найдите тип запуска, выберите отключено.
Нажмите на «ОК» кнопку.
Для повторного включения поиска Windows, просто изменить обратно на “Тип запуска” в его исходное значение, т. е. Автоматический или Автоматический (отложенный запуск).
Отключить индексирование на дисках
Этот метод позволяет избирательно отключить индексирование на определенные диски, которые редко используются или искали. Однако, это может занять много времени, чтобы применить новые атрибуты для всех файлов, папок и вложенных папок, которые следует исключить их из индексации.
Откройте проводник Windows или проводник (как правило, с узлами окон аксессуары или Windows системную папку из меню Пуск).
Щелкните правой кнопкой мыши на диск (или диск), на котором вы хотите отключить индексирование.
Выберите свойства в контекстном меню.
Снять выделение (убрать галочку) с индексировать этот диск для более быстрого поиска или разрешить файлы на этом диске, чтобы содержимое было проиндексировано в дополнение к варианту свойства файла.
Нажмите кнопку применить или ОК кнопку.
Повторно включить индексирование, просто снова выберите опцию.
Параметры индексирования удалить или исключить из индексируемых мест через панель управления
Этот способ не отключите службу индексирования. Вместо этого, он просто исключает снят папки из поискового индекса, или отмените выбор папок из списка. Индексатор процессы могут выполняться после удаления или исключения все.
Нажмите на кнопку Пуск, а затем выберите Панель управления -> Система и ее обслуживание, и нажмите параметры индексирования.
В Windows 10 или эквивалент ОС, которые Вы не можете найти вариант, ищите параметры индексирования.
Чтобы удалить включенные местоположения, просто нажмите на кнопку Модифицировать, а затем снимите флажок для соответствующей папки под полем “изменить выбранные места”.
Чтобы снять индексацию на папку в меню Пуск и/или Пользователи щелкните или коснитесь элемента один раз в окне “сводка выбранных мест”, которое приведет вас прямо к месту отбора или выбора.
Нажмите на ОК, когда закончите.
Чтобы снова включить, просто выберите папки.
В отличии от предыдущих версий, Windows 7 наделена мощной службой поиска, соответственно для более точной выдачи результатов в операционной системе работает фоновая служба индексирования файлов. Индексация происходит незаметно для нашего глаза, но требует значительных ресурсов аппаратной части ПК. Как показала практика пользователи домашних компьютеров практически не используют данную службу поиска; в этом случае целесообразнее её отключить для повышения производительности.
Откройте диалоговое окно Выполнить с помощью клавиш Win + R и введите services.msc либо зайдите в Пуск - Панель управления - Администрирование - Службы. В открытом окне списка служб выберите службу Windows Search и нажмите кнопку остановить
Зайдите в папку «Мой компьютер» и щёлкните правой клавишей мыши по значку диска (C:, D:) . В открывшемся меню нажмите на пункт меню «Свойства» и снимите галочку с «Разрешить индексировать содержимое файлов на этом диске в дополнение к свойствам файлов». Установите переключатель в значение «К диску С: и ко всем вложенным папкам и файлам» и нажмите кнопку ОК



Если всплывет окно Отказано в доступе нажмите «Продолжить». Если всплывет окно Ошибка изменения атрибутов, то выберите кнопку «Пропустить все». Дождитесь обработки файлов и перезагрузите ПК.


Данное руководство подойдет для любой из современных операционных систем, не только для Windows 10.
Имея уже достаточно много статей о твердотельных накопителей, кратко SSD, пора бы уже написать статью и о том, как настроить данное чудо техники по операционную систему, либо наоборот, настроить Windows под SSD.
- О преимуществах твердотельных накопителей вы можете почитать .
- Кратко об оптимизации SSD – .
- О выборе SSD накопителей – .
Я дал ряд полезных ссылок, с которыми рекомендую ознакомиться, впоследствии вы поймете плюсы и минусы вышеназванных накопителей памяти, а также будете знать, как выбрать SSD.
Я немного отвлекся, поэтому сразу приступим к разбору 9 случаев правильной настройки системы для твердотельных накопителей.
К счастью в Windows 10 проблем с этим нет. Для использования SSD нужно иметь хотя бы Windows 7. Более ранние версии не имеют поддержки TRIM, которая нужна для нормальной работы дисков. Хотя, в интернете есть множество статей по использованию SSD в Windows XP или Vista.
Недавно уже писал об этой технологии, она позволяет увеличить производительность дисков, не только SSD, но и HDD, а также имеет ряд других полезных функций. Прочитайте о том, и о том, .
Современные операционные системы имеют функцию индексации файлов, которая ускоряет поиск необходимых файлов на дисках, к сожалению, данная функция негативно сказывается на SSD, потому что количество операций на диске увеличивается, а это уменьшает срок службы накопителя.
Для эффективного использования SSD можно использовать его в качестве системного диска, также его иногда разбивают на несколько разделов. Более подробную информацию вы можете посмотреть в утилите . Перейти туда можно путем нажатия на меню Пуск правой кнопкой мыши и выборе соответствующего пункта.

Как отключить индексацию диска?
Делается это очень просто, мы заходим в папку с дисками, то есть «Компьютер», нажимаем по диску правой кнопкой мыши и выбираем «Свойства» .
Далее вы увидите внизу галочку «Разрешить индексировать содержимое файлов на этом диске…» . Снимаем ее и нажимаем «Применить» . Может появится окно, где нужно выбрать пункт применить «К диску и ко всем вложенным папкам и файлам». Процесс отключения будет длиться около 10 минут.

Если SSD диск разбит на несколько разделов, нужно проделать данную операцию со всеми разделами.
Совет №4 – Отключить системный поиск (Служба Windows Search)
Похожа на службу индексации, так как тоже служит для ускорения поиска файлов путем индексирования. Это увеличивает количество операций на SSD, поэтому мы отключим службу Windows Search. Волноваться не стоит, так как твердотельные накопители сами по себе очень быстрые и отключение индексации и службы Windows Search никак не уменьшит скорость поиска файлов.
Как отключить службу Windows Search?
Зайдем в раздел «Службы», для чего нажмем сочетания клавиш Win+R и введем команду services.msc . В списке служб находим Windows Search и щелкаем по ней два раза. В открывшемся окне в пункте «Тип запуска» выбираем «Отключена» , а также нажимаем на кнопку «Остановить» . Примените изменения.

Совет №5 – Отключение автоматической дефрагментации
О дефрагментации я уже писал . Данная технология призвана повысить скорость работы жёстких дисков, но не SSD. В случае со вторым типом накопителей, дефрагментация только сократит его срок жизни. В разных версия Windows отключение автоматической дефрагментации немного отличается.
В Windows 7
Открываем окно «Выполнить» с помощью клавиш Win+R и вводим команду dfrgui . Открывается окошко «Дефрагментация диска», в нем нужно нажать на пункт «Настроить расписание» .

Теперь нажимаем на кнопку «Выбрать диски» и снимаем галочки со всех разделов SSD. Не забудьте нажать ОК .

В Windows 8, 8.1, 10
В данных версиях Windows отключение дефрагментации похоже. Нажимаем Win+R и снова вводим команду dfrgui .

На этот раз откроется окно «Оптимизация дисков». Нажимаем на пункт «Изменить параметры» .

Нажимаем на кнопку «Выбрать» .

В открывшемся окне снимаем галочку со всех разделов SSD и нажимаем ОК.
Если SSD используется для файла подкачки, то его нужно сразу же перенести на HDD, либо отключить. О файле подкачки вы можете почитать .
Итак, вам нужно зайти в Панель управления перейти в «Система и безопасность» потом «Система» и выбрать слева пункт «Дополнительные параметры системы» .

В варианте «Быстродействие» жмем кнопку «Параметры» .

Переходим во вкладку «Дополнительно» и в пункте «Виртуальная память» нажимаем «Изменить» .

Если стоит галочка «Автоматически выбирать объем файла подкачки», то снимаем ее. Потом выбираем SSD и отключаем для нее файл подкачки, выбрав пункт «Без файла подкачки» . Нажимаем ОК.

О гибернации я тоже писал, почитать можно . Этот режим чем-то похож на спящий, но заключается в полном отключении компьютера, при этом файлы из оперативной памяти записываются на системный диск. При включении компьютера все вернется в исходное состояние. Такое решение плохо сказывается на SSD, так как снова задействует много операций на диск и как вы уже, наверное, догадались, сокращает срок службы диска.
Конечно гибернация вещь удобная, но твердотельные накопители очень дорогие и не хотелось бы, чтобы они выходили из строя раньше времени. Поэтому я пишу инструкцию по отключению гибернации.
Вот и все. Если вы зайдете в меню Пуск пункт «Выключение», то там не будет кнопки «Гибернация».
Такие папки, как «Документы, Загрузки, Музыка, Видео» и прочее, находятся на системном диске, который возможно у вас является SSD. При скачивании файлов из браузера или торрента они обычно сохраняются в папки «Загрузки». Неопытный пользователь не обратит на это внимания, а диск со временем будет заполняться, что потом приведет к замедленной работе системы, да и количество операций записи на диск тоже сыграет свою роль.Чтобы такого не происходило, нужно, чтобы папка «Загрузки» была перенесена на жёсткий диск.
Делается это очень просто. Вы нажимаете по папке правой кнопкой мыши, переходите в «Свойства», пункт «Расположение» и нажимаете кнопку «Переместить» , после этого выбираете жёсткий диск.

Совет №9 – Перенос папки для временных файлов с SSD на жёсткий диск
Многие из вас знают, что в процессе длительной эксплуатации Windows на диске создаются много разных файлов. Для увеличения срока службы твердотельного накопителя нужно перенести эти файлы на другой диск.
Итак, на любом разделе жёсткого диска нужно создать папку с любым названием. Так как временные файлы на системном диске могут храниться в папке Temp, то и назвать ее можно также.

В открывшемся окне находим переменные «TEMP» и «TMP» в разделе «Системные переменные», и на каждом из них нажимаем кнопку «Изменить», меняем путь на созданную вами папку.

Нажимаем ОК .
Вот такие вот пироги. Статья получилась обширной, но она должна оказаться для вас полезной. Теперь вы знаете, как настроить Windows под твердотельные накопители, чтобы те сохранили продолжительный срок службы.