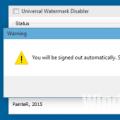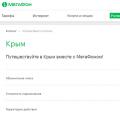Как и на любой операционной системе, в Android имеется специальный режим загрузки, когда устройство включается, но сама система не загружается. Этот режим называется Recovery Mode, или по-русски режим восстановления. Этот режим представлен в любом Android-устройстве и позволяет выполнить сброс параметров, поменять прошивку, восстановить прошивку из резервной копии или просто в случае зависания. Примечательно, что в отличии от root-прав, использование Recovery Mode не является опасным, поэтому никак не блокируется разработчиком. Этой функцией может воспользоваться абсолютно каждый и полностью официально. Давайте детальнее рассмотрим, как зайти в рекавери на любом устройстве, работающем под Android, и за что отвечает каждый пункт его меню.
Recovery Mode открывает доступ к системным функциям устройства
Способы входа в режим Recovery
На самом устройстве
Стандартный способ. Принцип входа в Recovery Mode одинаковый для всех устройств - при включении нужно зажать несколько кнопок. Чаще всего это громкость вверх, но могут встречаться и такие варианты:
- Samsung - включение + громкость вверх + «Домой».
- LG - включение + громкость вниз.
- Google Nexus, HTC - включение + громкость вниз, далее тапнуть Recovery.
- Определённые модели Lenovo, Motorola - включение + громкость вверх + «Домой».
- Sony - кнопка питания, после двойной вибрации зажать громкость вверх.
Если почему-то войти в Recovery Mode стандартными средствами не получается, попробуйте уточнить в инструкции. Перечисленные комбинации действуют практически во всех случаях и будут работать как для входа в стандартное рекавери меню, так и кастомное. Кроме того, можно запустить , даже когда планшет не загружается или система зависает.
При наличии root-прав понадобится установленное приложение Terminal Emulator (https://play.google.com/store/apps/details?id=jackpal.androidterm). После установки нужно будет разрешить права суперпользователя и ввести две команды: сперва su, а затем reboot recovery. Устройство будет перезагружено.

Через компьютер
Обязательным условием является включённый режим отладки через USB (Настройка - Для разработчиков - Отладка по USB, либо выбрать соответствующий пункт при подключении к ПК). Поэтому, если ранее этот режим был отключён, планшет не запускается, воспользоваться им не выйдет.
Вам понадобится программа ADB Run (http://cloud-androidp1.in/Android/PC/Project_Site/AdbProgramm/), кабель и работающее устройство.
- Подключите устройство к компьютеру.
- Запустите программу ADB Run.
- В меню программы последовательно нажмите 4, а затем 3.

Устройство перезагрузится в Recovery Mode. Можно выполнять нужные вам процедуры.
Как пользоваться Recovery Mode
Как мы уже говорили, существует как стандартный recovery, так и кастомный, или пользовательский. Многие опытные юзеры утверждают, что возможности первого довольно скудны, поэтому для лучше установить неофициальный. О них мы поговорим чуть позже, а сейчас разберём, какие пункты меню Recovery Mode вы можете встретить на своём устройстве.
Install zip from sdcard - установка архива с обновлениями, сохранённого на карту памяти. Через это меню получаются рут-права и выполняется прошивка.
Wipe data/factory reset - стереть данные/сбросить настройки к заводским - полная очистка системного раздела, сброс всех настроек к изначальному состоянию. Удалятся все приложения и параметры, но медиафайлы останутся нетронутыми. Используется при критических ошибках, системных сбоях или, когда выполняется новая прошивка. Особо эффективное средство в случаях, когда устройство не включается.
Wipe cache partition - oчистка системного кэша - раздела системы, в котором хранятся временные файлы и все настройки программ. Советуется выполнять, когда меняется прошивка.
Backup and restore - резервное копирование системы и восстановление из ранее созданных резервных копий.

Mounts and storage - для корректной работы все разделы системы должны быть правильно смонтированы и подключены. Зачастую, такая процедура выполняется автоматически, но иногда что-то приходится исправлять вручную. Также можно очистить один из разделов. Советуем использовать этот способ лишь в случае конкретной необходимости, иначе файловая система не загрузится и планшет работать не станет.
Advanced - дополнительные установки, среди которых - перезагрузка Recovery Mode, очистка dalvik-кэша, сброс разрешений системных приложений. Чаще всего используется профессиональными программистами.
Управление, если не указано иначе, осуществляется через (переход по списку) и питания (выбор пункта меню). В некоторых случаях выбор происходит громкостью вверх, а листание - громкостью вниз. В любом случае система обязательно указывает, как именно управлять разделами меню. Существуют разработки с сенсорным управлением.
Неофициальные Recovery
Как уже упоминалось выше, стандартный Recovery Mode очень часто имеет несколько ограниченные возможности, поэтому лучше всего применять сторонние, неофициальные разработки. Самыми популярными являются две из них - ClockworkMod recovery (сокращённо CWM) и TeamWin Recovery Project (сокращённо TWRP). Обе разработки имеют отличный функционал и позволяют очень быстро и удобно модифицировать или изменить прошивку, получить рут-права, сбросить установки к заводским либо восстановить резервную копию.
В каждом мобильном устройстве, работающем на операционной системе Android, имеется установленный режим Recovery, который представляет собой особый режим запуска системы с некоторым набором функциональных возможностей. Сегодня мы расскажем Вам о том, как зайти в рекавери на LG-смартфонах и зачем оно нужно для простого пользователя.
Прежде всего, Recovery Mode используется для установки официальных прошивок, создания и восстановления полной копии операционной системы вместе со всей информацией и настройками смартфона, очистки кэша, а иногда и для сброса в заводское состояние. При получении обновления прошивки по воздуху его установка производится именно из-под режима восстановления, не запуская при этом саму ОС.
В своем стоковом (заводском) состоянии режим Recovery имеет такой набор функций:
Стоит отметить, что использование Recovery Mode не аннулирует действие гарантийного обслуживания, а сама процедура не предвещает чего-либо опасного для работоспособности мобильного устройства.
Как зайти в recovery на LG
Вход в режим восстановления достаточно прост и не требует особых навыков. Для начала выключите смартфон. В выключенном состоянии зажмите и удерживайте кнопку «Включение» и клавишу «Уменьшение громкости» до того момента пока не появится логотип «LG», а после отпустите их и зажмите снова. В конечном итоге, на экране девайса должно появится меню на черном фоне, как на главной картинке в самом верху. Вот собственно и весь процесс данной операции. Выбор нужного действия осуществляется при помощи качельки громкости, а кнопка «Питание» подтверждает сделанный выбор. Если Вы вошли в режим рекавери для ознакомления и хотите из него выйти, то просто выберите пункт «reboot system now».

Для более продвинутых юзеров существую кастомные recovery, которые предлагают больше возможностей, вроде установки любых прошивок в том числе и пользовательских rom-ов, а также выборочной очистки данных телефона и удаление ненужных предустановленных приложений. Самые популярные из них имеют названия Team Win Recovery Project (TWRP), Philz Touch и ClockworldMod Recovery (CWM). Управление в первых двух осуществляется при помощи сенсора, а в последнем используются лишь физические кнопки, как и в случае с заводским Recovery Mode.
Чтобы перейти в режим Recovery Mode (восстановления) нужно использовать загрузчик или bootloader. Режим Recovery Mode, в свою очередь, используется для сброса к заводским настройкам, хард ресет и прошивки смартфона.
На смартфонах Samsung имеется специальный режим Download Mode, который отделен от Recovery Mode.
Сегодня мы расскажем, как перейти в Recovery Mode на разных Android смартфонах.
Как перейти в режим Download на Samsung

Download Mode является загрузчиком для устройств Samsung. Этот режим отображает некоторую информацию о смартфоне или планшете. С помощью режима Download вы можете подключить свое Android устройство к компьютеру, установить новую прошивку или кастомное Recovery меню.
Чтобы перейти в режим Download на Samsung, нужно выполнить следующие действия:
- Полностью выключить Android устройство.
- Одновременно нажать кнопку Громкость Вниз, кнопку Домой и кнопку Включения.
- Подтвердить свой выбор с помощью кнопки Громкость Вверх.
Как перейти в режим Recovery на Samsung

Если на вашем смартфоне установлено кастомное меню Recovery, например, ClockWorkMod, тогда нужно использовать другую комбинацию клавиш:
- Выключите смартфон.
- Теперь одновременно нажмите кнопку Громкость Вверх, кнопку Домой и кнопку Включения.
- Удерживайте кнопки, пока не загрузится кастомное меню Recovery.
- Для перемещения по меню используйте кнопки Громкость Вверх и Вниз. Для подтверждения нажмите кнопку Включения.
Как перейти в режим Recovery на Motorola и Nexus

Чтобы перейти в режим Recovery на смартфонах Motorola и Nexus, нужно сделать следующее:
- Выключить устройство.
- Нажать кнопку Громкость Вниз и кнопку Включения.
- Появится загрузчик (bootloader). С помощью клавиш громкости выберите Recovery. Нажмите кнопку Включения, чтобы выбрать.
Как перейти в режим Recovery на LG
Для перехода в режим Recovery на смартфонах LG необходимо нажать определенную комбинацию клавиш:
- Выключите устройство и подождите несколько секунд, пока он полностью выключится.
- Нажмите кнопку Громкость Вниз и кнопку Питания.
- Когда появится логотип LG, отпустите кнопку Питания и повторно нажмите ее. После этого появится опция Hard Reset или Recovery Mode.
Как перейти в режим Recovery на HTC

На смартфонах HTC процедура перехода в Recovery режим немного отличается:
- Включите смартфон, после чего перейдите в Настройки – Батарея и снимите флажок Fastboot.
- Выключите Android устройство и подождите несколько секунд.
- Одновременно нажмите кнопку Включения и Громкость вниз. Удерживайте в течение нескольких секунд.
- Появится экран с белым фоном. Используйте клавишу громкости, чтобы выбрать «Recovery».
- Нажмите кнопку Включения, чтобы подтвердить.
Как перейти в режим Recovery на ASUS

Переход в режим Recovery на устройствах компании Asus очень простой и быстрый:
- Полностью выключите Android устройство.
- Нажмите кнопку Включения и Громкость вверх. Удерживайте кнопки до появления андроид робота на экране.
- Через несколько секунд появится Recovery Mode.
- С помощью кнопок увеличения и уменьшения громкости, вы можете выбрать опцию, которая вас интересует, например, Factory Reset. Нажав кнопку Включения, вы сделаете свой выбор.
Как перейти в режим Recovery на Huawei

Активация режима Recovery на Huawei очень напоминает предыдущие:
- Выключите устройство и подождите, пока он полностью выключится.
- Нажмите кнопку Громкости Вверх и кнопку Включения, пока экран не загорится.
- Через некоторое время загрузится режим Recovery.
Как перейти в режим Recovery на Xiaomi
Существует два способа перейти в режим Recovery на смартфонах Xiaomi: через экран обновления или с помощью комбинации клавиш.

Если смартфон включен:
- Откройте приложение Updater (Обновления).
- Нажмите на три точки в правом верхнем углу.
- Из выпадающего списка выберите «Reboot to Recovery mode».
Если смартфон выключен:
- Выключите смартфон.
- Одновременно нажмите кнопку Громкость Вверх и кнопку Включения.
Если вы использовали неверную комбинацию клавиш, нажмите кнопку Громкость Вниз. Таким образом, вы перейдете в Fastboot (протокол для подключения к компьютеру). Для полного выключения устройства удерживайте кнопку Питания не менее 12 секунд.
Если у вас не получается перейти в режим Recovery на своем Android устройстве, напишите в комментариях.
В данной статье мы поговорим о том, что такое режим восстановления (Recovery Mode) на Android, как в него зайти на различных моделях популярных производителей, а также ответим на некоторые часто задаваемые вопросы.
Что такое Recovery (Рекавери)
Recovery mode – это так называемый «режим восстановления» системы Android. Заводское Рекавери, которое идет на устройстве «из коробки», имеет ограниченный функционал, но даже из него можно осуществить или же .
С модифицированным Recovery ( или ) появляется ряд новых функций, среди которых , создание резервных копий системы и восстановление из бэкапов, а также другие интересные опции, о которых мы расскажем в отдельной статье.
Как зайти в Recovery: инструкция
Чтобы попасть в Recovery на Android девайсах, сначала нужно выключить аппарат, а потом нажать и удерживать определенное сочетание клавиш до загорания экрана. К сожалению, не существует одной единой комбинации, при помощи которой вы сможете войти в меню Рекавери как на смартфонах Samsung, так и на HTC, LG, Xiaomi и т.д. Поэтому ниже мы собрали инструкции для различных моделей.
(!) Правда, есть три практически универсальных способа – подробнее о каждом написано в конце статьи:
- Подключив Android-устройство к компьютеру, можно перевести его в режим восстановления через командную строку Windows, используя ADB.
- Специальные приложения позволяют войти в меню Recovery из системы.
- Через Терминал, введя команду (нужны ROOT права).
(!) Там же найдете информацию, что делать, когда на экране появляется лежачий Андроид с восклицательным знаком в пузе и надписью «Команды нет (No command)».
(!) Также на некоторых смартфонах и планшетах отсутствует Recovery. В таком случае придется устанавливать его самостоятельно (если, конечно, кастомное рекавери разработано для данной модели) – ссылки на инструкции есть выше.
Перемещение по меню осуществляется клавишами увеличения и уменьшения громкости, выбор делается кнопкой включения/блокировки. На новых устройствах CWM и стоковое рекавери могут быть сенсорными.
Lenovo
На выключенном смартфоне Lenovo зажмите и удерживайте одновременно:
- Громкость «+» и «ВКЛ»
Если не сработало, используйте:
- Громкость «+», Громкость «–» вместе с кнопкой питания
Nexus, Pixel
Если у вас планшет или смартфон Google Nexus либо Pixel, сначала придется зайти в Fastboot mode, а уже оттуда перейти в рекавери. Чтобы это сделать, удерживайте:
- Громкость «Вниз» + включение

Затем клавишами регулировки громкости переключите стрелку на «Recovery mode» и выберите этот пункт, нажав кнопку включения/блокировки.
HTC
Используйте сочетание:
- Volume «Down» + запуск

На некоторых (попадете сразу в Рекавери):
- Volume «UP» + запуск

На большинстве устройств HTC вы сначала попадете в Bootloader. Потом при помощи клавиш регулировки громкости спуститесь к пункту «Recovery» и перейдите в него, нажав на кнопку включения.
В самом меню Bootloader есть пункт «Factory reset», отвечающий за сброс параметров телефона до заводских.
В современных моделях Samsung для входа в recovery mode используется следующая комбинация клавиш:
- Кнопка «Домой» + повышение громкости + включение

На старых аппаратах:
- «Домой» + включение
На старых планшетах Samsung:
- Увеличение громкости + включение
Meizu
На смартфонах Meizu нет привычного не сенсорного recovery, но зато там есть меню, из которого вы можете установить прошивку или сбросить настройки до заводских.

Чтобы попасть в него, используйте следующую комбинацию:
- «ВКЛ» + Volume «UP»
LG
- Удерживайте клавиши «Понижение громкости» и «Питание» до момента появления логотипа LG.
- Потом быстро отпустите их и зажмите снова.
- Дождитесь загрузки меню.

На выключенном телефоне Xiaomi удерживайте эти клавиши:
- Громкость «Плюс» + включение

Меню рекавери Xiaomi доступно на нескольких языках (по умолчанию работает на китайском). Чтобы изменить на английский, нажмите кнопку как показано на фотографии.

Уже после этого можно загрузить Xiaomi в режимы Fastboot, Download или Recovery.

Sony
На многих телефонах Sony не установлено стоковое Рекавери (придется ставить TWRP – ссылка на FAQ есть в начале статьи) и только на некоторых моделях оно присутствует. Зайти можно при помощи одной из комбинаций (пробуйте по очереди):
- «ВКЛ» + Громкость «Минус»
- «ВКЛ» + короткое нажатие Громкости «Вверх» до появления логотипа SONY, затем еще раз быстро Громкость «Плюс»
- «ВКЛ» + уменьшение громкости + увеличение громкости

Huawei, Honor
Для телефонов и планшетных ПК китайского производителя Huawei или Honor:
- Volume «Down» + Power
- Volume «UP» + Power

Motorola
- Зажмите и удерживайте клавишу питания и Громкость «Вниз» 2-3 секунды, затем отпустите их.
- Вы попадете в Fastboot Flash Mode. При помощи Volume «Down»/«UP» поменяйте опцию на «Recovery Mode».
- Подтвердите выбор кнопкой включения.

Fly
Удерживайте, до появления логотипа «Fly» либо вибрации, одну из этих комбинаций – зависит от определенной модели:
- Volume «Down» + включение
- Volume «UP» + включение
Asus
- Зажмите клавишу питания и Громкость «+» (второй вариант: питание и Громкость «–»).
- После вибрации отпустите кнопку включения, продолжая удерживать Громкость до появления Recovery.
Китайские телефоны с процессорами MTK: Doogee, Bluboo, Blackview, Oukitel, Elephone, UMI и другие
- Удерживайте Volume «UP» + «ВКЛ».
- При появлении меню, переместитесь на пункт «Recovery» кнопкой Volume «UP», подтвердите при помощи Volume «Down».

Переводим устройство в режим recovery через компьютер: универсальный способ
Подключите Android девайс к компьютеру по USB, . Запустите ADB и введите в командной строке:

Нажмите «Enter», после чего аппарат перезагрузится в режим Recovery.
Используем полезное приложение
Существуют специальные программы, благодаря которым в один клик можно перевести устройство в Recovery Mode. Например, Boot Droid . Достаточно в списке опций выбрать «RECOVERY» и подтвердить выбор, нажав «YES».

Вход в Режим Восстановления через Terminal Emulator
Скачайте Андроид Терминал и наберите следующую команду:
Нажмите «Ввод», появится запрос на root-доступ, предоставьте.

Затем введите:

Снова кликните «Ввод» и телефон моментально перезагрузится в Режим Восстановления.
Появляется надпись «Команды нет (No command)» и лежачий Android с восклицательным знаком

Если при входе в Recovery на экране появляется надпись «Команды нет» и лежачий Андроид, быстро нажмите на 2 кнопки: «ВКЛ» и Громкость «+». После этого откроется меню Рекавери.
(4,82 из 5, оценили: 17 )
Как зайти Recovery? Многие инструкции по модернизированию и прошивки Android требуют выполнять действия из меню Recovery. Что это за режим и для чего он нужен вы узнаете из этой статьи. Что такое Recovery (рекавери)? Recovery — это специальный режим загрузки Android в котором:
- выполняют полный сброс данных Android
- прошивают смартфон
- получают Root права
Как зайти Recovery? Меню Recovery, как правило, есть во всех смартфонах и планшетах производителя Samsung, но отсутствует в других марках Android смартфонов, но его можно легко добавить, прошив данный раздел на свой Android девайс.
Если в Android смартфоне есть меню Recovery и его не изменяли, то оно носит название СТОКОВЫЙ, если же не было или установили сторонние меню Recovery, то будет называться КАСТОМНЫМ.
Кастомное Recovery бывает в основном двух видов CWM и TWRP , реже встречается 4ext , Philz CWM , (разные команды разработчиков).
Как зайти в Recovery
ВНИМАНИЕ! Если Recovery меню отсутствует или не установлено, то войти в него НЕВОЗМОЖНО!
 Способ для Samsung
Способ для Samsung
Перед переводом смартфона или планшета рекавери, отключить Samsung от зарядного устройства или USB кабеля!
Новые модели
Выключить Android и зажать Центральную кнопку + кнопку Громкость Вверх + кнопку Вкл/Выкл
 Выключить Android и зажать Центральную кнопку + кнопку Громкость Вверх + кнопку Вкл/Выкл
Выключить Android и зажать Центральную кнопку + кнопку Громкость Вверх + кнопку Вкл/Выкл
 универсальным способом
(читайте ниже).
универсальным способом
(читайте ниже).
Для Samsung Galaxy S8 — S9
- Зажать и удерживать специальную кнопку Bixby и Громкость Вверх + Питание
- После того как на экране появиться заставка опустить кнопку питание, но продолжать удерживать кнопку Bixby и Громкость Вверх
- Удерживайте эти кнопки пока на экране не появиться логотип Android на синем фоне
- Отпустите кнопки
- Через несколько секунд смартфон Galaxy S8 загрузится в режим Recovery.
Старые модели и некоторые планшеты
- Выключить Android и зажать Центральную кнопку и кнопку Вкл/Выкл
- Выключить Android и зажать кнопку Громкость Вверх и кнопку Вкл/Выкл
или универсальным способом (читайте ниже).

Способ для HTC
Перевести в режим bootloader, после чего:



Если вдруг не вышло, воспользуйтесь универсальным способом (читайте ниже).
 Способ для Google Pixel и Nexus
Способ для Google Pixel и Nexus
Выключить Pixel/Nexus и зажать кнопки Громкость ВНИЗ + ВКЛ/ВЫКЛ
 В меню клавишами громкости найти меню Recovery и подтвердить выбор кнопкой ВКЛ/ВЫКЛ:
В меню клавишами громкости найти меню Recovery и подтвердить выбор кнопкой ВКЛ/ВЫКЛ:
Если вдруг не вышло, воспользуйтесь универсальным способом (читайте ниже).

Способ для SONY
Выключить, включить и когда появиться на экране логотип Sony или когда загорится индикатор — ЗАжать/ Нажать (возможные варианты):
- Громкость ВНИЗ
- Громкость Вверх
- Нажать на логотип
- Либо выключить Sony, Зажать кнопку «Питания», дождаться пару вибраций, отпустить кнопку питания и зажать кнопку «Громкость Вверх»
универсальным способом (читайте ниже).

Для определенных моделей Motorola и Lenovo
- Выключить Android
- Зажать одновременно кнопки «Громкость вверх» + «Громкость вниз» + «Питание»
Для остальных версий Motorola и Lenovo — выключить Android и зажать «Громкость вниз» + «Питание»
Если не получается воспользоваться универсальным способом (читайте ниже).
Универсальный способ для всех Android устройств с помощью ПК и средствами ADB
(Asus, HTC, Lenovo, Sony, HTC, LG, Samsung, Motorola и и другие при условие что recovery имеется в данном устройстве)
Программа Adb Run — Способ 1
С помощью фирменного программы сайта Adb Run (не забудьте включить Отладку по USB)
 Рабочее окно ADB RUN
Рабочее окно ADB RUN
С командной строки — Способ 2
Еще один вариант как попасть в меню Recovery, при помощи стандартных средств ADB и программы ADB RUN:
Подключите Android к ПК и наберите команду adb reboot recovery
Пример в ADB RUN:
С командной строки — Способ 3
Как показывает практика на некоторых устройствах (а конкретней в LG) не получается перевести устройство Android c помощью команды adb reboot recovery , в таком случае стоит воспользоваться следующей командой
adb shell
reboot recovery
Есть еще команда для перевода в режим Recovery для LG, нужно ввести команду
adb reboot --bnr_recovery
После чего девайс через несколько секунд начнет перезагружаться!
Универсальный способ с установленного терминала при наличии Root прав
(Asus, HTC, Lenovo, Sony, HTC, LG, Samsung и другие при условии что recovery имеется в данном устройстве)
- Скачать и установить с магазина Google Play приложение Терминал ;
- Перейдите в только что установленное приложение;
- Набрать следующие команды:
su
reboot recovery - Через пару секунд Android начнет перезагружаться.
Управление в меню Recovery
Клавиши громкости Вверх и Вниз — перемещение по меню Клавиша Вкл/Выкл — выбор пункта в меню. Есть такие устройства Android в которых нет клавишей громкости, в таком случае вам понадобиться OTG кабель и компьютерная мышь. Как только вы начнете переводить Android в режим Recovery подключите мышь.
На этом статья закончена. Если Вы не знаете как пользоваться и за что какие пункты в Recovery отвечает, то прочите статью
- Если возникли ошибки при установке обновления — Status CWM
Вот и все! Нет ничего сложного! Больше разных статей и инструкций читайте в разделе . Оставайтесь вместе с сайтом , дальше будет еще интересней!