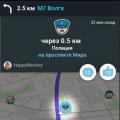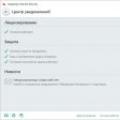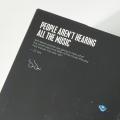Процессор – один из самых горячих компонентов компьютера, и он требует правильного охлаждения. Если процессор будет перегреваться, то он начнет пропускать такты, что негативно скажется на производительности компьютера. При дальнейшем повышении температуры компьютер будет уходить на перезагрузку. Сейчас вы узнаете, как охладить процессор компьютера если его температура выходит за рамки .
Шаг № 1. Очистка пыли.
Если у вас появились проблемы с охлаждением процессора, то начать нужно с чистки компьютера от пыли. Дело в том, что пыль забивается в радиатор процессора и не дает воздуху нормально отводить от него тепло. В результате радиатор перестает работать и процессор перегревается.
Простая чистка компьютера от пыли позволит значительно улучшить охлаждения процессора и снизит температуру процессора. Самый простой и безопасный способ удаления пыли из компьютера - это продувка воздухом из специального баллончика со сжатым воздухом. Главное не делать это в помещении, иначе все будет в пыли.

Если нет возможности продуть компьютер на свежем воздухе, то лучше не пытаться удалить пыль какими-то подручными способами. Так вы все равно не добьетесь качественной чистки и можете повредить компоненты компьютера. Вместо этого лучше снять радиатор с процессора и демонтировать с него кулер. После этого у вас будет удобный доступ к радиатору и его можно будет почистить любым способом.
Шаг № 2. Замена термопасты.
Если вы очистили компьютер от пыли, но температура процессора все еще слишком высокая, то вам нужно заменить термопасту. Рано или поздно любая термопаста пересыхает и теряет свою теплопроводность. Поэтому замена термопасты - это обязательная процедура, если нужно охладить процессор компьютера.
Для того чтобы заменить термопасту вам понадобится снять с процессора радиатор и удалить остатки старой термопасты, после чего нужно нанести слой новой термопасты и установить все обратно более подробно о процессе замены термопасты на процессоре можно почитать .

Что касается выбора новой термопасты, то здесь лучше не экономить. Качественная и дорогая термопаста прослужит намного дольше и вам не придется . Один из лучших вариантов – термопаста Arctic Cooling MX-4. Также можно покупать такие термопасты как Thermal Grizzly Kryonaut, Noctua NT-H1, GELID GC-Extreme, Polimatech.
Шаг № 3. Установка корпусных кулеров.
Следующий способ охлаждения процессора заключается в установке дополнительных кулеров, которые будут вдувать или выдувать воздух из корпуса компьютера. Данная процедура достаточно простая, но есть несколько моментов, о которых нужно знать.
- Корпусные кулеры бывают разных размеров. Перед покупкой нужно изменить размер посадочных мест на корпусе вашего компьютера.
- Вверху и сзади корпуса кулеры должны работать на выдув, а спереди и сбоку на вдув. Если направлять поток воздуха по-другому, то это может ухудшить охлаждение компьютера.
- Количество кулеров, которые работают на вдув и выдув, должно быть примерно одинаково. Если все кулеры будут работать только в одном направлении, то это ухудшит охлаждение компьютера.

Ваш PC содержит много частей, почти все они нагреваются во время работы. Некоторые части, например как CPU и видеокарта, нагреваются очень сильно.
В должным образом сконфигурированном компьютере большая часть этого тепла перемещается из корпуса компьютера несколькими вентиляторами. Если Ваш компьютер не удаляет горячий воздух достаточно быстро, температура может стать настолько горячей, что Вы рискуете серьёзным повреждением своего PC. Само собой разумеется, сохранение Вашего PC холодным должно быть высшим приоритетом.
Ниже описаны одиннадцать решений для охлаждения PC. Многие бесплатны или очень недороги.
1.Пустите воздушный поток
Самая лёгкая вещь, которую Вы можете сделать, чтобы сохранить Ваш PC холодным, дать ему больше места для вентиляции, удаляя любые препятствия воздушному потоку.
Удостоверьтесь, что нет ничего находящегося прямо против любой стороны компьютера, особенно сзади. Большая часть горячего воздуха выходит с сзади корпуса компьютера. Должно быть по крайней мере 5 - 10 сантиметров свободного места с обеих сторон, а сзади абсолютно открыто и свободно.
Если Ваш компьютер стоит в столе не закрывайте дверь. Холодный воздух входит с передней стороны и иногда с боку корпуса. Если дверь закрыта, горячий воздух имеет тенденцию перерабатываться в столе, становясь более горячим и перегревая компьютер.
2.Запускайте свой PC с закрытым корпусом
"Городская легенда" об охлаждении PC - то, что работа Вашего компьютера с открытым корпусом способствует лучшему охлаждению. Действительно кажется логичным - если корпус открыт, поступает больше воздуха.
Главная здесь проблема - грязь. Когда корпус открыт, пыль и грязь забивают вентиляторы намного быстрее закрытого. Что забивает вентиляторы и ухудшает их работу.
Открытый компьютер сначала даёт небольшое преимущество, но увеличение воздействия мусора на вентиляторы оказывает намного большее влияние на температуру.
3.Очистите свой компьютер
Вентиляторы в Вашем компьютере должны сохранить его холодным. Вы знаете, что замедляет вентилятор и затем в конечном счёте заставляет это остановиться? Грязь - в форме пыли, волос, и т.д. Все это находит путь в Ваш компьютер, и большая часть застревает в вентиляторах.
Один из самых эффективных способов охладить Ваш PC состоит в том, чтобы очистить внутренние вентиляторы. Есть вентилятор на CPU, внутри электропитание, и обычно один или больше на передней стороне и/или сзади корпуса.
Отключите свой компьютер, откройте корпус и используя пылесос удалите грязь из каждого вентилятора. Если Ваш PC действительно грязен, очистите его снаружи.
4.Поставьте свой компьютер в другое место
Ваш компьютер работает в слишком горячем или слишком грязном месте. Более холодная и более чистая область той же самой комнаты может быть лучшим местом для Вашего компьютера.
Важно: От перемещения Вашего компьютера могут пострадать уязвимые части внутри корпуса. Убедитесь, что отключили все, не переносите всё сразу. Будьте аккуратны перенося корпус РС, содержащий все важные части: жёсткий диск, системная плата, CPU и т.д.
5.Замените вентилятор CPU
Ваш CPU - вероятно, самая уязвимая и дорогая часть компьютера. К тому же наиболее склонная к перегреву.
Если Вы ещё не заменили вентилятор CPU, вероятно он в данный момент работает на максимальной скорости.
Много компаний продают мощные вентиляторы для CPU, которые поддерживают температуру CPU ниже, чем фабричный вентилятор. Найдите приемлемый вариант вентилятора CPU совместимого с Вашим сокетом CPU.
6.Установите дополнительный вентилятор для корпуса (или два)
Вентилятор для корпуса - маленький вентилятор, присоединяющийся к передней или задней стороне корпуса компьютера, во внутренней части. Вентиляторы корпуса помогают перемещать воздух через компьютер.
Установка двух вентиляторов на корпус, один, чтобы переместить холодный воздух в PC и другой, чтобы переместить тёплый воздух из PC, хороший способ сохранить компьютер холодным.
Вентиляторов для корпуса много, его легче установить чем вентилятор CPU, не бойтесь открыть своё компьютер и займитесь этим делом.
7.Прекратите разгон своего PC
Разгон возможностей компьютера к его пределам оказывают прямое влияние на температуру, в которой работают Ваш CPU и любые другие разогнанные компоненты.
Если Вы разгоняете аппаратные средства своего PC, но не озаботились сохранить их холодными, рекомендуется реконфигурировать Ваши аппаратные средства к настройкам заводской настройки.
8.Замените блок электропитания
В блок питания Вашего PC встроен мощный вентилятор. Воздух, который Вы чувствуете, держа руку позади своего компьютера именно от этого вентилятора.
Если у Вас нет вентилятора для корпуса, вентилятор блока электропитания - единственный способ удаления горячего воздуха, создаваемого в Вашем компьютере. Если этот вентилятор не работает компьютер может нагреться очень быстро.
К сожалению, не возможно просто заменить вентилятор блока электропитания. Если вентилятор не работает, Вам придётся заменить весь блок электропитания.
9.Вентиляторы на определённые компоненты
Безусловно CPU - крупнейший производитель тепла в Вашем компьютере, но и почти любой компонент также даёт тепло. Быстродействующая память высшего качества и видеокарты высокого класса так же могут добавить тепла Вашему CPU.
Если Вы видите, что Ваша память, видеокарта, или какой-либо другой компонент перегреваются, Вы можете охладить их специальным вентилятором. Другими словами, если у Вас греется память, купите и установите вентилятор для памяти. Если во время игры перегревается Ваша видеокарта, установите более мощный вентилятор видеокарты.
Увеличение быстродействия аппаратных средств приводит к увеличению нагрева его частей. Производители вентиляторов знают это и создали специализированные решения почти для всех компонентов Вашего компьютера.
10.Установите водяное охлаждение
В очень высококачественных компьютерах увеличение тепла может стать такой проблемой, что даже самые быстрые и эффективные вентиляторы не могут его охладить. В корпусах таких компьютеров устанавливается водяное охлаждение. Водная теплопередача может решительно уменьшить температуру CPU.
"Вода в компьютере? Это опасно!" Не волнуйтесь, вода, или другая жидкость, полностью блокирована в системе транспортировки. Насос циклически подаёт охлаждённую жидкость к CPU, где она поглощает тепло, а затем откачивает горячую жидкость из Вашего компьютера, где тепло рассеивается.
11.Установите модуль фазового перехода
Модули фазового перехода являются самыми мощными из охлаждающих технологий. Модуль фазового перехода можно назвать холодильником для Вашего CPU. Он используется в тех же самых технологиях для охлаждения или даже заморозки CPU.
Охлаждение процессора влияет на производительность и стабильность работы компьютера. Но оно не всегда справляется с нагрузками, из-за чего система даёт сбои. Эффективность даже самых дорогих систем охлаждения может сильно падать по вине пользователя – некачественная установка кулера, старая термопаста, запылившийся корпус и т.д. Чтобы этого не допускать, необходимо улучшить качество охлаждения.
Если процессор перегревается из-за ранее сделанного разгона и/или высоких нагрузках при работе ПК, то придётся либо менять охлаждение на более качественное, либо уменьшить нагрузку.
Основными элементами, которые производят наибольшее количество тепла являются – процессор и видеокарта, иногда это ещё может быть блок питания, чипсет и жёсткий диск. При этом, охлаждаются только первые два компонента. Тепловыделение остальных составных элементов компьютера незначительно.
Если вам нужна игровая машина, то задумайтесь, в первую очередь, о размерах корпуса – он должен быть как можно больше. Во-первых, чем больше системник, тем больше компонентов в него вы можете установить. Во-вторых, в большом корпусе больше пространства из-за чего воздух внутри него нагревается медленнее и успевает охлаждаться. Также обращайте отдельное внимание на вентиляцию корпуса – в нём обязательно должны быть вентиляционные отверстия, чтобы горячий воздух надолго не задерживался (исключение можно сделать в том случае, если вы собираетесь установить водяное охлаждение).
Старайтесь чаще мониторить температурные показатели процессора и видеокарты. Если часто температура переваливает за допустимые значения в 60-70 градусов, особенно в режиме простоя системы (когда не запущено тяжёлых программ), то предпринимайте активные действия по снижению температуры.
Рассмотрим несколько способов улучшить качество охлаждения.
Способ 1: правильное расположение корпуса
Корпус для производительных аппаратов должен быть достаточно габаритным (предпочтительно) и иметь хорошую вентиляцию. Желательно также, чтобы он был сделан из металла. Помимо этого, нужно учитывать и расположение системного блока, т.к. определённые объекты могут препятствовать попаданию воздуха внутрь, тем самым нарушая циркуляцию и повышая температуру внутри.

Примените эти советы к расположению системного блока:

Способ 2: провести очистку от пыли
Частицы пыли способны ухудшить циркуляцию воздуха, работу вентиляторов и радиатора. Также они очень хорошо задерживают тепло, поэтому необходимо регулярно проводить уборку «внутренностей» ПК. Частота уборки зависит от индивидуальных особенностей каждого компьютера – расположения, количества вентиляционных отверстий (чем больше последних, тем лучше качество охлаждения, но тем быстрее скапливается пыль). Рекомендуются делать чистку не реже раза в год.
Проводить уборку нужно при помощи не жёсткой кисти, сухих тряпок и салфеток. В особых случаях можно использовать пылесос, но только на минимальной мощности. Рассмотрим пошаговую инструкцию по очистке корпуса компьютера от пыли:

Способ 3: поставьте дополнительный вентилятор
При помощи дополнительного вентилятора, который крепится к вентиляционному отверстию на левой или задней стене корпуса, можно улучшить циркуляцию воздуха внутри корпуса.

Для начала нужно выбрать вентилятор. Главное, обратить внимание на то, позволяют ли характеристики корпуса и материнской платы установить дополнительное устройство. Отдавать предпочтение в этом вопросе какому-либо производителю не стоит, т.к. это довольно дешёвый и долговечный элемент компьютера, который легко заменить.
Если позволяют габаритные характеристики корпуса, то можно установить сразу два вентилятора – один на задней части, другой в передней. Первый выводит горячий воздух, второй всасывает холодный.
Способ 4: ускорить вращение вентиляторов
В большинстве случаев, лопасти вентиляторов вращаются со скоростью лишь 80% от максимально возможной. Некоторые «умные» системы охлаждения способны самостоятельно регулировать скорость вращения вентиляторов – если температура на приемлемом уровне, то уменьшать ее, если нет, то увеличивать. Не всегда данная функция работает корректно (а в дешёвых моделях её и вовсе нет), поэтому пользователю приходится разгонять вентилятор вручную.
Не нужно боятся слишком сильно разогнать вентилятор, т.к. в противном случае вы рискуете только незначительно увеличить расход энергии компьютером/ноутбуком и уровень шума. Для регулировки скорости вращения лопастей воспользуйтесь программный решением – SpeedFan . ПО полностью бесплатно, переведено на русский язык и имеет понятный интерфейс.
Способ 5: проводим замену термопасты
Замена термопасты не требует каких-либо серьёзных затрат по деньгам и времени, но здесь желательно проявить определённую аккуратность. Также нужно учесть одну особенность с гарантийным сроком. Если устройство всё ещё на гарантии, то лучше обратиться в сервис с просьбой поменять термопасту, это должны сделать бесплатно. Если вы попытаетесь самостоятельно сменить пасту, то компьютер снимут с гарантии.
При самостоятельной смене нужно внимательно отнестись к выбору термопасты. Отдавайте предпочтение более дорогим и качественным тюбикам (в идеале тем, которые идут в комплекте со специальной кисточкой для нанесения). Желательно, чтобы в составе присутствовали соединения серебра и кварца.

Способ 6: установка нового кулера
Если кулер не справляется со своей задачей, то его стоит заменить более лучшим и подходящим по параметрам аналогом. Это же касается и устаревших систем охлаждения, которые из-за длительного периода эксплуатации не могут нормально функционировать. Рекомендуется, если позволяют габариты корпуса, выбрать кулер со специальными медными трубками теплоотвода.
Воспользуйтесь пошаговой инструкцией по замене старого кулера на новый:

4.8 / 5 ( 104 votes )
Любой ноутбук в той или иной мере греется во время работы. Особенно часто перегревание этой техники происходит в летний период, когда температура окружающей среды повышается. Подобный перегрев наблюдается также при включении современных компьютерных игр. Для того чтобы обезопасить технику от критической температуры, в ней изначально устанавливаются температурные датчики. Когда температурные показатели центрального или графического процессора достигают критического значения, девайс попросту выключается. Но это не всегда удобно, особенно если в момент выключения вы производили важные действия на своем устройстве.
Причины перегрева
Для того чтобы справиться с проблемами перегрева, нужно найти их причину и попытаться её устранить.
- Основная причина перегрева ноутбука кроется в его габаритах, а именно в компактности корпуса. В нём производители помещают все те же комплектующие, которые имеются и в обычном стационарном компьютере. При этом задача заключается в том, чтобы сохранить производительность устройства. Для выполнения этой цели аппаратные элементы довольно плотно упаковываются в корпусе. Свободного места между ними остается совсем мало. Это мешает полноценному движению воздуха, смысл которого заключается в выводе горячих потоков наружу и поступлении холодных внутрь. Компактность ноутбуков не позволяет оснащать их габаритными и мощными кулерами.
- Дополнительным неудобством при использовании ноутбука становится пыль, ворс, волосы, шерсть и иные мелкие лёгкие частицы, которые периодически накапливаются в местах выдува воздуха и на радиаторе. Из-за этого снижаются эксплуатационные характеристики прибора, в частности, теплопроводность. При этом кулер засоряется, а эффективность его работы снижается.
Настала летняя пора, и владельцы портативных компьютеров всё чаще задаются вопросом: «как охладить ноутбук», если он изрядно греется после определённого времени эксплуатации
- Иногда причиной перегрева вашего устройства становятся неполадки в работе вентилятора, вызванные его поломкой или заводским браком. Например, может выясниться, что смазка на нем нанесена в недостаточной мере или неисправен подшипник.
- При длительной работе устройства может высохнуть термопаста, с помощью которой производится лучшая передача тепла на кулер и радиатор, дающая возможность вентилятору функционировать эффективнее.
- Некоторые владельцы ноутбуков неправильно их эксплуатируют. Например, часто можно наблюдать, как в домашних условиях аппарат устанавливается не на твердую поверхность, а на одеяло или кладется прямо на колени. В этих случаях перегрева устройства не избежать, ведь отверстия для выдува нагретого воздуха закрываются, а процессор не имеет возможности полноценно охлаждаться.
Мнение эксперта: как охладить ноутбук в домашних условиях?
Самый эффективный способ снизить температуру внутри – это заменить термопасту. Такую процедуру желательно проводить регулярно. Также стоит помнить, что лучшее средство от перегрева – это профилактика: располагайте ноутбук только на твердых поверхностях (а лучше всего будет приобрести специальную охлаждающую подставку) и не забывайте очищать его от пыли.
Константин Котовский
О симптомах
Для определения температуры ноутбука применяются специальные программы. Если вы подозреваете, что ваше устройство чрезмерно нагревается, обратитесь к данным, в которых отображаются измерения температурного датчика. Например, для выяснения требуемой информации можно воспользоваться BIOS/UEFI или утилитой HWInfo. Вы можете найти и любую другую программу, которая будет показывать вам нагрев компьютера, отображая данные сенсоров. В специальном окошке можно также наблюдать за скоростью вращения кулера.
В эксплуатационном руководстве можно найти информацию о допустимом температурном диапазоне работы устройства. Эти данные имеются также на официальной страничке компании, реализующей ноутбуки.
Но необязательно прибегать к утилитам при определении допустимой температуры работы малогабаритного компьютера.

По достижении предельного значения температуры центрального/графического процессора девайс попросту выключится
Если он перегревается, то это будет понятно сразу по таким признакам:
- слишком громкий шум от вентилятора;
- выдуваемый воздух очень горячий;
- резкие выключения портативного компьютера;
- горячий корпус.
Последствия высоких температур
Если не обращать внимания на постоянный перегрев ноутбука, это может привести к неприятным последствиям. Например, высокая температура оказывает отрицательное воздействие на процессор. Кристаллическая структура его компонентов постепенно разрушается, негативно сказываясь на его производительности.
Наверное, вы обращали внимание на то, что перегретый микропроцессор начинает «тормозить», медленно выполняя задачи. При этом владелец устройства может видеть на экране сообщения об ошибках. Некоторые процессы могут быть незаметны для юзера. Иногда при перегреве процессору нужно производить вычисления по нескольку раз до тех пор, пока он не получит правильного результата.
Но особенно неудобна такая ситуация может быть для геймеров, которые увлекаются онлайн-играми с детализированной графикой. Высокая температура внутри ноутбука провоцирует выключение устройства прямо во время какого-то важного «сражения». Часто такие нюансы заставляют игровое сообщество задаться вопросом: «как охладить ноутбук?», и прибегнуть к изощрениям ради хорошего охлаждения.
Но негативный термальный фактор неблагоприятно сказывается не только на кристаллической структуре микропроцессора. Ведь кремний, участвующий в работе транзисторов, также подвержен обугливанию, как и контакты. Это провоцирует еще больший перегрев и легко выводит устройство из строя всего за несколько месяцев.

Обычно ноутбуку не грозит выход из строя из-за перегрева, ведь в нём установлены температурные датчики
Способы устранения факторов, провоцирующих перегрев
Подставки под ноутбук
Сегодня выпускается множество различных подставок под портативный компьютер. Они отличаются наличием или отсутствием дополнительного охлаждающего кулера. И те и другие позволяют снизить температуру процессора. Такие приспособления иногда стоят совсем недорого и доступны каждому.
Чистка софта
Снизить температуру можно с помощью уменьшения перечня работающего вместе с системой софта. Желательно также закрыть неиспользуемые приложения через диспетчер задач.
Напряжение питания процессора
Осуществлять управление можно по такой схеме: запускаем «электропитание», → переходим к настройкам текущего плана электропитания, → выбираем дополнительные параметры электропитания, → открываем вкладку управления электропитанием процессора → понижаем его максимальное напряжение.
Выключение прибора
Иногда простое выключение портативного компьютера позволяет ему охладиться в достаточной степени для того, чтобы можно было продолжить его безопасную работу. Это снижает шум вентилятора, и дает время остыть нижней стороне корпуса.

Нынче можно приобрести массу гаджетов и даже установок, позволяющих держать температурный режим работы устройства в допустимых нормах
Чистка и замена термопасты
Профессионалы советуют каждые полгода чистить от пыли кулер (вентилятор и радиатор). При этом желательно обновлять термопасту, которая повышает отвод тепла от ЦП к радиатору.
Для того чтобы открыть крышку корпуса используется крестообразная отвертка. Пыль, накопившаяся внутри ноутбука, между пластинами радиатора и под вентилятором, удаляется с помощью салфеток, ватных палочек, баллончика со сжатым воздухом или пылесоса.
Чтобы снизить вероятность перегрева устройства, нужно правильно распределить термопасту при замене охлаждающего элемента. Её можно купить в любом магазине, торгующем компьютерной техникой, или на радио-рынке.
Последовательность действий:
- отсоединить радиатор от поверхности процессора;
- снять остатки старой термопасты с процессора и радиатора;
- нанесите новую пасту на поверхность микропроцессора.
Паста наносится тонким слоем, необходимо обеспечить минимум пространства между радиатором и площадкой контактов. Если нанести излишне толстый слой пасты, возможен перегрев центрального процессора вплоть до выхода его из строя.

Также хотя бы раз в год следует заменять термопасту, которая улучшает отвод тепла от процессора к радиатору, и соответственно, вентилятору
Замена и ремонт вентилятора
Если у вас есть опыт сборки/разборки портативного компьютера, то наверняка сможете самостоятельно осуществить замену вентилятора точно таким же или более мощным. Это нужно сделать в том случае, когда точно известно, что причина перегрева заключается именно в этом элементе ноутбука. Иногда достаточно лишь заменить смазку подшипника. Это легко сделать самостоятельно. После такого обслуживания он свободно вращается от легкого прикосновения.
Программы для охлаждения
В BIOS есть пункты, позволяющие изменять режимы вращения вентиляторов, охлаждающихматеринскую плату (если такие имеются) ицентральный процессор. В представленном разделе можно задать для них агрессивный режим. Но при этом шума от вентиляторов будет заметно выше, даже когда ноутбук не выполняет никаких задач (простаивает).
Некоторые дискретные видеокарты поставляются со специальными утилитами, но применяются они обычно для снижения оборотов и шума от работы вентилятора, что повышает температуру.
Часть производителей упрощают жизнь пользователям, поставляя вместе с материнской платой (или ноутбуком) специализированные программы, позволяющие следить за показаниями датчиков и изменять параметры, влияющие на принудительное охлаждение.
Правильная эксплуатация
При использовании портативного компьютера большую роль играет его правильная эксплуатация. Когда он стоит на твердой поверхности, например, на столе или специальной подставке, то остается достаточно места для выдува горячего воздуха. Когда ноутбук ставят на диван, одеяло или кровать, то прорези для выхода и входа воздуха перекрываются, следовательно, охлаждение ухудшается. Лучше всего ставить корпус устройства на специализированные столики, которые на своей поверхности имеют дополнительные отверстия для прохождения горячего воздуха.