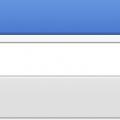Очередная ошибка в Microsoft Outlook 2007 (возможно в офисе 2010 существует такая же). Итак - При запуске Microsoft Outlook 2007 появляется сообщение об ошибке: Не удается запустить Microsoft Office Outlook. Невозможно открыть окно Outlook. или Не удается запустить Microsoft Office Outlook. Невозможно открыть Outlook xml представление.
Эта проблема возникает, когда повреждается файл, хранящий параметры панели навигации. Он называется profilename.xml , где profilename - имя профиля Outlook. Этот файл расположен в указанной ниже папке:
C:\Documents and Settings\имя_пользователя\Application Data\Microosft\Outlook
Windows Vista, Windows 7, Windows 8:
C:\Users\ваше_имя_пользователя\AppData\Roaming\Microsoft\Outlook Папка AppData - по-умолчанию скрыта
Просто удалить xml файл и Outlook станет открываться.
Если Вам по какой-либо причине не нравится дизайн нового офиса (2007, 2010 или новее) - есть возможность поставить старое меню с офиса 2003 версии. Для этого нужно найти программу Classic Menu for Office .
UPD:
Пользователь MishaK20 написал так же другой вариант решения:
Для тех кому не помогло.
Тоже с толкнулся с такой проблемой.
Почта у меня настроена по imap. (outlook 2013).
Решение: зайти Пуск-Панель управления-Почта-Учётные записи-Файлы данных-Добавить-По умолчанию на новом файле данных-закрыть.
Запускаем Outlook-Файл-Настройка учётных записей-Файлы данных-Выбираем по умолчанию который был до сбоя, а новый удаляем. Если не удаляется новый, то в Outlook в столбце папок найти “Локальные файлы данных” ПКМ выбрать закрыть (или что-то содержащее “закрыть” или “удалить”). Перезапускаем Outlook.
UPD №2:
Пользователь Ark5526 в комментариях написал еще один вариант решения:
1. Открываем папку: C:\Users\ваше_имя_пользователя\AppData\Roaming\Microsoft\Outlook
2. Заходим в Свойства основного файла Outlook (Office Data File (.pst), затем в Предыдущие версии (они меняются при каждом получении почты) и заменяем на версию того дня, когда программа работала и небо было безоблачным. И все сразу тип-топ. Все гениальное просто и все простое - гениально!
Каждый рано или поздно задумывается о дизайне своей комнаты или квартиры. На сегодняшний день это возможно сделать и самому, но если есть возможность - лучше доверить это дело профессионалам. Качественный
Сервис для работы с почтовыми сообщениями Microsoft Outlook весьма популярен среди аналогов. Пользователи предпочитают его из-за удобства работы и поддержки большинства почтовых систем. Но как и в других программах, в работе сервиса Outlook могут возникнуть ошибки и неполадки. Разберёмся, как справиться с ними.
Проблемы с запуском Microsoft Outlook
Если программа отказывается даже запускаться на вашем компьютере, эта проблема определённо требует решения. Причин для этого может быть несколько, но начать стоит с самых распространённых.
Microsoft Outlook зависает на этапе обработки
После неверного прекращения работы программы, при последующем запуске, она может зависать на этапе обработки. Для исправления этой ошибки достаточно запустить программу в безопасном режиме. Делается это так:

При следующем открытии программы она не должна зависнуть на этапе «Обработки».
Программа Microsoft Outlook не отвечает и будет закрыта
Если проблема характеризуется стандартным сообщением об ошибке, решений может быть больше одного.
Автоматическое исправление повреждённых файлов
В случае ошибки при запуске помочь может автоматическое средство исправления неполадок. Для его запуска делайте следующее:

Эти действия должны исправить вашу ошибку. Если этого не случилось, переходите к следующему решению.
Исправление входящих сообщений с помощью scanspst.exe
Файлы данных программы могли быть повреждены при открытии письма. В таком случае вам поможет программа для восстановления данных. Для её запуска делайте следующее:
- Закройте программу Microsoft Outlook.
- Откройте дисковый раздел, на который установлена программа, выберите папку Program Files или Program Files (x86).
- В строке поиска задайте название исполняемого файла Scanpst.exe.
В строке поиска введите название исполняемого файла Scanpst.exe
- В случае если ваша система не обнаружила файл, повторите поиск в другой папке Program Files. Обычно этот файл расположен по пути «C:\Program Files\Microsoft Office\Office12» для версий 2007 года или более старых. В более свежих версиях программы файл устанавливается в скрытые папки по пути «С:\Users\user\AppData\Local\Microsoft\Outlook».
- Как только исполняемый файл будет найден, запустите его.
Запустите исполняемый файл Scanpst.exe
- После запуска программа предложит выбрать файл для восстановления. Вы можете нажать кнопку «Обзор», чтобы увидеть их все. Если вы не знаете, какой из файлов может быть повреждён, проведите процедуру проверки каждого файла поочерёдно.
В случае обнаружения ошибки появится уведомление с соответствующей надписью
- Если ошибка в выбранном вами файле будет обнаружена, появится опция восстановления файла.
- После завершения восстановления перезагрузите компьютер и попробуйте запустить программу.
Создание новой учётной записи Microsoft Outlook
В учётной записи пользователя хранится ряд важных данных. В случае их повреждения имеет смысл попробовать создать новую учётную запись для запуска программы. Делается это следующим образом:
- Полностью прекратите работу Microsoft Outlook.
- Нажмите Win+X и выберите раздел «Панель управления» (или перейдите в неё иным способом).
Выберите раздел «Панель управления» в меню быстрого запуска
- Выберите раздел «Почта» и нажмите кнопку «Показать», если у вас операционная система Windows 7 или Windows 8. На операционной системе Windows 10 сначала откройте раздел учётных записей пользователей, а затем выполните те же инструкции.
На Windows 10 сначала нужно зайти в «Учётные записи пользователей»
- После открытия раздела «Почта» вам необходимо создать новый профиль. Нажмите кнопку «Добавить».
- Появится запрос на ввод имени новой учётной записи. Введите его.
- Затем необходимо будет ввести данные от вашего почтового сервиса для его привязки к Microsoft Outlook.
- На этом этапе вы можете выполнить проверку работоспособности Microsoft Outlook. Для этого нажмите «Проверить учётную запись». Вам потребуется подключение к интернету.
Вы можете проверить работоспособность программы, нажав «Проверка учётной записи»
- После создания профиля выполните запуск Microsoft Outlook и выберите новый профиль.
Если это решение окажется для вас эффективным, вы можете произвести удаление старого профиля и использовать новый.
Другие возможные причины появления ошибок в работе Outlook
Имеется ряд простых причин, по которым ваш Microsoft Outlook может не запускаться или зависать. Эти проблемы не являются ошибками, но их стоит учитывать при неполадках в работе программы. Возникнуть они могут в таких ситуациях:
- открытие диалогового окна: в некоторых случаях может появиться впечатление, будто бы программа зависла, когда это не является действительностью. Причина, по которой Microsoft Outlook может не отвечать на ваши действия, заключается в появлении диалогового окна за активным окном программы. Воспользуйтесь сочетанием клавиш Win+Tab для просмотра всех открытых окон. В случае если вы обнаружите запрос от Microsoft Outlook, переключитесь на него и дайте утвердительный ответ;
- выполнение сложной задачи: если ваша операционная система пишет о прекращении работы процесса Microsoft Outlook, возможно, стоит просто подождать. При обработке большого объёма данных программа может создать ложное ощущение прекращения работы. После того как обработка будет закончена, она возобновит свою работу. А принудительное закрытие программы во время обработки большого объёма данных как раз таки может привести к ошибке при последующих запусках;
- отсутствие последних обновлений: своевременные обновления программы - это залог её стабильной работы. Если у вас отсутствует постоянное подключение к сети или вы отключили автоматическое обновление программ пакета Microsoft Office, рано или поздно это может стать серьёзной проблемой и помешать работе программы.
Видео: исправление ошибки при запуске Microsoft Outlook
Проблемы подключения Microsoft Outlook к серверу Exchange
Сервер Exchange - служба электронной почты, предоставляемая в учебных заведениях и на предприятиях. Она выделяет каждому пользователю свою учётную запись.
Рассмотрим самые распространённые причины этой проблемы и способы их исправить:
- использование старой версии сервера: поддерживать актуальные версии программы - задача для вашего системного администратора. Узнайте, к какой версии Exchange сервера вы подключены;
- неверная информация в вашем профиле: убедитесь, что данные о вашей учётной записи введены правильно, как и имя сервера. Для этого откройте свою учётную запись в разделе «Сервис» и проверьте данные;
- работа Microsoft Outlook в автономном режиме: в меню программы проверьте отсутствие галочки напротив пункта «Автономная работа». Уберите её, если она установлена, так как именно из-за неё вы не можете подключиться к серверу;
- неполадки подключения к интернету: убедитесь в том, что ваш компьютер имеет стабильный доступ в сеть.
Microsoft Outlook не сохраняет пароли
Если ваша программа не сохраняет пароли и каждый раз просит вводить их заново, то исправить это можно следующим образом:

Если же ваша программа не запоминает пароль от сервера Exchange, зайдите в настройки и снимите галочку с пункта «Использовать режим кэширования Exchange».
Уберите галочку с пункта «Использовать режим кэширования Exchange»
Если это решение не помогает или программа отказывается принимать пароль (при этом вы точно знаете, что он введён правильно), вам поможет восстановление Office одним из способов, приведённых вначале статьи.
Microsoft Outlook зависает при загрузке профиля
Обычно подобное происходит в случае возникновения конфликта графического оборудования с настройками программы. Если вы имеете несколько видеокарт, давно не обновляли драйвера или в настройках Outlook не установлено отключение аппаратного ускорения, вы можете пострадать от этой проблемы. Исправить её можно двумя способами.
Программа зависла при загрузке профиля
Можно решить эту проблему через реестр системы. Но помните, что вы вносите любые изменения в реестр на свой страх и риск. Неверное изменение может повлечь за собой неполадки в работе компьютера. Если вы уверены в собственных знаниях, сделайте следующее:

Более удобным для пользователя решением будет обновление драйверов видеокарты. Вы можете сделать это с помощью программы от производителя видеокарты (например, Nvidia Experience) или же самостоятельно скачать драйвер с сайта производителя.
Не удаётся открыть банк сообщений Outlook
Эта ошибка возникает из-за установки на один компьютер как самой программы Microsoft Outlook, так и Microsoft Exchange Server. Происходит она из-за того, что в состав программы Microsoft Exchange входит Exchange System Manager. Его наличие на компьютере одновременно с Microsoft Outlook вызывает конфликт подсистемы MAPI. Единственным решением этой проблемы является удаление одной из двух конфликтующих программ.
Это решение предлагает компания Microsoft, так как иных способов настроить совместную работу этих двух серверов без появления различных ошибок не существует.
Не удаётся получить доступ к файлу данных Outlook
Проблема, подобная этой, может возникнуть при попытке прочтения или отправки сообщений. Для её решения необходимо выполнить смену папки, в которую будет доставляться почта. Для этого сделайте следующее:

Сертификат безопасности не может быть проверен
Если при запуске Microsoft Outlook вы получили ошибку с текстом о невозможности проверки сертификата безопасности, вы всё ещё можете продолжать использовать программу для доступа к почтовому сервису. Но эта ошибка будет появляться каждый раз при запуске, поэтому лучше от неё избавиться.
Вы можете нажать «Да» в предупреждении о проблеме, и программа продолжит работу

Экспорт данных Microsoft Outlook при переустановке системы
При переустановке вашей операционной системы для сохранения всех данных Microsoft Outlook необходимо создать pst-файл.
Pst-файл - это файл в котором сохраняются как все входящие и исходящие сообщения, так и различные настройки программы и личные данные.
Разберёмся, как экспортировать файлы, на примере Microsoft Outlook 2016. Для других версий программы действия аналогичны. Делайте следующее:
- В запущенной программе переключитесь на вкладку «Файл».

В жизни практически каждого пользователя Outlook случаются такие моменты, когда программа не запускается. Причем, это происходит как правило неожиданно и в не подходящий момент. В подобных ситуациях у многих начинается паника, особенно если нужно срочно отправить или получить письмо. Поэтому сегодня мы решили рассмотреть несколько причин того, что outlook не запускается и устранить их.
Итак, если ваш почтовый клиент не запускается, то первым делом посмотрите, не «висит» ли в оперативной памяти компьютера процесс.
Для этого нажимаем одновременно клавиши Ctrl + Alt + Del и в диспетчере задач ищем процесс Outlook.

Если он есть в списке, то кликаем по нему правой кнопкой мыши и выбираем команду «Снять задачу».
Теперь можно запускать Outlook снова.
Если процесса в списке вы не обнаружили или же выше описанное решение не помогло, тогда пробуем запустить Outlook в безопасном режиме.
Если Outlook запустился, тогда переходим в меню «Файл» и кликаем по команде «Параметры».

В появившемся окне «Параметры Outlook» находим вкладку «Надстройки» и открываем ее.

В нижней части окна выбираем «Надстройки COM» в списке «Управление» и нажимаем кнопку «Перейти».

Теперь мы перешли в список надстроек почтового клиента. Чтобы отключить какую-либо надстройку, достаточно снять флажок.

Отключите все сторонние надстройки и попробуйте запустить Outlook.
Если и этот способ решения проблемы вам не помог, тогда следует проверить специальной утилитой «Scanpst», которая входит в состав MS Office, файлы.OST и.PST.
В случаях, когда структура этих файлов нарушена, запуск почтового клиента Outlook может быть невозможен.
Итак, для того, чтобы запустить утилиту, ее нужной найти.
Для этого можно воспользоваться встроенным поиском или же сразу перейти в каталог с программой. Если вы используете Outlook 2016, то открываем «Мой компьютер» и заходим на системный диск (по умолчанию буква системного диска «С»).


И в этой папке находим и запускаем утилиту Scanpst.

Работа с этой утилитой достаточно проста. Кликаем по кнопке «Обзор» и выбираем файл PST, а затем остается нажать «Начать» и программа начнет проверку.

По завершении сканирования Scanpst покажет результат сканирования. Нам лишь остается нажать кнопку «Восстановить».

Поскольку данной утилитой можно сканировать только один файл, то эту процедуру необходимо проделать для каждого файла в отдельности.
После этого можно запускать Outlook.
Если же все, вышеописанные способы, вам не помогли, тогда попробуйте переустановить Outlook, предварительно проверив систему на вирусы.
И программа Outlook медленно загружается и в итоге не запускается или внезапно прекращает работу. Этому, конечно, есть причины, которые мы разберём ниже и постараемся устранить.
Устранение ошибок с запуском Microsoft Office Outlook.
Некорректное завершение работы
Когда вы пытаетесь войти в программу, но видите окно с сообщением «Не удается запустить приложение Microsoft Office Outlook», возможно, ранее процесс закрытия произошёл неправильно (например, неожиданно выключился компьютер, когда почтовый клиент был открыт). Попробуйте предпринять следующие шаги:

Всё это делается для того, чтобы программа запустилась в безопасном режиме . Теперь её можно закрыть, как обычно, и снова открыть привычным способом. Всё должно работать нормально.
Иногда повреждается навигационный файл в «Майкрософт офис», и не удаётся открыть Outlook . В предупреждающем сообщении может фигурировать фраза: «недействительный xml-формат». Попробуйте следующее:
- Нажмите C:\Пользователи\имя пользователя\AppData\Roaming\Microsoft\Outlook.
- Найдите там файл profilename.xml и удалите его.

ВАЖНО. Должны быть заданы такие параметры папок, чтобы видеть скрытое содержимое, иначе вы не найдёте его.
Ошибки в процессе работы
Предположим, вы работали с почтовым клиентом , и внезапно он завис, а вскоре появилось сообщение, что процесс остановлен, и программа будет закрыта. После повторного запуска всё повторяется вновь. Ниже изложено несколько способов устранения неисправности.
Восстановление файлов

Ошибка при получении корреспонденции
Часто сбой рабочего процесса происходит при чтении полученных писем. Попробуйте поступить так:
- Закройте программу.
- Зайдите в системный диск С. Если у вас Outlook 2007, откройте папку «Program Files и найдите там файл Scanpst.exe. Иногда нужный компонент отыскать невозможно – приложение Outlook 2013 и новейших версий часто сохраняется в раздел С:\Пользователь\Имя пользователя\AppData\Local\Outlook.
- Как только найдёте вышеназванный файл, запустите его двойным щелчком.
- Здесь необходимо выбрать повреждённый элемент и восстановить его (если нет уверенности, в каком именно причина неполадки, проверьте каждый).
- Теперь перезапустите систему и взгляните, исчезла ли проблема.
Проблемы с учётной записью
При запуске «Аутлук» загрузка профиля внезапно оборвалась, и приложение закрылось? Вероятно, источник неисправности связан с потерей данных учётной записи. Можно создать новую:

В следующий раз, когда откроете Outlook, войдите через новый профиль.
Эта проблема возникает, когда повреждается файл, хранящий параметры панели навигации. Он называется profilename .xml, где profilename - имя профиля Outlook. Этот файл расположен в указанной ниже папке:
- Windows XP
C:\Documents and Settings\имя_пользователя \Application Data\Microosft\Outlook
- Windows Vista, Windows 7
C:\Users\имя_пользователя \AppData\Roaming\Microsoft\Outlook
Определить, что файл поврежден, можно по его размеру. Обычно в таких случаях он равен 0 КБ.
Помощь в решении проблемы
Чтобы автоматически устранить эту проблему, щелкните ссылку Устранить проблему. Затем нажмите кнопку Выполнить в диалоговом окне Загрузка файла и следуйте инструкциям мастера.
Примечание . Интерфейс этого мастера может быть доступен только на английском языке. Однако функцию автоматического исправления можно использовать в версиях Windows на любых языках.
Примечание . Автоматическое исправление можно загрузить на любой компьютер, сохранить на устройстве флэш-памяти или компакт-диске и затем запустить на нужном компьютере.
Самостоятельное решение проблемы
Чтобы решить проблему, выполните указанные ниже действия.
- В меню Пуск выберите команду Выполнить .
- В поле Открыть:
введите указанную ниже команду.
Outlook.exe /resetnavpane
Примечание. Между Outlook.exe и /resetnavpane должен быть пробел.
- Нажмите кнопку ОК .
Примечание . В системах Windows Vista или Windows 7 команда Выполнить может отсутствовать в меню Пуск . Для ее обнаружения выполните указанные ниже действия.
- В меню Пуск выберите команду Все программы .
- Выберите пункт Стандартные ,
- Выберите пункт Выполнить .