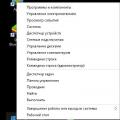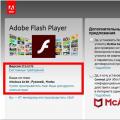После обновления или установки Windows 10, а также после обычной перезагрузки уже успешно установленной системы у вас появляется черный экран с указателем мыши, и вы не знаете что делать, не спешите расстраиваться и удалять систему, выход есть. Вообще данный глюк тянется еще с Windows 8.1, ранее я рассказывал как устраняется в windows 8.1 черный экран , советую ее тоже почитать если представленные ниже методы вам не помогут.
Проблема очень часто связана с глюками видеокарт NVidia или AMD Radeon, однако это не единственная причина. В данной инструкции мы рассмотрим ситуацию, когда Windows 10 загружается, слышны звуки, но на экране ничего не отображается, кроме раздражающей мышки или можете столкнуться с еще возможной ситуацией, когда черный экран появляется после сна или гибернации (или после выключения и повторного включения компьютера).
Примечание: в некоторых случаях в windows 10 черный экран может быть вызван подключенным вторым монитором. В этом случае попробуйте его отключить, а если это не сработало, то зайти в систему вслепую (описано ниже, в разделе про перезагрузку), после чего нажать Windows+P, один раз клавишу вниз и Enter.
Примечание 2: если вы видите экран входа, а после входа появляется черный экран, то попробуйте следующий вариант. На экране входа нажмите по кнопке вкл-выкл справа внизу, а затем, удерживая Shift, нажмите «Перезагрузка». В открывшемся меню выберите Диагностика - Дополнительные параметры - Восстановление системы .
Перезагрузка Windows 10
Один из работающих способов исправить проблему с черным экраном после повторного включения Windows 10, судя по всему, вполне работоспособный для владельцев видеокарт AMD (ATI) Radeon - полностью перезагрузить компьютер, после чего отключить быстрый запуск Windows 10.
Для того, чтобы сделать это вслепую, после загрузки компьютера с черным экраном несколько раз нажмите на клавишу Backspace (стрелка влево для удаления символа) - это уберет заставку экрана блокировки и удалит любые символы из поля ввода пароля, если вы их туда случайно ввели.
После этого, переключите раскладку клавиатуры (если требуется, по умолчанию в Windows 10 обычно русский, переключить почти гарантированно можно клавишами Windows + Пробел) и введите свой пароль учетной записи. Нажмите Enter и подождите, пока система загрузится.
Следующий шаг - перезагрузка компьютера. Для этого, нажмите на клавиатуре клавиши Windows+R, подождите 5-10 секунд, введите (опять же, может потребоваться переключить раскладку клавиатуры, если по умолчанию в системе у вас русский):
и нажмите Enter. Через несколько секунд еще раз нажмите Enter и подождите около минуты, компьютер должен будет перезагрузиться - вполне возможно, в этот раз вы увидите изображение на экране.
Второй способ перезагрузки Windows 10 при черном экране - после включения компьютера несколько раз нажать клавишу Backspace (а можно пробел или любой символ), затем - пять раз нажать клавишу Tab (это переведет нас к иконке включения-выключения на экране блокировки), нажать Enter, затем - клавишу «Вверх» и еще раз Enter. После этого компьютер перезагрузится.
Если ни один из этих вариантов не позволяет перезагрузить компьютер, вы можете попробовать (потенциально опасно) принудительное выключение компьютера долгим удерживанием кнопки питания. А затем снова включить его.
Если в результате всего предложенного изображение на экране появилось, значит дело именно в работе драйверов видеокарты после быстрого запуска (который по умолчанию используется в Windows 10) и для исключения повторения ошибки.
Отключение быстрого запуска Windows 10:
Кликните правой кнопкой мыши по кнопке Пуск, выберите Панель управления


Слева выберите «Действия кнопок питания».

Вверху нажмите «Изменение параметров, которые сейчас недоступны».

Пролистайте окно вниз и снимите отметку с пункта «Включить быстрый запуск».

Сохраните сделанные изменения. Проблема в дальнейшем повториться не должна.
Использование интегрированного видео
Если у вас имеется выход для подключения монитора не от дискретной видеокарты, а на материнской плате, попробуйте выключить компьютер, подключить монитор к данному выходу и снова включить компьютер.
Есть большая вероятность (если интегрированный адаптер не отключен в UEFI), что после включения, вы увидите изображение на экране и сможете выполнить откат драйверов дискретной видеокарты (через диспетчер устройств), установить новые или же использовать восстановление системы.
Удаление и переустановка драйверов видеокарты
Если предыдущий способ не сработал, следует попробовать удалить драйвера видеокарты из Windows 10. Сделать это можно в безопасном режиме или в режиме с низким разрешением экрана, а о том, как в него попасть, видя только черный экран, я сейчас расскажу (два способа для разных ситуаций).
Первый вариант. На экране входа (черном) несколько раз нажмите Backspace, затем - 5 раз Tab, нажмите Enter, потом - один раз вверх и, удерживая Shift, снова Enter. Подождите около минуты (загрузится меню диагностики, восстановления, отката системы, которое вы, вероятно, тоже не увидите).
Следующие шаги:
- Три раза вниз – Enter - два раза вниз - Enter – два раза влево.
- Для компьютеров с BIOS и MBR - один раз вниз, Enter. Для компьютеров с UEFI - два раза вниз – Enter. Если вы не знаете, какой у вас вариант - нажмите «вниз» один раз, а если попадете в настройки UEFI (BIOS), то используйте вариант с двумя нажатиями.
- Еще раз нажмите Enter.

Компьютер перезагрузится и покажет вам особые варианты загрузки. Используя числовые клавиши 3 (F3) или 5 (F5) для того, чтобы запустить режим с низким разрешением экрана или безопасный режим с поддержкой сети. Загрузившись, вы можете либо попробовать запустить восстановление системы в панели управления, либо удалить имеющиеся драйвера видеокарты, после чего, перезапустив Windows 10 в обычном режиме (изображение должно появиться), установить их заново.
Если такой способ загрузить компьютер по какой-то причине не срабатывает, можно попробовать следующий вариант:
- Зайти в Windows 10 с паролем (так как это описывалось в начале инструкции).
- Нажать клавиши Win+X.
- 8 раз нажать вверх, а затем - Enter, откроется командная строка .
В командной строке введите (должна быть английская раскладка):
bcdedit /set {default} safeboot network
и нажмите Enter. После этого введите shutdown / r нажмите Enter, через 10-20 секунд (или после звукового оповещения)- еще раз Enter и подождите, пока компьютер не перезагрузится: он должен загрузиться в безопасном режиме, где можно будет удалить текущие драйвера видеокарты или запустить восстановление системы. (Для того, чтобы в дальнейшем вернуть обычную загрузку, в командной строке от имени администратора используйте команду
bcdedit {default} /deletevalue safeboot)
Дополнительно: если у вас имеется загрузочная флешка с Windows 10 или диск восстановления, то вы можете воспользоваться ими: Восстановление Windows 10 (можно попробовать использовать точки восстановления, в крайнем случае - сброс системы).
Обновление от 06.07.2017
Вышло обновление KB4034450, призванное устранить все проблемы с черными экранами десятки, по возможности установите его как можно скорее в безопасном режиме, подсунув через флешку или диск. Надеюсь, что данная заметка помогла вам решить вашу проблему с новой ОС от нашего любимого мелкософта. Материал сайта
Возможно, вы уже сталкивались с этим после установки обновлений или просто перезагрузки операционной системы Windows. Что приводит к появлению черного экрана и как избавится от подобной проблемы подскажет эта статья.
Черный экран после обновления в Windows 10 возникает из-за неправильного взаимодействия драйверов между видеокартой и монитором. Кроме того, есть еще несколько причин. Следуйте инструкции ниже, и вы сможете решить эту проблему.
Восстановление работоспособности операционной системы при возникновении черного экрана после обновления Windows 10.
Причины возникновения черного экрана после установки обновлений:
— долгая установка;
— неправильное обновление;
— конфликт между драйвером видеокарты и драйвером монитора (или нескольких мониторов);
Что делать:
- Просто подождите – иногда установка может занимать некоторое время. О том, что Windows не зависла вы, можете судить по мигающему индикатору активности жестокого диска. Дождитесь завершения процесса обновления. Это решение актуально для случаев, когда выключение компьютера сопровождается сообщением на экране: «Пожалуйста не выключайте компьютер. Дождитесь завершения установки обновлений…».
- Если вы не дождались завершения установки и все-таки отключили питание, то при следующем включении можете получить черный экран. Тут снова смотрите на индикатор активности жесткого диска – если он горит или мигает – ждите завершения процесса. В противном случае выключите компьютер кнопкой и включите снова, либо загрузите Windows в безопасном режиме. (http://www.сайт/ru/kak-sozdat-tochk…v-windows-7-8-10/)
- Иногда при обновлении Windows обновляет не только системные файлы, но и драйвера установленных устройств. Из-за драйверов видеокарты может возникнуть проблема при совместной работе с монитором. Перейдите на сайт производителя вашей видеокарты, скачайте актуальный драйвер для видеоадаптера. Если есть возможность, подключите другой монитор и проверьте работоспособность системного блока или ноутбука с ним. Проверьте настройки монитора.
Полная чернота, однообразие которой нарушает только курсор мышки. Даже MS DOS не встречал нас таким унылым пейзажем на экране. Описываемая ситуация нередко возникает после инсталляции свеженькой копии Windows 10. Вместо привычного графического интерфейса мы оказываемся перед, казалось бы, неразрешимой проблемой.
Первая возникающая мысль – произвести установку заново, но эта идея далеко не самая лучшая. Система не мертва, она установлена на жесткий диск и даже отвечает на некоторые наши действия – например, на перемещения манипулятора мышь. Что же делать, когда при установке Windows 10 возникает черный экран? В первую очередь не суетиться, а включить мышление.
 Причина проблемы отсутствие в инсталляционном пакете Windows 10 подходящих драйверов для вашей видеокарты. Без них экран компьютера либо выглядит неаккуратно, либо вовсе оказывается черным, как в рассматриваемом нами случае.
Причина проблемы отсутствие в инсталляционном пакете Windows 10 подходящих драйверов для вашей видеокарты. Без них экран компьютера либо выглядит неаккуратно, либо вовсе оказывается черным, как в рассматриваемом нами случае.
Чтобы установить подходящие драйвера, вовсе не обязательно скачивать их на другой машине и сложным образом включать их в состав инсталляционного пакета. Этот вариант не исключен, но он не прост и не единственен. Попробуем разобраться в том, что можно сделать с нашим черным экраном в Windows 10 не отходя от компьютера.
В наших обстоятельствах можно пощелкать по клавишам клавиатуры, включить и выключить экран, попробовать выдернуть шнур питания из розетки, стукнуть кулаком по крышке ноутбука – и все это совершенно напрасно. Черный экран не реагирует никак. Только перемещения курсора мыши наводят на мысль, что не все еще потеряно.
Действительно, пора вспомнить о волшебном сочетании клавиш: «Ctrl»+«Alt»+«Del» — комбинации, открывающей доступ к диспетчеру задач. Нажав эти клавиши, убеждаемся в том, что система готова с нами общаться – на черном экране, как ни в чем не бывало, появляется окошко диспетчера. Антураж, конечно, непривычный, но это никак не помешает нашим дальнейшим планам по оживлению Windows 10.
 Нужно заметить, что подобная проблема не появилась в Windows 10. Ранее с чем-то подобным сталкивались и пользователи устаревших нынче версий ОС. Поклонники XP могли включить компьютер утром и обнаружить не черный, а пустой синий экран или гладкое пространство с фоновым рисунком – ни тебе большой зеленой кнопки «Пуск», ни тебе ярлыков на рабочем столе – ничего.
Нужно заметить, что подобная проблема не появилась в Windows 10. Ранее с чем-то подобным сталкивались и пользователи устаревших нынче версий ОС. Поклонники XP могли включить компьютер утром и обнаружить не черный, а пустой синий экран или гладкое пространство с фоновым рисунком – ни тебе большой зеленой кнопки «Пуск», ни тебе ярлыков на рабочем столе – ничего.
Проблема решалась при помощи все той же комбинации клавиш и диспетчера задач. Привычная инфраструктура исчезала из-за потери некоторых системных файлов – обычно их пожирал вирус. Восстановить эти файлы можно было, запустив сканирование системы из окна консоли.
Запускаем браузер
Мы имеем проблему несколько иного характера: драйвера под нашу карту Radeon или NVidia оказались просроченными. Достать их в сети не проблема, но как получить доступ к браузеру? Ответ: через командную строку. Набираем «Ctrl»+«Alt»+«Del» , пытаясь создать новый процесс, получаем окошко следующего вида:
 И набираем в окне команды им файла нужного нам браузера – в данном случае «Chrome». Окно браузера благополучно отображается на экране и нам остается лишь проследовать на сайт производителя драйверов видеокарты и скачать самую свежую версию для Windows 10. Если после скачивания инсталляция драйвера не начнется автоматически, то через ту же командную строку запускаем программу его инсталляции.
И набираем в окне команды им файла нужного нам браузера – в данном случае «Chrome». Окно браузера благополучно отображается на экране и нам остается лишь проследовать на сайт производителя драйверов видеокарты и скачать самую свежую версию для Windows 10. Если после скачивания инсталляция драйвера не начнется автоматически, то через ту же командную строку запускаем программу его инсталляции.
После установки и драйвера и перезагрузки компьютера черный экран Windows 10 должен смениться привычной картинкой. Этот же прием борьбы с пустым или черным экраном можно применять и в других подобных ситуациях, когда графическая подсистема отказывается запускаться из-за отсутствия необходимых ей файлов.
Борьба с компьютером вслепую
Для пользователей карточек Radeon может оказаться полезным другой метод борьбы с черным экраном Windows 10. И хотя его описание выглядит необычно, но логика действий пользователя при этом никак не нарушена. Пустота на экране – это понятие субъективное. Связанное с нашим личным восприятием информации, если же компьютер продолжает реагировать на нажатия клавиатуры и перемещения мыши то с его, компьютера, точки зрения — все в порядке. Он готов к привычному для него диалогу с пользователем.
Происходит то же самое, что и при наборе пароля в слепую: мы набираем какие-то символы, а на их месте видим только звездочки. То же самое и в нашем случае: мы станем наживать клавиши на клавиатуре, но ответа не увидим из-за пустоты на экране.
 Тем не менее, процедура авторизации пользователя и некоторые другие действия вполне могут быть осуществлены вслепую.
Тем не менее, процедура авторизации пользователя и некоторые другие действия вполне могут быть осуществлены вслепую.
Профессиональная машинистка вообще не смотрит на то, что она печатает. Попробуем и мы проделать то же самое с нашим несговорчивым компьютером.
Клавиатурный алгоритм
Поступаем следующим образом:
- Перегружаем нашу машинку.
- Сразу после перезагрузки жмем несколько раз на «Backspace» (клавиша со стрелкой влево).
- Устанавливаем нужную нам раскладку клавиатуры: «Windows»+«Пробел».
- Вводим собственный пароль входа в Windows 10 и жмем на «Enter».
- Ждем, пока система загрузится.
- Жмем на «Windows» + «R».
- Переходим на английскую раскладку.
- Набираем на клавиатуре команду shutdown /r.
- Ожидаем перезагрузки в режиме без быстрого запуска.
 Вполне возможно, что этот метод поможет расправиться с проблемой и вместо черного экрана появится нормальный. Приведем еще один альтернативный способ:
Вполне возможно, что этот метод поможет расправиться с проблемой и вместо черного экрана появится нормальный. Приведем еще один альтернативный способ:
- Перезагружаем компьютер.
- Несколько раз жмем на «Backspace».
- Ровно пять раз нажимаем на клавишу «Tab».
- Жмем на «Enter».
- Жмем на стрелку вверх.
- Снова жмем на «Enter».
Простенько и со вкусом, однако вполне возможно, что пустота на дисплее после этого исчезнет.
Дополнительные замечания
Причиной появления черного экрана после установки и при дальнейшей работе может оказаться подключенный второй монитор. Его отключение может решить проблему.
Для восстановления работоспособности может помочь восстановление системы. Для этого перезагрузитесь с нажатой клавишей «Shift» и выберите соответствующий пункт в меню запуска. Не стоит путать ситуацию с отсутствующими драйверами видеокарты и ситуацию, при которой не загружается рабочий стол (ее мы описывали выше). Хотя внешние проявления в обоих случаях схожи, все-таки это разные проблемы.
 При наличии на материнской плате встроенного видео, можно переключиться на него. В подавляющем большинстве случаев это оказывается лучшим выходом из положения. Алгоритм действий таков:
При наличии на материнской плате встроенного видео, можно переключиться на него. В подавляющем большинстве случаев это оказывается лучшим выходом из положения. Алгоритм действий таков:
- Переключаете монитор на выход встроенного видео.
- Запускаете Windows 10 (черный экран при этом, естественно, не наблюдается).
- Меняете драйвер видеокарты.
- Переключаетесь на видеокарту.
После этого все должно заработать как следует.
Полностью готовой к работе Windows можно считать после того, как будет загружен рабочий стол и добавленные в автозагрузку приложения, до этого же момента в системе могут наблюдаться небольшие подвисания. Но может статься и так, что на каком-то из этапов произойдёт ошибка и Windows не сможет полностью загрузиться. Характерным тому примером служит появление так называемого чёрного экрана смерти или Black Screen.
Выглядит это следующим образом: компьютер успешно проходит процедуру POST, система нормально грузится, но рабочий стол так и не появляется. Вместо него пользователь после загрузки Windows 7/10 видит чёрный экран с курсором мыши или без него. Другой вариацией этой же неполадки является появление на чёрном экране окна с ошибкой «Не удается найти файл сценария С:/Windows/un.vbs». Происходит так чаще всего потому, что отвечающий за работу графической оболочки системы файл Проводника не может нормально запуститься.
Причин тому может быть несколько, но обычно это либо какой-то конфликт в операционной системе, либо последствия действия вирусов. Вероятность, что проблема вызвана аппаратными неполадками, в частности, выходом из строя видеокарты, мала, иначе экран был бы совершенно черным, и ни курсора, ни логотипа Windows на нём бы не было. Итак, что делать, если при загрузке Windows 7/10 появляется чёрный экран? Во всяком случае, не принимать скоропалительных решений и не спешить с переустановкой.
Задержки после установки системных обновлений
Замечено, что иногда Black Screen появляется сразу после установки накопительных или мажорных обновлений Windows. Это может быть временным явлением, поэтому нужно немного подождать. Если рабочий стол не появится в течение часа или двух, то это должно стать поводом для беспокойства. Перезагрузите компьютер, только не кнопкой Reset, а через вызванный нажатием Ctrl + Alt + Dеl Диспетчер задач.
Выберите в его меню Файл – Создать новую задачу и выполните в появившемся окошке команду shutdown /r /t 0 .

Если чёрный экран при запуске Windows 7/10 появится вновь, скорее всего вы стали жертвой ошибки при установке обновлений или бага в самих обновлениях.
Ошибка во время установки обновления
Появление чёрного экрана при загрузке Windows 7/10 может спровоцировать сбой во время установки обновлений, например, внезапное выключение ПК в момент их инсталляции. Кроме того, в самих обновлениях могут встречаться баги, что признаёт и сама Microsoft. Если у вас есть все основания считать, что причиной чёрного экрана стали обновления, необходимо их удалить.
Делать это лучше всего в безопасном режиме. Для входа в него нажимайте клавишу F8 во время перезагрузки или выполните в окошке создания новой задачи команду msconfig .


После того как система загрузится, зайдите в Панель управления, запустите апплет «Установка и удаление программ» и нажмите слева «Просмотр установленных обновлений».

Удалите последние обновления, после чего перезагрузитесь.
Конфликт программного обеспечения
Всё, что было сказано в отношении обновлений, справедливо и в отношении драйверов видеокарты, программ для настройки экрана и т.п. Если проблема появилась после установки нового драйвера, то его нужно удалить, опять же загрузившись в безопасном режиме. То же самое касается установленных новых программ.
Повреждение записей в реестре, действие вирусов
Ещё более распространённой причиной неполадки является действие вредоносного ПО, перезаписывающего отвечающие за запуск графической оболочки параметры в системном реестре. Тогда чёрный экран при запуске компьютера вы будете наблюдать в обоих режимах загрузки. В этом случае поступаем так. Используя Диспетчер задач, откройте с помощью команды regedit редактор реестра.

Разверните ветку:
HKEY_LOCAL_MACHINE/SOFTWARE/Microsoft/Windows NT/CurrentVersion/Winlogon
Обратите внимание на параметр Shell . В качестве его значения должен быть указан explorer.exe и больше ничего.

Если прописано что-то другое, то нужно эту запись заменить на explorer.exe, иначе графическая оболочка не запустится ни в обычном, ни в безопасном режиме. Если параметр Shell и вовсе отсутствует, создайте его и установите для него указанное значение. Заодно проверьте значение параметра Userinit , оно должно быть C:/Windows/system32/userinit.exe .

Примечание: в 64-битных системах также следует проверить значения Shell и Userinit в ключе HKEY_LOCAL_MACHINE/SOFTWARE/Wow6432Node/Microsoft/Windows NT/CurrentVersion/Winlogon и исправить их, как было показано выше.
После внесения изменений в реестр перезагружаемся в обычном режиме. Этот способ показал себя эффективным во многих случаях заражения ПК вирусами, он позволяет быстро устранить чёрный экран и курсор при запуске Windows 7/10, однако он не решает главной задачи – удаления из системы зловреда, поэтому после загрузки рабочего стола необходимо тщательно проверить все содержимое диска антивирусным сканером.
Сбой при установке обновлений, действие вирусов, некорректно работающие драйвера видеокарты – это основные причины, по которым пользователь видит чёрный экран и курсор при включении компьютера. На самом деле их может быть больше. Появление Black Screen отмечалось при изменении параметров учётной записи администратора, после оптимизации и очистки Windows сторонними твикерами и чистильщиками.
Определить, что же именно вызывает ошибку, начинающему пользователю может оказаться не под силу. Если при запуске Windows 7/10 чёрный экран с курсором продолжает появляться, разумнее всего выполнить откат к системной . Такие точки автоматически создаются Windows при внесении в систему важных изменений – установке программ, драйверов и т.п. Использовать для этих целей лучше всего установочный диск с дистрибутивом вашей версии системы.
Загрузитесь с такого носителя, дождитесь появления окна мастера установки, нажмите «Далее», а затем «Восстановление системы».


Потом выбираем Поиск и устранение неисправностей – Восстановление системы .


Указываем целевую систему и жмём в окне «Далее».


Выбираем желаемую точку и следуем дальнейшим указаниям мастера.


По завершении процедуры вам будет предложено перезагрузить компьютер.

Откат к точке восстановления является эффективным способом вернуть работоспособность повреждённой системы, но это возможно только при условии, что в настройках Windows включена соответствующая функция защиты. Возможности её, правда, также ограничены. Если компьютер не запускается, на чёрном экране мигает горизонтальный курсор или вверху появляются сообщения об ошибках, всё это может свидетельствовать о более серьёзных проблемах. В таких случаях не исключена необходимость проведения диагностики «железа» либо восстановления системного раздела из точной копии (образа).
После выхода в свет новой операционки от Microsoft, многие люди сразу же бросились устанавливать десятку на свои компьютеры, тем более, что производитель, в этот раз, подготовил настоящий сюрприз – возможность бесплатного обновления ранее установленной семерки или восьмерки. Конечно, если это были лицензионные версии. Но, некоторые пользователи, сразу после апгрейда системы, сталкиваются с довольно необычной проблемой – черный экран при загрузке Windows 10.
Необычность заключается в том, что черный экран после обновления до Windows 10, как бы, не имеет своего кода, что сразу приводит в замешательство некоторых людей. Прежде чем приступать к исправлению Windows 10 black screen, следует определиться с причиной его возникновения.
Почему возникает
Согласно статистике, в большинстве случаев, возникает из-за конфликта с драйверами, которые необходимы для работы графической карты от компании AMD. Новая десятка – еще достаточно сырая операционка. Поэтому не удивительно, что после обновления до Windows 10 возникает эта проблема, а раньше все работало нормально – с предыдущими поколениями ОС разработчики уже, более-менее, разобрались, но с новинкой еще работать и работать.
Не стоит паниковать раньше времени, если возникает при загрузке – есть хорошие шансы на то, что проблема устранима достаточно простыми методами.
Устранение проблемы
Итак, как исправить ситуацию, если после установки новой OS система долго не запускается, а в итоге – возникает при загрузке Виндовс 10?
Прежде всего, стоит отметить, что решение поставленного вопроса упрощается тем, что пользователь имеет возможность работать с установленной системой. Обычно эта проблема проявляет себя так:
- После установки Виндовс 10 долго загружается – черный экран.
- Через какое-то время появляется доступ к операционке – меню пуск и курсор мышки работают, а перед нами стандартное окно новой OS.
Следовательно, первым шагом в нашей борьбе с тем, что возникает черный экран при запуске Виндовс 10, заключается в получении доступа к настройкам системы:
- Открываем меню «Пуск», ищем настройки.
- Переходим в подпункт «Система».
Учитывая то, что черный экран с курсором Windows 10 связан с драйверами видео карты, естественно ищем нужное устройство: - Меню «Программы и компоненты».
- Пролистываем список и находим нужное оборудование.
- Удаляем все установленные драйвера.
Так как связан только с новой версией пакета драйверов от AMD, необходимо выполнить поиск предыдущего варианта этих файлов и установить их на место удаленных. Как это сделать правильно, чтобы не возникало других конфликтных ситуаций:
- Обычно весь пакет заключен в архив, который следует скачать и разархивировать на рабочий стол в специально созданную для этого папку.
- Перейти в меню «Диспетчер устройств».
- Найти оборудование, которое значится под названием «Microsoft Basic Display».
- Открыть настройки, дальше – обновить драйвера.
- Желательно указать путь к нужным компонентам самостоятельно. То есть, показать системе – откуда следует выполнять установку.
- После завершения процесса выполнить перезагрузку операционки.
Почему не стоит выбирать вариант «Подготовка автоматического обновления»? Причина в том, что ОС начнет выполнять самостоятельный поиск и, обязательно, будет искать наиболее свежую версию драйверов. Естественно, что она обнаружит схожие с теми, которые были только что удалены – и установит их еще раз. К чему это приведет? Правильно – к возникновению того же черного экрана, чего нам требуется избежать.