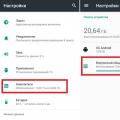Здравствуйте, друзья! В данной статье хотелось бы рассмотреть довольно простую тему, на которую у большинства пользователей возникает много вопросов. Сейчас мы с вами разберемся, где искать расширения для браузера Гугл Хром, и как их можно установить.
Вначале перед практикой я, как всегда, предоставляю вам немного теории. Чтобы вы понимали, для чего они вообще нужны, может вы и без них обойдетесь.
Поскольку разработчики браузеров не могут предусмотреть все мелочи, которые могут понадобиться пользователям, были придуманы расширения или дополнения. С их помощью вы можете расширять функционал браузера, настраивая его, таким образом, под себя. Например, можете скачивать фильмы и музыку с сайтов, получить быстрый доступ к почте, облачному хранилищу и прочее.
Скачать их можно как с Интернет-магазина Chrome, так и со сторонних сайтов. Во втором случае, это могут быть те или иные дополнения, которые по различным причинам не были размещены в магазине браузера. Будьте осторожны при скачивании со сторонних источников, а то под их видом, можете закачать на компьютер вирус.
Устанавливаем расширение из магазина Google Chrome
Давайте сначала разберемся, где искать этот Интернет-магазин. Кликните по кнопочке с изображением трех горизонтальных полос в правом верхнем углу браузера и выберите из выпадающего меню «Дополнительные инструменты», затем «Расширения».
Откроется страничка, на которой вы увидите список всех тех, что установлены у вас в браузере. Пролистываем ее в самый низ и переходим по ссылке «Еще расширения».

После этого у вас откроется еще одна страничка «Интернет-магазин Chrome». В нем перейдите на вкладку «Расширения». Пролистывайте список предложенных. Чтобы посмотреть список всего доступного в определенной группе, нажмите в ней на кнопочку «Просмотреть все».
Для поиска конкретного дополнения можете воспользоваться поиском по магазину или выбрать подходящую категорию.

Для того чтобы установить расширение из магазина Хром, сделайте следующее. Кликните мышкой по тому, которое выбрали в предложенном списке.


Если вы воспользовались поиском, то в предложенных результатах выбирайте именно из списка «Расширения». Когда выберите подходящее, можете сразу нажать напротив него кнопочку «Установить», а можете кликнуть по его названию, чтобы посмотреть подробную информацию, как было описано выше.


О том, что оно успешно установлено, будет свидетельствовать следующее информационное окошко. Также справа от строки поиска появится его значок.
Если вам интересно, можете прочесть подробную статью на сайте. В ней описана установка в Хром визуальных закладок от Яндекса и Atavi.

Кликнув по нему правой кнопкой мыши, вы можете получить доступ к его различным параметрам и настройкам.

Установка расширений с другого сайта
Если вы нашли что-то подходящее в Интернете и уверенны, что оно не принесет вред компьютеру, то сейчас мы рассмотрим, как можно установить подобное дополнение в браузер.
Скачиваем его на компьютер, нажав на сайте кнопочку «Скачать», «Download» или что-то в подобном роде.
Затем открываем Хром, кликаем по кнопочке «Меню» и переходим «Дополнительные инструменты» – «Расширения».
Перетащите скачанный файл на страничку с установленными расширениями браузера.
Подтвердите его установку, нажав на кнопочку «Установить».
Давайте подробнее рассмотрим установку со стороннего сайта популярного дополнения для Google Chrome, и не только, SaveFrom.net. Процесс будет немного отличаться от описанного выше.
Находим официальный сайт расширения в интернете и переходим на вкладку «Установить».

Здесь вы увидите кнопочку для скачивания, нажмите на нее. Обратите внимание, чтобы напротив нее было написано «для Google Chrome».

Найдите скачанный файл в папке «Загрузки» на компьютере и запустите его, кликнув по нему два раза левой кнопкой мыши. Если появится окно безопасности, нажмите в нем «Запустить».

Затем дождитесь, когда закончится загрузка. На данном этапе, возможно, потребуется закрыть браузер.

Это мы установили необходимое дополнение Tampermonkey для правильной работы SaveFrom.net. Его значок должен появиться справа от адресной строки.
Для установки самого расширения, откройте следующую страничку в интернете и нажмите на кнопочку «Установить». Затем подтвердите установку.

На этом все. Теперь вы знаете, где искать и как установить расширение в браузере Google Chrome.
Бесспорно, является самым популярным веб-обозревателем. Обусловлено это его кроссплатформенностью, многофункциональностью, широкими возможностями настройки и кастомизации, а также поддержкой наибольшего (в сравнении с конкурентами) числа расширений (дополнений) . Как раз о том, где последние расположены и пойдет речь в данной статье.
Вопрос о том, где находятся расширения в Хроме, может интересовать пользователей по разным причинам, но прежде всего это требуется для просмотра и управления ими. Ниже мы расскажем о том, как перейти к дополнениям непосредственно через меню браузера, а также о том, где на диске хранится директория с ними.
Расширения в меню веб-обозревателя
Изначально иконки всех устанавливаемых в браузер дополнений отображаются в нем справа от поисковой строки. Кликнув по такому значу, можно получить доступ к настройкам конкретного аддона и элементам управления (если таковые предусмотрены).
При желании или необходимости иконки можно скрыть, например, чтобы просто не засорять минималистичную панель инструментов. Сам же раздел со всеми добавленными компонентами скрыт в меню.

Здесь вы можете не только просмотреть все установленные расширения, но и включить или выключить их, удалить, просмотреть дополнительные сведения. Для этого предусмотрены соответствующие кнопки, иконки и ссылки. Также имеется возможность перехода на страницу дополнения в веб-магазине Гугл Хрома.
Папка на диске
Браузерные дополнения, подобно любой программе, записывают свои файлы на диск компьютера, и все они хранятся в одной директории. Наша с вами задача – ее отыскать. Отталкиваться в этом случае нужно от версии операционной системы, установленной на вашем ПК. Кроме того, чтобы попасть в искомую папку, потребуется включить отображение скрытых элементов.
- Перейдите в корень системного диска. В нашем случае это C:\.
- На панели инструментов «Проводника» перейдите во вкладку «Вид» , нажмите по кнопке «Параметры» и выберите пункт «Изменить параметры папок и поиска» .
- В появившемся диалоговом окне тоже перейдите во вкладку «Вид» , пролистайте перечень «Дополнительных параметров» до самого конца и установите маркер напротив пункта «Показывать скрытые файлы, папки и диски» .
- Нажмите «Применить» и «ОК» в нижней области диалогового окна для его закрытия.




Теперь можно переходить к поиску директории, в которой хранятся инсталлированные в Google Chrome расширения. Так, в ОС Windows 7 и 10 версии потребуется перейти по следующему пути:
C:\Users\Имя пользователя\AppData\Local\Google\Chrome\User Data\Default\Extensions
C:\ — это буква диска, на котором установлена операционная система и сам браузер (по умолчанию), в вашем случае она может быть другой. Вместо «Имя пользователя» нужно подставить имя вашей учетной записи. Папка «Users» , указанная в примере пути выше, в русскоязычных редакциях ОС носит название «Пользователи» . Если вы не знаете имени своей учетной записи, посмотреть его можно именно в этой директории.

В Windows XP путь к аналогичной папке будет иметь следующий вид:
C:\Users\Имя пользователя\AppData\Local\Google\Chrome\Data\Profile\Default\Extensions

Дополнительно: Если вернуться на шаг назад (в папку Default), можно увидеть и другие директории браузерных дополнений. В «Extension Rules» и «Extension State» хранятся заданные пользователем правила и настройки этих программных компонентов.

К сожалению, названия папок расширений состоят из произвольного набора букв (они же отображаются в процессе их скачивания и установки в веб-обозреватель). Понять, где и какое дополнение находится можно разве что по его иконке, изучив содержимое подпапок.

Заключение
Вот так просто можно узнать, где находятся расширения браузера Google Chrome. Если вам нужно просмотреть их, настроить и получить доступ к управлению, следует обратиться к меню программы. Если же необходимо получить доступ непосредственно к файлам, просто перейдите в соответствующую директорию на системном диске своего ПК или ноутбука.
И возможности, которые можно легко добавить в Google Chrome. Используя расширения, вы можете настроить нужные функции в Google Chrome , освободив браузер от лишних элементов, которые не используются.
В чем прелесть расширений браузера
Попробуйте расширения Chrome
Посетите Веб-магазин Chrome на странице http://chrome.google.com/webstore , чтобы найти интересные расширения. Как только вы найдете расширение, которое вам нравится, установите его, чтобы испытать.
Как установить расширение Google Chrome
- Появится диалоговое окно с информацией о типе данных, доступ к которым это расширение будет иметь. Чтобы придать расширению доступ к указанным, нажмите в диалоговом окне кнопку Установить .

Расширение устанавливается и загружается автоматически , поэтому вы можете начать пользоваться им сразу.
Установка расширений с других веб-сайтов
Чтобы добавить расширение , выполните в Chrome эти действия:
- На веб-сайте разработчика, нажмите Добавить в Chrome , чтобы установить расширение.
- Просмотрите и примите разрешения.
- Завершите установку, открыв страницу «Новая вкладка ».
Примечание : добавляйте расширения только с надежных сайтов.
Если вы являетесь администратором в компании, вы можете использовать , чтобы указать URL-адреса, с которых разрешено устанавливать расширения, приложения и темы.
Дополнительная информация
- Управляйте своими расширениями на странице параметров браузера.
- Синхронизируйте свои расширения : воспользуйтесь в Google Chrome, чтобы сохранить свои расширения в аккаунте Google . Благодаря этому вы сможете легко получать доступ к ним независимо от того, каким компьютером вы пользуетесь.
- Удаляйте расширения с помощью страницы расширений.
Загружать продукты в Веб-магазин Chrome может любой. Поэтому следует устанавливать только продукты, созданные пользователями, которым вы доверяете. Просмотрите оценки и отзывы о продукте, чтобы определить его надежность.
Управление расширениями
Просто перетащите значки расширений рядом с адресной строкой, чтобы перегруппировать их на панели инструментов браузера.
Чтобы на панели инструментов браузера отображалось больше значков расширений, можно развернуть область значков расширений . Нажмите правую границу адресной строки и перетащите ее влево. Аналогично, чтобы скрыть дополнительные расширения, растяните адресную строку , перетащив его правую границу вправо.
Нажмите кнопку рядом с меню Chrome , чтобы увидеть дополнительные расширения (если их значки отображаются).
Управление всеми расширениями
Чтобы открыть страницу расширений, выполните следующие действия.
Настройка параметров расширений
Некоторые расширения могут иметь дополнительные параметры, которые можно редактировать. Чтобы просмотреть Эти настройки на странице расширений нажмите ссылку Параметры (если доступно) для соответствующего расширения.
Чтобы расширение отображались в анонимных окнах, установите флажок Разрешить в режиме инкогнито для соответствующего расширения.

Восстановление поврежденного расширения
Сообщение «Это расширение может быть повреждено» означает, что файлы расширения могут быть изменены. Чтобы защитить Вас, Chrome отключает такие расширения.
Чтобы исправить расширение, выполните следующие действия:
- В браузере нажмите Меню .
- Выберите Инструменты → Расширения .
- Найдите поврежденные расширение и нажмите Восстановить .
- Появится диалоговое окно с запросом на подтверждение восстановления и выдачу разрешений.
- Нажмите Восстановить , чтобы восстановить и включить расширение, а также предоставить ему полномочия.
Временное отключение расширений
Включить отключенные расширения можно в любое время, вернувшись в списке расширений. Чтобы использовать расширение после повторного включения, возможно, потребуется обновить страницу.
Удаление расширений Google Chrome
Чтобы полностью удалить расширение из браузера , выполните следующие действия:
Можно отключить расширение, отключив его на странице расширений.
Расширения добавляют новые функциональные фозможности в браузер.
Добавить расширение в хром в целом несложно.
Вся работа выполняется в браузере Google Chrome.
Итак, чтобы добавить расширение в хром, входим в Настройки и управление Google Chrome .
Найти вход в настройки несложно. Наведите курсор на три горизонтальные полоски в правом верхнем углу браузера Google Chrome. Появится подсказка – Настройка и управление Google Chrome.
Щелкаем по кнопке с тремя полосками. Откроется контекстное меню (рис.1).
Рис.1 Добавление расширения в хром – Настройки и управление Google Chrome
Сделать это можно двумя способами.
Первый: в контекстном меню Настройки и управление Google Chrome щелкаем Настройки , затем в открывшемся окне щелкаем Расширения .
Второй: в контекстном меню Настройки и управление Google Chrome выбираем Дополнительные инструменты , затем в открывшемся меню щелкаем Расширения .
Результат будет один и тот же. Мы попадем в раздел с уже установленными расширениями в хроме.
Если сравнивать, то второй способ быстрее и предпочтительнее, но в целом это дело любительское.
Можно также войти в расширения через адресную строку хрома, введя адрес - chrome://extensions/ .
Как уже говорилось, здесь мы увидим все установленные расширения.
Чтобы добавить новое расширение в хром нужно щелкнуть по ссылке - Еще расширения .
Она располагается внизу под списком установленных расширений.
Расширений здесь достаточно много и в первое время проблематично быстро добавить нужное.
Для облегчения поиска нужного расширения слева вверху находится строка Поиск по магазину . Она вам очень поможет, если вы знаете название расширения.
Например, чтобы найти расширение для кнопки проверки ТИЦ сайта достаточно ввести фразу yandex tyc google pr indicator.
Откроется нужное расширение.
Щелкаем по кнопке Бесплатно . Пойдет процесс проверки расширения.
Затем появится диалоговое окно Подтверждения нового расширения .
Щелкаем Добавить . Снова идет проверка и появится диалоговое окно, с просьбой активации добавленного расширения в хроме.
Бывают случаи, когда при попытке добавить расширение в хром при проверке выдается ошибка.
Тогда можно попробовать добавить расширение в хром, щелкнув в любом другом месте выбранного расширения, а не на кнопке Бесплатно .
В этом случае откроется новое диалоговое окно и уже в нем для добавления щелкаем по кнопке Бесплатно и далее процесс проверки и добавления как обычно.
Иногда это помогает.
Или можно просто в диалоговом окне с ошибкой щелкнуть обновить и повторить процесс добавления расширения в хром.
Обычно все заканчивается благополучно. Новое расширение добавляется в хром.
Увидеть его можно сразу же, перейдя в раздел Расширения .
Добавленное расширение будет уже включенным.
Итак, мы рассмотрели весь процесс, добавления расширения в хром (google chrome).
Но путь поиска и добавления расширения можно значительно сократить.
Чтобы добавить расширение в хром, можно просто ввести в адресной строке:
https://chrome.google.com/webstore/category/extensions?hl=ru
И
з соображений безопасности пользователей компания Google запретила установку непроверенных расширений для браузера Google Chrome. Отныне устанавливать расширения можно будет только из Магазина Google. Что касается уже установленных из альтернативных источников расширений, после вступления в силу новых правил, они могут перестать работать.
При этом пользователь получить сообщение «unsupported extensions disabled» , то есть неподдерживаемые расширения отключены. Как бы этого вам не хотелось, включить их обычным способом уже не получится. Впрочем, это ещё не означает, что вам придется расстаться со своим любимыми и возможно даже очень необходимыми плагинами. Альтернативные решения можно найти всегда. Давайте же посмотрим, что можно сделать в таких случаях.
Способ первый
В Google Chrome имеется такая полезная вещь как режим разработчика, позволяющий устанавливать сторонние расширения. Итак, скачиваем отключившийся плагин с официального сайта разработчика и распаковываем его в отдельную папку.

Плагины Chrome обычно распространяются в формате CRX. По сути, это обычный zip-архив, распаковать который можно любым архиватором, например тем же 7-Zip. Для этих целей вполне сгодится и WinRAR, нужно только предварительно изменить расширение плагина с CRX на ZIP.
Каталог с распакованным плагином копируем или перемещаем в удобное место. Далее в Google Chrome переходим в раздел управления расширениями, переключаемся в режим разработчика, жмём кнопку «Установить распакованное расширение» и указываем путь к каталогу с файлами плагина.

Вот и всё, стороннее расширение будет установлено без каких-либо претензий со стороны браузера.

Папку с плагином удалять не надо, так как в ней содержаться важные файлы, без которых плагин может перестать работать.
Способ второй
Если по каким-то причинам установить расширение таким способом не удалось, попробуйте, хотя это и не самый лучший вариант, воспользоваться Canary или Chrome Developer. Оба этих браузера представляют собой тот же Google Chrome, только ориентированные на разработчиков.