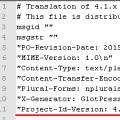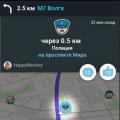Здравствуйте, в этой статье я расскажу что такое тест стабильности системы на примере встроенной программы проверки стабильности от AIDA64. Также я покажу как его использовать и для чего он нужен.
Итак, приступим. Тест стабильности системы проводят, в основном, когда нужно выяснить на сколько стабильно будет работать система при различных нагрузках. Обычно его проводят пользователи, которые разгоняют свои процессоры или видеокарты. После разгона, желательно провести такой тест, чтобы выяснить, сможет ли система нормально функционировать при высоких нагрузках.
В нашем примере, я не производил разгон процессора, однако я покажу как работает этот тест. Первое что вам нужно сделать - запустить AIDA64. Эта программа создана для считывания информации о вашей системе и удобного отображения. Скачать эту программу можно бесплатной с официального сайта www.aida64.ru или перейдя по ссылке . Установите и запустите программу. Главное окно программы выглядит вот так:
Теперь, чтобы протестировать вашу систему на стабильность, вам необходимо в верхнем меню выбрать пункт "Сервис" → "Тест стабильности системы":

После чего, откроется окно, в котором есть несколько блоков. Слева, вы можете выбрать какие тесты будут производиться:
Stress CPU - стресс тест центрального процессора
Stress FPU - стресс тест модуля операций с плавающей запятой
Stress cache - стресс тест кеш-памяти
Stress system memory - стресс тест оперативной памяти
Stress local disks - стресс тест локальных дисков
Stress GPU(s) - стресс тест графического процессора
Справа, от этого списка, находится блок, в котором будет записываться лог проведенных тестов, где будет отмечаться время и дата начала проведения и конца:

Ниже находится блок с графиками. На первом графике отображаются температуры различных устройство, а на втором - их нагрузка:

Ниже находится поле "Remaining Battery" для отображения оставшегося времени работы от батареи. "Test Started" - время начала теста. "Elapsed Time" - прошедшее время. Ну и в самом низу находятся кнопки управления:
Вы можете выбрать различные комбинации тестов и проводить различные комплексы тестов. Также, сразу после открытия окна стресс теста, вы можете видеть температуры ваших устройств и текущую нагрузку на CPU. CPU Throttling - это специальная система для пропуска тактов процессора, если он будет перегреваться. В этом случае на графике вы увидите сколько процентов тактов пропускает ваш процессор.
Также хотелось бы отметить, что иногда при проведении тестов видео-процессора, ваша видеокарта или видеодрайвер может перестать отвечать. Однажды при проведении такого теста, у меня перестала отвечать сама программа тестирования и было очень сложно остановить тест. Может быть такой случай что начнет моргать экран, от того что видеоядро перегружено. Вообщем, будьте осторожны с тестированием видеокарты.
Теперь вы можете выбрать нужный вам тест или комплекс текстов и нажать на кнопку "Start" для начала теста.
Всем привет! Сегодня мы с вами научимся делать нагрузочное тестирование компьютера с целью выявления эффективности его систем и проверки стабильности работы.
Цели проведения нагрузочного тестирования
Как и всякое тестирование, стесс-тест компьютера решает определённые задачи. Рассмотрим наиболее популярные цели:
- Оценка стабильности системы после “разгона”.
- Проверка эффективности охлаждения.
- Тестирование качества комплектующих.
Рассмотрим эти цели подробнее.
Оценка стабильности системы после “разгона”
Существуют группы пользователей, занимающихся тонким тюнингом параметров железа для достижения максимальной производительности в играх – “оверклокеры “. Эти специалисты манипулируют такими параметрами как частота системной шины, памяти. Увеличивают множитель процессора, повышают напряжение, питающее процессор. Используют специальные версии драйверов, выжимающие все “соки” из возможностей железа.
Так вот, чрезмерное повышение некоторых параметров может увеличить нагрев и уменьшить стабильность работы компьютера. Именно поэтому специалисты во время подстройки параметров постоянно проводят стресс-тест компьютера, чтобы выяснить, стабильно ли тот работает на конкретных значениях. Если стабильность подтверждена, как правило, ещё немного повышают параметры. Если наблюдаются перебои под нагрузкой, то возвращают параметры на предыдущие стабильные значения.
Проверка эффективности системы охлаждения
Стресс-тест компьютера позволяет также выявить неполадки в системе охлаждения, поскольку при его прохождении компьютер работает на максимальной загрузке и выделяет огромное количество тепла. Температура на процессоре очень быстро поднимается, что позволяет оценить эффективность охлаждения и выявить возможные неполадки.
Например, в случае замены термопасты рекомендуется проверить компьютер на стресс-тесте в течении нескольких минут, чтобы понять, как быстро повышается температура и до каких значений доходит. Так, если за короткий промежуток времени температура процессора дошла до 80-90 градусов, стоит ещё раз перепроверить, возможно неправильно нанесён теплопроводящий слой или неплотно прилегает радиатор к “спине” процессора (а то и вовсе отклеился).
Такой тест занимает всего несколько минут, но способен сэкономить кучу времени впоследствии, когда системный блок окажется завинчен и запрятан глубоко под стол.
Тестирование качества комплектующих
Как я уже писал выше, во время стресс-теста выделяется огромное количество тепловой энергии. Следовательно и потребление энергии тоже максимально. Этот факт можно использовать для выявления проблемных мест компьютера.
Речь идёт о том, что к блоку питания предъявляются повышенные требования для выдаваемого напряжения. Оно должно находиться в узких пределах, иметь минимум пульсаций и скачков. Программы для проведения стресс-теста обычно ещё и считывают показания датчиков, таких как датчики напряжения, температурные сенсоры, скорость вращения вентиляторов и т.д. Совокупность этих показателей во время жёсткой вычислительной загрузки может на ранних стадиях выявить потенциальные проблемы с комплектующим. Например, большой разброс напряжений, выдаваемых блоком питания может свидетельствовать о его “старости” или низком качестве.

Кроме процессора, программы для нагрузочного тестирования могут нагружать также видеокарту, оперативную память и жёсткий диск. Каждый из этих компонентов может быть подвержен сбоям и как нельзя лучше эти дефекты проявляются в периоды максимальной загрузки.
В сервисных центрах используют различные тесты стабильности системы во время профилактических чисток ноутбуков, чтобы на ранней стадии выявить возможные проблемы.
Программы для проведения стресс-теста
Ну и мы были бы не мы, если бы не написали конкретные программы, позволяющие произвести подобное тестирование. Рассмотрим несколько наиболее популярных.
OverClock Checking Tool – OCCT
Главное окно программы выглядит следующим образом (пометил основные моменты):
- Область параметров теста. Можно выбрать на различных вкладках тестирование процессора, видеокарты или питания;
- Кнопки запуска/остановки тестирования, а также кнопка настройки мониторинга;
- Статусная строка. Во время тестирования в ней значится “Тестируется” и таймер отображает время с момента начала;
- Окно графиков и значений с датчиков. Окно имеет переключаемый вид. Здесь в реальном времени отображаются показатели, снимаемые со всех нужных датчиков;
- Общая информация о системе.
А вот такое окно открывается при нажатии на кнопку настройки мониторинга:
- Текущее значение датчика;
- Переопределение имени сенсора;
- Если значение датчика превышает данный порог – тест прекращается. Целесообразно для температуры (перегрев), напряжения;
- Если значение ниже данного порога – тест прекращается. Целесообразно для скорости вращения вентиляторов (остановка) или опять же, напряжения (провалы).
- Отображать ли значения сенсора в реальном времени на графиках главного окна.
Вот так выглядит окно во время запущенного тестирования. Графики поползли вверх, в статусе отображается “Тестируется” и таймер считает время.
Кстати, программа ведёт своеобразные логи – делает скрины графиков в свой каталог:

AIDA64 (бывший EVEREST) – лучшая профильная программа для диагностики, тестирования и мониторинга за состоянием компьютера. Простота в использовании, исчерпывающая информация о системе, набор уникальных тестов оборудования – вот главные причины ее всеизвестности (более 1,2 миллиона скачиваний только с официального сайта!). В сегодняшней статье мы в подробностях обсудим, что это за утилита и как ей правильно пользоваться. А разговор пойдет о русифицированной версии , популярной среди рядовых юзеров и системных администраторов.

К сожалению, с 2010 года приложение стало условно-бесплатным (англ. shareware ) и после "халявного" ознакомительного месяца попросит ни много ни мало, но 40$. Впрочем, поиск рабочего ключа активации много времени не займет (на торрентах с этим хорошо справляется поисковик ): например, сборку 5.80 легко активировать вечным "ключиком" UAMKY-JFCD6-FUDA5-W4DH4-U8YDC . Закончив с "обесплачиванием", давайте перейдем к самому полному в Рунете обзору функционала этого полезного не только оверклокерам* приложения.
Important!
Оверклокер * – человек, занимающийся оверклокингом (англ. overclocking ), т.е. разгоном компьютера для увеличения скорости его работы.
AIDA64: что это такое ?

Какая конфигурация моего ПК? Где посмотреть температуру процессора, видеокарты, жесткого диска? Не перегреваются ли они под нагрузкой? Не прыгает ли напряжение на материнской плате, работают ли вентиляторы? Как устроить стресс-тест всей системы? Где узнать ключ продукта Windows и MS Office? Какова степень изношенности батареи (аккумулятора) ноутбука? На эти и многие другие вопросы ответит героиня публикации, с коей автор в удовольствие дружит уже несколько лет.
Из развернутого списка функциональных возможностей AIDA64 Extreme Edition надо выделить следующие:
- Обнаружение оборудования . По заверению разработчиков, обладает самым передовым в своем классе механизмом обнаружения оборудования, основанном на базе данных более 170 тысяч видов "железа".
- Инструментальный мониторинг . Поддерживает более 250 датчиков измерения температуры, напряжения, скорости вращения кулера и потребления энергии.
- Экранный мониторинг и оповещение . При помощи утилиты можно непрерывно отслеживать состояние компьютера, а в критических ситуациях, типа остановки вентилятора или перегрева винчестера, она немедленно оповестит о случившемся и выключит устройство.
- Тестирование производительности системы и стресс-тесты оборудования . Содержит ряд тестов, которые используются для оценки производительности отдельных частей оборудования или системы в целом.
- Информация о программном обеспечении . Представлена большой базой данных об установленном ПО, системе безопасности и параметрах Windows. Также визуально доступен перечень работающих процессов, служб, DLL -файлов, приложений в автозапуске, посещенных веб-страниц.
Диагностика оборудования в AIDA64 (процессор, видеокарта, жесткий диск, ОЗУ )

Благодаря самому полному среди "собратьев по цеху" списку диагностируемого "железа", который нарабатывался аж 15 лет, "программа способна определить оборудование компьютера с неповторимой точностью ". Что легко проверить, найдя на вкладке "Меню " интересующий компонент и ознакомившись с подробной информацией об установленных процессорах (см. "Системная плата " → "ЦП " и "CPUID " + в верхней панели "Сервис " → "AIDA64 CPUID "), о материнской плате ("Системная плата " → "Системная плата ", "Чипсет ", "BIOS " и "ACPI "), ОЗУ ("Системная плата " → "Память " и "SPD "), видеокарте ("Отображение "), жестком диске ("Хранение данных ") и звуковой карте ("Мультимедиа "). Общие сведения о системе скрываются за пунктом меню "Компьютер " → "Суммарная информация ".
Три полезных совета :
- Степень изношенности аккумуляторной батареи лэптопа (ноутбука) вы узнаете через "Компьютер " → "Электропитание " в главном окне утилиты (о том, как это сделать с помощью штатного инструмента Powercfg я писал ).
- Чтобы увидеть ключ продукта (код активации) установленных Windows и MS Office, пройдите по пути: вкладка "Меню " → "Программы " → "Лицензии ".
- Рекламируемый через опцию "Обновление драйверов" платный установщик драйверов DriverAGENT скачивать не рекомендую – "сорит" в реестре, толку мало, а денег просят неоправданно много.
Диагностика монитора

AIDA64 также содержит инструмент "Monitor Diagnostics", позволяющий откалибровать LCD или CRT дисплеи при помощи 45 различных тестов. Что способствует обнаружению любых проблем с конфигурацией и потенциальных неисправностей (дефекты цветопередачи, неотцентрированное изображение, "битые" пиксели и пр.). Озвученный апплет ищите в верхней панели через "Сервис " → "Диагностика монитора ".
Как в AIDA64 посмотреть температуру процессора, видеокарты, жесткого диска

Все просто: на той же вкладке "Меню" кликните мышью по пунктам "Компьютер " и, далее, "Датчики ", после чего в правом половине окна в режиме реального времени отобразится температура "железа" по Цельсию и Фаренгейту. А в процессе базовых тестингов системы на графике "Temperatures" будет виден температурный режим отмеченного в опциях оборудования (процессор – CPU, видеокарта – GPU, жесткий диск – local disks, ОЗУ – system memory).
Important!
АИДА64 научилась предупреждать, если показатели датчиков достигают установленных критических значений (см. "Файл " → "Настройки " → "Тревога "). При создании оповещения в окне "Новый элемент" на вкладке "Действия " отобразятся такие варианты как "Показ окна тревоги ", "Выключить ПК ", "Звук ", "Запустить программу " и "Отправить e- mail ".
AIDA64: стресс-тесты в базовом тесте стабильности системы

Базовый тест стабильности системы прекрасно подойдет для поиска компонентов, ответственных за траблы (англ. trouble – "ошибка", "проблема") в виде перегрева компьютера или синих экранов смерти. Во время сей процедуры ("Сервис " → "Тест стабильности системы ") в реальном времени отслеживаются показатели температуры и напряжения, скорости вращения кулера и потребления энергии. Особенность режима в том, что можно активировать экстремальную тепловую нагрузку для всех подсистем ПК, чего нельзя достичь иными методами. Разумеется, никто не запрещает тестировать оборудование раздельно, то есть, скажем, сначала процессор с математическим сопроцессором ("Stress CPU " + "Stress FPU "), потом память и кэш ("Stress system memory " + "Stress cache ") и т.д.
По окончании экзекуции не забудьте посетить вкладку "Statistics ", где в наглядной табличной форме будет выложена вся статистика, собранная в ходе тестингов. В идеале, если на протяжении минимум получаса система не выдала никаких сообщений об ошибке и не перезагружалась, то работу компьютера следует считать стабильной.
И это далеко не все функциональные "вкусности" AIDA64 ! Во обзора я расскажу об опциях "Тест диска ", "Тест кэша и памяти " "Тест GPGPU " и о дополнительных тестах компонентов вашего ПК.
Дмитрий dmitry_spb Евдокимов
Эта утилита одно из самых мощных и интуитивно понятных средств для тестирования и сбора информации о комплектующих вашего компьютера. Она показывает максимально достоверные данные о оборудовании установленном в вашем компьютере или ноутбуке.
Рассмотрим функционал программы на примерах поиска информации о материнской плате и стресс тестировании компьютера.
Сбор информации о материнской плате.
1. , установим и запустим программу .
2. Откроем вкладку «Cистемная плата » —> системная плата.

В открывшемся окне мы увидим — полную информацию о материнской плате включая модель, тип используемой оперативной памяти, форм-фактор и многие другие параметры вашей материнской платы. В самом низу окна будут расположены ссылки на обновление драйверов и BIOS.
Стресс тестирование компьютера.
Это тестирование комплектующих компьютера при максимальной нагрузке на них. Такое тестирование позволяет вовремя выявить уязвимые места вашего компьютера.
1. В программе находим вкладку «Сервис
» —> «Тест стабильности системы
» и открываем его.
2. В открывшемся окне нажмём «Start
»
3. На графике 1 размещается информация об изменениях температурных показателей вашего компьютера в процессе теста. А на графике 2 информация о нагрузке на процессор.

На следующих вкладках расположены сведения о: Скорости вращения куллера, вольтаже и общие статистические сведения.
Что нужно сделать в первую очередь после того, как вы купили и установили в компьютер новую видеокарту? Ну конечно, познакомиться с ней поближе. Выяснить, что она представляет собой в в действительности, какую нагрузку способна тянуть и как будет вести себя в играх. А может, вы просто хотите узнать, в каком состоянии пребывает ваша карточка: исправна ли она, нет ли перегрева, можно ли ее разогнать… Эти и другие свойства видеокарт несложно определить в домашних условиях, используя специальные программы для тестирования. Сегодня поговорим, как провести тест видеокарты на производительность и стабильность, как выявить неполадки, да и вообще как получить максимум информации о видеоподсистеме вашего компьютера.
Перед тем как приступать к нагрузочным тестам, неплохо бы изучить характеристики карточки. Довольно-таки полную и детальную информацию о ней поможет получить бесплатная утилита GPU-Z . Она отображает практически всё, что важно знать владельцу о своем электронном «питомце».
На основной вкладке окна GPU-Z показаны:
- Name — под каким именем карта определяется в текущей операционной системе.
- GPU — кодовое имя графического чипа видеокарты.
- Revision — ревизия GPU (только у NVIDIA).
- Technology — технологический процесс.
- Die size — площадь ядра.
- Release date — дата выпуска GPU.
- Transistors — количество транзисторов в чипе.
- BIOS version — версия видеоБИОС.
- Subvendor — производитель конечного продукта (в нашем примере NVIDIA — производитель процессора, Gigabyte — видеокарты).
- Device ID — идентификаторы GPU и производителя чипа.
- ROPs/TMUs- число блоков растеризации/текстурирования.
- Bus interface — интерфейс шины PCI-e.
- Shaders — число и тип конвейерных (шейдерных) процессоров.
- DirectX Support — поддерживаемая версия DirectX.
- Pixel Fillrate — скорость рендеринга пикселей.
- Memory type и bus width — тип видеопамяти и разрядность шины обмена данными между памятью и GPU.
- Memory size и Bandwidt — объем видеопамяти и пропускная способность шины.
- Driver version — версия видеодрайвера и операционная система.
- GPU clock и memory — текущая тактовая частота системной шины и памяти.
- Default clock — то же без учета разгона.
- Multi GPU (SLI/Crossfire) — поддержка и использование технологий совместной работы видео.
- Computing — поддержка вычислительных технологий.
Кнопка «Lookup» перенесет вас на сайт разработчика GPU-Z, точнее, на страницу описания и сравнительных тестов вашей видеокарты.
Вторая вкладка GPU-Z — Sensors, снимает показания датчиков.

По умолчанию здесь отображаются текущие тактовые частоты видеопроцессора и памяти, температура GPU, скорость вентилятора системы охлаждения, процент использования видеочипа и контроллера памяти, нагрузка на шину данных, напряжение питания GPU и причины снижения его производительности в текущий момент. При желании можно изменить настройку так, чтобы программа выводила на экран не настоящие, а максимальные, минимальные или средние показатели датчиков, а также включить ведение лог-файла.
Информацию, аналогичную GPU-Z, предоставляют и многие другие программы-анализаторы аппаратных устройств, например, бесплатная утилита HWiNFO и платная Aida64 . Кстати, последняя позволяет не только получить сведения об оборудовании, но и провести его тестирование. Для видеокарты в арсенале Аиды есть бенчмарк GPGPU и нагрузочный тест для проверки на стабильность. Впрочем, о тестах речь пойдет дальше.
Сравнительная оценка производительности в 3D Mark
Определив характеристики видеокарты, вам, наверное, хочется узнать, на что она способна в сравнении с другими. Удовлетворить любопытство поможет классика жанра — набор синтетических тестов для видео любых моделей .

3D Mark хорош тем, что позволяет проверить на производительность всю структуру видеоподсистемы компьютера. Кстати, в состав его последней (12) версии входит модуль проверки на работоспособность нового DirectX 12.
Программа выпускается в нескольких редакциях, среди которых одна бесплатная. В нее входит тот же набор тестов, что и в основные — платные, но пользователь лишен возможности изменять их настройки и запускать по отдельности. Оценка результатов в бесплатной редакции производится не в приложении, а онлайн на сайте разработчика (Futuremark).
Обладатели платных лицензий избавлены от этих неудобств. Однако самая бюджетная версия 3D Mark стоит сегодня около $30, а на обновление одной из предыдущих придется потратить примерно $10. При постоянном использовании программы это оправданно, но для одно-двухразового запуска, например, до и после разгона видеокарты, можно обойтись и бесплатной версией.
Кстати, с помощью 3D Mark вы не только узнаете истинную производительность вашей видеокарты, но и проверите ее на перегрев и скрытые дефекты. При появлении мерцания, ряби, выпадения текстур, подергиваний картинки во время теста следует определить температуру графического чипа, процессора и других компонентов ПК. Если она явно стремится к максимальной, остановите тестирование и обеспечьте устройствам надлежащее охлаждение. Недостаточный теплоотвод может приводить и к тому, что во время прогона 3D Mark компьютер будет выключаться. Этого лучше не допускать, поскольку от внезапного прекращения подачи энергии может пострадать жесткий диск.
Если появление артефактов не сопровождается чрезмерно высокой температурой или имеют место другие неполадки — синие экраны смерти (BSoD), зависания, пропадания сигнала на монитор и т. п, можно заподозрить аппаратную неисправность компонентов видеосистемы. В первую очередь — графического чипа, видеопамяти, элементов в цепях формирования питающих напряжений этих узлов или самого блока питания. В самых благоприятных случаях подобное оказывается ошибкой видеодрайвера.
Стрессовое тестирование на стабильность
Стрессовое или нагрузочное тестирование видеокарты (равно как и других устройств) проводится с целью выявить ошибки в ее работе. По итогам прохождения теста судят о стабильности системы в целом и строят прогнозы, как устройство будет вести себя при нагрузке, близкой к максимальной.
В отличие от бенчмарков, стрессовое тестирование проводят непродолжительное время, обязательно под визуальным контролем и только убедившись в достаточной эффективности системы охлаждения. Тот, кто его проводит, должен отдавать себе отчет, что эта процедура может привести к поломке устройств, если в них есть скрытые дефекты.
Рассмотрим несколько программ, с помощью которых можно провести стресс тест видеокарты. Начнем с той, что уже упоминалась.
Aida64 system stability test
Запуск Aida64 system stability test производится из меню «Сервис» главного окна приложения. Окошко, в котором задается вид тестирования и отображаются графики частот, температур, напряжений, токов и прочих отслеживаемых параметров, выглядит так:

Здесь, как мы видим, много лишнего. Чтобы убрать с экрана ненужную информацию, нажмите кнопку «Preferences» и включите в настройках только то, что касается GPU.

После настройки вернитесь в главное окно, поставьте флажок напротив «Stress GPU(s)», нажмите «Start» и наблюдайте за изменениями.
Программа фиксирует только время запуска и остановки, за остальным вы должны следить сами. Нажатие «Сохранить» позволяет делать скриншоты в выбранные моменты, опции ведения лога здесь нет.
Главный показатель, который важно контролировать, это температура видеопроцессора. Скорость вентиляторов системы охлаждения, температуру ЦП и остальное отслеживайте по необходимости. Что касается длительности стресс теста, то обычно для него достаточно 30 минут.
Если во время проверки поведение системы стабильно, а нагрев не выходит за пределы нормы (индивидуальные нормативы для чипов NVIDIA и ATI Radeon (AMD) можно уточнить на сайтах производителей), тест считается пройденным.
Furmark
Еще одно популярное средство бенчмарка и проверки видео на ошибки называется Furmark . Приложение совместимо с видеокартами любых моделей, которые поддерживают OpenGl, и распространяется по бесплатной лицензии.
Главное окно Furmark выглядит так:

Зеленой рамкой обведены основные настройки тестирования: переключение в полноэкранный режим (Fullscreen), разрешение экрана (Resolution) и сглаживание (Anti-aliasing).
В фиолетовой рамке — кнопки вызова нескольких встроенных утилит. С GPU-Z вы уже знакомы, GPU Shrank также выводит на экран сведения о видеокарте, а CPU burner запускает небольшой тест процессора.
Красным выделены кнопки запуска стресс теста GPU и детальных настроек (Settings).
Внутри оранжевой рамки — предустановки (пресеты) для бенчмарков GPU с разным уровнем разрешения.
Перед тестированием необходимо указать в поле Resolution разрешение своего монитора. Также желательно установить флажок Fullscreen (полноэкранный режим). Сглаживание использовать необязательно: некоторые артефакты лучше заметны, когда оно отключено или установлено на минимум.
В настойках (Settings) важно указать температуру графического чипа (GPU temperature alarm), при которой программа должна подать звуковой сигнал, чтобы не допустить самовыключения компьютера от перегрева. Оптимально — на 15-20 °C ниже максимального порога.
В поле Benchmark duration задают длительность теста в миллисекундах. Флажок возле пункта Log GPU data активирует опцию ведения лога проверки.
Для максимальной нагрузки видеокарты при стрессовом тестировании отметьте в разделе «3D test option» параметр Xtreme burn-in.

Для начала проверки вернитесь в главное окно и нажмите соответствующую кнопку.
Во время теста на экране будет отображаться «мохнатый бублик» и основные показатели состояния компьютера. Артефакты, пропадание сигнала на монитор и прочие симптомы нестабильности указывают на непрохождение теста.

Для экстренной остановки тестирования Furmark и возврата на рабочий стол достаточно нажать клавишу Escape.
OCCT GPU:3D
Программа OCCT — еще один популярный бесплатный инструмент для оценки производительности и проверки работоспособности основных узлов компьютера, включая видеокарту.

Пользоваться этой программой не сложнее, чем остальными. Параметры тестирования видео задаются в главном окне — в разделе GPU:3D.
Среди них:
- Тип проверки — бесконечная или ограниченная по времени (авто).
- Длительность.
- Периоды бездействия в начале и конце теста.
- Версия DirectX.
- Разрешение экрана.
- Сложность шейдеров (чем выше, тем сильнее нагрев).
- Ограничитель FPS (кадров в секунду).
- Дополнительно: полноэкранный режим и ограничение использования памяти.
Опции мониторинга и ограничений настраиваются в разделе, скрытом за кнопкой с шестеренками. Вместо «Disabled» что означает «не определено», установите параметры, которые нужны вам.
В OCCT GPU:3D, как и в остальных утилитах стрессового тестирования, важнее всего контролировать температуру видеочипа.

Для начала проверки нажмите зеленую кнопку ON.
В первые минуты изменения показателей отображаются на графиках в окне «Мониторинг».


Появление чего-то похожего на артефакты и другие неполадки говорят о непрохождении теста.
В OCCT по умолчанию работает счетчик ошибок, а результаты проверки сохраняются в виде графиков в отдельную папку. С их помощью несложно определить, в каком состоянии находилась система, когда произошел сбой.
Для досрочного прекращения теста, как и в Furmark, достаточно нажать Escape.