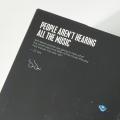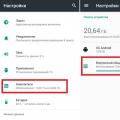Чаще всего файловая система диска меняется на RAW после неправильного выключения компьютера, когда отключили свет, или пользователь сэкономил время и вытянул шнур питания системного блока из розетки. Другая причина – вирусы, которые меняют NTFS на RAW формат HDD дисков. Как исправить эту проблему, читайте в этой статье.
Файловая система RAW — что это
Если диск получил формат RAW, Windows отобразит его среди других разделов винчестера. Но при попытке открытия компьютер выдаст ошибку и предложит его отформатировать. Помимо этого, любые действия с этим томом будут недоступны: проверка на ошибки, дефрагментирование и пр. (полезно прочитать «Как проверить целостность системных файлов Windows 10 и восстановить их? »).
Как таковой файловой системы RAW не существует. Если диск получает такое форматирование, это означает, что драйвера компьютера не в состоянии определить тип его файловой системы – NTFS, FAT или FAT32. На практике такое происходит в нескольких случаях:
- структура файловой системы повреждена;
- не проведено форматирование раздела;
- отсутствует корректный доступ к содержимому тома.
Если поврежден том с ОС, при загрузке компьютера появятся предупреждения «Reboot and selеct proper boot device» или «Operating System not found».
Как изменить файловую систему RAW на NTFS
Если проблема возникла на несистемном диске, но на нем содержится важная информация, которая при форматировании пропадет, используйте штатные средства Windows или сторонние программы для исправления ошибки.
Средствами Windows
В основном исправить проблемы с форматированием в RAW помогает штатная утилита chkdsk.
После проверки компьютер восстановит поврежденные секторы и файловую систему NTFS на проблемном томе.
Важно! Этот способ эффективен, если флешка или диск винчестера были отформатированы в NTFS.
Также утилита chkdsk поможет, когда поврежден системный диск. Но для этого понадобится загрузочный диск или флешка.
- Запустите компьютер с загрузочной флешки или диска → Выберите пункт «Восстановление системы».
- Дополнительные параметры → командная строка → введите chkdsk буква_нужного_диска: /f .
В среде восстановления буквы разделов отличаются от названия логических дисков. Чтобы не ошибиться, откройте в командной строке список разделов компьютера.
Введите diskpart → list volume → в списке будет указано, какой диск системный.
Сторонними программами
Существуют сторонние программы, которые помогают восстановить файловую систему NTFS, если по каким-то причинам она была переформатирована в RAW. Они не повреждают информацию юзера, хранящуюся на томе, в отличие от утилиты chkdsk, которая в процессе восстановления может их «задеть».
MiniTool Power Data Recovery
Важно! Этот способ наиболее эффективен, если файловая система RAW появилась на флешке.

TestDisk
Это многофункциональная бесплатная утилита, работающая с разделами жесткого диска с использованием большого числа опций. Программа представлена в портативной версии, поэтому не требует установки. Главный минус TestDisk – нет русифицированного интерфейса.
- Скачайте архив с программой → запустите файл testdisk_win.exe
от имени администратора → выберите «create» → enter.

- C помощью стрелок «вверх/вниз» выберите нужный диск → enter.

- Укажите нужный тип таблицы разделов (утилита сделает это автоматически) → enter.

- Для поиска «потерянных» разделов выберите «Analyse» → enter → Quick Search → enter.

- Утилита найдет «потерянные» тома → нажмите «p» чтобы просмотреть список файлов.
Полезно знать! TestDisk не работает с русскими названиями, поэтому они отобразятся некорректно.
- Выберите пункт «Write» для сохранения структуры раздела.
- Если раздел не найден с первого раза, используйте команду «Deeper Search» и повторите все указанные действия.

Альтернативный способ восстановления NTFS-форматирования раздела представлен в видео.
RAW - формат, который жесткий диск получает, если система не может определить тип его файловой системы. Такая ситуация может произойти по разным причинам, но итог один: винчестером невозможно воспользоваться. Несмотря на то, что он будет отображаться, как подключенный, любые действия будут недоступны.
Решением является восстановление прежней файловой системы, и сделать это можно несколькими способами.
Наши жесткие диски имеют файловую систему NTFS или FAT. В результате определенных событий она может измениться на RAW, это означает, что системе не удается определить, в какой файловой системе работает винчестер. По сути, это выглядит, как отсутствие файловой системы.
Это может произойти в следующих случаях:
- Повреждение структуры файловой системы;
- Пользователь не провел форматирование раздела;
- Невозможно получить доступ к содержимому тома.
Такие проблемы появляются вследствие системных сбоев, неправильного выключения компьютера, нестабильного электропитания или даже из-за вирусов. Кроме того, с этой ошибкой могут столкнуться владельцы новых дисков, не отформатированных перед использованием.
Если повреждается том с операционной системой, то вместо ее запуска можно будет увидеть надпись «Operating System not found» , либо другое, похожее уведомление. В остальных случаях при попытке осуществить какое-либо действие с диском можно увидеть следующее сообщение: «Файловая система тома не опознана» либо «Чтобы использовать диск сначала отформатируйте его» .
Восстановление файловой системы из RAW
Сама процедура восстановления не очень сложная, однако многие пользователи боятся потерять информацию, которая записана на HDD. Поэтому мы рассмотрим несколько способов изменения формата RAW — с удалением всей существующей информации на диске и с сохранением пользовательских файлов и данных.
В некоторых случаях накопитель может получить формат RAW ошибочно. Прежде чем предпринимать дальнейшие действия, попробуйте выполнить следующее: перезагрузите компьютер, и, если это не помогло, выполните подключение HDD в другой разъем на материнской плате. Для этого:

Способ 2: Проверка диска на ошибки
Данный способ - то, с чего стоит начать изменение формата в случае, если предыдущие действия не увенчались успехом. Сразу же стоит оговориться - помогает он не во всех случаях, зато прост и универсален. Его можно запустить при работающей операционной системе, или же используя загрузочную флешку.
Если у вас новый пустой диск в формате RAW или же появившийся раздел с RAW не содержит файлов (либо важных файлов), то лучше сразу переходите к способу 2.
Запуск проверки диска в Windows
Если операционная система работает, то выполните следующие действия:

Проверка диска при помощи загрузочной флешки
Если «полетел» диск с операционной системой, необходимо воспользоваться загрузочной флешкой для запуска инструмента сканирования chkdsk .

Способ 3: Восстановление файловой системы на пустом диске
Если с этой проблемой довелось столкнуться при подключении нового диска, то это нормально. Только что приобретенный диск обычно не имеет файловой системы и перед первым использованием его следует отформатировать.
На нашем сайте уже есть статья, посвященная первому подключению жесткого диска к компьютеру.
Способ 4: Восстановление файловой системы с сохранением файлов
Если на проблемном диске имеются какие-либо важные данные, то способ с форматированием не подойдет, и придется воспользоваться сторонними программами, которые помогут вернуть файловую систему.
Программа DMDE бесплатная и эффективная в восстановлении HDD при разных проблемах, в том числе и ошибкой RAW. Она не требует установки и может быть запущена после распаковки дистрибутива.

Важно: сразу после проведения восстановления вы можете получить уведомления об ошибках диска и предложение о перезагрузке. Выполните эту рекомендацию, чтобы устранить возможные неполадки, и со следующим запуском компьютера диск должен работать исправно.
Если вы решили восстановить этой программой диск с установленной операционной системой, подключив его к другому ПК, то может появиться небольшая сложность. После успешного восстановления при подключении диска обратно ОС может не загрузиться. Если это произошло, вам необходимо выполнить восстановление загрузчика Windows 7/10.
Скорее всего, у вас современный ПК или ноутбук, поэтому форматировать надо в NTFS.
Мы рассмотрели различные варианты исправления файловой системы HDD из формата RAW в NTFS или FAT. Надеемся, что это руководство помогло вам исправить проблему с жестким диском.
Недавно столкнулся с ситуацией, когда мой старый внешний USB диск перестал читаться в Windows, определяясь как RAW . Это свидетельствует о том, что Windows не может определить структуру файловой системы, имеющейся на диске. Причина, по которой раздел определяется, как RAW могут быть разными: диск может быть не размечен, может быть стерт/поврежден/отсутствовать заголовок таблицы разделов, на диске могут присутствовать битые сектора либо иметь место физические проблемы с самим диском или его контроллером.
С точки зрения пользователя такой RAW диск отображается в проводнике, но его размер определяется как 0 (нулевой). При попытке открыть или прочитать данные с RAW раздела появляются различные ошибки вида:
Чтобы использовать диск в дисководе E:, сначала отформатируйте его. Вы хотите его отформатировать?
You need to format the disk in Drive E: before you can use it. Do you want to format it?
Нет доступа к E:\. Файловая система тома не распознана.
Cannot Access Disk. The volume does not contain a recognized file system.
Примечание . Мы намеренно не рассматриваем вариант с физическим повреждением диска, так как программными средствами это не лечится. Общая рекомендация: желательно в первую очередь проверить диск с помощью любой утилиты просмотра статуса S.M.A.R.T.
Как правило, самый простой способ восстановить работоспособность диска — удалить текущий RAW раздел и пересоздать его с форматированием. Но данные при этом, естественно, будут потеряны, что может быть категорически не приемлемо. Попытамся запустить проверку диска с помощью стандартной утилиты проверка CHKDSK:
Утилита вернула, что CHKDSK нельзя выполнить для дисков в формате RAW.
The type of the file system is RAW.
CHKDSK is not available for RAW drives.
 Для восстановления оригинальной файловой системы на RAW диске без форматирования воспользуемся бесплатной консольной утилитой TestDisk
.
Для восстановления оригинальной файловой системы на RAW диске без форматирования воспользуемся бесплатной консольной утилитой TestDisk
.
- Качаем, распаковываем архив с утилитой и запускаем exe
в режиме No
Log

- Находим диск, файловая система которого определяется как RAW и выбираем Proceed

- Далее нужно выбрать тип таблицы разделов диска. Как правило, он определяется автоматически как Intel
для MBR разделов либо EFI GPT
для GPT таблицы. Однако в некоторых случаях нужно выбрать None

- Чтобы запустить анализ структуры данных диска выберите Analyze
, а на следующем экране Quick Search

- Утилита TestDisk отобразит список найденных разделов. С помощью клавиши P
можно вывести список файлов на найденном разделе (Q- выход из режима просмотра), В том случае, если и раздела имеется метка P (раздел выделен зеленым цветом) – такой раздел будет восстановлен. Метка D – удален. Чтобы изменить метку, воспользуйтесь стрелками влево/вправо на клавиатуре.
Совет . Довольно полезная функций режима просмотра файлов на файловой системе – возможность восстановить отдельные папки/файлы на другой диск. Для этого в режиме просмотра нажмите клавишу C .

- После того как все разделы к восстановлению помечены, нажмите Enter
и Write
(тут будьте внимательными, чтобы не перезатереть таблицу разделов мусором). Если нужно выполнить более глубокий анализ диска, выберите Deep
Search
.
Совет . Имейте в виду, что если вы восстанавливаете таким образом системный диск, помимо раздела с самой Windows, в зависимости от версии ОС могут присутствовать и другие разделы раздел с загрузчиком, раздел со средой восстановления и т.д. Для понимания структуры разделов Windows рекомендую познакомится со статьями , . В том случае, если загрузочный сектор диска поврежден, утилита TestDisk предложит попытаться восстановить его с помощью опции Rebuild BS .

- После этого (может потребоваться перезагрузка), утилита восстановит исходную структуру таблицы разделов и файловой системы (как правило, это NTFS или FAT32) на RAW диске и вы сможете получить доступ к хранящимся на нем файлам.
Представь, что ты вставляешь флешку в компьютер и видишь сообщение: «Чтобы использовать диск в дисководе F:, сначала отформатируйте его. Вы хотите его отформатировать?» Если это новая флешка - никаких вопросов, но что, если на ней были данные? Тогда не торопись соглашаться на форматирование - возможно, есть шанс их спасти.
Первым делом можешь попробовать рискнуть и исправить ошибки средствами Windows. Для этого открывай консоль от имени администратора и пиши:
Chkdsk f: /f
Естественно, f: нужно будет заменить актуальным названием диска. Параметр /f означает исправление ошибок во время сканирования.
Если операция прошла успешно, можно пробовать открывать файлы. Но может быть и так, что ты увидишь ошибку «Chkdsk недопустим для дисков RAW». Не отчаивайся, у нас в запасе есть еще пара вариантов. Воспользуемся специальной программой DMDE .
DMDE - очень крутая прога, которая пригодится для поиска, редактирования и восстановления данных на дисках. Разработчик сообщает, что она использует хитрые алгоритмы, благодаря которым может восстановить структуру директорий и файлы в сложных случаях, когда другие программы не дают нужный результат.
В DMDE есть дисковый редактор, простой менеджер разделов, возможность создавать образы и клонировать диски, реконструировать массивы RAID и так далее. Платные редакции поддерживают восстановление файлов и директорий без ограничений, но и бесплатная версия тоже весьма хороша и во многих ситуациях помогает не хуже.
После запуска программы выбираем наш носитель.

Открывается окно разделов, где мы по двойному клику выбираем полное сканирование.

После быстрого сканирования нужно перейти на уровень выше в папку «Найденные» и кликнуть «Все найденные + реконструкция». Откроется диалог, где выбираем «Пересканировать текущую файловую систему» и ждем конца операции.

После сканирования DMDE покажет список найденных файлов. Просматриваем папки и выбираем, что восстанавливать. Целыми папками в бесплатной версии восстанавливать, увы, нельзя. Для восстановления по одному файлу кликаем правой кнопкой мыши и выбираем «Восстановить объект», затем указываем, куда восстанавливать, и жмем ОK.

Стоит отметить, что имена у файлов генерируются автоматически и часто не соответствуют изначальным. Не удивляйся, если какие-то файлы выйдут «битыми», а на фотографиях появятся артефакты. Кстати, изображения иногда получается восстановить одной из специальных утилит. К примеру, Recuva , R-Studio и «ФотоДОКТОР ». К моему большому удивлению, последняя программа восстановила практически убитые фотографии в весьма хорошем качестве и с минимум артефактов - многие ее конкуренты с этим не справились.
В общем, успехов тебе в восстановлении! Но лучше, конечно, сразу переписывать все данные с временных носителей и делать бэкапы.
Одна из проблем с которой сталкиваются пользователи Windows 10, 8 и Windows 7 - жесткий диск (HDD и SSD) или раздел диска с файловой системой RAW. Этому обычно сопутствуют сообщения «Чтобы использовать диск сначала отформатируйте его» и «Файловая система тома не распознана», а при попытке проверки такого диска стандартными средствами Windows вы увидите сообщение «CHKDSK недопустим для дисков RAW».
Формат диска RAW - это своего рода «отсутствие формата», а точнее файловой системы на диске: так бывает с новыми или неисправными жесткими дисками, а в ситуациях, когда ни с того ни с сего диск стал RAW формата - чаще из-за системных сбоев, неправильного выключения компьютера или проблем с электропитанием, при этом в последнем случае информация на диске обычно остается в сохранности. Примечание: иногда диск отображается как RAW, если файловая система не поддерживается в текущей ОС, в таком случае следует предпринять действия, чтобы открыть раздел в ОС, которая может работать с этой файловой системой.
Первый случай самый простой: он подойдет в тех ситуациях, когда файловую систему RAW вы наблюдаете на только что купленном диске (это нормально) или если уже имеющийся диск или раздел на нем имеет данную файловую систему, но не имеет важных данных, то есть восстанавливать предыдущий формат диска не требуется.
В таком сценарии мы можем просто отформатировать этот диск или раздел стандартными средствами Windows (по сути, можно просто согласиться на предложение форматирования в проводнике «Чтобы использовать диск, сначала отформатируйте его)

Если по какой-то причине не удается форматировать диск таким образом, попробуйте также, путем правого клика по разделу (диску) RAW сначала «Удалить том», а потом кликнуть по области диска, которая не распределена и «Создать простой том». Мастер создания томов предложит вам задать букву диска и отформатировать его в желаемой файловой системе.
Примечание: во всех способах восстановления раздела или диска RAW используется структура разделов, изображенная на скриншоте ниже: системный диск GPT с Windows 10, загрузочным EFI разделом, средой восстановления, системным разделом и разделом E:, который определяется как имеющий файловую систему RAW (эта информация, предполагаю, поможет лучше понять шаги, изложенные далее).
Восстановление NTFS раздела из RAW в DMDE
Куда неприятнее, если на диске, который стал RAW, были важные данные и требуется не просто отформатировать, а вернуть раздел с этими данными.
Процесс восстановления раздела из RAW в программе в общем случае будет состоять из следующих шагов:

Примечание: в моих экспериментах, при исправлении диска RAW в Windows 10 (UEFI + GPT) с помощью DMDE, сразу после процедуры система сообщала об ошибках диска (причем проблемный диск был доступным и содержал все данные, бывшие на нем до этого) и предлагала перезагрузить компьютер для их устранения. После перезагрузки все работало исправно.
В случае, если вы используете DMDE для исправления системного диска (например, подключив его к другому компьютеру), учитывайте, что в результате возможен следующий сценарий: диск RAW вернет изначальную файловую систему, но при подключении его к «родному» компьютеру или ноутбуку, ОС не будет загружаться. В этом случае произведите восстановление загрузчика, см. , .
Восстановление диска RAW в TestDisk
Еще один способ эффективного поиска и восстановления раздела диска из RAW - бесплатная программа TestDisk. Она сложнее в использовании, чем предыдущий вариант, но иногда оказывается более эффективной.
Внимание: беритесь за то, что описано ниже только если понимаете, что делаете и даже в этом случае будьте готовы к тому, что что-то пойдет не так. Сохраните важные данные на физический диск, отличный от того, на котором производятся действия. Также запаситесь диском восстановления Windows или дистрибутивом с ОС (возможно, потребуется восстановление загрузчика, инструкции для чего я приводил выше, особенно если диск GPT, даже в тех случаях, когда восстанавливается не системный раздел).

В случае если все прошло успешно, правильная структура разделов будет записана, а после перезагрузки компьютера диск будет доступен, как и прежде. Однако, как упоминалось выше, может потребоваться восстановление загрузчика, в Windows 10 исправно работает автоматическое восстановление при загрузке в среде восстановления.
Файловая система RAW на системном разделе Windows
В тех случаях, когда проблема с файловой системой возникла на разделе с Windows 10, 8 или Windows 7, а простой chkdsk в среде восстановления не работает, вы можете либо подключить этот диск к другому компьютеру с работающей системой и исправить проблему на нем, либо использовать LiveCD со средствами для восстановления разделов на дисках.
- Список LiveCD, содержащих TestDisk доступен здесь: http://www.cgsecurity.org/wiki/TestDisk_Livecd
- Для восстановления из RAW с помощью DMDE вы можете извлечь файлы программы на загрузочную флешку на базе WinPE и, загрузившись с нее, запустить исполняемый файл программы. На официальном сайте программы также есть инструкции по созданию загрузочных накопителей DOS.
Также есть сторонние LiveCD, специально предназначенные для восстановления разделов. Однако, в моих тестах работоспособным применительно к разделам RAW оказался лишь платный Active Partition Recovery Boot Disk, все остальные позволяют лишь восстанавливать файлы, либо находят лишь те разделы, что были удалены (нераспределенное пространство на диске), игнорируя разделы RAW (так работает функция Partition Recovery в загрузочной версии Minitool Partition Wizard).

При этом, загрузочный диск Active Partition Recovery (если решите воспользоваться), может работать с некоторыми особенностями:
- Иногда показывает диск RAW как обычный NTFS, отображая все файлы на нем, и отказывается восстанавливать его (пункт меню Recover), сообщая, что раздел и так присутствует на диске.
- Если не происходит описанного в первом пункте, то после восстановления с помощью указанного пункта меню, диск отображается как NTFS в Partition Recovery, но остается RAW в Windows.
Решает проблему другой пункт меню - Fix Boot Sector, даже если речь идет не о системном разделе (в следующем окне после выбора данного пункта обычно не требуется выполнять какие-либо действия). При этом файловая система раздела начинает восприниматься ОС, но возможны проблемы с загрузчиком (решаемые стандартными средствами восстановления Windows), а также принудительный запуск проверки диска системой при первом старте.