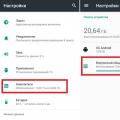Если вам потребовалась установка Windows 7 с флешки через Биос, то наша статья станет вам отличным помощником.
Установка новой операционной системы на компьютер – достаточно частая проблема, которая может возникнуть из-за малейшего сбоя в работе системы или действий неумелого пользователя ПК.
Данный вопрос также стал актуальным в связи с заявлением официальных представителей компании Windows о приостановке технической поддержки операционной системы XP.
На сегодняшний день практически все пользователи полностью перешли на так называемую семерку.
Наша пошаговая инструкция поможет легко и быстро вернуть компьютер к жизни.
Готовим компьютер к переустановке Windows
Прежде чем приступить к работе над новым программным обеспечением необходимо правильно подготовить свой ПК.
Для начала нужно вспомнить, какая важная информация хранится на компьютере и сохранить ее на переносное запоминающее устройство.
Особое внимание следует уделять локальному диску C, именно на него сохраняется наибольшее количество информации.
Практически все пользователи хранят свои медиафайлы (фото, видео) в папке «Мои документы» либо непосредственно на рабочем столе.
Данные файлы часто располагаются на диске вместе с уже установленной ОС. Для сохранения информации можно также использовать свободное пространство другого локального диска.
Очень важно перед переустановкой Windows проверить есть ли на ПК драйвера для сетевой карты .
Если вы проведете установку новой системы через USB, а потом выяснится, что в дистрибутиве нет драйверов для сетевой карты, то вы не сможете настроить драйвера и интернет-соединение.
Для собственной уверенности лучше лишний раз удостовериться в наличии драйверов.
Кроме того, обязательно проверьте, есть ли у вас драйвера для звуковой платы, аудиокарты, видеокарты и т. д.
Подготовка флеш-карты к установке программного обеспечения
Для установки операционной системы с флеш-диска рекомендуем придерживаться следующих правил:
- Минимальный объем флешки должен составлять 4 ГБ. Именно такое количество пространства требуется для сохранения всех важных компонентов и файлов;
- Обязательная подготовка дистрибутива Windows 7 для записи и сохранения его образа (формат *iso);
- Подбор программы для создания образа диска .
Устанавливаем и запускаем на ПК утилиту, а затем выбираем в ней заранее выбранный образ диска.
Пошаговая инструкция пользования программой поможет быстро разобраться во всех тонкостях.
- Запуск
2. Теперь перед вами открывается основное рабочее окно

3. Переходим к записи образа жесткого диска

4. Теперь необходимо подключить флеш-память и включить форматирование. Когда процесс форматирования флешки будет окончен, можно приступать к записи.

5. По окончании записи на пространстве вашей флешки будет Windows, при помощи которого вы и осуществите переустановку.
Замечание! Для создания флешки для установки системы через биос можно использовать средства Windows .
Настраиваем Bios для работы с загрузочной флешкой
Одного подключения установочной флешки к ПК для установки нового программного обеспечения мало, требуется предварительная настройка компьютера, чтобы он при включении начал загружаться именно с нее.
Все настройки делаются в Биос . Любой ноутбук, компьютер имеют Биос, который хранит важные настройки, в том числе, он запоминает, в каком порядке должны загружаться устройства.
Именно эта настройка нам сейчас и нужна для дальнейшей плодотворной работы.
Чтобы запустить Биос, необходимо в момент включения компьютера удерживать или нажимать на определенную клавишу на клавиатуре.
Узнать о том, какая клавиша нам нужна, можно из информации на мониторе. Как правило, этими клавишами являются Esc, Delete, F2.
Если вы вошли в Биос, то перед вами появится один из следующих экранов:
Вариант №1:

Вариант №2:

При неудачной попытке входа, перезагрузите компьютер еще раз и заново попробуйте запустить Биос.
Чтобы облегчить вам задачу, мы разместили таблицу с основными вариантами включения Bios.
Комбинации клавиш для входа в BIOS в зависимости от производителя BIOS

Основные комбинации клавиш для запуска BIOS в зависимости от производителей ноутбука и компьютера

После того как вы попали в Биос, необходимо найти опцию, которая является ответственной за загрузку устройств. Обычно она находится в меню и в ее названии присутствует слово BOOT.
Не исключены и другие варианты, может быть, даже придется поискать.
Приведем несколько примеров:
Вариант №1:

Вариант №2:

Вариант №3:

Вариант №4:

Вариант №5:

Как правило, выбор основного устройства для загрузки происходит путем нажатия стрелочек на клавиатуре, хотя иногда встречаются и иные способы управления.
Если не получается разобраться самостоятельно, то обратитесь к справке, которая светится в BIOS.
В нашем случае в роли первого загрузочного устройства выступает USB-HDD (может быть и другое название).
После его выбора необходимо выйти из Биоса с сохранением всех настроек при помощи пункта Save and Exit Setup.
После этого шага компьютер должен перезагрузиться и мы перейдем к главному этапу, ради которого мы здесь и собрались.
Устанавливаем Windows 7 при помощи загрузочной флешки
Если на пространство флешки все было правильно записано, а в Биосе произведены верные настройки, то вы увидите перед собой следующее сообщение на экране монитора, в котором говорится, что вам следует нажать любую клавишу для активации загрузки.

Если подобной надписи нет, значит, вам придется проверить свои действия. Для этого зайдите в Биос и убедитесь, что сохранилась настройка загрузки с флешки.
Если в Биосе нет ошибок, то, скорее всего, вам не удалось создать загрузочную флешку и нужно заново повторить весь процесс.
Если надпись есть, то поздравляем вас, ваша установка Windows новой версии через биос началась.
Некоторые установочные образы помимо самой операционной системы содержат еще и разные дополнительные программы, тогда вам придется выбрать в меню требуемый пунктик.
Также стоит сказать, что часть дисков по умолчанию выполняет большую часть ниже описанных настроек.
Переживать из-за этого не стоит, так как все настройки можно будет изменить после завершения процесса установки программного обеспечения.
Пред вами появляется экран приветствия, на котором вы выбираете нужные данные. После того как произведена настройка, следует нажать на кнопочку «Далее», а потом «Установить».

В новом окошке перед нами появляются условия лицензионного соглашения, которые вы, конечно же, читаете очень внимательно, а затем соглашаетесь при помощи галочки в специально отведенном окошке и нажатия кнопочки «Далее».

Завершающий этап установки
В новом окошке придется выбрать, какой тип установки нам требуется. Нам нужен полный тип.
Для этого выбираем в меню необходимый раздел диска и жмем на кнопочку «Настройка диска», после чего запускаем форматирование.

По окончании процесса форматирования диска переводим курсор на кнопочку «Далее» и запускаем установку «семерки» с флешки.

Данный процесс может длиться по-разному, от нескольких минут до получаса.
Главное, в момент, когда будет закончена установка и система пойдет в перезапуск, успеть включить Биос и поменять через него настройки. Нам нужна настройка загрузки системы с жесткого диска.
О том, как это делается, мы уже описывали выше. Здесь вам нужно просто поменять с USB-HDD на название своего диска.
Это очень легкое действие, которое не должно вызвать у вас каких-либо трудностей.
По окончании перезагрузки установка Windows будет продолжена.

- Вводим имена для компьютера, ноутбука и для пользователей.
- Установка пароля, если в нем есть необходимость.
- Вписываем имя лицензионного ключа, если он есть (можно пропустить этот шаг).
- Выбор настроек безопасности («Рекомендованные параметры»).
- Выставляем дату, время.
- Осуществляем настройку сети.
Благодаря этим нехитрым действиям вы сможете установить Windows 7 через биос при помощи флешки.
Установка Windows 7 с флешки
Пошаговая инструкция: Установка Windows 7 с флешки через биос
Установка Windows на ноутбук с флешки или диска через BIOS, проблемы установки Windows 7 - самые частые проблемы при установке виндовс 7, все мы тут рассмотрим. Эти рекомендации и инструкция установки, также работает не только для ноутбука, и для компьютера и для установки любой версии windows. Так как ноутбук по сути ничем не отличается от компьютера, и установка всех версий Windows работают по аналогичной схеме.
Сам не люблю много читать, и тем более много писать. По этому тут всё расписано максимально понятным языком, без воды и словоблудия для SEO поисковиков. Понятно будет даже аутисту.
- Итак скачиваем сам образ с windows 7 себе на ноутбук или компьютер, формат образа - ISO, самый стабильную сборку windows 7 или оригинальный образ windows 7 можно найти на нашем сайте и скачать через торрент клиент. Чтобы убедится что файл скачен целиком и без ошибок, сверяем контрольные суммы, если не знаете что это такое, то не заморачиваемся и не проверяем, чаще всего образ скачивается без проблем.
Теперь нам надо создать загрузочную флешку, либо загрузочный DVD диск(болванку). Для этого нужно воспользоваться программой UltraISO либо программой Rufus.
Вставляем наш загрузочный диск в дисковод ноутбука или компьютера, либо созданную загрузочную флешку в USB разъём. На относительно новых ПК есть два типа USB. USB2.0 и USB3.0. Так вот нужно вставлять в USB2.0. Если не знаете где какие, пробуем вставлять в разные разъёмы и смотрим в каком случае получается.
Теперь нужно чтоб ноутбук или компьютер загрузился с нашего загрузочного DVD диска или флешки. Кроме как это сделать через BIOS, есть вариант куда проще и быстрей. Просто вызываем BOOT menu и там выбираем носитель с которого мы хотим загрузится.
Клавиши которые вызывают меню загрузки для каждого ноутбука разные, смотрим на картинку с таблицей ниже и определяем какой кнопкой вызывается меню загрузки на вашем компьютере или ноутбуке.

Если вы всё же хотите настроить BIOS для установки windows 7, то учтите две вещи, что после первого этапа установки, в момент перезагрузки, не забыть вытащить флешку из USB или вытащить диск из DVD привода, в противном случае первый этап установки будет повторятся бесконечно. И что после установки придётся обратно менять в BIOS приоритет с флешки на ваш жёсткий диск.
Окно BIOS вызывается кнопкой указанной в той же таблице выше, для каждого производителя немного отличаются. Либо кнопка DEL, либо F2. Далее выбираем вкладку Boot и там видим строчку Boot device Priority. Заходим туда и выставляем на верхнее место наш с вами носитель, либо флешка либо DVD привод, и не забываем зайти во вкладку Exit и там выберем строчку Exit & Save Changes, чтобы все изменения сохранились.
Всё, наш BIOS настроен под установку Windows 7. Теперь загружаемся с нашей флешки или диска и устанавливаем Windows 7 в полуавтоматическом режиме, выбирая свои параметры.
По завершению установки win7, не забываем активировать windows 7, потом установить драйвера windows и обновить систему с интернета или с автономного пакета обновлений windows 7 SP1.
В какой-то момент операционную систему приходится менять. Возможно, кто-то из вас, уважаемые читатели, наконец решил перейти на более быстродейственную Windows 8 или же произошел неожиданный крах ОС. В любом случае, если вы не знаете, как запустить диск с Виндой через БИОС, то эта статья станет неоценимым подспорьем при решении такого рода затруднения.
Базовая система ввода/вывода - все начинается отсюда
Чтобы установить операционную систему необходимо задействовать некоторые настройки БИОС микросистемы. В частности, требуется выставить приоритетный загрузчик, в нашем случае таковым будет привод для оптических CD/DVD дисков.
Однако для начала нам нужно попасть в интерфейс BIOS программы. В виду различности базовых микросистем, основными производителями которых являются три ведущих компании - American Megatrends, Inc.(AMI), Award Software и Phoenix Technologies, - может предусматриваться особый метод входа в рабочую область БИОС(а).

Наиболее распространенной схемой доступа является использование клавиш «DELITE» и «F2». В момент запуска компьютера нужно несколько раз (с интенсивностью одно нажатие в полсекунды) задействовать служебную клавишу для входа в интерфейс управления ПК (если у вас ноутбук, то стоит обратить ваше внимание на статью, которая находится ).
Назначаем CD/DVD привод приоритетным загрузчиком
Имеет смысл рассмотреть вышеупомянутые БИОС версии в отдельности. Вернее, на примере каждой из них, мы покажем, куда нужно заходить и что необходимо сделать в определенном месте микросистемы БИОС. В результате чего, вам станет понятен алгоритм, сообразно которому и выполняется назначение конкретного устройства приоритетным загрузчиком.
Как запустить диск с Виндой через AMI БИОС
- Используя клавиши вправо/влево откройте вкладку «Boot».
- Нажмите кнопку «Enter» на первом пункте «Boot Device Priority».

- В первую позицию необходимо поставить привод для оптических дисков - находясь на первом пункте, с помощью клавиши «Enter» вызовите меню выбора устройств загрузки.
- Установите значение «CD-ROM».
- Пройдите по вкладке «Exit» и задействуйте пункт «Exit&Save Changes».
- Подтвердите свои намерения сохранить настойки нажатием клавиши «OK».
Выбираем загрузку с привода в Award и Phoenix BIOS
- Активируйте вкладку Advanced BIOS Features».
- Выберете пункт «First Boot Device» и нажмите кнопку «Enter».

- Выберете из списка загрузочных устройств «CDROM» и снова нажмите «Enter».

- Задействуйте клавишу «F10» и подтвердите свое согласие на изменение настроек.
Меню быстрого запуска
Буквально во всех БИОС системах предусмотрено так называемое «Boot menu», в которое можно попасть на начальном этапе загрузки ОС. Из прочтенного выше материала вы узнали, что версии базовых микросистем бывают разными, а посему сценарий входа в быстрое меню загрузки у каждого производителя вычислительной техники может разнится. Причем в ноутбуках для таких целей иногда реализована специальная выносная кнопка (прочтите ).

Как правило, чтобы вызвать «Boot menu» нужно, интенсивно нажимать клавишу «F12» или «Esc», во время прохождения компьютерной системой процесса инициализации (POST проверки оборудования). В остальных случаях, возможно, производитель применил другую клавиатурную схему доступа (более подробно об этом моменте описано ).
В завершение
Итак, теперь для вас не является секретом, как запустить диск с Виндой через БИОС. Вы без особого труда сможете повторить все вышеуказанное на практике самостоятельно. Однако не стоит забывать о том, что диск с Windows дистрибутивом, прежде всего, должен быть загрузочным. Впрочем, если у вас что-либо все-таки не получается и вы решили воспользоваться обычной флешкой, то ознакомьтесь с рекомендациями из . Благополучной загрузки вам!
В этой статье детально разберемся как установить Windows 7 . Но прежде чем приступать к установке виндовса, ОБЯЗАТЕЛЬНО сделайте бэкап своих важных данных, тоесть сохраните все свои данные на другой раздел, либо же на флешку, диск и т.п.
Все что нужно для того, чтобы поставить Виндовс 7 — это загрузочный диск с этой операционной системой, а также немного свободного времени и терпения.
Итак, начнем.
Установка Windows 7 в картинках
1. Вставляете диск с ОС Виндовс 7 в DVD-Rom своего компьютера и, как только компьютер начинает загружаться зайдите в BIOS (чтобы войти в БИОС, как правило, нужно нажать клавишу DEL), для выбора загрузки с DVD диска. В BIOS’e войдите в меню «Boot» -> «Boot Device Priority» и для первого пункта «1st Boot Device» выставьте значение «CDROM», как на рисунке ниже:
Второй вариант загрузиться с DVD диска это, как только включили компьютер, нажать клавишу F8 для вызова меню выбора варианта загрузки и выбрать загрузку с CD-ROM/DVD-ROM.
2. Как только вы выберете для загрузки диск с ОС Виндовс 7, автоматически запустится его установка:

Спустя несколько секунд, вы увидите следующее окно:



В следующем окне вам будет предложено выбрать вариант установки «седьмой винды»:

Рекомендую устанавливать чистую — «Полная установка». При такой установке форматируется системный диск и соответственно предыдущая версия Виндовс и все данные, параметры и настройки будут полностью удалены, что поможет избежать возможных сбоев и ошибок, это наиболее надежный способ установки.
Бывают случаи, что операционная система сбоит по той или иной причине, то ли файла недостает, то ли еще чего то, в таком случае можно попробовать обновить Windows , выбрав первый пункт — «Обновление». При этом варианте все настройки программ, драйвера и все ваши данные сохраняются. Но, так как все сохраняется, то с таким же «успехом» сохраняются и все неполадки программ или других ошибок, что может привести к сбоям в работе ново установленной Виндовс. Если система запускается, то обновление лучше всего запускать из самой среды Windows.

Если диск новый и не размечен, то будет картинка как у меня выше, если же , то здесь будет представлены все ваши разделы жесткого диска. Выбираете диск С, как правило, обязательно отформатируете его, для этого нажмите на ссылку «Настройка диска» и появится дополнительное меню:

Основная работа сделана, программа-установщик сама все сделает. Процедура установки займет около полу часа, в это время от вас не требуется никакого вмешательства, так что можете спокойно отойти от компьютера и заняться своими делами.
Вот вам почти удалось установить Windows 7, осталось всего ничего.
После того, как установка завершится, вам необходимо будет создать свою учетную запись. Придумайте себе логин и введите в поле «Имя пользователя»:

Затем вам будет предложено придумать пароль для своей учетной записи, пароль не обязателен и если кроме вас никто компьютером больше не пользуется или у вас нет конфиденциальной информации, которую нужно сохранить в тайте, то пароль можно не указывать.

В следующем окне необходимо ввести серийный номер вашей копии:

Выбираете параметры защиты виндовса, в большинстве случаев подойдет первый вариант — «Использовать рекомендуемые параметры»:

Устанавливаете системное время:

И вариант сети, для большинства пользователей подойдет вариант «Общественная сеть»:

И после всех этих мелких настроек, перед вами загрузится рабочий стол ново установленной операционной системы:

Вот и все. Как видите, установить Windows 7 совсем не сложно, ничуть не сложнее, чем установка любой другой программы. И доступно абсолютно любому пользователю.
Если скачать образ ISO с дистрибутивом Windows и даже правильно записать её на DVD диск или создать загрузочную флешку при помощи той же UltraISO практически не у кого не составляет труда. То со вторым этапам, непосредственно установкой операционной системы с диска или флешки на ПК у многих возникают трудности.
Мне известны три способа как начать установку Windows.
1) самый простой и самый не надёжный - это с уже запущенyой Windows открыть образ через виртуальный привод и начать установку, но тут много факторов которые могут помешать и выдать ошибку на каком то из этапов такой установки.
2) Вставить созданную нами флешку в USB разъём или DVD диск с Windows в свой привод не важно какой версией, толи windows 7, толи windows 10, хоть даже win95. Это работает для всех. Затем при включении ПК вызвать BOOT menu, это список с носителями с которой нужно загрузиться, выбираем нужный нам носитель и жмём ENTER. Более подробно как установить Windows через BOOT menu , можно прочитать тут.
3) Отличается от 2 способа только тем, что мы указываем то, с чего мы хотим загрузиться не через бут меню, а в BIOS нашего устройства.
В этой статье мы подробно поговорим о том как установить виндовс с флешки через биос или загрузка Windows 7 с флешки BIOS.
Загрузка Windows 7 с флешки BIOS
Установка виндовс с флешки через биос начинается с вызова меню BIOS или еще это называется Setup, это чаще всего делается кнопкой Delete сразу после включения ноутбука или компьютера непрерывно нажимайте пока не увидите синий экран с каким то текстом, но бывает такое что нужно нажимать другую кнопку, это F2 или F10 или Esc. Можете пробовать все варианты пока не увидите нужный результат, а можете прочитать в приветственном окне материнской прошивки текст типа "Press DEL to run Setup" он нам говорит о том, чтоб попасть в BIOS необходимо нажать на DEL.
И так после того как мы попали в BIOS SETUP UTILITY ищем вкладку Boot и при помощи стрелочек переходим туда. Нам нужна строчка Boot device Priority

Тут логика проста, чем выше в списке устройство, тем выше приоритет в очереди загрузки. Тоесть первым загружается верхний в списке, и так далее по очереди пока система не загрузится.

И так выбираем при помощи стрелок первый в списке привод и жмём на ENTER, мы видим список всех возможных устройств с которых может загрузиться компьютер.

Если мы хотим выбрать загрузку биос через флешку, то выбираем USB интерфейс, это Removable Dev или что то с включением текста "USB" или если флешка уже вставлена, то будет написано название производителя флешки. Если нужно выбрать DVD привод то как правило эта строчка начинается со слов CDROM: или DVDROM: или также может быть написано производителя ДВД привода.
Если определись с выбором то жмём ENTER и таким же способом выбираем второе по очереди устройство, вторым по списку должен стоять ваш жёсткий диск на который будет устанавливаться Windows. Если биос не видит флешку, то попробуйте вставить флешку в другой USB разъём и все проделать сначала.
Чтобы все изменения сохранились в BIOS Setup, нужно перед уходом зайти во вкладку Exit и выбрав строчку Exit & Save Changes нажимаем на ENTER.

После этого мы можем Windows биос установить через флешку или dvd привод. bios с синим экраном уже не у всех можно встретить. В 2017 году всё чаще можно увидеть BIOS нового поколения, там более графически продумано, есть картинки иконки для понятной ассоциации, если не силён в английском чтоб не ошибиться. Но по сути все настройки аналогичные.
Внимание! - после наших изменений в BIOS, теперь компьютер всегда будет загружаться сначала с флешки, потом с жёсткого диска, по этому важно при установке Windows после первого этапа установки, когда ноутбук или ПК пере загрузится, НУЖНО УСПЕТЬ ВЫТЯНУТЬ ФЛЕШКУ С USB разъёма, или вытащить диск из DVD-roma. Иначе первый этап установки будет повторяться бесконечно.
Теперь мы знаем как настроить биос чтобы установить windows с флешки. И имея при себе загрузочную флешку с образом ВИНДОВС 7 или 10, мы сможем без проблем установить или переустановить ОС на любом устройстве.