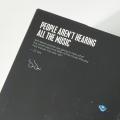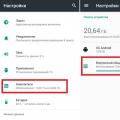Хорошо зарекомендовала себя в самых разных ролях. Это и мощная игровая платформа, и опора офисного работника, который ценит скорость и надёжность. При повседневной работе от ОС такого уровня не ждёшь проблем. Но они возникают с заметной периодичностью, и к ним нужно быть готовым. Речь о ситуации, когда Проводник не отвечает в Windows 7, как исправить это недоразумение? Попробуем разобраться.
Алгоритм действий для решения проблемы зависания Проводника Windows.
Ситуаций, которые вызывают ошибку, может быть достаточно много. Когда не работает проводник в Windows 10, система пытается сама исправить неполадку. В более ранних версиях такой продуктивной самодеятельности не всегда можно дождаться. Сообщение о том, что прекращена работа программы «Проводник», пользователь может получить в следующих случаях:

Другие возможные неполадки
Неисправна видеокарта
Видеокарта задействована во всех процессах внутри ПК. В том числе, она косвенно влияет на работу Windows Explorer. Почему не работает проводник на Windows 7, можно выяснить, выполнив простую диагностику подсистемы видео. Для начала попробуйте обновить драйверы вашей платы видео. Это можно сделать такими способами:
- Скачать их с официального сайта производителя.
- Применить программу, которая поставляется в комплекте с картой.
- Зайти в программу Центр обновления Windows .
Есть проблемы с системными файлами Windows
Иногда бывает, что важные для системы файлы оказались повреждены вмешательством вируса, неграмотными действиями пользователя или другими способами. Если «Проводник» не отвечает в операционной системе Windows 7, то как исправить эту проблему? «Семёрка» имеет особую программу, которая помогает решить все подобные нюансы.

В системе - нехватка ресурсов
Если имеет место эта проблема, то в Диспетчере задач (его можно запустить с помощью Ctrl + Alt + Del) вы увидите высокие показатели загрузки процессора. Цифра может составлять 90–95%. Тут рекомендаций можно дать немало. Давно не чистили систему охлаждения? Попробуйте почистить. Компьютер тормозит постоянно и не работает достаточно быстро? Обновите конфигурацию оборудования.
ВАЖНО. В любом случае проведите глубокую диагностику всего оборудования. Далее рассмотрим, как вернуть в нормальное состояние Explorer именно в Windows 10.
Проблемы в «Десятке»
Что делать, если не работает программа Проводник в Windows 7, мы уже решили. Проводник «семёрки» в целом похож на более ранние и более поздние его версии в других системах от Майкрософта. Но если проводник не отвечает в Windows 10, как исправить сложившуюся ситуацию?
В этой версии Windows есть система самодиагностики, которая называется «Центр устранения неполадок». Кроме того, обширную справку по всем проблемам можно найти старым добрым способом - нажав F1 либо зайдя на официальный сайт компании Microsoft. Большинство решений, описанных в этой статье, работают с разными версиями Виндовс, проверьте и убедитесь сами.

Программа «Explorer» может подвести во многих случаях. Неполадки компьютера чаще всего случаются, когда этого не ждёшь. Если у вас назрела подобная проблема - обсудите её в комментариях или загляните в другие статьи, где есть много интересного!
Проблемы с работой проводника возникают достаточно редко, но когда они появляются рядовому пользователю впору хвататься за голову.
Одной из ярких тому иллюстраций является автоматический перезапуск проводника, который характеризуется сообщением в виде «Прекращение работы программы «Проводник». Windows осуществляет поиск способа устранения этой ошибки». После нажатия кнопки «Отмена» панель проводника появляется вновь или - в ряде случаев - попросту исчезает и работает только с помощью клавиши «WIN».
И сегодня мы поговорим о причинах возникновения данной ошибки и способах наиболее "безболезненного" ее устранения.
Почему проводник постоянно перезапускается: причины и решения
Итак, возможных причин перезапуска проводника достаточно много, вплоть до лишней запятой в имени файла.
Поэтому для удобства их восприятия и выбора способа решения проблемы, мы классифицируем все причины системного сбоя на 5 основных групп/видов:
- Повреждены системные файлы.
- Некорректно скачанные или повреждённые файлы на рабочем столе.
- Некорректно работающие приложения/расширения.
- Отсутствие или некорректная работа драйверов программного обеспечения.
- Результат деятельности вирусов.
Исходя из данной квалификации и следует выбирать оптимальный вариант решения проблемы.
Что делать при прекращении работы программы проводник на Windows 7 - вариант 1
По сути, любое необдуманное действие пользователя по удалению/ , установке программ и приложений и скачиванию/копированию файлов может привести к повреждению важных элементов операционной системы.
Поэтому для начала необходимо провести проверку/сканирование операционной системы на целостность. Сделать это можно следующим образом:
- Нажмите «Пуск» и в строке поиска введите «cmd.exe».
- Кликните правой кнопкой мышки по найденному файлу и выберите «Запустить от имени администратора».
- В открывшейся консоли командной строки введите и выполните (кнопка Enter) команду «sfc/scannow».
- Дождитесь завершения работы сканнера (процесс сканирования отображается в процентах) и перезагрузите компьютер.
Что делать, если зависает проводник - вариант 2
Ещё на уроках информатики в школе учат, что «Рабочий стол» - это не место, где нужно хранить скачанные файлы, рабочие документы или засорять его каким-либо другим способом.
Однако большинство пользователей данное правило игнорируют и сохраняют всё что попало в папки, размещенные на рабочем столе (или вообще не заботясь о системе, складируют все скачанное и сохранённое в рабочее пространство в том виде и расширении, в котором эти файлы были получены).
Подобные действия нередко приводят к рассматриваемой проблеме.
Например (на основе личного практического опыта) были зафиксированы случаи, когда причиной перезапуска проводника являлся один видеофайл, сохранённый на рабочий стол.
Как известно, видеофайлы в зависимости от выбора типа просмотра (плитка, эскиз и т.д.) отображаются по-разному, и операционная система, подстраиваясь под выбранный тип просмотра (например, эскиз), выбирает кадр, который и будет виден пользователю. При попытке удалить или перенести данный файл происходит перезапуск проводника, и так - до бесконечности.
Соответственно, для решения проблемы необходимо выяснить, имеются ли какие-либо файлы (скаченные, созданные, перенесённые или сохранённые) на рабочем столе или в системных папках. И если таковые присутствуют, то удалить их любым доступным способом (например, сторонним файловым менеджером).
Как устранить ошибку проводника - вариант 3
Любая запущенная и нестабильно работающая программа/процесс может вызвать озвученную проблему.
Поэтому необходимо проверить, не является ли перезапуск проводника следствием некорректно работающих сторонних приложений.
- Для начала, загрузите систему в безопасном режиме (нажав клавишу «F8» и выбрав «Безопасный режим») и протестируйте работу проводника: если проблемы не наблюдается, то снова перезагрузите систему и зайдите в обычном режиме.
- Нажмите комбинацию клавиш «WIN+R» и введите и выполните «msconfig».
- Далее откроется окно «Конфигурация системы», в котором зайдите на вкладку «Службы».
- Установите галочку «Не отображать службы Майкрософт».
- Используя сортировку «Работает/Остановлена», определите, какие несистемные службы в настоящей момент активны.
- Отключите все активные службы с помощью «ОК» и подтвердите перезагрузку компьютера.
Если после выполнения данных действий проводник стал работать стабильно, то причина проблемы кроется в одной или нескольких отключенных службах.
Для проверки этого используйте метод перебора: постепенно включайте по одной или несколько служб и проверяйте работу проводника.
Когда проблемные службы будут выявлены, удалите их, используя данные о местонахождении источника.
Как исправить проблемы с проводником - вариант 4
Проверка на должна проводиться на регулярной основе и без появления каких-либо ошибок, поскольку это важное профилактическое средство от большинства проблем.
На практике хорошо себя показала программа «DriverPack Solution»: она максимальна проста в использовании и содержит огромный архив наиболее актуальных и проверенных драйверов практически для каждого современного комплектующего.
Как вернуть проводник в панель задач windows 7 - вариант 5
Как и предыдущий вариант, данная причина носит обобщённый характер.
Провести комплексное сканирование операционной системы на наличие вирусной активности можно любым удобным программным обеспечением.
Заключение
В заключение стоит отметить, что ключевым фактором успешного выявления причины перезапуска проводника является определение времени начала возникновения проблемы и осуществленных в этот действий.
Альтернативным вариантом устранения ошибки (при успешном определении временного интервала) является банальное восстановление (откат) системы до даты, когда данная проблема не наблюдалась.
Читайте, почему проводник Windows 7 не работает и как исправить неполадки. Все причины и способы исправления ошибок проводника Виндовс. Инструкция.
От пользователей можно часто услышать жалобу: «Программа «Проводник» перезапускается, что делать?». Windows 7 – одна из самых распространенных операционных систем, поэтому в отношении нее такие слова можно услышать чаще всего. Причин возникновения сбоя может быть несколько, исходя из них необходимо предпринимать действия.
Проводник Windows 7 не работает – скорее всего проблемы с видеокартой
Без видеокарты вы не сможете пользоваться компьютером. Она участвует в работе всех приложений. Чаще всего сбои в работе программ возникают из-за того, что для видеокарты установлены устаревшие драйвера. Также причиной может стать их повреждение. Разберемся, как исправить «Проводник» Windows 7 в этом случае.
Избавиться от проблемы можно установив нужные драйвера. Для этого можно воспользоваться следующей инструкцией:
- Зайдите в меню «Пуск» и в правом столбце щелкните по разделу «Панель управления».
- Переведите режим отображения в правом верхнем углу в вариант «Категория».
- Выберите раздел «Система и безопасность».
- В группе «Система» щелкните по ссылке «Диспетчер устройств».
- Выберите группу «Видеоадаптеры». Перед вами откроется список, из которого нужно вбирать вашу видеокарту. Дважды щелкните по ее названию левой кнопкой мыши.
- В новом окне выберите вкладку «Драйвер».
- В левом столбце найдите кнопку удалить.
- Теперь вам нужно найти новый драйвер в интернете. Это можно сделать по названию видеокарты (скачивайте с официального сайта производителя) или по ее ID . После загрузки нового драйвера установите его, перезагрузите компьютер.
Легче всего искать новые драйвера при помощи специальных утилит, например, Driver Pack Solution . Предварительно загрузите эту программу, а затем удалите драйвер и запустите ее. После сканирования утилита обнаружит, что на вашу видеокарту не установлены драйвера и предложит их загрузить и установить. Эта процедура проводится в автоматическом режиме.
Ошибки в системных файлах Windows
Системные файлы операционной системы могут быть повреждены от неосторожных действий пользователя, деятельности вируса или даже из-за неправильного отключения компьютера. В системе предусмотрена возможность восстановить их без использования дополнительных утилит. Если замена драйверов видеокарты не помогла, то сделайте следующее:
- Одновременно нажмите кнопки Win +R .
- В появившемся окне напишите команду: cmd .
- Перед вами откроется « ».
- Наберите в ней sfc /scannow и подтвердите свой выбор кнопкой Enter .
- Система начнет сканировать собственные файлы и исправлять ошибки в них.
- После завершения работы утилиты перезагрузите компьютер.
В большинстве случаев вместе с исправлением системных файлов исчезнет и ошибка «Проводника» Windows 7. Если этот способ устранения проблемы не помог, воспользуйтесь остальными советами из этой статьи.
Можно дополнительно избавиться от проблем в реестре Windows при помощи утилиты CCleaner . Ее нужно загрузить, выбрать вкладку «Реестр» и провести его анализ, а затем исправить найденные ошибки. Это также поможет избавиться от проблем с программой «Проводник», вызванных системными сбоями.
Нарушение в работе «Проводника» из-за вирусной атаки
Не редко повреждают файлы программ компьютера. Они выбирают «проводника» ведь именно с его помощью они могут получить доступ к вашим личным папкам. Если у вас не стоит антивирусная программа, то риск заражения компьютера велик. В итоге «Проводник» не отвечает Windows 7. Как исправить эту проблему, разберемся далее.
В этом случае сделайте следующее:
- Зайдите на официальный сайт Dr .Web или Лаборатории Касперского. Найдите среди продуктов вариант, подходящий для создания загрузочной флешки. Скачайте его.
- Подготовьте чистый USB -носитель и при помощи скачанной утилиты превратите его в загрузочную флешку. Затем установите на нее свежие базы сигнатур.
- Перезагрузите компьютер и вызовите настройки при помощи клавиши F 9, F 11 или F 12. В меню загрузок установите запуск с USB -носителя. Сохраните внесенные изменения.
- После этого действия компьютер перезагрузится, флешка уже должна быть подключена к нему. Загрузка будет произведена с нее.
- Следуя подсказкам созданной загрузочной флешки проведите полную проверку компьютера на вирусы.
- Теперь вам нужно снова перезагрузить компьютер, зайти в BIOS и выставить обратно запуск системы с жесткого диска.
- После того как система загрузится, «Проводник» будет работать нормально. Чтобы вирусы снова не атаковали вашу систему, установить утилиту, защищающую от них.
Обратите внимание, что загрузочная флешка будет эффективной только в тот же день, когда вы ее сделали. Если вы хотите использовать проверку с ее помощью постоянно, то перед каждым сеансом работу нужно будет обновлять базы данных.
Недостаточность ресурсов
Если «Проводник» часто перестает работать, то необходимо посмотреть на загруженность центрального процессора и оперативной памяти. Проверить в каком режиме они работают можно через «Диспетчер задач», он вызывается сочетанием клавиш Ctrl +Alt +Del . Если во вкладке «Быстродействие» вы обнаружите, что компьютер работает на максимальной загрузке, перейдите в раздел «Процессы» и удалите все фоновые приложения.
В 95% случаев «Проводник» не работает из-за перегруженность компьютера. Операционной системе просто не хватает ресурсов для предоставления доступа к файлам и папкам. Часто пользователи сами виноваты в этой ситуации, так как они разрешают программам работать в фоновом режиме и автоматически обновляться. Еще одной проблемой является добавление большого количества программ в «Автозагрузку». Вам нужно знать, как исправить работу «Проводника» Windows 7 в такой ситуации.
Разгрузить автозапуск можно при помощи утилиты CCleaner :
- Запустите ее, перейдите в раздел «Инструменты».
- Откройте вкладку «Автозагрузка» и удалите из нее все программы.
- Сохраните изменения и перезапустите компьютер.
Зайдите в меню «Пуск», выберите раздел «Компьютер». Он расположен в правом столбце. В меню найдите пункт «Свойства». В окне отобразятся все параметры системы, но обратить внимание нужно только на размер оперативной памяти – ОЗУ. Если объем ее всего 2 Гб, то необходимо делать следующее:
- В разделе свойств системы в левом столбике найдите пункт «Дополнительные параметры системы».
- Откройте вкладку «Дополнительно» в появившемся окне. В разделе «Быстродействие» щелкните по кнопке «Параметры».
- В новом открывшемся окне снова выберите вкладку «Дополнительно». Нажмите кнопку «Изменить» в разделе «Виртуальная память».
- Удалите маркер около фразы «Автоматически выбирать объем файла подкачки».
- После этого установите точку на словосочетании «Указать размер». Введите 5120 Мб в поле «Исходный размер» и 7680 в поле «Максимальный». Нажмите на кнопку «Задать».
- В всех открытых окнах нажмите кнопку «Ок», чтобы внесенные вами корректировки сохранились.
Если у вас установлено более 4 ГБ оперативной памяти, то изменять файл подкачки не стоит. В этом случае стоит проверить конфигурацию системы, чтобы избавиться от перегрузки компьютера.
Инструкция
- Нажмите на клавиатуре сочетание Win +R . Перед вами появится окно «Выполнить».
- Ведите в нем команду: msconfig. Нажмите кнопку «Ок».
- В попадете в меню «Конфигурация системы». Из предлагаемых вкладок выберите «Службы». В нем вы увидите все фоновые процессы, протекающие на вашем компьютере.
- Установите маркер напротив фразы «Не отображать службы Microsoft », чтобы в списке остались только загруженные вами приложения.
- Все оставшиеся программы можно смело останавливать – обычно в списке вы найдете приложения для обновления программного обеспечения.
Описанные выше действия позволят вам ускорить работу компьютера, что приведет к стабильной работе программы «Проводник».
Испорченные файлы в папках
Еще одна распространенная причина зависания и перезагрузки «Проводника» – неправильное отображение эскизов объектов. Это случается при загрузке файлов из Интернета. Миниатюры изображений или видео отображаются неправильно, из-за чего и не работает «Проводник» Windows 7. Избавиться от этой проблемы можно действуя по инструкции:
- Через меню «Пуск» зайдите в раздел «Компьютер».
- Вы попадете в тот же «Проводник», но лишенный необходимости отображать отдельные файлы.
- В верхней панели инструментов выберите раздел «Сервис». В открывшемся контекстном меню найдите вариант «Параметры папок».
- Перед вами появится окно с тремя вкладками, из которых нужно выбрать «Вид». В этом разделе вы можете провести настройку отображения папок и файлов в них.
- Большую часть окна занимает блок «Дополнительные параметры». В нем вы увидите список доступных настроек. Найдите в нем строку «Отображать значки файлов на эскизах». Снимите с нее галочку.
- Теперь вам нужно лишь применить внесенные изменения и нажать кнопку «Ок».
Если проблема программы «Проводник» была в неправильном отображении эскизов, то она будет решена этим простым способом. Но лучше всего стараться загружать файлы полностью. Временные файлы нужно удалять. Для этого можно использовать уже известную вам утилиту cCleaner . В основном ее разделе «Очистка» нужно провести работу по обнаружению временных и «мусорных» файлов, а затем провести очистку.
Борьба с зависанием проводника при помощи «Диспетчера задач»
Если «Проводник» не отвечает , то можно попробовать восстановить его работоспособность через «Диспетчер задач». Для этого вам потребуется:
- Вызвать его при помощи сочетания клавиш Ctrl +Alt +Del . На некоторых системах необходимо нажимать Ctrl +Shift +Esc .
- Как только перед вами появится «Диспетчер задач», перейдите в его вкладку «Процессы».
- Перед вами появится таблица, в первом столбце которой будут перечислены названия процессов. Вам необходимо найти в этом списке explorer .exe . Процессов может быть слишком много, поэтому щелкните по названию столбца «имя образа», что позволит отобразить их в алфавитном порядке.
- Щелкните по названию процесса правой кнопкой мыши и в контекстном меню выберите вариант «Завершить дерево процессов».
- Перед вами появится окно, в котором нужно подтвердить свои действия. Нажмите «Завершить процесс». Не закрывайте «Диспетчер задач», он вам еще понадобится для восстановления работоспособности «Проводника».
- После этого действия все панели и значки на «Рабочем столе» исчезнут. Это признак того, что вы все сделали правильно.
- Нажмите на верхнюю ссылку «Файл», в контекстном меню выберите «Новая задача, выполнить».
- Перед вами появится небольшое окно, в котором нужно указать наименование новой задачи. Введите в нем explorer .
- Нажмите на кнопку «Ок». После этого проводник запустится снова.
Ели ни один из перечисленных способов не помог, то нужно попробовать сделать «Восстановление системы». Для этого вам не потребуется загружать дополнительные утилиты, нужно лишь периодически создавать точку восстановления или резервную копию. Если вы не создавали файлы отката для своей системы, то необходимо полностью ее переустановить. При этом скопируйте все нужные файлы на внешний жесткий диск или флешку. А программы и приложения нужно будет удалить. Делайте «чистую» установку системы с форматированием жесткого диска.
Итог
Если перед вами встанет проблема: «Проводник» перезапускается Windows 7, что делать вы теперь знаете. Начинайте работу с очистки временных файлов и настройки отображения эскизов. Если легкие меры не помогли, то можно прибегать к радикальным – восстановлению системы и ее полной переустановке. В обоих случаях попытайтесь сохранить нужные файлы и папки на флешке, иначе при выполнении этой работы вы можете потерять их. Если неполадки с «Проводником» у вас возникают регулярно, то нужно проводить профилактику компьютеру – регулярно проверять его на вирусы, очищать диски и исправлять ошибки реестра. Современные утилиты помогут вам делать эту работу быстро. Если у вас остались вопросы, задавайте их в комментариях. Там же вы можете рассказать о своих способах избавления от проблемы. Делитесь статьей с друзьями.
Зависание встроенного в Windows файлового менеджера, именуемого «Проводником», - ситуация весьма распространенная. Но сразу сказать, что именно послужило причиной такого явления, в большинстве случаев достаточно трудно. Давайте рассмотрим, почему зависает «Проводник» Windows 7 или любой другой системы, как с этим бороться и какие методы применять. Но для начала остановимся на том, что конкретно могло вызвать сбой в самой программе.
Почему зависает «Проводник» в Windows 7 или в других системах?
Начать рассмотрение проблем с «Проводником» стоит с описания наиболее часто возникающих проблем, что может существенно повлиять на решения, принимаемые для действий по их устранению. Обычно в десятой модификации или в Windows 7 «Проводник» зависает либо при вызове программы, либо при поиске, либо при работе в сети, либо при попытке доступа к облачным хранилищам. Это могут быть одноразовые сбои, но чаще всего встречается постоянное зависание.
Что же касается причин, которые могут вызвать такое поведение файлового менеджера, рассмотреть их, равно как и предусмотреть появление абсолютно всех возможных ситуаций, нереально, поэтому ограничимся лишь самыми распространенными. Причины же того, что «Проводник» зависает постоянно в Windows 7 и других ОС этого семейства, таковы:
- нехватка системных ресурсов;
- проблемы с установленным оборудованием и драйверами;
- несовместимые программы;
- проблемы с обновлениями системы;
- повреждение важных системных файлов;
- некорректный доступ к сервисам хранения информации;
- вирусное воздействие и т. д.
Перезапуск апплета
Для начала в случае, когда такое явление проявляется единоразово, можно просто перезагрузить компьютер или даже восстановить систему и попробовать запустить программу заново.
В некоторых ситуациях, если окно программы закрывается при любых действиях самопроизвольно, можно перезапустить службу Explorer, отвечающую за работу графического интерфейса системы. Сделать это можно через консоль «Выполнить» (Win + R), задав на исполнение команду explorer.exe.
«Проводник» Windows 7 освобождение системных ресурсов
Однако чаще всего такие действия помогают лишь на время. Повторять перезапуск смысла нет, поскольку ситуация может повторяться снова и снова. Но что же тогда могло повлиять на работу приложения? Возможно, в самой операционной системе активировано столько фоновых процессов и служб, что она с их обработкой просто не справляется. Если «Проводник» Windows 10 и других подобных систем зависает намертво с завидным постоянством, то для начала следует исключить ненужные апплеты из автозагрузки. Для систем ниже восьмой версии применяется конфигуратор (msconfig), а для восьмой и десятой модификации используется «Диспетчер задач».

На вкладке автозагрузки нужно снять флажки с ненужных служб, сохранить изменения и произвести перезагрузку.
Примечание: в Windows 7 и ниже можно оставить процесс ctfmon.exe, отвечающий за смену языка и раскладки клавиатуры. Отключить антивирус таким способом не получится (да это и не нужно).
Если же «Проводник» Windows 7 зависает снова, что в равной степени относится и к остальным модификациям системы, следует деактивировать неиспользуемые компоненты (в разделе программ и компонентов, например, можно отключить службу печати, модуль Hyper-V и т. д.), а также воспользоваться просмотром всех активных служб, войдя в соответствующий раздел путем ввода команды services.msc в консоли «Выполнить».

Выбранные службы, которые пользователю в работе не требуются, сначала следует остановить, выставить отключенный тип запуска, сохранить настройки и произвести рестарт системы. Отключать лучше только то, что знаете (факсы, печать, все компоненты Hyper-V, телеметрию, геолокацию и т. д.).
Проверка системы, жесткого диска и оперативной памяти
Но зачастую системные службы и фоновые процессы особого влияния на ресурсы не оказывают, так что снова наблюдается ситуация, при которой, например, в Windows 7 «Проводник» зависает. Как исправить проблему в этом случае? Причина, скорее всего, кроется в системных ошибках, сбоях в работе жесткого диска и планок памяти.

Сначала необходимо произвести проверку системных файлов на предмет целостности, используя для этого команду sfc /scannow, вводимую в командной строке, запущенной от имени администратора. Если это результата не даст, можно задействовать инструментарий восстановления образа - команду DISM.exe /Online /Cleanup-image /RestoreHealth. Также настоятельно рекомендуется через командную строку проверить на ошибки все разделы жесткого диска (chkdsk N: /x/f/r, где N - литера диска или раздела).

Если «Проводник» Windows 7 зависает по причине некорректной работы оперативной памяти, проверить планки можно путем вызова соответствующего инструмента системы (mdsched в консоли «Выполнить»). Тестирование будет произведено при последующей перезагрузке.
Примечание: для жесткого диска в качестве дополнительного средства можно задействовать дефрагментацию.
Воспользовавшись консолью PowerShel, запускаемой от имени администратора одноименной строкой в меню «Выполнить», можно задать на выполнение команду Get-AppXPackage -AllUsers | Foreach { Add-AppxPackage -DisableDevelopmentMode -Register “$($_.InstallLocation)\AppXManifest.xml”. Возможно, это и устранит сбой.
Действия с драйверами
Но с системой и ее основными «железными» компонентами все может быть в норме. Зависание файлового менеджера сразу после старта системы и вызова программы иногда можно устранить путем обновления драйвера графического адаптера, который непосредственно принимает участие в работе большинства приложений (и системных, и пользовательских). Вот только полагаться на средство системы в «Диспетчере устройств» не стоит.

Лучше обновить драйвер какой-нибудь автоматизированной утилитой, например, Driver Booster или воспользоваться специальным ПО (например, для видеокарт NVIDIA прекрасно подойдет приложение NVIDIA Experience).
Примечание: иногда может потребоваться переустановка драйвера HID-совместимой мыши, если курсор не реагирует на действия пользователя, а «Проводник» виснет.
Недавно установленное ПО
Нередко в Windows 10 «Проводник» может давать сбои еще и по причине несовместимого программного обеспечения, устанавливаемого самим пользователем. Выяснить, так ли это, можно средствами системы, используя для этого соответствующий пункт меню ПКМ на значке файла или ярлыка, например, на «Рабочем столе». Возможно, для приложения следует установить запуск в режиме более низкой версии системы. Если это результата не даст, то вполне возможно, что программу придется полностью удалить, а затем установить повторно. Для удаления встроенным разделом программ и компонентов лучше не пользоваться, а применять деинсталляторы наподобие iObit Uninstaller, позволяющие автоматически избавляться от всех остатков.
Вопросы обновлений Windows 7 и выше
К сожалению, и выпускаемые обновления, и их отсутствие могут стать причиной сбоев в работе «Проводника». Обычно рекомендуется вручную проверить доступные для установки пакеты апдейтов, используя для этого «Центр обновления». Но, если ситуация прямо противоположная, и «Проводник» начал зависать или самопроизвольно завершать работу после установки обновлений, последние пакеты необходимо просто поочередно удалить (перезагружая систему после каждого удаления и проверки работы файлового менеджера), задать новый поиск и исключить проблемные из списка обязательной установки. Например, в Windows 10 настоятельно рекомендуется избавиться от обновления КВ3074681 и заменить его пакетом КВ3074683.
Отображение эскизов
Проблема того, что «Проводник» Windows 7 зависает при открытии сетевых папок частично может быть решена за счет полного сброса сетевых параметров. Но, как показывает практика, иногда достаточно переименовать домашнюю группу, выставив значение по умолчанию.

Если это не помогает, очень может быть, что в свойствах папки, используя меню вида, для всех каталогов необходимо будет отключить отображение значков файлов на эскизах, задействовав вместо этого параметра опцию постоянного показа значков, а не эскизов.
Облачные хранилища
Достаточно часто причиной нестабильной работы «Проводника» могут быть и встраиваемые в операционную систему апплеты облачных хранилищ вроде ASUS WebStorage, Google Drive, OneDrive и им подобные. Для устранения проблем их на время можно попробовать отключить или вовсе удалить, а затем, если они нужны пользователю в повседневной деятельности, инсталлировать заново, используя для этого исключительно официальные дистрибутивы, загруженные с ресурсов разработчиков такого программного обеспечения.
Вирусное воздействие
Само собой разумеется, что и вирусы могут очень сильно повлиять на функционирование «Проводника». Систему на всякий случай следует проверить, но не штатным антивирусом, а каким-нибудь портативным сканером, среди которых лидирующие позиции занимают утилиты Dr. Web CureIt! и KVRT.
Что делать, если ничего не помогло?
Если ни один из выше перечисленных вариантов действий должного эффекта по устранению проблем с «Проводником» не дал, попробуйте создать новую пользовательскую учетную запись, включив ее в группу администраторов и предоставив ей все соответствующие права и разрешения, после чего посмотрите на то, как будет вести себя программа при входе в систему под этой регистрацией. В случае нормализации работы созданную «учетку» оставьте, а старую просто удалите.
Если и это не возымеет действия, чтобы не заниматься дальнейшими бессмысленными действиями, сохраните на съемном носителе или в логическом разделе необходимую информацию, а затем либо верните компьютер в исходное состояние (Windows 10), либо полностью переустановите операционную систему.
Любая операционная система «WINDOWS» не может функционировать без оболочки. Встроенная в систему, она является проводником между всеми элементами и узлами, отсюда и название. Поэтому, в случае сбоя в работе «Проводника» вся операционная система зависает. Вследствие этого прекращается работа этого приложения.
Причины и способы их устранения
Иногда это происходит при запуске какой-либо нестабильной программы, иногда при открытии какого-либо неисправного носителя, иногда по другим явным причинам. То есть, непосредственно после какого-либо действия пользователя происходит сбой. Причина неполадки в этих случаях очевидна, и устранить её можно просто удалив нестабильную программу или отформатировав носитель.
Но бывают и неявные причины. Например, при открытии контекстного меню какого-нибудь файла или папки происходит «зависание» и, если система хорошо функционирует, завершение проблемного приложения, в данном случае «Проводника». Такое событие может происходить по вине этого файла (или папки), в случае наличия ошибок в записи данных или чрезмерного разделения их на фрагменты. Это малоприятно, но не «смертельно». Этот вариант событий встречается в любой системе, и избежать его не представляется возможным. Можно только снизить частоту его повторения.
Для этого нужно произвести некоторые операции с групповой политикой. Открыть консоль, управляющую этими параметрами, можно с помощью команды «Выполнить», введя в поле название консоли «GPEDIT.MSC» и нажав «ОК». Можно также зайти в папку «System32», что находится в папке «WINDOWS», и запустить этот файл от имени администратора.
В открывшейся консоли перейдите по дереву в «Конфигурацию компьютера». В «Административных шаблонах» раскройте «Компоненты WINDOWS». В этом подразделе нажмите строчку со словами «Проводник WINDOWS».

В правой части консоли щёлкните дважды по строке «Отключить защищённый режим протокола оболочки» и, в открывшемся диалоге, щёлкните по кнопке «Включить». То же самое сделайте с параметром «Отключить предотвращение выполнения данных». Можно также отключить «закрытие кучи по причине повреждения». Такие настройки снижают количество конфликтов при запуске старых приложений и модулей и снимают ограничение на открытие приложениями всех файлов и папок.

Обычно, при «зависании» оболочки, «WINDOWS» автоматически перезапускается «Проводник», но так происходит не всегда. Чтобы перезапустить оболочку вручную, необходимо запустить «Диспетчер задач» (клавиши «CTRL+ALT+DELETE»). На вкладке «Приложения» выделите строку с примечанием о состоянии «не отвечает» и нажмите на кнопку внизу «Снять задачу». Окно, вызвавшее зависание, закроется и система заработает.
В более сложных случаях, когда «не отвечают» все открытые окна нужно проделать с ними такую же операцию. Если и это не помогает, нужно перейти на вкладку «Процессы», выделить строку с приложением, перегружающим процессор (значение в колонке «ЦП» больше 95), и нажать кнопку «Завершить процесс».
Также, если «Проводник» не запускается автоматически после закрытия, можно запустить его, нажав кнопку «Новая задача» и введя в поле «EXPLORER.EXE».
В случаях, когда ошибки в работе «Проводника» более критичны, лучше всего переустановить операционную систему, либо, если имеется сохранённая архивная копия системного раздела, восстановить работоспособную версию.
В заключение.
Чтобы уменьшить влияние различных программ на оболочку, нужно удалить встраиваемые ими в контекстное меню пункты. Для этого можно воспользоваться подходящей утилитой с менеджером контекстного меню (например, «GLARY UTILITIES»).