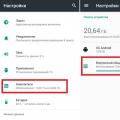Привет читателям сайт! В этой статье я хочу поговорить с вами о бесплатной программе для удалённого управления компьютером LiteManager Free . Ранее мной уже были написаны статьи о самых известных аналогичных приложениях и и вроде бы уже достаточно, но не могу удержаться и не рассказать ещё об одной классной программульке, а именно о LiteManager Free.
Как управлять удалённым компьютером с помощью программы LiteManager Free
Программа хороша тем, что во первых, умеет всё тоже самое, что и TeamViewer, но
TeamViewer при работе с большим количеством компьютеров (более пяти), может буквально сразу начать "радовать" вас предупреждением о подозрении на использование программы в коммерческих целях и блокировать ваше удалённое подключение на 5 минут! При работе с большим количеством компьютеров придётся покупать платную версию приложения, а стоит это довольно дорого.
Подобного нельзя сказать о LiteManager Free, ведь она официально бесплатна для 30-ти компьютеров и может использоваться вами для круглосуточного доступа к этим машинами без каких-либо ограничений и блокировок.
То есть, если TeamViewer можно без проблем использовать для разового подключения к удалённому компьютеру, то LiteManager Free сгодится для длительной и комфортной работы с большим количеством удалённых машин.
Также к плюсам программы можно отнести то, что она имеет массу различных инструментов, может записывать происходящее на экране, вести чат и так далее. Настраивается программа довольно легко, единственный минус LiteManager Free в том, что её придётся всё-таки установить (программа не portable).
Если вы решитесь приобрести платную версию LiteManager Pro, обойдётся она вам дешевле чем TeamViewer.
Как пользоваться LiteManager Free
http://www.litemanager.ru/
и жмём скачать.
LiteManager Free скачивается в архиве
и имеет два установщика, первый Server устанавливаем на удалённый компьютер. Второй Viewer , устанавливаем себе на компьютер и управляем удалённой машиной.

Удалённый компьютер
В первую очередь запускаем на удалённом компьютере установку LiteManagerFree - Server.

Next


Жмём на кнопку Сменить/установить .

Придумываем пароль из 8 символов и не забываем его, он нам пригодится. Жмём ОК.

LiteManagerFree - Server уходит в трей, щёлкаем на значке программы два раза левой мышью.

Открывается небольшое окно с ID , который будет постоянным. Нажимаем на кнопку Соединить .

Наш удалённый компьютер готов передать управление нашей машине.

Компьютер администратора
Устанавливаем LiteManagerFree - Viewer себе на компьютер, с помощью него мы будем управлять удалённой машиной

Next

Next

Окно нашей программы. Жмём на кнопку Режим .
Программа LiteManager состоит из двух основных компонентов: это ROMViewer, главный модуль для управления компьютерами, и ROMServer, пользовательский модуль программы, устанавливаемый на удаленном компьютере. Для запуска программы достаточно загрузить нужный компонент и открыть его, или можно произвести полноценную установку программы из “msi” дистрибутива. Скачать программу можно с официального сайта LiteManager.ru удаленное управление компьютером .
Главное окно программы ROMViewer, только Viewer позволяет подключаться и управлять другими компьютерами.
Список компьютеров может отображаться в виде информативных эскизов рабочих столов, по которым можно контролировать состояние удаленных компьютеров. На вкладке режимов доступны все основные режимы работы это подключение к рабочему столу, передача файлов, управление питанием компьютера, диспетчер задач, редактор реестра, чат и другое. На вкладке группы отображается список адресных книг и групп, которые можно создавать для формирования более удобного списка компьютеров и навигации по контактам.
В главном и верхнем меню инструментов доступны основные функции для работы с программой, например: добавление или удаления контактов, настройки, а также дополнительные возможности, такие как поиск компьютеров или контактов, удаленная установка, демонстрация рабочего стола.
Подключится к удаленному компьютеру, на котором уже запущен серверный модуль ROMServer, можно двумя способами по IP адресу или по уникальному индетификатору (ID), что бы управлять компьютером который находится за NAT.
Новое соединение по IP адресу компьютера.

Для подключения по ID, достаточно открыть окно соединения по ID и указать индетификатор удаленного компьютера.

Во время запуска ROMServer на удаленном компьютере его ID будет получен автоматически, или же можно задать его самостоятельно.

Если сервер установлен из “msi” пакета, то ID компьютера можно узнать из контекстного меню значка ROMserver или из настроек программы.

Подключение к рабочему столу позволяет управлять мышкой и клавиатурой, переключаться между сессиями пользователей, если их несколько, например: на терминальном сервере, управлять несколькими мониторами одновременно.

Передача файлов предоставляет доступ к файловой системе компьютера с функциями просмотра, копирование или удаления файлов. Есть возможность запустить исполняемый файл или распечатать документ.

Встроенный диспетчер задач для управления процессами и сервисами компьютера.

Встроенный редактор реестра, во многом аналогичен системной утилите regedit.

Управление питанием компьютера, позволяет выключить или перезагрузить один или несколько компьютеров.

Отдельный режим удаленного запуска программ.

Другие дополнительные возможности программы это инвентаризация оборудования и ПО, запись рабочего стола для контроля сотрудников, режим текстовый чат для общения с пользователем и обычное сообщение, для уведомления пользователей. Специальный режим демонстрации экрана подойдет для проведения конференций или обучающий уроков.
Бесплатное приложение LMNoIpServer является ID сервером для настройки своей собственной службы компьютерной поддержки и позволяет настроить корпоративный сервер для ID подключений.

Программа LiteManager не требует обязательного подключения к Интернет, поэтому может быть настроена в локальной или в закрытой сети.
Широкие возможности по настройке безопасности в программе, позволяют настроить детальное разграничение прав доступа к компьютеру, включить запрос разрешения у пользователя на подключение к компьютеру, а также есть возможность просматривать все текущие подключения к компьютеру. Все данные в программе передаются в защищенном виде.

LiteManager Fee/Pro доступен в двух режимах работы, бесплатном и полном, выбрать который можно при запуске программы.
Бесплатная версия обладает незначительными функциональными ограничениями и подойдет для работы на 30 компьютерах, а Pro версия больше предназначена для корпоративного использования.
Стоимость одной Pro лицензии программы LiteManager 300 рублей за один удаленный компьютер, или 15000 рублей за HelpDesk лицензию на 1 активный канал, при этом количество компьютеров не ограничено.
Подробная информация о
Уже давно компьютеры вошли в нашу жизнь и проникли почти во все сферы деятельности человека, даже дома у многих людей по несколько компьютеров. Например, один компьютер может быть у ребенка и предназначен для учебы или игр, второй ПК может использоваться для работы.
Что же говорить о коммерческих фирмах и предприятиях, в которых число компьютеров может исчисляться сотнями или даже тысячами. Для удаленного управления одним компьютером или администрирования целого парка машин существуют специальные программы удаленного управления компьютерами, одну из них мы рассмотрим в этом обзоре.
LiteManager - это комплекс программ для удаленного управления компьютерами, отличительной особенностью которой является наличие двух версий: это полная версия LiteManager Pro и бесплатная LiteManager Free. Скачать программу, а также найти полное описание можно на официальном сайте www.litemanager.ru.
Бесплатная версия LiteManager Free обладает основными функциями программы LiteManager Pro и предоставляет возможность бесплатно управлять 30 компьютерами, обладая при этом незначительными ограничениями. Лицензия бесплатной версии программы позволяет устанавливать её как физическим, так и юридическим лицам, это является одним из главных преимуществ данной программы.
Удаленное управление компьютером
Рассмотрим возможности программы LiteManager, а также отличие бесплатной Free версии от полной Pro.
Программа состоит из клиентской и серверной частей - Viewer и Server, соответственно. Клиентская часть LiteManager Viewer устанавливается на компьютере администратора, модули LiteManager Server устанавливаются на удаленные машины. Процесс установки стандартный, никаких специальных операций выполнять не надо. По окончании установки серверной части требуется ввести пароль, также можно использоваться систему авторизации Windows NT. Для подключения к удаленному рабочему месту требуется лишь ввести его IP адрес и установленный пароль.
Программа имеет дружественный интерфейс полностью на русском языке.

Главное окно LiteManager
Для удобства администрирования, в главном окне LiteManager Viewer компьютеры отображаются в виде информативных эскизов удаленных рабочих столов, по ним можно судить о текущем состоянии компьютера.
На вкладке Режимы расположены доступные режимы удаленного доступа, достаточно выбрать нужный режим работы и кликнуть по компьютеру в списке. На вкладке Группы выводится список групп соединений для более удобной навигации по списку компьютеров. Расположение вкладок можно изменять по своему усмотрению или при необходимости скрыть их.
Список соединений может отображаться и в виде топологической карты, где компьютеры можно расположить в произвольном порядке, добавить дополнительный объекты такие как сканер, принтер, модем и т.д.

Карта сети
Основным и наиболее важным режимом соединения является подключение к удаленному рабочему столу. Управление удаленным компьютером происходит в режиме реального времени: все действия мышки и клавиатуры мгновенно передаются на удаленный компьютер. Окно управления удаленным компьютером остается полностью интерактивным, Вы можете воспользоваться привычными функциями Drag&Drop, переключиться между мониторами компьютера, заблокировать экран, что бы скрыть свои действия от удаленного пользователя.

Удаленное управление рабочим столом
При подключении к Window 7 программа не отключает графическую оболочку Aero, но при желании можно задействовать автоматическое отключение Aero в настройках LiteManager.
Программа предоставляет доступ к файловой системе удаленного компьютера с возможностью копирования, удаления и запуска файлов.

Файловый менеджер
Встроенный диспетчер задач позволит управлять процессами и сервисами удаленного компьютера. Внешне он похож на стандартный диспетчер задач Windows.

Диспетчер задач
В LiteManager реализована возможность подключения к системному реестру компьютера с функциями создания, удаления или редактирования данных. Есть возможность импорта и экспорта ключей реестра.

Редактор реестра
При помощи встроенного чата можно общаться с удаленным пользователям. Возможна также отправка простого сообщения которое появится на экране удаленного пользователя поверх всех окон, что привлечет его внимание.

Текстовый чат
Отметим, что в программе также реализованы возможности для управления питанием компьютера. Это функции выключения, блокирования или перезагрузки компьютера. Подключение в режиме Telnet к компьютеру, диспетчер устройств, формирующий отчет об установленном программном и аппаратном обеспечении, запись экрана по расписанию, позволяющая контролировать работу пользователя на протяжении всего рабочего дня.
Для развертывания LiteManager в крупной сети есть возможность удаленной установки.

Удаленная установка
С помощью данного средства можно быстро производить обновление программы на новую версию, выполнять остановку или запуск LiteManager Server. При необходимости можно заранее сконфигурировать дистрибутив устанавливаемой программы и задать нужные параметры настроек LiteManager Server.
Часто возникает ситуация, когда удаленный компьютер находится за NAT, имеет динамический IP адрес или находится в другой подсети предприятия, поэтому осуществить прямой доступ к нему не удается. Для этого случая в программе применён ряд технологических решений, позволяющий удаленно управлять такими компьютерами.
Функция Подключится через сервер позволяет реализовать каскадное подключение LiteManager Server, по цепочке, и получить доступ к серверу находящемуся в другой подсети.

Схема каскадного подключения

Настройка каскадного соединения
Функция Обратное соединение позволяет LiteManager Server выступать инициатором соединения с LiteManager Viewer. В данном случае необходимо указать IP адрес клиетского модуля LiteManager Viewer, и после соединения можно работать с LiteManager Server как с подключенным напрямую. Данная функция предназначена для подключения LiteManager Server, у которых нет постоянного IP адреса или которые находятся за NAT.

Создание обратного соединения на сервере
На клиентской стороне в LiteManager Viewer необходимо включить прием входящих соединений. Оповещения о входящем обратном соединении будут отображаться автоматически, после чего Вы сможете принять соединение или отклонить его. Помимо ручного ответа на запрос, можно включить опцию автоматического приема входящих подключений.

Настройка обратного соединения на LiteManager Viewer
Отдельным решением в программе реализована возможность подключения без использования постоянного IP адреса, с помощью произвольного ID. Приложение NoIPServer осуществляет связь между LiteManager Viewer и LiteManager Server с использованием ID, при этом как Viewer, так и Server могут не иметь своего IP адреса и находиться за NAT.

Схема подключения через NoIPServer

Настройка NoIPServer
Для работы через NoIpServer достаточно запустить его на компьютере доступном как для LiteManager Viewer так и для LiteManager Server. После чего на LiteManager Server необходимо создать обратное соединение к NoIPServer, указав свой ID, а на LiteManager Viewer добавить новое соединение к NoIpServer указав ID требуемого LiteManager Server.
Более подробное описание данных функций и инструкции по их использованию приведены в справочной системе программы LiteManager.
Мы рассмотрели основные возможности программы LiteManager.
В бесплатной версии программы LiteManager Free были ограничены лишь некоторые возможности, которые большинству пользователей не требуются в повседневной работе, поэтому их отсутствием можно даже и не заметить. Предел в 30 доступных компьютеров можно легко увеличить, приобретя лицензионный ключ. Стоимость 1 лицензии программы 300 рублей, по сравнению с другими аналогами одна из самых низких.
В программе реализовано более 10 режимов удаленного доступа, добавлены дополнительные функции для работы в сетях со сложной структурой, а интерфейс программы остался интуитивно понятным и дружественным к пользователю, так что работать с программой будет легко и удобно. Все данные по сети передаются в сжатом и зашифрованном виде.
Бесплатная версия программы LiteManager Free подходит как для домашнего, так и для коммерческого использования, поэтому LiteManager Free можно считать одним из оптимальных решений в области удаленного управления компьютерами.
Персональные аккаунты для Viewer"ов на NOIP (личный кабинет). Аудио-видео чат в режиме конференции. Автоматический импорт компьютеров из домена, локальной сети или с NOIP.
04 января 2018г. LiteManager 4.8 и клиент для Android, Mac OS и iOSНовая версия LiteManager 4.8 со встроенным сетевым чатом, NOIP джаббер. Новый режим работы Учитель, для проведения обучающих тестов, сбора и раздачи файлов в образовательных учреждениях.
Клиент программы LiteManager для платформ Android, OSX и iOS.
06 июля 2015г. LiteManager удаленная поддержка клиентовПрограмма для удаленной поддержки клиентов Pro/Free версии в одном дистрибутиве. Удаленный доступ через Интернет по IP или ID соединению. Удаленный рабочий стол с поддержкой новой Windows 10. Режим демонстрации экрана позволяет организовать образовательный процесс в учебном заведении, дистанционное обучение. Бесплатно для личного или коммерческого использования.
06 июня 2015г.Новый дизайн сайта программы удаленного доступа LiteManager, добавлена справочная система, обзор решений, инструкции по использованию программы, сравнительные обзоры и статьи. LiteManager с полной поддержкой работы Linux под Wine, теперь программу можно запустить на операционных системах Linux.
Соединение по ID
1. Как соединиться по ID
Настройка Server.
Сначала устанавливаем Litemanager Server, после установки и запуска сервера, в трее из контекстного меню выбираем пункт Соединение по ID или из меню настроек программы.
В появившемся окне введите желаемый ID для сервера, если не указать ID явно, то программа сгенерирует произвольный ID при нажатие кнопки Соединить.

В статусе пишется состояние соединения. После выполнения команды соединить, статус Соединен — означает успешное соединение с нашим сервером.
Настройка Viewer
После установки Viewer, в главном окне программы выбираем функцию Соединение по ID.

В появившемся окне вводим ID требуемого сервера и нажимаем кнопку Cоединить.

После соединения, статус отобразит результат операции и в основной список контактов будет добавлено соединение по ID.
![]()
2. Продвинутая настройка соединения по ID
Дополнительные параметры сервера

Автоподключение — автоподключение серера по заданному интервалу времени,
Использовать общий NoIP сервер — при установленной галочке программы использует общий NoIP сервер, если отключить опцию, то необходимо указать IP и Port вашего NoIP сервера для подключения. Доступно два общих NOIP, новый и старый, очень рекомендуем использовать Новый.
Возможность автогенерации ID.

В качестве префикса можно указать системную переменную например имя пользователя %username%, в этом случае префикс будет использоваться вместо ID.

Дополнительный параметры вьювера
В окне соединения по ID выберите настройки.

Вкладка Информация отображается текущие доступные NoIP сервера, и их параметры, тип лицензию, количество подключений, наличие фильтра, вы можете выбрать любой сервер из списка выделив его и нажав Выбрать, после чего подключение будет происходить к данному NoIP. Также на данной вкладке можно посмотреть через какой NoIP работает текущее соединение, если выбор NoIP программа произвела автоматически.

Использовать корпоративный NoIP сервер — указывает, что нужно использовать корпоративный сервер LiteManager NoIP если опцию отключить, то необходимо указать адрес Вашего NoIP.
Не скрывать свой ID — при включении опции ID сервера не будет скрываться на NoIP сервере. По умолчанию ID скрыт для безопасности, так как подключение идет через промежуточные компьютеры.
Только через лицензионные NoIP — при автоматическом подключении программы будет выбирать только лицензионный NoIP, работает только в Pro версии, бесплатная версия не может подключаться через лицензионные NoIP.
Соединять только через NoIP — подключение будет идти только через NoIP, программа не будет подключаться к серверу напрямую, даже если это возможно.
В случае подключения напрямую, значок примет желтенький оттенок.

3. Подключение своего NoIP к глобальной сети
Чтобы разрешить доступ другим пользователям подключаться через ваш NoIP, для этого откройте вкладку дополнительно и установите галочку Открыть NoIP для других пользователей, и запустить NoIP.

В этом окне также отображается статус подключения к глобальной сети NoIP. В случае успеха, статус Соединен означает доступность вашего NoIP для других пользователей.
Только для лицензионных пользователей — данный NoIP только для лицензионных пользователей, т.е для Pro версии.
Название NoIP — название/описание NoIP которое будут видеть другие пользователи.
Viewer может просматривать список подключенных серверов , при включении опции NoIP будет предоставлять список подключенных серверов для Viewer.
Для запрета работы обратного соединения через NoIP, включите опцию запретить обратные соединения через NoIP, таким образом через NoIP будут идти только соединения по ID.

При подключении вашего NoIP к глобально сети, тип его лицензии меняется на бесплатный, таким образом через него можно будет работать через Viewer Free версии.
ЮРИЙ РАЗЗОРЕНОВ , старший инженер сектора сетевых систем и систем безопасности
Удаленное управление компьютером
с помощью LiteManager
Чтобы эффективно управлять современной сетью, в которой немало компьютеров, требуется программа удаленного доступа. Посмотрим, как эту задачу решает LiteManager
Сеть даже небольшой организации насчитывает не один десяток ПК, разбросанных по этажам и корпусам. Физическое присутствие ИТ-персонала на рабочих местах – это неэффективная трата времени, да и в некоторых случаях вообще нежелательна. Поэтому администрирование и решение возникших проблем, как правило, осуществляется удаленно. Штатные средства Windows при большом количестве систем неудобны в использовании, здесь на помощь приходят сторонние разработки, имеющие ряд дополнительных функций.
Возможности LiteManager
Программа LiteManager предназначена для удаленного управления компьютерами в локальной сети или через Интернет и может использоваться для администрирования, технической поддержки пользователей, дистанционного обучения и контроля рабочего процесса сотрудников. Программа поддерживает Windows 7 Aero, мультимониторные системы, предоставляет удаленный доступ к файловой системе, процессам и сервисам компьютера, обладает возможностью обмена файлами, аудиовидео и текстовый чат, удаленный реестр, блокировку, включение и выключение компьютера, функции инвентаризации, запись с экрана и многое другое.
Весь трафик между клиентом и сервером шифруется и сжимается. Нужный уровень безопасности (их всего три) устанавливается на каждом клиенте в зависимости от используемой ОС. Самый защищенный уровень подходит для Windows XP и выше, для шифрования использует 2048-битные RSA и 256 AES-ключи. Может работать при низкоскоростных соединениях (например, GPRS). Для управления используется собственный закрытый протокол, также возможно подключение и по RDP.

В LiteManager реализована еще одна удобная возможность – подключение к удаленному ПК без IP-адреса по уникальному ID. Этот режим может быть полезным в том случае, когда компьютер не имеет постоянного адреса или работает из-за NAT. Пользователь на удаленном ПК инициирует такое подключение, просто указав свой ID, который сообщает администратору. Еще одна функция, которая может быть полезной, хотя уже и считается устаревшей, – технология обратного соединения. В этом случае удаленный ПК может сам запросить управление (эту возможность можно отключить), администратор, получив приглашение, в дальнейшем подключается как обычно.
LiteManager состоит из двух частей. Серверный модуль LiteManager Server устанавливается на компьютеры пользователей, которыми с помощью клиентской части LiteManager Viewer управляет администратор. Оба могут запускаться в компактном режиме, например, со сменного носителя.
Для закачки предлагается две версии программы Pro и бесплатная Free. Последняя позволяет одновременно управлять 30 компьютерами организации без ограничений по времени и скорости сеанса, но отсутствуют некоторые несущественные возможности, которые не мешают его использовать в небольших организациях. Стоимость лицензии рассчитывается по количеству управляемых компьютеров, подробности можно найти на сайте проекта.
Установка LiteManager
Кроме ручной установки программы, возможно удаленное развертывание с помощью Viewer или с использованием возможности групповых политик домена Active Directory. Возможна установка в командной строке, в документации расписаны все дополнительные параметры и порядок работы.
Процесс развертывания вручную очень прост, следуем указаниям мастера. На серверной части по окончании можно настроить параметры доступа. Так, на последнем шаге можно интегрировать LiteManager с брандмауэром Windows (по умолчанию используется порт 5650, обратное соединение 5651). Сразу же определитесь с системой безопасности. Предлагается внутренняя база или система безопасности NT. Для каждой учетной записи можно установить персональные права на доступ только к определенным функциям (полный, только просмотр, передача файлов, чат и другие) или запретить некоторые режимы соединения глобально для всего сервера. Кроме этого, можно указать IP-адреса и диапазоны, с которых будет разрешено подключение. При этом предлагаются две политики ограничений: «Разрешено всем кроме» или «Запрещено всем кроме». При наличии нескольких интерфейсов в настройках программы можно привязать программу только к одному из них. Установки серверной части лучше защитить паролем, а значок в системной панели скрыть. Возможно подключение через прокси-сервер, его настройки указываются в «Параметры → Сеть».
Знакомимся с Viewer
Окно Viewer визуально разбито на три части: режим работы, группы компьютеров и окно соединений. Их месторасположение и размер можно изменять, делая рабочее пространство более удобным. Для автоматического поиска систем в Viewer предложен сканер, в котором необходимо лишь задать диапазон IP и по окончании работы отобрать системы, которыми планируется управлять. В окне статуса будет показано, установлен ли на найденном ПК LiteManager Server.
Нужное соединение можно создать и вручную, указав IP, имя подключения и пароль. В остальных доступных вкладках задаются специфические установки: режим отображения (по умолчанию в окне), формат цвета, загрузка CPU, выбор режима работы через быструю или медленную сеть и подключение через промежуточный сервер. По окончании в окне Viewer появится окно соединения, выбрав которое мы можем подключиться или установить сервер (меню «Удаленная установка»). Предложен конфигуратор MSI-пакета, позволяющий заранее сконфигурировать сервер. Если на компьютере уже установлен серверный модуль, можно использовать его настройки. Предусмотрен импорт ранее сохраненных настроек из XML-файла.
Все добавленные компьютеры отображаются в главном окне в виде эскизов. Для удобства можно создавать группы (по назначению или расположению), по которым затем распределить системы простым перетаскиванием. Также доступен режим отображения в виде карты, когда указываются связи между системами и дополнительные элементы (например, свичи).

Карту затем можно экспортировать в графический файл. Основные функции подключения доступны из контекстного меню или панели «Режим». Чтобы подключиться, достаточно просто дважды щелкнуть по значку, после чего откроется новое окно. При необходимости нажав
Возможно копирование информации через буфер обмена. Кроме управления удаленной системой, из контекстного меню или окна «Режим» можно выбрать режим просмотра, удаленно подключиться к терминалу, диспетчеру задач, проводить инвентаризацию, записывать аудиовидео и некоторые другие операции.
Реализован таймер, отслеживающий время и деньги, который можно, например, использовать при предоставлении услуг в интернет-кафе. Запущенный таймер будет также отображаться на удаленной системе в отдельном окне.
В случае если клиент инициировал подключение по ID, администратор в меню выбирает пункт «Соединение → Соединение по ID» и указывает полученный от пользователя ID, после чего подключается. Значок нового соединения автоматически добавится на панель Viewer.
По умолчанию используется корпоративный сервер, предлагаемый разработчиками, что не требует дополнительных настроек со стороны пользователя и администратора. Но можно самостоятельно организовать свой сервис NoIP. Для этого следует лишь запустить на компьютере с постоянным IP программу LMNoIpServer.exe (находится в C:\Program Files\LiteManager Pro – Viewer\LMNoIpServer.exe), указав порт (по умолчанию используется 5651) и максимальное количество подключений. В этом случае при создании подключения следует в настройках задать IP своего NoIpServer.
LiteManager позволяет выполнять все задачи, решаемые с помощью программ удаленного управления. Несомненные бонусы, вроде возможности подключения без IP-адреса, построение карты сети, простой обмен файлами делают ее использование очень удобной.
- Сайт LiteManager – http://www.litemanager.ru .
Вконтакте