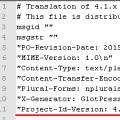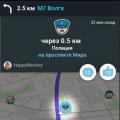Панель управления в Windows 10 можно поделить на две части «классическую» и «обновленную». Какой пользоваться вам, и какая вам будет по душе – выбирайте сами. Мы предлагаем просмотреть особенности каждой из них в этой статье.
Вот вы обновились в виндовс 10, начали изучать её сферу. Заходите в пункт «Параметры». Там есть набор инструментов, которых не было в прошлых . Обычным пользователям этого хватит. Если вы опытный пользователь, и хотите настроить винду её под себя, но вот одно «но» - не можете найти ту самую кнопку, которая была в Windows 7. “Как открыть панель управления в виндовс 10?”, — спросите вы. Здесь мы объясним, как найти это в виндоус 10.
Как открыть панель управления в windows 10?
Первый способ
Очень лёгкий вариант, как зайти в детальные настройки в windows 10.
- Нажимаем комбинацию клавиш “Shift+X”, или правой кнопкой мыши на «Пуск»
- Находим в списке заветную клавишу, и вуаля!
Как зайти в панель управления windows 10?
Второй способ.
Как вызвать её по другому? Самое логичное, что приходит в голову - использовать поиск.
- Кликните на «Лупу», которая находится возле «Пуска».
- Введите запрос, который вам нужен.

В вызванной строке есть масса других функций, которых нет в «Пуске», поэтому не забудьте про эту строку, и пользуйтесь этими функциями.
Как найти панель управления в windows 10?
Третий способ.
С помощью этого варианта вы сможете вывести на рабочий стол эту иконку.
- Кликайте на рабочий стол правой кнопкой мыши.
- Выберите пункт «Персонализация» Откроется окно.
- Там нажмите на «Темы».
- «Параметры значков рабочего стола»
- Вылезет окно, там поставьте галочку напротив «Панель управления»
- Жмите «ОК». Теперь на вашем рабочем столе есть иконка.

Четвёртый способ.
В этом варианте значок «панель управления» будет закреплена на начальном экране и в панели задач, и вы сможете с лёгкостью открывать её.
- Заходим в «Пуск»
- «Служебные - Windows»
- Жмём ПКМ на «панель управления»
- «Закрепить на начальном экране» и «Закрепить на панели задач»

Пятый способ.
Ещё одна вариация открытия - это команда, которая вводится в меню «Выполнить».
- Нажимаем комбинацию клавиш “Win+R”
- Вводим команду “control”

Были изложены все возможные вариации, которые помогут вам найти то, что вам нужно. Спасибо за прочтение статьи, удачи вам!
Приветствую, дорогие читатели!
После установки очередного крупного обновления Windows 10 под названием Creators Update 1703 (номер сборки 15063.13) исчез пункт Панель управления
из контекстного меню Пуск
.

Ныне на его месте красуется пункт Параметры , который вызывает окно настроек, в котором отсутствует добрая половина настроек, что можно изменить в Windows 10. Очень жаль, что компания Microsoft выбрала для себя этот путь и всячески пытается усложнить возможность воспользоваться тонкими настройками, заведомо полагая, что пользователи ничего не понимают, и вообще не стоит им касаться настроек.
К счастью, не всё потеряно, и возможность вернуть старый добрый пункт «Панель управления» остался. И сделать это, на удивление, достаточно легко.
В Windows имеется специальная системная папка, в которой располагаются ярлычки, некоторые из которых подхватываются системой и используются в соответствующих меню.
Так вот, после обновления ярлык, который отвечает за Панель управления , был заменён. Мы просто восстановим первоначальный его вариант и вернём тем самым пункт Панели управления на его законное место в контекстном меню Пуск-а.
Возврат пункта «Панель управления» в контекстное меню Пуск Windows 10
После обновления Windows 10 предусмотрительно сохраняет системные файлы прошлой сборки в папке Windows.old .

Просто скопируйте данный путь и вставьте его (с последующим нажатием клавиши Enter ) в строку адреса файлового менеджера Windows:
%SYSTEMDRIVE%\Windows.old\Пользователи\%USERNAME%\AppData\Local\Microsoft Windows\WinX\Group2
Не пугайтесь странных символов в пути к заветной папке, это стандартные переменные, которые принимают вид соответствующего диска\папки, и необходимая папка откроется независимо от того, на каком диске инсталлирована система, и какое имя пользователя у вас вписано.
Если же вы успели удалить папку Windows.old , то можете .
Заполучив ярлык под именем Control Panel , скопируйте его с заменой в системную папку, которая находится по следующему пути:
%SYSTEMDRIVE%\Пользователи\%USERNAME%\AppData\Local\Microsoft\Windows\WinX\Group2
А после перезагрузите компьютер.

В результате так любимый многими и удобный пункт контекстного меню Пуск в Windows 10 вернётся на своё место.
Необходимо отметить, что «нововведения» со стороны Microsoft на этом не закончились. Также под нож попали пункты запуска командной строки, которые были заменены на запуск Windows PowerShell. Если вам чужд PowerShell и вы привыкли пользоваться командной строкой, то в материале рассказывается, как вернуть и их в контекстное меню Пуск-а.
Если у вас остались вопросы, то воспользуйтесь комментариями, в которых можно задать вопрос и получить на него исчерпывающий ответ.
Добрый день уважаемые читатели не так давно мы с вами проводили обновление до windows 10 creators update версия 1703 и на удивление она оказалась гораздо стабильнее, чем свои предшественницы, в ней уже нет такого большого количества синих экранов и других глюков, но ложка дегтя все же есть и называется Control Panel. Наверняка многие уже заметили, что теперь отсутствует панель управления в windows 10 Creators Update, запрятана она теперь в такую даль, что вы будите тратить больше времени, чтобы его отыскать. Я вам покажу как это исправить и вернуть панель управления в контекстное меню кнопки пуск.
Что такое панель управления (Control Panel)
Если по простому, то это приложение-оснастка, в задачи которого входит систематизировать оснастки по областям применения, чтобы пользователю из единой панели, было удобно производить настройки операционной системы и администрировать ее. В ее состав входят вот такие группы:
- Windows To Go
- Администрирование
- Брандмауэр Windows
- Дата и время
- Дисковые пространства
- Диспетчер устройств
- Диспетчер учетных данных
- Домашняя группа
- Инфракрасная связь
- История файлов
- Клавиатура
- Панель задач и навигация
- Параметры индексирования
- Параметры проводника
- Подключения к удаленным рабочим столам
- Программы и компоненты
- Программы по умолчанию
- Рабочие папки
- Распознание речи
- Региональные стандарты
- Резервное копирование и восстановление Windows
- Свойства браузера
- Система
- Телефон и модем
- Управление цветом
- Устранение неполадок
- Устройства и принтеры
- Учетные записи пользователей
- Центр безопасности и обслуживания
- Центр синхронизации
- Центр специальных возможностей
- Центр управления сетями и общим доступом
- Шифрование диска Bitlocker
- Шрифты

Куда делась панель управления в windows 10
Хоть новая версию операционной системы и стала стабильнее и в ней нет проблем, что ОС выдает ошибку msvcp140.dll , Microsoft пытается избавляться от классических приложений в Windows 10 и в версии 1703 под нож попала "Панель управления". По словам Microsoft делается это для того, чтобы упростить пользователю изучение десятки, чтобы все действия были одинаковы и на:
- Телефонах
- Планшетах
- Компьютерах
Вроде это и хорошо, но для людей кто пользуется Windows начиная с XP и выше, это сильно не нравится, так как они за годы использования к ней привыкли. Раньше вы в Windows 10 спокойно могли щелкнуть правым кликом по кнопке пуск и в контекстном меню увидеть пункт

теперь его тут просто нет, согласитесь, что раньше было удобнее, но не расстраивайтесь мы за минуты сможем вернуть панель управления в контекстное меню пуск Windows 10 (меню Win+X).
Как открыть панель управления в windows 10 Creators Update
Итак как же зайти в панель управления windows 10 после обновления 1703, есть три метода попасть в Control Panel, ниже мы вернем и старый метод через контекстное меню "Пуск".
- через структуру меню "Пуск"
- Через окно выполнить
- Через командную строку
- Через поиск
- Через ярлык
Открыть панель управления через меню "Пуск"
Зайти в панель управления Windows 10 можно, старым классическим методом, через структуру меню кнопки "Пуск". Находим пункт "Служебные - Window" и в нем пункт "Панель управления"

Открываем Control Panel через меню "Выполнить"
И так нажимаем сочетание клавиш WIN+R и в открывшемся окне "Выполнить" пишем control panel и нажимаем Enter, в результате чего у вас откроется классическая панель управления.

В командной строке так же можно ввести control panel и нажать Enter, эффект будет таким же.

Открыть панель управления через поиск и ярлык
Зайти в панель управления можно воспользовавшись поиском, для этого нажимаем значок лупы, справа от кнопки "Пуск". В поле поиска вводите панель управления и сверху у вас появится в результатах поиска нужный ярлык.

И последний метод, через ярлык. Так как сама оснастка лежит по пути:
C:\Windows\System32\Control
То запустив его или создав от него ярлык на рабочий стол вы сможете включить панель управления Windows 10.

Как найти панель управления в windows 10 Creators Update мы научились, теперь вернем все как было и добавим пункт в контекстное меню пуска.
Как вернуть панель управления в windows 10
Для того, чтобы все вернуть как было есть два способа:
- Создание ярлыка и помещение его в нужное место
- С помощью утилиты Win+X Menu Editor
Win+X Menu Editor - это бесплатная утилита, скачать ее можно по ссылке и необходима она для того, чтобы настраивать контекстное меню кнопки пук, которое вызывается с помощью сочетания горячих клавиш WIN+X.
- Запускаем программу Win+X Menu Editor

- Выберите пункт Group 2, данная область позволяет вернуть панель управления в нужное место. Обратите внимание, что уже существующий пункт "Панель управления" имеет значок шестеренки и откроет пункт "Параметры", нам же необходимо вверху нажать пункт Add a program > Add a Control Panel item, именно он возвратит старую панель управления в windows 10.

В полученном списке найдите пункт "Все элементы панели управления" и нажимаем Select.

Теперь нужно перезапустить проводник Windows, для это нажмите кнопку Restart Explore.

Все проверяем, у вас утилита Win+X Menu Editor должна добавить панель управления в Windows 10, у меня появился пункт "Все элементы панели управления", мне так не нравится и я хочу его переименовать.

Переходим в утилиту Win+X Menu Editor и на нужном элементе нажимаем клавишу F2, для переименовывания пункта меню.

Задаем имя элемента.

Проверяем контекстное меню кнопки "Пуск" и видим, нужный нам восстановленный пункт Панель управления! Как видите восстановить Control Panel очень просто данным методом, но еще есть и альтернатива.

Восстановить через добавление ярлыка
Для того, чтобы вернуть панель управления в меню Win+X потребуется скопировать ярлык панели управления (свой создать не получится, они не будут отображаться в меню) контекстного меню из предыдущей версии Windows 10 (до 1703) или 8.1, можете скачать у меня или зайти на более старой версии по пути
%LOCALAPPDATA%\Microsoft\Windows\WinX\Group2
Скопировать его на флешку или еще как нибудь и перенести на нужный компьютер. Затем снова переходим по пути, но уже на новом компьютере
Гадеюсь вам помогла данная инструкция ивы смогли найти и вернуть панель управления в новой операционной системе Windows 10 Creators Update,
КУДА ДЕЛАСЬ ПАНЕЛЬ УПРАВЛЕНИЯ В WINDOWS 10?
Большинство пользователей любят подстраивать компьютеры под свои потребности и привычки. И обычно для этого они используют «Панель управления», которую можно без преувеличений назвать универсальным инструментом всех операционных систем семейства Windows. «Панель управления» всегда позволяла безопасно производить практически любые настройки и выполнять управление операционной системой с использованием графического интерфейса. Даже многие специалисты, хорошо изучившие реестр операционных систем семейства Windows, предпочитали использовать именно «Панель управления», а не лезть в реестр, чтобы произвести его настройку вручную. Но вот беда, на смену операционным системам Windows 7 и 8 пришла Windows 10, которую представители компании Microsoft объявили своим «самым успешным детищем». Такое утверждение со стороны разработчиков является спорным, но проблема не в этом, проблема в том, что в Windows 10 пропал прямой доступ к «Панели управления», что создает некоторые неудобства в эксплуатации данной ОС.
Итак, где же «Панель управления» в операционной системе Windows 10, куда она делась ? Ну, во-первых, она никуда не делась, просто разработчики Windows 10 почему-то посчитали, что обычному пользователю лучше не давать к ней прямой доступ. А во-вторых, в Windows 10 разработчики с помощью приложения «Параметры» все же дали пользователям компьютеров возможность управлять его настройками, правда, с некоторыми ограничениями. Ну, а доступ к приложению «Параметры» возможен из меню «Пуск» (см.1 Рис.1).
О возможностях настройки операционной системы Windows 10 с помощью приложения «Параметры» мы поговорим в другой статье, а сейчас сосредоточимся на вопросе, как получить доступ к «Панели управления» в ее классическом варианте, а таких способов существует несколько. Тем, кто читал статью « » наверняка помнят, что в операционных системах семейства Windows существует множество способов запуска программ. Не исключение и «Панель управления», которая является приложением операционной системы с множеством утилит.

Самый простой способ открыть «Панель управления» - воспользоваться кнопкой «Поиск в Windows» (см.2 Рис.1) закрепленной по умолчанию на «Панели задач» справа от кнопки «Пуск» (см.3 Рис.1). Необходимо нажать левой кнопкой мыши на кнопке «Поиск в Windows» и в появившейся строке ввода ввести ключевые слова «панель управления» (см.1 Рис.2). В окне результатов поиска должна отобразиться ссылка на пиктограмму запуска классического приложения «Панель управления» (см.2 Рис.2). Недостатком такого способа запуска приложения «Панель управления» является то, что если вы проделываете это впервые, ваша система поиска может перенаправить вас не на пиктограмму запуска приложения, а на какую-нибудь статью, выложенную на сайте компании Microsoft. А это мало чем вам поможет. Если такое произошло, воспользуйтесь полем поиска в окне приложения «Параметры».

Для этого откройте меню кнопки «Пуск» (см. Рис.1) и нажмите на пиктограмму приложения «Параметры» (см.1 Рис.1). Перед вами откроется окно «Параметры» Рис.3, в поле поиска которого (см.1 Рис.3) вы должны ввести ключевую фразу «Панель управления» (без кавычек) и нажать кнопку «Enter» на клавиатуре. После этого окно «Параметры» примет вид как на Рис.4, в котором в столбце «Результаты поиска» (см.2 Рис.4) вы найдете то, что искали (см.3 Рис.4).

Примечание: 1. Я специально не закончил ключевую фразу (ввел только слово «панель»), чтобы продемонстрировать многообразие результатов поиска. 2. В случае, если вы покупали компьютер с предустановленной одноязычной операционной системой Windows 10 на английском языке, в качестве поисковой фразы вам необходимо вводить « Control panel ».
Учитывая то, что приложение «Панель управления» тоже является программой, для ее запуска можно воспользоваться исполнительным файлом «Control panel.exe». Запускать этот файл вы можете из окна команды «Выполнить» (окно можно легко найти с помощью кнопки «Поиск» (см.2 Рис.1)). Кроме того, это можно сделать и из окна командной строки, которое можно вызвать, воспользовавшись кнопкой «Все приложения» (см.4 Рис.1), а затем, после ее нажатия, открыть перечень приложений «Служебные - Windows» (не показано). Для запуска «Панели управления» из командной строки или из окна команды «Выполнить» необходимо ввести ключевую фразу «Control panel» (без кавычек) и нажать на клавиатуре кнопку «Enter».
Необходимо сказать, что изначально приложение «Панель управления» в ОС Windows 10 отображалось в окне программы «Проводник». Но по какой-то причине разработчики от компании Microsoft посчитали это лишним. После обновлений системы доступ к приложению «Панель управления» из окна «Проводник» был удален. Возможно, у кого-то он (такой доступ) остался, но это скорее всего потому, что этот человек либо сам внес изменения в реестр своей системы, либо у него прошли не все обновления.

Следует отметить , что разработчики операционной системы Windows 10 постарались и с внесением изменений в некоторые утилиты приложения «Панель управления». Тем, кто периодически меняет порядок отображения файлов на своем компьютере, как это было описано в статье « », следует запомнить, что настройка этих параметров осуществляется не с помощью утилиты «Параметры Папок », как это было в предыдущих ОС семейства Windows, а с помощью утилиты «Параметры проводника ». Чтобы добраться до этой утилиты, вам необходимо запустить «Панель управления» (классический вид), выбрать порядок просмотра утилит «Мелкие значки» или «Крупные значки» (см.1 Рис.5), и запустить утилиту «Параметры Проводника» (см.2 Рис.5). После этого перед вами откроется окно «Параметры Проводника», в котором вы можете выполнить персональные настройки компьютера. Особенности настроек описаны в статье « ».
Если быть точным, то приложение «Панель управления» в операционной системе Windows 10 отличается от аналогичных приложений более ранних операционных систем семейства Windows не только настройкой порядка отображения файлов, но это уже тема другой статьи. А что касается приложения «Панель управления», то желающие могут закрепить пиктограмму ее запуска в «Панели задач». Для этого, после запуска приложения, щелкните правой кнопкой мыши на пиктограмме «Панель управления» на панели задач (см.3 Рис.5). У вас появится контекстное меню (см.4 Рис.5), в котором выберите пункт «Закрепить на панели задач» (см.5 Рис.5). После этого вам никогда не придется искать доступ к данному приложению.
Иценко Александр Иванович