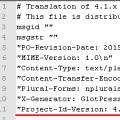Зачем вам это вздумалось, обсуждать не будем и так понятно, что на это есть свои причины (покупка нового ПК, апгрейд старого и т.д.). Главное, что теперь перед нами стоит задача: как передать файлы с компьютера на компьютер. В этой небольшой статье, я умещу всевозможные способы, как синхронизировать информацию между двумя устройствами. Поехали.
Через сетевой кабель и wifi
На мой взгляд, это самый адекватный, быстрый и простой способ передачи с одного ПК на другой. Все что вам требуется, это соединить между собой 2 компьютера при помощи сетевого кабеля (он же витая пара) или подключить оба устройства к одному Wi-Fi роутеру.
Как подключить и настроить
- Подключите кабель к компьютерам.
- Нужно занести оба ПК в одну рабочую группу, и дать им разные имена. Для этого открываем пуск, на ссылке «компьютер» мышкой нажимаем правую кнопку и жмем «свойства».
- В левом меню – «Дополнительные параметры системы».
- На ссылке «имя компьютера» нажмите изменить.
- Даем компьютеру уникальное имя (пример: комп1), а группу оставляем «WORKGROUP». Жмем ОК, и закрываем.
- В панели задач, возле времени (правый нижний угол), жмём правой кнопкой мышки по значку состояния сети и выбираем «Центр управления сетями и общим доступом» и Нажимаем слева «Изменить дополнительные параметры общего доступа». На всех трех рычажках включаем «общий доступ» и «сетевое обнаружение». И еще в самом низу, необходимо отключить «общий доступ с парольной защитой».
- Ещё разок зайдите в «Центр управления сетями и общим доступом» (правый нижний угол, клик по «состояние сети») и жмём с права по ссылке «Изменение параметров адаптера». Далее выбираем наше подключение к роутеру. Это может быть либо подключение по локальной сети через кабель, либо беспроводное сетевое соединение. Кликаем по нему правой кнопкой мыши и выбираем пункт «Свойства». Находим компонент «Протокол Интернета версии 4», выделяем его и нажимаем на кнопку «Свойства». Ставим переключатель в положение «Получить IP-адрес автоматически». Жмем «ОК».
Готово. Теперь эту же небольшую процедуру повторите на втором компьютере. Но скопировать всё, что вам нужно так просто не получиться. Теперь необходимо открыть доступ к нужным вам файлам, которые Вы будете копировать. Чтоб открыть доступ, на необходимой папке кликните правой кнопкой «общий доступ» и выберите «Домашняя группа (чтение и запись)».
Всё готово и настроено, можете приступить к копированию информации с ПК на ПК. Для этого откройте «компьютер» и в левом меню (в низу) будет второй компьютер, открывайте его и работайте.
Если вам было не понятно, как создать сеть из пары компьютеров, предлагаю посмотреть видео:
Используем жесткий диск
Способ для более опытных пользователей, которые не бояться разобрать компьютер и отсоединить винчестер (жесткий диск). Для ноутбуков, и компьютеров, которые не имеют дополнительного кабеля подключения этот способ не подходит. Чтоб скопировать информацию делаем следящее:
- Выключаем компьютер (от сети), жмём кнопку включения (чтоб полностью обесточить), откручиваем крышку, отсоединяем жесткий диск и откручиваем его.
- Делаем все тоже самое со вторым компьютером, только вместо того извлечения HDD ищем такой же провод и подключаем второй.
- Если у вас все вышло, включаем ПК и копируем с первого на второй необходимую информацию.
Осталось дело за малым: отключить компьютер и всё собрать на обратно. Хороший способ, для тех, у кого нет интернета, а следующий еще лучше, но для тех, у кого хороший интернет.
Копирование информации через интернет
Если у вас есть хороший высокоскоростной интернет, идеальным и менее кропотливым вариантом передать файлы с одного компьютера на другой компьютер это интернет сервисы. Их на сей день много, и суть у них одна и та же, поэтому я объясню на примере Яндекс диска, а Вы решайте сами что использовать. Чтоб скопировать информацию с ПК на ПК:
- Откройте — disk.yandex.ru
- Нажмите загрузить и выберите файлы
- Дождитесь как загрузка будет завершена, после чего, где кнопка под файлом «поделитесь ссылкой» ВКЛ. её. У вас появиться ссылка на скачивание файлов.
- На втором компьютере откройте браузер и введите эту ссылки в адресной строке. Все, дождитесь пока скачается и готово.
Как видите, это самый простой способ, но у него есть существенный недостаток. В отличие от первого способа (создание локальной сети), Вы будете ждать 2 раза: 1 пока произойдет загрузка на сервера Яндекса, 2 пока скачаете. Если файлы большие, даже с хорошим интернетом все ровно придется долго ждать, чего не скажешь про сетевой кабель.
При помощи флешки или внешнего HDD
Ничего особенного, но думаю упускать этот вариант не стоит. Чтоб скопировать с одного компьютера информацию на другой ежедневно используют флешки и переносные жесткие диски. Конечно же при помощи HDD будет быстрее и проще, но можно обойтись и флеш накопителем.
Чтоб это сделать, вставьте устройство в USB, после чего, на тех файлах, которые необходимо скопировать нажмите правой кнопкой мыши и выберите пункт «отправить», выберите вашу флешку/HDD и кликните. Дождитесь пока информация копируется, после чего можете извлечь устройство и вставить во второй компьютер.
Во втором PC откройте флешку/диск, после чего выделите файлы и скопируйте их нажатием клавиш ctrl+c (одновременно). Откройте папку, куда хотите вставить, и нажмите ctrl+v. Готово.
В наши дни иметь несколько компьютеров – это нормально. Вы можете использовать стационарный компьютер, ноутбук, нетбук и т.д. Когда у вас несколько компьютеров, возникает вопрос — как перенести данные с компьютера на компьютер. К счастью, передать файлы между двумя компьютерами проще, чем вы думаете.
1. Домашняя группа Windows
Если два компьютера работают на Windows 7 или более новой версии, тогда самым быстрым и простым способ перенести данные между этими компьютерами – это использовать Домашнюю группу Windows.
Создать Домашнюю группу в Windows можно с помощью нажатия одной кнопки. Главный минус этого метода заключается в том, что оба компьютера должны находиться в одной сети.
Для начала откройте меню «Пуск» и напишите «Домашняя группа».


После этого следуйте инструкциям на экране.

В конце вы получите пароль. Просто скопируйте и сохраните его.

Вот и все! Всякий раз, когда вам нужно будет перенести данные с компьютера на компьютер, запустите проводник и выберите опцию «Домашняя группа». В первый раз вам будет предложено ввести пароль, который вы получили раньше.


2. USB-накопитель или внешний жесткий диск
Также вы можете использовать USB-накопитель или внешний жесткий диск, чтобы перенести данные с компьютера на компьютер. Это хороший способ, если вам нужно передать несколько файлов. Кроме того, этот метод не требует подключения к сети.

Конечно, чтобы получить максимальную скорость передачи файлов, вам нужно подключить внешние накопители к правильным портам. Как правило, USB 3.0 порты имеют синий цвет.
3. Используйте специальный кабель для передачи файлов
Если вы не хотите копировать данные на внешний накопитель, после чего переносить их на другой компьютер, тогда используйте специальные кабели для передачи файлов. Такие специальные кабели, например Belkin Easy Transfer (F5U279), позволяют вам подключать два компьютера через USB порты, чтобы вы могли легко обмениваться файлами и папками между ними. Кабель для передачи файлов особенно полезен, когда у вас ноутбук и настольный компьютер.

Итак, вот как это работает. Вставьте оба конца кабеля в USB порты на компьютерах (поддерживается только Windows). Откройте проводник (Win + E), и там вы увидите новое программное обеспечение рядом с USB или CD-диском. Запустите это программное обеспечение на обоих компьютерах. Вы увидите окно с разделенным экраном. Верхняя половина окна содержит файлы одного компьютера, а нижняя половина – другого. Теперь, скопируйте файлы с одного окна на другое, чтобы перенести их между компьютера.
Это, конечно, быстрый и удобный способ перенести данные с компьютера на компьютер, но такие кабели стоят достаточно дорого. Дальше вы узнаете несколько бесплатных способов, как передать файлы между компьютерам.
4. Синхронизация с помощью облачных сервисов (Dropbox или Google Drive)
Вы можете использовать облачные сервисы, такие как Dropbox, Google Drive, OneDrive, iCould и т.д., чтобы перенести данные с компьютера на компьютер. Плюсом данного метода является то, что облачные сервисы имеют собственные приложения на компьютер и мобильные устройства. Минус – облачные сервисы предлагают ограниченное пространство, а также вам нужно загружать файлы сначала в облако, а потом скачивать их на другом устройстве. Если у вас медленный интернет, этот способ не подходит.

Google Drive, Dropbox и OneDrive позволяют включить выборочную синхронизацию, чтобы вы могли синхронизировать только нужные вам файлы.
Кроме того, если вы используете Dropbox, не забудьте включить функцию «LAN Sync». Данная функция позволяет синхронизировать файлы и папки между компьютерами в одной сети.
5. Совместное использование папок и дисков на локальном компьютере
Совместное использование дисков и папок является одним из самых старых способов, чтобы перенести данные с компьютера на компьютера.
Чтобы использовать этот метод, нажмите правой кнопкой мыши на папку, которую вы хотите перенести на другой компьютер, затем выберите опцию «Свойства».



Вот и все! Подключитесь со второго компьютера к сети, откройте Проводник, затем нажмите на опцию «Сеть» в левой панели. Если вы используете эту функцию в первый раз, вам может быть предложено включить сетевое обнаружение. Просто нажмите на сообщение и выберите «Включить обнаружение сети и общий доступ к файлам».


6. Использовать AnySend
AnySend – это одно из моих любимых приложений, которое позволяет легко обмениваться файлами и папками между компьютерами, и даже мобильными устройствами. Просто установите приложение на все свои компьютеры, смартфоны и планшеты. Когда вы находитесь в одной сети, откройте приложение AnySend на обоих компьютерах, скопируйте необходимые данные в буфер обмена и перенесите файлы и папки простым щелчком на другой компьютер.
7. Отправить данные по электронной почте
Это старая школа. Но, если вам нужно перенести небольшое количество данных с компьютера на компьютера, вы можете использовать этот метод. При этом вам не нужно устанавливать дополнительные программы или настраивать совместный доступ к файлам в сети.

Для начала создайте архив из файлов, которые вы хотите отправить. Затем создайте электронное письмо, загрузите сжатые файлы в виде вложения, и отправьте их по электронной почте. После этого откройте электронную почту на другом компьютере и скачайте вложение.
Вам следует помнить, что, как правило, вложения в электронных письмах ограничивают 25 МБ. Если вам нужно перенести данные с компьютера на компьютера больше этого размера, тогда используйте другие способы.
8. Airdrop для Mac
Функция Airdrop на компьютерах Mac напоминает Домашнюю группу в Windows, но она более функциональна и проста в использовании.
Для начала откройте Finder на обоих компьютерах Mac, затем выберите «Airdrop» в левой панели.
Как только вы откроете Airdrop на обоих компьютерах MAC, вы увидите обе системы в главном окне. Просто перетащите файл или папку в другую систему в окне Airdrop. Вот и все, файл будет автоматически перенесен на другой компьютер.
9. Перенести данные через FTP

Как и передача файлов по электронной почте, обмен данными через FTP является довольно старым, но рабочим способом. Большинство опытных пользователей используют этот метод для совместного использования и передачи файлов. Создание собственного FTP-сервера напоминает создание собственного облака. Тем не менее, этот процесс может оказаться сложным для новичков.
10. Перенести данные через Bluetooth
Большинство настольных компьютеров не имеют встроенного Bluetooth, но ноутбуки и смартфоны оборудованы Bluetooth датчиками. Таким образом, вы можете использовать Bluetooth, чтобы перенести данные с ноутбука на ноутбук или мобильное устройство.
Подведение итогов
Надеемся, что наша статья помогла вам перенести данные с компьютера на компьютер. Поделитесь в комментариях ниже своими мыслями и опытом о том, как вы переносите различные данные между компьютерами.
Привет друзья! Все темы, которые касаются личных данных, файлов и настроек всегда очень актуальны. Так же как и актуальны способы их сохранения, переноса и восстановления. Поэтому сегодня я хочу написать о том, как перенести настройки, учетные записи, настройки программ и файлы с одного компьютера на другой под управлением операционной системы Windows, в данной статье мы рассмотрим пример на Windows 7.
Для переноса данных, мы будем использовать стандартную утилиту . В операционных системах Windows Vista и Windows 7 эта утилита уже встроенная, а для Windows XP ее можно скачать с сайта Microsoft http://www.microsoft.com/ru-ru/download/details.aspx?id=7349 .
Как перенести данные на другой компьютер?
Ну что же, давайте начнем.
Запускаем утилиту , для этого заходим в “Пуск” , “Все программы” , “Стандартные” , “Служебные” и запускаем .
 Утилита запустится, и на главной странице можно почитать, что она может перенести. Для продолжения нажмите “Далее”
.
Утилита запустится, и на главной странице можно почитать, что она может перенести. Для продолжения нажмите “Далее”
.

Теперь нам нужно выбрать, каким способом мы будем переносить и принимать данные на новый компьютер. Способа есть три:
- С помощью кабеля переноса данных. Честно говоря я так и не понял о каком кабеле идет речь. Вроде бы не о сетевом, потому что следующий пункт, это перенос данных с помощью сети. На сколько я знаю по USB два компьютера соединять нельзя. Ну да ладно, пропустим этот способ и идем дальше.
- Второй способ. это перенос данных с помощью сети. Если у вас оба компьютера соединенные в сеть, то можете попробовать этот способ.
- Ну а для примера мы будем использовать, третий способ. Он как мне кажется самый простой и доступен всем. Он заключается в сохранении файлов и настроек в один архив, с возможностью восстановления данных с этого архива на новом компьютере.
Поэтому выбираем “Внешний диск или USB устройство флэш-памяти” .

Затем нам нужно выбрать на каком компьютере вы запустили мастер переноса дынных. Для того, что бы создать файл всех настроек и файлов, нужно выбрать “Это мой исходный компьютер” . Первый вариант будем выбирать, когда будем восстанавливать данные на новом компьютере.

Теперь нужно подождать, пока программа проверит возможность переноса.

После проверки у нас скорее всего появится возможность перенести данные общие и конкретной учетной записи. Можно отменить некоторые пункты (нажав на “Настройка” ), которые вы не хотите переносить, например видео или музыку, они очень много занимают. Просто снимите галочки с ненужных пунктов и нажмите “Далее” . Смотрите, что бы файл переноса получился не очень большим.

Если вы хотите защитить файл восстановления данных, то укажите пароль, если же нет, просто нажмите “Сохранить” .

Теперь нам нужно просто указать место, куда мы будем сохранять наш файл с копией данных. Если он будет восстанавливаться на другом компьютере, то сохраните его на флешку, или внешний жесткий диск. А если вы просто хотите , и потом его восстановить на этом же компьютере, то можете сохранить его на жесткий диск.
Только не сохраняйте в раздел где установлена операционная система, скорее всего это локальный диск C . Потому-что при переутсановке Windows этот раздел будет отформатирован. Сохраните его на локальный диск D , или E . В любом случае, этот файл потом можно скопировать и перенести куда нужно.

Нужно подождать пока файл сохранится. После сохранения файла можно начать восстановление данных на новом компьютере. Или после переустановки операционной системы.

Восстанавливаем данные с файла
После того, как файл был сохранен, и по надобности перенесен, нам нужно восстановить данные с него. Здесь нет ничего сложного, снова запускаем . Нажимаем “Далее” .

Выбираем третий вариант.

Выбираем .

Нажимаем “Да”.

Выбираем файл, который мы сохраняли. Нажимаем “Открыть” .

Можем настроить элементы для переноса и нажимаем “Перенести” .

Вот и все, теперь наши файлы и настройки перенесены на новый компьютер.
Когда и где использовать перенос данных?
Возможно, это нужно было написать в начале статьи. Хотел еще сказать несколько слов, о том когда может пригодится перенос данных. В статье я писал, что мы переносим данные на новый компьютер. И это наверное самый распространенный вариант, при покупке нового компьютера в несколько кликов можно перенести все данные, и это очень удобно.
Фото и видео с отпуска, музыка и фильмы, установочные файлы для программ и еще множество файлов и документов храниться на компьютере современного пользователя. И, хоть и не часто, но все же возникает такая ситуация, когда Вы хотите скинуть другу видео с последней поездки, установочный файл для какой-нибудь программы, или, скажем, Вам необходимо скачать файл с домашнего компьютера на рабочий. В статье я расскажу несколько способов, которые помогут Вам перенести файл с компьютера на компьютер.
Копирование файлов
Для этого нам понадобиться флешка достаточного объема памяти, CD или DVD диск. Если файлы занимают ну очень много места, можно использовать внешний жесткий диск. Флешку вставляем в USB разъем и копируем данные, точно также подключается и внешний жесткий диск. На CD или DVD диск просто записываем файлы, для этого может понадобиться установка специальной программы для записи дисков. Дальше просто отдаем записанное устройство другу.

Использование сетевого кабеля

Использование файлообменников
Это Вам может помочь и в том случае, если Ваши друзья или родственники живут в другом городе, и нет возможности напрямую соединить два компьютера или передать флешку. На сегодняшний день существует множество файлообменников: Cloud Mail.ru, Dropbox, Яндекс Диск, Google Диск. Суть, в принципе, одинакова для всех. Раньше, я уже писала статью Dropbox – что это за программа и как настроить Dropbox , прочитать Вы их сможете просто перейдя по ссылкам. Устанавливаете выбранную программу на обоих компьютерах. Затем добавляете нужный файл в локальную папку облачного хранилища, которая находиться на компьютере, после чего происходит автоматическая синхронизация с облаком. Далее другой пользователь со своего компьютера запускает файлообменник, входит, используя тот же почтовый ящик и пароль, что и Вы. Выполняется синхронизация и на его компьютере тоже создается локальная папка с загруженными файлами. Теперь он может просмотреть их, скопировать или даже добавить что-нибудь свое в папку. Если Вы не хотите разглашать логин и пароль, можно создать ссылку на файл, в Вашем файлообменнике, и отправить ее другу. В этом случае он сможет посмотреть или скачать его.

Статью о том, как настроить удаленный доступ через TeamViewer , Вы можете прочесть по ссылке. Этот способ очень поможет и в том случае, если на работе Вам понадобиться файл, который храниться на домашнем компьютере. С помощью TeamViewer Вы с легкостью сможете скачать его. Небольшое уточнение – нужно, чтобы домашний компьютер в этом случае был включен. Также через TeamViewer, при создании подключения, Вы сможете скачивать и просматривать файлы с другого компьютера.

На этом, пожалуй, все. Как перенести файл с компьютера на компьютер – мы разобрались. Выбирайте способ подходящий именно Вам и, уверенна, все получиться.
Оценить статью:Введение
Позволю себе предположить, что многие из вас сталкивались с необходиостью переписать файлы с одного ПК или ноутбука на другой. Для этих целей можно использовать различные флешки, диски и т.д., но самым удобным и быстрым способом является создание сети. О том, как же такую сеть быстро создать и настроить, будет описано в этом материале
Этот материал предназначен в первую очередь для тех, у кого нет времени или желания более-глубоко разбиратся с компьютерными сетями, изучая материалы сайта, но нужно передать файлы с одного устройства на другое.
Описание будет производится на примере Windows XP и Windows Vista . Разницы в настройке между ПК и ноутбуком нет.
Для организации обмена файлами нужно сначала создать сеть между устройствами, а потом настроить общий доступ . Приступим.
Создание сети
Для передачи файлов наиболее-удобным и быстрым является соединение с помощью сетевого кабеля. Сетевые кабели для создания сети бывают прямые и перехресные (кроссоверы). Нам нужен перехрестный кабель. Купить его можно в магазине или сделать самим. Более-подробно о том как такой кабель сделать описано в этом материале: . Стоит отметить, что современные сетевые карты способны автоматически определять тип кабеля и подстраиватся под него. Иными словами, если у вас нет перехрестного кабеля, то можно использовать прямой. С большой долей вероятности сеть заработает.
Если по каким то причинам использование проводной сети невозможно, то можно создать беспроводную. Процедура настройки аналогична. Более-подробно о беспроводных сетях описано в этом материале:
Теперь приступаем к настройке сети.
Настройка сети в Windows XP
Заходим в Панель управления -> Сетевые подключения

Вот что примерно должно получится:

С общим доступом на Windows Vista закончили.
Как получить доступ к общим ресурсам на другом компьютере
После того как настроили сеть и общий доступ к файлам можно уже передавать файлы с одного компьютера на другой.
Для этого нужно открыть Компьютер и в строке адреса ввести \имя компьютера . Например: \ASPIRE или \Athlon . Можно также через Сетевое окружение или Сеть . Если и это не сработает, то можно вводить IP-адрес другого компьютера в сети:


Если вам нужно постоянно работать с общими файлами, которые размещены на другом компьютере, то щелакаем на общей папке правой кнопкой и выбраем пункт Подключить сетевой диск . В этом случае папка с файлами на другом компьютере будет отображатся как раздел (диск)
Решение возможных проблем
Если у вас не получается получить доступ к файлам на другом компьютере то нужно проделать такие операции:
1) посмотреть работает ли сетевое подключение, горят ли лампочки
2) запустить Коммандную строку
и ввести команду ping ip-адрес другого компьютера в сети
. Например, ping 192.168.1.1
:

Если у вас пинги идут (0% потерь), то нужно проверять настройки общего доступа, иначе проверять сетевое подключение и настройки файрвола (брандмаузера)
Все вопросы задаем в этой теме форума:
Обмен файлами между двумя портативными компьютерами можно осуществить посредством носителей любого типа, будь то USB-накопитель или диск, но если данные имеют слишком большой размер, то используется вариант прямой передачи непосредственно с одного устройства на другое. Рассмотрим некоторые варианты информационного обмена между ноутбуками.
Обменяйтесь данными с помощью USB–накопителя. , которые хотите использовать на другом ноутбуке, на флешечку, присоединив ее к USB-порту, а потом перенесите на другое портативное устройство. В случае, когда необходимо обменяться, например, небольшими по размеру папочками с документами, фотографиями или короткими видеороликами между ноутбуками, расположенными в разных местах, воспользуйтесь электронной почтой или хранилищем файлов в интернете. Важную информацию лучше сразу запакуйте в архив под пароль.

Для передачи большого количества информации или слишком весомых файлов создайте локальную сеть путем физического соединения ноутбуков с помощью сетевого кабеля и, если нужно, адаптера-переходника, которые заранее приобретите в специализированном магазине. Учитывайте то, что встроенная сетевая карта в ноутбуках приветствуется, чтобы не тратить время еще и на этот момент.

Отключаем брандмауэр Windows и заходим в «Центр управления сетями…». В настройках локальной сети выбираем свойства протокола «TCP/IP». Далее сделайте активным «Использовать следующий IP-адрес», где внесите данные в первую строку. Проведите аналогичные действия на другом ноутбуке, только в окне «Изменения параметров адаптера» последнюю циферку адреса поменяйте, например, на 20.

Для проводной передачи данных с ноутбука на ноутбук активируйте «Включить сетевое обнаружение» и «Доступ к общим папкам » через панельку управления: «Центр управления сетями и…» › «Дополнительные параметры общего доступа». Также откройте в свойствах папки доступ к файлам. Далее комбинация «Win+R», где в строке вводим IP-адрес второго ноутбука. Не забудьте при настройке адаптера ввести разные цифры в строке IP-адреса.

Не нашли сетевой кабель, то попробуйте воспользоваться беспроводным каналом. Заходим через панельку управления в «Центр управления сетями и…», далее идем в «Управление беспроводными сетями». Команда «Добавить», и создаем сеть компьютер-компьютер. Также потребуется ввести для будущей сети имя и пароль.

Осуществляйте передачу данных, особенно со сменных носителей, убедившись, что антивирусное приложение своевременно обновляет антивирусные базы и должным образом защищает ваше портативное устройство.
Выяснить, какой тип соединения для переноса данных с ноутбука будет оптимальным, можно путем последовательного прохождения по следующим пунктам:
1. Необходимо определиться, какое количество информации нужно передать. Перед этим передаваемую информацию лучше заархивировать. Во-первых, это может резко уменьшить ее объем и, соответственно, проблемы при передаче, во-вторых, если при передаче будут использоваться не Windows-приложения, не возникнет проблем с длинными и русскими именами файлов, равно как и количеством уровней вложенных папок. Из этих же соображений для названия архива не стоит употреблять более восьми латинских символов.
2. Если ноутбук имеет встроенный или внешний дисковод для дискет 3,5" и количество томов архива по 1,44 Мб не превышает двух-трех, для разового переноса можно воспользоваться дискетами. При этом нужно учесть, что дискета – очень ненадежный носитель, и если будет поврежден хотя бы один том многотомного архива, прочитать данные, скорее всего не удастся. Такой обмен безопасен, если ноутбук находится в непосредственной близости от компьютера-приемника информации и сбойные дискеты можно сразу же переписать.
3. Если информация не умещается на одной дискете, а ноутбук и принимающий компьютер оснащены портами USB и работают под управлением ОС Windows 95 OSR 2.1 и старше, для организации регулярного обмена стоит задуматься над приобретением USB-устройства флэш-памяти. Такое устройство наиболее удобно для хранения и частого переноса информации. Для этих же целей подойдут карты флэш-памяти, но, разумеется, только при наличии кард-ридеров или PC Card-адаптеров подходящего формата.
4. Если для переноса данных требуется количество дискет, превышающее разумные пределы, а сеть или флэш-накопители не удается использовать по причине их отсутствия, малой емкости или несовпадения интерфейсов, удачным решением может оказаться применение оптических дисков. Для этого, разумеется, ноутбук должен быть оборудован записывающим приводом CD или DVD. Данное решение больше подходит для разового переноса информации, так как процедура записи/перезаписи диска при частом ее выполнении быстро покажется утомительной.
5. При отсутствии записывающего привода или при частом обмене большим количеством информации на помощь приходят сетевые решения . Встроенный в ноутбук или установленный в слот PC Card адаптер Ethernet не только решит проблемы переноса, но и обеспечит доступ к сетевым ресурсам. Аналогично используется беспроводной модуль Wi-Fi . Особенно эффективна сеть при постоянном переносе данных с ноутбука на один и тот же компьютер.
6. Если нет возможности подключиться к локальной сети, можно использовать прямое кабельное соединение. Самый простой способ – пробрести специальный кабель и связать ноутбук с компьютером-приемником через COM- или LPT-порт. Это сработает, даже если из операционных систем есть только DOS. Но необходимо учесть, что скорость прямого соединения меньше, чем скорость сети Ethernet. Чтобы передать по нему все содержимое CD-диска (около 700 Мб) может потребоваться 8-10 часов.
7. В отдельных случаях, когда необходимо только время от времени передавать небольшие файлы, а ноутбук оборудован средствами инфракрасной связи и не имеет стандартных интерфейсов, возможно, лучшим выходом будет оснащение принимающего компьютера внешним ИК-портом и использование штатных функций ОС для беспроводной передачи файлов.
8. Если по тем или иным причинам применение вышеперечисленных способов переноса затруднено, но ноутбук имеет выход в Интернет, остается только организовать передачу данных через виртуальные WEB-диски или электронную почту.
– воспользоваться USB-накопителем. Это может быть флешка или переносной жесткий диск . Подключите его к первому ПК или ноутбуку, перенесите на него требуемые файлы. Подключите его ко второму устройству и скопируйте эту информацию. Метод очень простой, но возникают ситуации, когда он становится крайне неудобным. Представьте, что у вас есть флешка с 4 Гбайтами памяти, а перенести вам надо 30 Гбайт. Вам придется восемь раз подключать флешку к каждому ноутбуку. Удовольствие малоприятное.
Настройте прямое проводное подключение между ноутбуками . Соедините ноутбуки при помощи сетевого кабеля. Откройте настройки локальной сети на любом ноутбуке. Выберите свойства протокола TCP/IP(v4). Активируйте пункт «Использовать следующий IP-адрес» и заполните первое поле. Проделайте аналогичную операцию на втором ноутбуке, изменив последний (четвертый) сегмент IP-адреса. Для доступа к нужному ноутбуку нажмите Win+R и ведите: \IP-адрес.
Если вас не устраивает проводной вариант подключения, то соедините ноутбуки по беспроводному каналу . Откройте центр управления сетями и общим доступом. Выберите пункт «управление беспроводными сетями». Нажмите «добавить» и выберите вариант «создать сеть компьютер-компьютер». Нажмите «далее». Введите имя будущей сети и пароль для подключения к ней. Скорость передачи данных может достигать 100 Мбит/c.

Включите второй ноутбук. Активируйте поиск беспроводных сетей. Выберите ту, которую вы только что создали и подключитесь к ней, введя требуемый пароль. Чтобы открыть файлы одного из ноутбуков, работая с другого, введите команду, описанную в предыдущем шаге. Помните, что скорость обмена информацией между ноутбуками будет зависеть от качества сигнала беспроводной сети . Для обеспечения максимальной скорости необходимо разместить оба устройства как можно ближе друг к другу.
Совет 2: Как передать данные с одного компьютера на другой
Существует несколько методов передачи информации между компьютерами. Выбор способа обычно зависит от объема передаваемых данных и от частоты использования этой операции. Для обеспечения постоянного обмена файлами рекомендуют создавать миниатюрные локальные сети.

Вам понадобится
- - Сетевой кабель.
Инструкция
Для создания проводной локальной сети вам потребуется по одной свободной сетевой карте в каждом компьютере. Убедитесь в том, что эти устройства присутствуют в ПК. Соедините их при помощи сетевого кабеля перекрестного обжима (cross over). Современные сетевые адаптеры автоматически определяют тип подключаемого устройства, поэтому можно использовать практически любые сетевые кабели с LAN-коннекторами.
Включите оба компьютера. После загрузки операционных систем должна произойти автоматическая инициализация сети. Если вы работаете с Windows Seven, то выберите пункт «Домашняя сеть» в появившемся окне. Это позволит вам облегчить дальнейшую настройку параметров.
Установите статические IP-адреса для сетевых адаптеров обоих компьютеров. Откройте панель управления и выберите меню «Сетевые подключения». Кликните правой кнопкой мыши по иконке сетевой карты и перейдите к параметрам протокола интернета TCP/IP. В Windows 7 и Vista используйте протокол TCP/IPv4.
Выделите пункт «Использовать следующий IP-адрес» и введите его значение. При настройке сетевой карты второго ПК укажите схожий адрес, заменив лишь последний сегмент. Теперь создайте на одном из компьютеров папку с общим доступом. Выберите нужный каталог и кликните по нему правой кнопкой мыши. Наведите курсор на пункт «Общий доступ» и выберите в развернувшемся меню параметр «Домашняя группа (чтение и запись)».
После появления нового окна кликните по пункту «Открыть общий доступ к этой папке». Теперь перейдите к другому компьютеру и откройте меню «Выполнить», нажав клавиши Win и R. Введите команду \125.125.125.1. Вместо указанных в примере цифр введите IP-адрес нужного компьютера. Нажмите клавишу Enter и дождитесь открытия списка общедоступных папок выбранного ПК.
Для переноса файлов со стационарного компьютера на ноутбук можно использовать несколько методов. Самый простой – воспользоваться USB-накопителями. К сожалению, он не обеспечивает достаточной скорости передачи данных и требует постоянного вмешательства пользователя.
Вам понадобится
Сетевой кабель.
Спонсор размещения P&G Статьи по теме "Как перенести файлы из компьютера на ноутбук" Как создать локальную сеть между компьютером и ноутбуком Как подсоединить ноутбук к компьютеру Как передать файл с компьютера на компьютер через wifi
Инструкция
Осуществите соединение компьютера и ноутбука в единую сеть. Лучше всего использовать для этого сетевой кабель. Это значительно снизит ваши затраты, в сравнении с покупкой Wi-Fi адаптера. Еще один плюс кабельного соединения – высокая скорость передачи данных (до 100 мбит/с). Приобретите витую пару нужной длины. Соедините ее коннекторы с сетевыми адаптерами компьютера и ноутбука. Включите оба устройства и дождитесь завершения их загрузки. Откройте центр управления сетями и общим доступом на компьютере. Выберите меню «Изменение параметров адаптера». Перейдите к свойствам сетевой карты, соединенной с ноутбуком. Откройте настройки протокола интернета TCP/IPv4. Установите для этой сетевой карты статический IP-адрес. Аналогичную настройку выполните для сетевого адаптера мобильного компьютера , изменив при этом последний сегмент IP-адреса. Теперь настройте параметры общего доступа на ноутбуке. Это необходимо для того, чтобы компьютер мог получить доступ к определенным папкам ноутбука. Откройте центр управления сетями и общим доступом, выберите пункт «Изменение параметров общего доступа». Выберите тот профиль, который вы используете в данный момент, например «Домашний или рабочий». Разверните его меню и активируйте пункт «Включить сетевое обнаружение». Теперь в подпункте «Доступ к общим папкам» выберите параметр «Включить». Нажмите кнопку «Сохранить изменения». Откройте локальный диск, на который будете копировать файлы с компьютера. Создайте новую папку и откройте к ней общий доступ. Выберите пункт «Чтение и запись». Перейдите за компьютер и нажмите клавиши Win и R. Введите в открывшееся поле строку \100.100.100.2. В данном случае числа символизируют IP-адрес ноутбука. Откройте общедоступную папку и скопируйте туда нужную информацию. Как просто