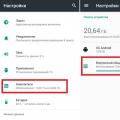Для тех, кто пока еще не в курсе — функция залипания клавиш была создана для тех пользователей, которым трудно или попросту невозможно удерживать несколько клавиш. К примеру, если вы хотите скопировать текст с помощью , то есть нажав на сочетание клавиш CTRL+C, то можете просто последовательно нажать на них, если данная функция включена.
Чаще всего включение функции залипания клавиш происходит случайно — для этого, например, можно несколько раза нажать на клавишу Shift. В принципе, ничего бы плохого в этом не было, если бы не одна деталь — компьютер при этом издает ужасный писк, который никому не нравится. И если включается функция проще простого, то вот выключается не так просто.
Как отключить залипание клавиш на Windows 7
- Для того, что бы отключить залипание клавиш, необходимо несколько раз (5) нажать на клавишу Shift. В случае, если это не помогло, попробуйте удерживать клавишу Shift нажатой на протяжении 10 секунд — перед вами должно появиться окно с разделом «Центр специальных возможностей». Если и это не помогло, тогда действуем следующим образом.
- Открываем панель управления с помощью кнопки «Пуск». И находим раздел «Центр специальных возможностей».

- Открылось окно с различными параметрами. В данный момент нас интересует только один параметр — «Облегчение работы с клавиатурой».

- Открывается еще одно окно. Здесь ищем ссылку «Настройка залипания клавиш», остальное не трогаем.

- А вот теперь мы снимаем галочку рядом с пунктом «Включать залипание клавиш при пятикратном нажатии клавиши Shift».

- После этого не забываем нажать на кнопку ОК, что бы подтвердить свои намерения.
Как отключить залипание клавиш Windows XP
В случае, если вы используете операционную систему Windows XP, отключить залипание будет ничуть не сложнее, а скорее даже легче.
- Первым делом нажимаем на Shift пять раз.
- Перед вами появится окно, в котором будет написано, что: «Пятикратное нажатие клавиши Shift включает режим залипания клавиш…». Выбираем пункт «Параметры».
- Открылось окно настройки «Специальных возможностей», только в отличии от Windows 7 оно будет несколько иным. Это не важно.
- Во вкладке «Клавиатура» рядом с пунктом «Залипание клавиш» выбираем «Настройки» и в новом окне снимаем галочку рядом с пунктом «Использовать такой способ включения».
- Обязательно нажимаем на кнопку ОК для сохранения изменений.
Вот, собственно, и все. Проблема решена.
P.S. для Windows XP будут добавлены по возможности.
Если вы часто играете в игры или используете программы, где нужно нажимать одну и ту же кнопку несколько раз, то можете столкнуться с надоедливым уведомлением, спрашивающим, нужно ли включать режим залипания клавиш. Но от этой проблемы легко избавиться, отключив специальную функцию, вызывающую это окно.
Зачем нужно залипание клавиш
Система предлагает включить залипание клавиш, когда вы нажимаете одну и ту же кнопку подряд пять раз.
Залипание клавиш нужно для того, чтобы обезопасить пользователя от ложного нажатия кнопок, если они залипли. Например, на кнопку что-то было поставлено, или клавиатура сломалась, одна её клавиша залипла и начала беспрерывно нажиматься. В этом случае и пригодится данный режим, который позволит использовать какую-либо клавишу только после того, как вы зажмёте на клавиатуре Shift.
Но ситуации, в которых данная функция действительно необходима, очень редки. Чаще всего она активируется в самый неподходящий момент, поэтому её стоит отключить.
Деактивация функции
Конечно, вы можете каждый раз вручную закрывать окошко с вопросом об активации залипания кнопок, но есть вариант получше - отключить вызов этого уведомления при любых происходящих с клавиатурой действиях. Поскольку эта функция свойственна всем версиям Windows, далее будут представлены инструкции для каждой из них.
 При нажатии на одну и ту же кнопку пять раз подряд возникает уведомление о залипании клавиш
При нажатии на одну и ту же кнопку пять раз подряд возникает уведомление о залипании клавиш
Отключение в Windows 7
Этот способ актуален для всех версий Windows, но в Windows 7 он является основным:
 Откройте «Панель управления»
Откройте «Панель управления» Откройте раздел «Центр специальных возможностей»
Откройте раздел «Центр специальных возможностей» Перейдите к подразделу «Облегчение работы с клавиатурой»
Перейдите к подразделу «Облегчение работы с клавиатурой» Кликните по кнопке «Настройка залипания клавиш»
Кликните по кнопке «Настройка залипания клавиш» Отключите залипание клавиатуры
Отключите залипание клавиатуры Кликните по кнопке «Настройки фильтрации ввода»
Кликните по кнопке «Настройки фильтрации ввода» Отключите залипание
Отключите залипание Нажмите кнопку «Применить»
Нажмите кнопку «Применить»Видео: как отключить залипание клавиш в Windows 7
Устраняем «залипание» на Windows 8, 8.1, 10
В этих версиях операционной системы служба отключается абсолютно одинаково, поэтому рассмотрим всё в одном пункте:
 Откройте параметры компьютера
Откройте параметры компьютера Перейдите в раздел «Специальные возможности»
Перейдите в раздел «Специальные возможности» Перейдите к блоку «Клавиатура»
Перейдите к блоку «Клавиатура» Переместите ползунок
Переместите ползунок Отключите лишнее
Отключите лишнееВидео: как отключить залипание клавиш в Windows 10
Отключаем функцию на Windows XP
В этой версии отключение функции немного отличается от остальных, так как сначала придётся самостоятельно вызвать уведомление:
 Нажмите кнопку «Параметры»
Нажмите кнопку «Параметры» Перейдите к настройкам залипания
Перейдите к настройкам залипания Отключите функцию
Отключите функциюЗалипание клавиш может быть полезно в очень редких случаях, но по большей части оно приносит только неудобства. Не бойтесь залипание клавиш деактивировать: в любой момент вы сможете включить эту функцию, поставив все убранные галочки на свои места.
Здравствуйте, дорогие читатели блога сайт
Из данной статьи сегодня вы узнаете, как быстро отключить или наоборот включить режим залипания клавиш, что это такое зачем и кому он нужен. А еще разберем некоторые настройки.
Иногда случается, что по невнимательности активируете системную функцию залипания клавиш и потом не можете понять откуда и из-за чего появляется непонятный звук на компьютере при работе с клавиатурой.
Данное звуковое сопровождение, причем не очень приятное для нашего слуха как раз оповещает об активации режима залипания клавиш, который обычно включается путем 5 ти нажатий по клавише Shift и дальнейшем нажатием на кнопку Да во всплывающем окне.
Для чего же нужно залипание клавиш
Эта функция из системного раздела Windows в основном предназначенная людям с ограничениями, для инвалидов и всем тем, кто не имеет возможности нажимать одновременно сразу несколько клавиш. Возьмем к примеру такие горячие клавиши: CTRL+SHIFT+ESC для вызова или CTRL+ALT+DEL – вывод меню Системы.
Человеку с одной рукой будет непросто их нажать или совсем невозможно. Но обычными людьми данный функционал бывает редко, когда востребован. Поэтому давайте узнаем, как его можно отключить, а заодно разберем настройки и научимся как этим режимом все же пользоваться.
Как отключить или включить залипание
Для быстрого отключения нажимаем синхронно любые две из 4 клавиш: Shift, Ctrl, Alt, Windows.
Как уже было написано выше, что пятикратное нажатие на клавишу Shift вызывает окно, где просто нужно нажать на кнопку Нет
для отключения и кнопка Да
для включения.

Если первые 2 способа отключения не сработали, то перейдем к следующему способу: Пуск ⇒Панель управления ⇒ Специальные возможности ⇒ Изменение параметров клавиатуры ⇒ Настройка залипания клавиш. Здесь просто снимаем флажок в первом пункте. Применить ⇒ ОК
Хотите использовать режим залипания, то соответственно флажок ставим, а также и на всех остальных пунктах тоже желательно поставить флажки для определенного удобства.
Настройка
- Первые пункты пропустим мы уже с ними знакомы
- Отображать предупреждение при включении режима – будет появляется окно с вопросом – включить чтобы?
- Подавать звуковой сигнал при изменении режима – при включении ЗК вы услышите специальный звук
- Включать запирание клавиш Ctrl, Shift, Alt при двойном нажатии – если при написании текста нажать 2 раза Shift он залипнет и тогда будет удобно ставить запятую, не обращаясь уже к Shift. Такой же принцип работы запирания с остальными двумя клавишами. Если не активировать или не использовать этот пункт, то на том же примере с запятой, что бы ее поставить нужно будет сначала нажимать «шифт» потом знак препинания и так постоянно. Наверное, запирание будет удобней.
- Отключить при синхронном нажатии двух клавиш – уже знакомое вам отключение режима или по-другому выход из него
- Остальные 2 пункта не требуют объяснений, все и так ясно.

Геймеры или пользователи, часто использующие клавишу Shift, при случайном ее нажатии 5 раз вызывают окошко включения залипания клавиш, сопровождаемое звуковым сигналом. В этом случае приходится нажимать «нет», чтобы дальше заниматься любимым делом. Это может происходить часто и отвлекать от любимой игры, работы. Вы также можете столкнуться с действующей функцией залипания кнопок. Сейчас рассмотрим, как отключить залипание клавиш на Windows 7, 8, зачем нужна эта функция, а так же как убрать фильтрацию ввода.
Залипание клавиш – функция специальных возможностей Windows, которая позволяет использовать сочетание кнопок, не нажимая их одновременно, а отдельно друг за другом. Например, сочетание Win + R, вызывает окно Выполнить при их последовательном зажатии. С включенным залипанием можно отдельно нажать Win, а затем R, при этом выполнится та же самая задача. Функция полезна пользователям, ограниченным в возможности зажатия нескольких клавиш, для всех остальных она бесполезна и даже раздражительна.
Как отключить залипание клавиш в Windows
Отключение залипания клавиш производится одновременным зажатием двух кнопок, в составе которых должна присутствовать хотя бы одна кнопка Shift , Ctrl, Win, Alt. Данный прием не всегда эффективен. В таком случае, чтобы убрать залипание клавиш на Виндовс 7, 8 Вам потребуется открыть опции облегченной работы с клавиатурой. Сделайте это одним из удобных способов:
1. Нажмите кнопку Win, затем U, чтобы попасть в специальные возможности (в прошлой статье здесь рассматривался запуск экранной клавиатуры). Внизу расположен список параметров, выберите пункт, отмеченный на скриншоте.
2. Посетите панель управления, выберите представление «мелкие значки». Найдите и кликните в семерке объект «центр специальных возможностей», в восьмерке «специальные возможности». Далее щелкните ссылку, показанную на картинке выше.
В окне настройки параметров клавиатуры, уберите флажок с опции «включить залипание клавиш». Нажмите OK.

В Windows 8 есть дополнительные настройки, где можно отключить залипание клавиш. Кликните Пуск, в плиточном интерфейсе найдите и запустите «параметры компьютера».

В левом меню выберите «специальные возможности». Далее кликните «клавиатура». В области залипания клавиш перетащите ползунок указателем мыши в положение «отключить».

Как выключить окна: залипание клавиш, фильтрация ввода
Чтобы окончательно отключить залипание клавиш на Windows 7, 8 и выскакивающие окошки, кликните быстро 5 раз кнопку Shift. В окошке включения залипания клавиш, нажмите ссылку, показанную на скриншоте.


Теперь раздражающее залипание клавиш Вас не будет беспокоить, ну а включение этой функции станет возможным только с использованием способов выше. Для геймеров может стать проблемой еще одна функция, это зажатие правого Shift около 8 секунд и более. В таком случае активируется окно включения фильтрации ввода.
В настройках параметров клавиатуры нажмите «настройка фильтрации ввода» (третий скриншот), либо зажмите правый Shift на 8 секунд и во всплывшем окошке нажмите внизу ссылку.

Снимите галочку с параметра удержания правого Shift свыше 8 секунд. Далее щелкните OK.

Теперь Вы знаете, как отключить залипание клавиш на Windows 7, 8 разнообразными методами. С отсутствием окон, выскакивающих при использовании кнопки Shift, геймерам и пользователям теперь не придется отвлекаться, а заниматься своим делом.
Геймеры или пользователи, часто использующие клавишу Shift, при случайном ее нажатии 5 раз вызывают окошко включения залипания клавиш, сопровождаемое звуковым сигналом. В этом случае приходится нажимать «нет», чтобы дальше заниматься любимым делом. Это может происходить часто и отвлекать от любимой игры, работы. Вы также можете столкнуться с действующей функцией залипания кнопок. Сейчас рассмотрим, как отключить залипание клавиш на Windows 7, 8, зачем нужна эта функция, а так же как убрать фильтрацию ввода.
Залипание клавиш – функция специальных возможностей Windows, которая позволяет использовать сочетание кнопок, не нажимая их одновременно, а отдельно друг за другом. Например, сочетание Win + R, при их последовательном зажатии. С включенным залипанием можно отдельно нажать Win, а затем R, при этом выполнится та же самая задача. Функция полезна пользователям, ограниченным в возможности зажатия нескольких клавиш, для всех остальных она бесполезна и даже раздражительна.
Как отключить залипание клавиш в Windows
Отключение залипания клавиш производится одновременным зажатием двух кнопок, в составе которых должна присутствовать хотя бы одна кнопка Shift , Ctrl, Win, Alt. Данный прием не всегда эффективен. В таком случае, чтобы убрать залипание клавиш на Виндовс 7, 8 Вам потребуется открыть опции облегченной работы с клавиатурой. Сделайте это одним из удобных способов:
1. Нажмите , затем U, чтобы попасть в специальные возможности (в прошлой статье здесь рассматривался ). Внизу расположен список параметров, выберите пункт, отмеченный на скриншоте.
2. Посетите , выберите представление «мелкие значки». Найдите и кликните в семерке объект «центр специальных возможностей», в восьмерке «специальные возможности». Далее щелкните ссылку, показанную на картинке выше.

В окне настройки параметров клавиатуры, уберите флажок с опции «включить залипание клавиш». Нажмите OK.

В Windows 8 есть дополнительные настройки, где можно отключить залипание клавиш. Кликните Пуск, в плиточном интерфейсе найдите и запустите «параметры компьютера».

В левом меню выберите «специальные возможности». Далее кликните «клавиатура». В области залипания клавиш перетащите ползунок в положение «отключить».

Как выключить окна: залипание клавиш, фильтрация ввода
Чтобы окончательно отключить залипание клавиш на Windows 7, 8 и выскакивающие окошки, кликните быстро 5 раз кнопку Shift. В окошке включения залипания клавиш, нажмите ссылку, показанную на скриншоте.


Теперь раздражающее залипание клавиш Вас не будет беспокоить, ну а включение этой функции станет возможным только с использованием способов выше. Для геймеров может стать проблемой еще одна функция, это зажатие правого Shift около 8 секунд и более. В таком случае активируется окно включения фильтрации ввода.
В настройках параметров клавиатуры нажмите «настройка фильтрации ввода» (третий скриншот), либо зажмите правый Shift на 8 секунд и во всплывшем окошке нажмите внизу ссылку.

Снимите галочку с параметра удержания правого Shift свыше 8 секунд. Далее щелкните OK.

Теперь Вы знаете, как отключить залипание клавиш на Windows 7, 8 разнообразными методами. С отсутствием окон, выскакивающих при использовании кнопки Shift, геймерам и пользователям теперь не придется отвлекаться, а заниматься своим делом.