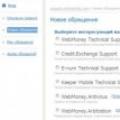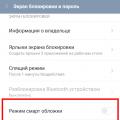Смартфоны на базе Android, как и любые другие технические устройства, со временем начинают тормозить. Связано это как с длительным периодом их использования, так и с потерей актуальности технических характеристик. Ведь со временем приложения становятся более продвинутыми, а вот «железо» остается прежним. Однако не стоит сразу же покупать новый гаджет, тем более далеко не всем это по карману. Существует большое количество способов увеличения быстродействия смартфона, о которых и пойдет речь в данной статье.
Как говорилось ранее, существует немалое количество методов ускорения работы вашего девайса. Можно выполнить их как выборочно, так и все вместе, но каждый привнесет свою долю в улучшение смартфона.
Способ 1: Очистка смартфона
Наиболее популярной причиной замедленной работы телефона является степень его загрязненности. Первым делом необходимо избавиться от всех мусорных и ненужных файлов в памяти смартфона. Можно сделать это как вручную, так и с помощью специальных приложений.

Для более тщательной и качественной очистки лучше всего использовать стороннее ПО, в этом случае данный процесс покажет лучший результат.
Способ 2: Отключение геолокации
Служба GPS, позволяющая определять местоположение, реализована практически в каждом современном смартфоне. Но далеко не все пользователи нуждаются в ней, в то время как она запущена и отбирает ценные ресурсы. Если вы не пользуетесь геолокацией, то лучше всего отключить ее.
Существует два основных способа отключения службы местоположения:

Если у вас относительно новый смартфон, то, скорее всего, существенного ускорения от этого пункта вы не почувствуете. Но, опять же, каждый из описанных способов приносит свою долю в улучшение производительности.
Способ 3: Отключение энергосбережения
Функция энергосбережения также оказывает негативное воздействие на скорость работы смартфона. При ее активации батарея держится несколько дольше, однако сильно страдает производительность.
Если у вас нет острой нужды в лишней энергии для телефона и вы преследуете цель его ускорить, то от данного сервиса лучше отказаться. Но помните о том, что так ваш смартфон будет разряжаться гораздо чаще и, возможно, в самый неподходящий момент.

При излишне замедленной работе смартфона рекомендуем не пренебрегать данным способом, поскольку он может отлично помочь.
Способ 4: Отключение анимации
Данный способ связан с функциями для разработчиков. На любом телефоне с операционной системой Android реализованы специальные возможности, предназначенные для создателей программного обеспечения. Некоторые из них способны помочь в ускорении гаджета. Это будет отключение анимации и включение аппаратного ускорения GPU.
- Первым делом необходимо активировать данные привилегии, если это не было сделано. Попытайтесь найти пункт меню «Для разработчиков»
.

Если в ваших настройках такого пункта нет, то необходимо его активировать. Для этого перейдите в меню «О телефоне» , которое, как правило, располагается в самом конце настроек.
- В открывшемся окне найдите пункт «Номер сборки» . Постоянно нажимайте на него до тех пор, пока не появится характерная надпись. В нашем случае это «Не нужно, вы уже разработчик», но у вас должен появиться другой текст, подтверждающий активацию режима разработчика.
- После этой процедуры меню «Для разработчика»
должно появиться в ваших настройках. Перейдя в данный раздел, необходимо включить его. Для этого активируйте ползунок в верхней части экрана.
Будьте осторожны! Крайне внимательно следите за тем, какие параметры вы изменяете в этом меню, ведь существует вероятность навредить своему смартфону.

- Найдите в данном разделе пункты «Анимация окон» , «Анимация переходов» , «Длительность анимации» .
- Зайдите в каждый из них и выберите пункт «Отключить анимацию» . Теперь все переходы в вашем смартфоне будут происходить гораздо быстрее.
- Следующим шагом необходимо найти пункт «GPU-ускорение» и включить его.





После выполнения этих действий вы сразу заметите существенное ускорение всех процессов в вашем мобильном устройстве.
Способ 5: Включение компилятора ART
Очередной манипуляцией, которая позволит ускорить быстродействие смартфона, является выбор среды выполнения. В данный момент в девайсах на базе Андроид доступны два вида компиляции: Dalvik и ART. По умолчанию на всех смартфонах установлен первый вариант. В расширенных же возможностях доступен переход на ART.
В отличие от Dalvik, ART выполняет компиляцию всех файлов при установке приложения и больше не обращается к данному процессу. Стандартный же компилятор делает это при каждом запуске программ. В этом и заключается преимущество ART перед Dalvik.
К сожалению, далеко не на всех мобильных устройства внедрен данный компилятор. Поэтому, вполне возможно, что необходимого пункта меню в вашем смартфоне не окажется.

Планшетник либо смартфон на базе OS Android начинает подтормаживать? Это ещё не повод бежать в магазин за новым. В ряде случаев производительность можно оптимизировать. Рассмотрим более 10-ти способов, которые объединены в простые шаги для ускорения телефона на базе Андроид, не требующие от владельца больших знаний.
В 2-х первых шагах, предварительном и основном, поговорим об усовершенствовании софта. В 3-м, дополнительном, узнаем о доступной каждому модернизации «железа».
Шаг 1. Очистка памяти от неиспользуемых приложений
Самая главная причина, из-за которой тормозят смартфоны на базе Android — это нехватка оперативной памяти. Доходит до того, что на телефоне с 2 ГБ оперативной памяти тормозит обычный набор текста. Хоть это и не большой объём памяти сегодня, но и набор текста отнимает ничтожное количество ресурсов!
Я сам был в шоке когда понял, что в памяти висят даже те приложения, которые вы не запускали после перезагрузки телефона! Я не знаю как это получается, но постепенно после загрузки память начинает забиваться абсолютно каждым приложением, которое установлено в системе.
Без шуток, самый лучший способ ускорить телефон — это сбросить его до заводских настроек. Такая опция есть в каждом устройстве на Андроиде в дополнительных настройках. Придётся заново синхронизироваться со всеми аккаунтами и устанавливать нужные приложения. Если это не кажется проблемой, тогда действуйте! И впредь устанавливайте только реально нужные приложения.
Но далеко не всегда такое можно себе позволить, потому что уж слишком много всего установлено и настроено. Во многих смартфонах есть встроенная функция очистки памяти от замусоривания. Чтобы её активировать нужно перейти на экран переключения между запущенными программами и нажать «крестик» посередине экрана.

Но это лишь поверхностная чистка, ещё нужно установить приложение, их много, я себе поставил менеджер задач All-In-One Toolbox.
На главном экране показывается сколько оперативной памяти (RAM) уже занято. Можно нажать на «круг» и AIO очистит кеш в оперативной памяти.

В телефоне есть два основных вида памяти для хранения файлов: ROM — встроенная в телефон и SD — карта. Для нормальной работы устройства очень желательно наличие хотя бы 10% свободной ROM-памяти. Для освобождения памяти от мусора нужно кликнуть по ссылке «ROM» или «SD» и пройтись по мастеру, который поможет удалить одинаковые и большие файлы, фотографии, мусор от WhatsApp и другое.
В разделе «Очистка» на главном экране можно опустошить устройство от различного рода временных файлов и кеша:


Выделены почти все запущенные процессы, просто нажимаем «Завершить выбранные». Но желательно дать приложению AIO больше прав, чтобы оно могло следить за системой и завершать вновь «зависшие в памяти» программы. Для этого:
- Нажимаем кнопку «Разрешить», вас перебросит в системные настройки служб
- Заходим в службу «All-In-One Toolbox»
- Ставим переключатель во включённое состояние
Возвращаемся в главное окно приложения и заходим в раздел «Хранитель батареи». Здесь показываются приложения, которые больше всех потребляют заряд, и соответственно затормаживают систему Андроид, завершаем их. К удивлению, это могут быть программы, которыми вы вообще не пользуетесь и давно не запускали.
Пролистнув главный экран ниже, вы найдёте раздел «Охладитель ЦПУ», здесь отмечаются приложения, которые используют процессор больше других, их также можно выгрузить из памяти. Также там есть последний очень полезный инструмент «Автозагрузка». Здесь мы можем убрать из автоматической загрузки любые приложения. Телефон станет загружаться быстрее и памяти свободной будет больше. Выбираем «Отключить всё» или выборочно по усмотрению:

Вы опять удивитесь, но в этом списке, наверное, все когда-либо установленные программы. Исключать из автозагрузки можно любые процессы, в том числе системные. При первой надобности они будут запущены без проблем.
Но, на некоторых устройствах эта функция почему-то не работает, хотя внешне всё проходит хорошо. Это можно проверить, если перезагрузить телефон и открыть запущенные процессы. В таком случае нужно использовать приложение Startup Manager. Сейчас эта программа стала частью AIO Toolbox, но тем не менее эта отдельная версия срабатывает иногда лучше. Запускаем Startup Manager и давим на кнопку «Отключить Все»:

Я уже читаю ваши мысли, что всё это сложно, но в действительности основное действие — это отключение автозапуска и перезагрузка. В настройках AIO уже включено слежение за системой и периодически вы будите видеть всплывающие окна с уведомлением об очистке памяти, т.е. ходить по инструментам руками не обязательно.
Чтобы облегчить работу системы в будущем, необходимо придерживаться правил:
- Устанавливайте самые быстрые и легкие программы. Перед установкой читайте отзывы.
- Избавляйтесь от ненужных программ. Они отнимают память, а при необходимости их легко восстановить через Google Play.
- Ставьте только необходимые программы. Лишние занимают драгоценное место в системе и замедляют её.
Шаг 2. Настройки Android
Первый этап заключается в настройке режима электропитания . Чаще всего встречаются 2 вида меню установки режима электропитания:
Настройки-> Питание-> Режим электропитания
нужно выбрать режим «Высокая производительность»
Настройки-> Энергосбережение
нужно выбрать режим «Производительность»
В случае других меню нужно ориентироваться на похожие пункты. В результате такой оптимизации электропитания ускорится отклик системы и приложений Adndoid. Однако батарея начнет разряжаться быстрее.
В Android 4.0+ требуется ускорить работу графической подсистемы:
Настройки->Для разработчиков-> установить флажок в пункте «Ускорить работу GPU» (Ускорение при помощи GPU)
При этом графический процессор подстроится под многие игры. Но некоторые приложения могут отказаться работать. В каких-то устройствах перечисленных меню может не оказаться. Возможно, завод-изготовитель уже их оптимизировал.
В Android 2.3 и выше лучше снять синхронизацию с сервисами, которыми не пользуетесь: Настройки->Аккаунты и синхронизация и на вкладке «Управление аккаунтами» отключаем синхронизацию со всеми лишними сервисами.
Также, в аккаунте Google не повредит отключить синхронизацию контактов, Gmail, Picasa, календаря и подобных сервисов, если они не нужны. Когда не используются никакие сервисы, флажок «Автосинхронизация» в окне «Аккаунты и синхронизация» следует сбросить.
На Андроиде каждый день обновляются приложения, для оптимизации производительности автообновление надо отключить , а важные приложения обновлять вручную через Google Play. Такая процедура экономит 3G/GPRS трафик, заряд батареи и облегчает систему.
Для отключения автообновления следует зайти в «Google Play->Настройки->Автообновление» и выбрать «Никогда». Чтобы обновление работало только если подключён вай-фай, а не сеть оператора, нужно установить значение «Обновление только через Wi-Fi», это сбережет трафик и продлит работу от аккумулятора.
Желательно отключить анимацию : Настройки->Экран->Анимация-> пункт «Без анимации» или Настройки->Для разработчиков , найти пункты связанные с анимацией и ставим значения «Отключение анимации» или «Без анимации».
Для ускорения телефона живые обои следует убрать со стартового экрана и из системы. Также удалите со стартового экрана неиспользуемые виджеты и ярлыки. В Google Play отключить автоматическое размещение виджетов и ярлыков можно так: Настройки->сбросить флажки с пункта «Добавлять значки»
Отключите GPS и геолокацию, они постоянно «висят» в фоне и нещадно разряжают батарею. А часто ли ими пользуетесь? Идём в Настройки->Координаты («Местоположение» или «Данные о местоположении »и т. п.) и снимаем флажки со всех пунктов.
Шаг 3. Дополнительная модернизация устройства на базе Android
На большинстве Андроид-гаджетах предусмотрено хранение информации на внешних картах памяти. От их быстродействия зависит и скорость аппарата в целом. Быстрота запись/чтение MicroSD маркируется по классам (2, 4, 6, 10). Цифра означает примерную скорость в мегабайтах в секунду. К устройствам изначально продают карты классом до 6.
Карты класса 6 и менее — медленные и сбавляют скорость работы системы. MicroSD карты класса 10 и карты формата UHS (Ultra High Speed) предпочтительнее. Производительность телефона существенно ускорится. Только следует вначале уточнить в инструкции к устройству, поддерживаются ли такие форматы карт памяти.
Как видите, улучшить характеристики планшета либо смартфона под управлением операционной системы Android несложно даже простыми способами. Не потребуется много времени или серьёзных вложений. Зато многие игры и приложения начнут работать быстрее, в чём вам смогут позавидовать счастливые владельцы даже свежих моделей.
Как только девайс был куплен, он почти всегда работает быстро и радует своего хозяина. Но стоит только поэксплуатировать устройство на протяжении нескольких месяцев, как мы начинаем замечать сильную просадку в производительности, а порой даже серьезные фризы. Это мешает пользоваться гаджетом с комфортом, поэтому сегодня мы расскажем, как ускорить ваш Андроид-телефон. Приступаем.
Итак, ниже будут рассмотрены все способы оптимизации вашего девайса, а для удобства мы отсортируем их по категориям.
Очистка кэша приложений и браузера
Кэш – это временные файлы, которые образуются в процессе работы как самой операционной системы, так и различных программ. Важно регулярно очищать такие данные, так как они сильно замедляют быстродействие OS.
Рассмотрим процесс очистки:
- Мы будем использовать стороннее приложение, так как собственные функции очистки есть на каждом устройстве. Поэтому открываем наш Play Маркет.

- В поисковой строке нужно написать «CCleaner», а когда результат появится – тапнуть по нему.

- Далее просто жмем зеленую кнопку с надписью «Установить».

- Приложение потребует предоставление доступа к системным функциям. Без них оно попросту не сможет работать. Посему разрешаем все тапом по кнопке «Принять».

- Программа весит всего 5 МБ, поэтому будет загружена довольно быстро.

- Нам остается лишь нажать «Открыть» и переходить к процедуре очистки.

- Когда CCleaner откроется, нажмите большую кнопку, отмеченную на скриншоте.

- Начнется сканирование внутренней памяти смартфона. Благо в операционной системе Android нет многострадального реестра.
Внимание! Если устройство обладает Root-правами, анализ будет гораздо более глубоким и, соответственно, качественным.

- Когда сканирование подойдет к концу, нам предложат выбрать, что именно следует удалять. Рекомендуется устанавливать все флажки. Когда настройка будет окончена, жмем «Очистка».
 Начнется удаление ненужных файлов и кэша, который накопился в OS.
Начнется удаление ненужных файлов и кэша, который накопился в OS.

В результате ваш смартфон будет полностью очищен. Для завершения операции нужно обязательно перезагрузить устройство.

Режим электропитания
Данный параметр тоже способен сыграть большую роль в работе зеленого робота, нагрузке на его аппаратные составляющие и, естественно, скорость разряда аккумулятора. Давайте рассмотрим, как настроить щадящий режим.
- Опустите шторку и найдите там иконку настроек.

- Перейдите в раздел, отвечающий за электропитание. Мы показываем процесс на примере смартфона с оболочкой MIUI 9, в других моделях и интерфейсах увиденное может немного отличаться.

- Тапаем по надписи «Питание».

- Вот нужный нам раздел. Это «Экономия энергии». Жмем его.

- Тут есть 2 переключателя. Первый отвечает за экономию энергии, второй может осуществлять ее автоматическую активацию в зависимости от уровня заряда батареи. Также есть возможность настойки включения и отключения функции в разное время суток. Например, ночью, когда мы меньше всего используем Андроид, она может активироваться.

Настройка GPS
Как известно, прием данных с орбитальных спутников навигации требует значительного энергопотребления. Очень часто пользователи попросту забывают его отключить и теряют заряд аккумулятора понапрасну. Порой сторонние приложения активируют GPS самостоятельно, человек же даже не знает об этом.
Для того чтобы отключить показ нашего местоположения, нужно опустить меню уведомлений Android и отключить соответствующий тумблер.

Освобождение памяти
В современных смартфонах используется как внутренняя память, так и отдельно подключаемая карта. И то, и другое может потерять все свободное пространство, что приведет к неминуемому торможению устройства. При этом вы даже не поймете, чем «забита» ваша флешка. Ниже мы продемонстрируем, как разобраться в ситуации и удалить ненужные данные.
- Работать будем со сторонним решением под названием DiskUsage. Скачать приложение можно на его домашней страничке в или через поиск. Для этого вам всего лишь потребуется нажать кнопку «Установить».

- Далее принимаем запрос на доступ, тапнув по «Принять».

- И запускаем программу, нажатием обозначенной на скриншоте кнопки.

- Изначально нужно выбрать носитель для сканирования. У нас тут внутренняя память и сама прошивка (так как получен Root-доступ). В вариантах с картой памяти в данном меню будет отображаться и она. Тапаем по накопителю, который собираемся анализировать.

- Последует недолгий процесс сканирования.

- Перед нами появилась карта файлов диска. В левой ее части находится корневой раздел. На нем написано «Карта памяти». Дальше (двигаясь вправо) мы видим каталоги: в них, соответственно, тоже отображаются папки. Весь смысл такого подхода заключается в отображении размеров плиток в зависимости от занимаемого места. Чем больше квадрат, тем больше он содержит данных. Тапните на один из каталогов и дерево увеличится именно для его размера.

- Двигаясь таким образом мы дойдем до конца цепочки и узнаем, какие файлы и папки занимают больше всего места. В итоге, когда раскроем каталог, получим доступ к нему прямо из штатного файлового менеджера и сможем удалить любые данные.

О картах памяти
Скорость работы устройства на ОС Android зависит и от пропускной способности его накопителей. Если внутренняя память рассчитана заводом изготовителем, то внешние карты могут быть слишком медленными.
Ниже вы видите таблицу, в которой приведены средние скорости работы накопителей в зависимости от их класса.
| Класс накопителя | Скорость работы МБ/с |
| 2 | 2 |
| 4 | 4 |
| 5 | 4.8 |
| 6 | 6 |
| 10 | 10 |
| 15 | 15 |
| 20 | 20 |
| 22 | 22.5 |
| 30 | 30 |
| 40 | 40 |
| 45 | 45 |
| 60 | 60 |
| 90 | 90 |
Класс устройства обозначается на его корпусе. Так вы можете сразу определить насколько быстра ваша флешка.

Сравнив скорость считывания и записи, которую поддерживает девайс, с быстротой работы самой карты памяти, мы можем выяснить хватает ли ее.
Внимание! Если производительности Micro SD будет недостаточно, смартфон начнет попросту «тупить».
Службы
Во время работы операционной системы Android запускается ряд служб, нужных для ее функционирования. Также параллельно работают и ваши программы, занимая ОЗУ и расходуя заряд батареи. Естественно, замедляется и работа устройства.
Рассмотрим, как очистить такие процессы:
- В зависимости от вашей оболочки на стандартной системе запуск диспетчера задач может осуществляться по-разному. Например, в продуктах от Xiaomi для этого нужно нажать кнопку меню. Как только это будет сделано, мы увидим список всех работающих программ в виде плиток.

- Чтобы завершить работу одного из приложений, просто потяните его в сторону. Остановка всех программ одновременно производится обозначенной на скриншоте кнопкой.

В итоге мы освободили примерно 253 МБ оперативной памяти, что как нельзя лучше скажется на скорости работы телефона.

Внимание! В зависимости от модели телефона и версии его ОС внешний вид управляющих элементов и последовательность действий может меняться. Например, в Google Nexus или Samsung меню выглядит не так.
Удаление системных приложений
Многие смартфоны поставляются с рядом предустановленных программ как нужных, так и не совсем. Это порой раздражает, ведь все инсталлированное ПО занимает немало места, а удалить его мы не можем. Совсем по-другому обстоит дело с устройствами, на которых были получены рут-права. Тут можно навсегда удалить ненужный софт и повысить скорость работы своей системы.
Рассмотрим пример работы с одной из таких программ.
- Запустите Play Маркет и введите в его поисковую строку фразу «App Quarantine». Далее тапаем по обозначенному на картинке элементу. Также мы приготовили для вас и прямую ссылку .

- На домашней страничке приложения жмем «Установить».

- Запускаем программу и переходим к делу. Отметьте пункты, которые нам не нужны, галочкой. Далее жмем по иконке замка, которую мы обозначили на скриншоте цифрой «2».

- Затем нам придется предоставить приложению Root-права.

- Как вы поняли, в списке отображаются не все программы: различные, сугубо системные, приложения по умолчанию скрыты. Однако их можно и отобразить. Для этого перейдите к настройкам App Quarantine, нажав кнопку, отмеченную на скриншоте.

- Тут выбираем пункт меню «Фильтр».

- Переключите флажок и галочку в активное положение.

Готово. Теперь все системные утилиты начнут отображаться в нашем списке и могут быть отключены. Например, если вы не пользуетесь службой печати, она вам не понадобится.

Важно! Используя данное приложение можно не бояться навредить вашей ОС. Дело в том, что все отключенные компоненты можно активировать заново и снова ввести их в работу.
Некоторые системные приложения можно отключить и без рут-прав. Нужно просто воспользоваться встроенным функционалом. Разберемся как это делается.
- Переходим к настройкам нашего гаджета.

- Выбираем раздел для управления приложениями.

- Жмем по одной из ненужных программ.

- Уже здесь находим кнопку, отвечающую за отключение софта. У нас она неактивна: все зависит от самого приложения и прошивки телефона.

Важно! Иногда кнопка становится неактивной тогда, когда программа, подлежащая удалению, имеет обновление или запущена. Соответственно, ее нужно остановить и удалить обновление.
Синхронизация – это процесс автоматического сопряжения с сервером и обмена данными с ним же. Например, так вы получаете сообщения из социальных сетей, загружаете данные на облако или просто получаете другую информацию в отведенные для этого промежутки времени. Естественно, чем чаще будут происходить запросы в сеть, тем большей станет нагрузка на ваш телефон. Давайте же рассмотрим, как свести ее к минимуму.
- Переходим к настройкам нашего гаджета. Для этого просто опустите шторку уведомлений вниз и выберите там иконку, отмеченную на картинке ниже.

- Ищем в меню пункт «Синхронизация» и переходим по нему. В разных моделях и прошивках дела могут обстоять немного по-другому.

- Далее мы можем либо полностью отключить функцию, либо активировать ее только при подключении к Wi-Fi-сети.

Обновление прошивки
Как известно, своевременное обновление программного обеспечения не только улучшает его работу, но и заботится о вашей безопасности. Также дела обстоят и с прошивкой, и с установленными на устройстве программами. Последние версии работают намного быстрее и стабильнее старых. Итак, рассмотрим, что можно сделать в данной ситуации.
- Для начала давайте попробуем обновить нашу прошивку. Для этого переходим к настройкам.

- Нам нужен пункт «О телефоне», жмем по нему.

- Тут представлена версия установленного программного обеспечения. В самом же низу есть кнопка проверки его новых версий. Тапаем по ней.

В других моделях Android-смартфонов и планшетов пункт проверки обновлений может называться по-другому и менять положение.
- Далее произойдет поиск обновлений на официальном сайте вашего телефона. Нам нужно лишь немного подождать.

- В нашем случае установлена последняя версия программного обеспечения. Но тут нет ничего удивительного, ведь мы тщательно и своевременно за этим следим.

Теперь давайте убедимся и в том, что все установленные на смартфоне программы также находятся в актуальном состоянии.
- Для этого переходим в Play Маркет тапнув по его иконке.

- Открываем главное меню и выбираем пункт «Мои приложения и игры».

- Как видим, почта от Google нуждается в обновлении. Жмем отмеченную кнопку.

- Начнется процесс установки новой версии. Ждем его завершения.

После этого можно быть уверенными, что все программное обеспечение, установленное на наш девайс, является актуальным и не способствует замедлению работы Андроид.
Удаление ненужного софта
Зачастую очень много программ, которые мы установили, по прошествии времени перестают использоваться. Но такой софт все время «висит» в оперативной памяти и «тормозит» наш гаджет. Давайте удалим программы, которые больше использовать не собираемся.
- Изначально нужно открыть уже знакомый раздел с настройками.

- Ищем пункт для управления программами: в Xiaomi Redmi Note 4x он находится тут.

- Выбираем софт, который является неактуальным.

- Прокручиваем содержимое экрана вниз и жмем кнопку «Удалить».

Тут же можно очистить кэш программы или остановить ее.
- Остается лишь подтвердить задуманное нажатием кнопки «ОК».

Оптимизация мобильного соединения
Пользователи, у которых активен не слишком быстрый вид соединения с сетью, например, GPRS или EDGE (2g), могут испытывать проблемы с доступом в интернет. Мы дадим один совет, который позволит облегчить ситуацию. Внимательно следите за приведенной ниже инструкцией.
- Давайте откроем наш магазин приложений: именно он может стать причиной проблем.

- Открываем меню и прокручиваем его содержимое почти в самый низ. Нам понадобится пункт «Настройки».

- Далее выбираем раздел, который мы обвели на картинке красной линией.

- Тут нужно поставить режим загрузки программ и их обновлений только при подключении к Wi-Fi-сети. Таким образом мы облегчим работу смартфона и улучшим его быстродействие.

Итоги и комментарии
На этом будем заканчивать. Нами были рассмотрены все способы, которые могут помочь в вопросе ускорения Андроид-смартфона. Если мы о чем-то забыли, можете дополнить картину уместным комментарием: и нам, и другим пользователям будет полезна дополнительная информация.
Видео
Операционная система Android на сегодняшний день пользуется большой популярностью, о чем свидетельствует наличие данного ПО в устройствах от довольно известных производителей. Сейчас смартфоны, планшеты и другие устройства, работающие не ОС Android широко распространены и варьируются от самых дешевых до дорогих. Данная операционная система предполагает массу несомненных преимуществ, однако многие устройства рано или поздно начинают «тормозить», в связи с чем пользователи начинают задумываться над тем, как ускорить андроид.
Мы подготовили несколько проверенных и эффективных способов увеличения быстродействия операционной системы Android. В данном мануале будут представлены только те способы, которые действительно работают и доказали свою эффективность на практике. Мы не станем рассматривать сомнительные методы оптимизации и ускорения системы с помощью программ, утилит и дефрагментаторов, описание которых говорит об их потрясающей функциональности, но на практике результат оказывается нулевым. Начнем с самых простых способов, справиться с которыми сможет каждый пользователь и закончим советами для продвинутых. Если вы себя не считаете продвинутым пользователем, это не означает, что наши рекомендации вам ничем не помогут. Главное придерживайтесь пошаговой инструкции и у вас все непременно получится.

Перед тем, как ускорить андроид с помощью серьезных и довольно сложных процедур, следует попробовать так сказать базовые способы, которые также могут оказаться весьма эффективными, поэтому начнем мы именно с них.
1. Отключите живые обои. Многие пользователи в погоне за красотой своего девайса используют всевозможные живые обои. При этом далеко не всем известно, что подобная заставка на экране вашего смартфона или планшета отнимают значительные системные ресурсы. Следовательно, одной из мер ускорения должна стать замена живых обоев на обычную картинку.
2. Избавьтесь от лишних виджетов. Практически все пользователи на рабочем столе своего гаджета размещают всевозможные виджеты, которые в свою очередь также потребляют оперативную память, что замедляет работу андроида. Конечно же, убирать все виджеты ненужно, избавьтесь хотя бы от лишнего.
3. Удалите приложения, которыми не пользуетесь. Пожалуй, каждый из нас знаком с Google Play, который представляет вниманию пользователей устройств с ОС Android множество отличных приложений, причем большинство из них совершенно бесплатны. Удержаться от того, что бы не установить на свой смартфон или планшет десяток другой интересных программ очень сложно. Одно дело, когда установлены только действительно необходимые программы, однако зачастую устройство переполнено бесполезными приложениями. Между тем, тот факт, что вы их не используете не означает, что они никак не отражаются на работе вашего Android. Программы запускают фоновые процессы и тем самым поглощают ресурсы ОС. Следовательно, чтобы ускорить андроид нужно избавиться от лишних приложений и оставить только действительно нужное.
4. Удалите содержимое кеша. Удаление ненужных приложений, несомненно, отразиться на производительности Android, однако также следует знать, что многие программы со временем накапливают данные в кеш — памяти, что также замедляет скорость работы устройства. Удалить все приложения, конечно же, не получится, иначе зачем вообще приобретать Android, зато удалить содержимое кеша вполне возможно. Зайдите в настойки девайса и пройдите по следующему пути: «приложения»>»управления приложениями»> «сведения о приложении» и выберите пункт «Очистить кеш «. Чтобы не повторять подобные действия в отдельности для каждого приложения, можно удалить кеш всех программ в меню «Настройки — > Память — > Данные в кеше — > Да». После этого нужно пройти в раздел «Удалить данные», который находится во вкладке «Информация о приложении «. Чтобы полностью сбросить настройки приложения нужно нажать на «настройки по умолчанию «. Следует сказать, что подобные действия проведут к тому, что будут удалены все сохраненные в приложении данные и оно вернется в исходное состояние. То есть, если вы установили настройки по умолчанию, например, для какой-то игры, то все ранее достигнутые достижения аннулируются. Поэтому будьте разборчивы.
5. Сбросьте устройство на Android до заводских настроек. Если все вышеперечисленные способы не дали желаемого результата, можно попробовать сбросить настройки до заводских. Данная мера возвращает устройство в первоначальное состояние. Перед тем, как ускорить андроид таким способом, желательно сделайте резервные копи контактов и другой важной информации, которая хранится в памяти гаджета. Дело в том, что сбор наутроек приведет к ее удалению. Чтобы сбросить настройки пройдите по следующему пути «Настройки» — «Конфиденциальность» — «Сброс настроек».
6. Освободите внутреннюю память устройства. Телефон может начать «тормозить» из-за недостаточного для нормального функционирования объема внутренней памяти. Чтобы решить эту проблему нужно удалить ненужные файлы или переместить их на внешнюю память, то есть на SD карту.
7. Обновите прошивку. Ускорить андроид можно посредством перепрошивки устройства. В новых версиях ОС исправляются лаги, ошибки и другие проблемы, которые замедляют работу смартфона или планшета. Прежде всего следует попробовать установить официальную прошивку непосредственно с самого устройства. Подробная инструкция представлена в статье ««. Также следует сказать, что зачастую при попытке обновить ОС устройство выдает сообщение, что в настоящий момент обновления недоступны. Если вы столкнулись с этой проблемой, не стоит огорчаться, так как решение есть. Подробнее об этом читайте в статье ««. Также рекомендуем ознакомиться с соответствующей видео инструкцией:

Получите root-права. Если попытки ускорить андроид с помощью вышеперечисленных способов не дали должного результата, можно попробовать более кардинальные меры. Впрочем, справедливости ради следует отметить, что выполнение выше приведенных процедур в большинстве случаев значительно ускоряет производительность ОС. Хотя, некоторым этого недостаточно и если вы в их числе, то имеет смысл получить root-прав, которые предоставляют возможность осуществлять дополнительные действия со смартфоном или планшетом.
Перед тем, как ускорить Android одним из приведенных ниже способов следует знать, что получение root-прав является довольно рискованной и непростой процедурой. Кроме того, успешное получение root-прав аннулирует вашу гарантию, поэтому, если ваш девайс все еще на гарантии, выполнять подобные действия не рекомендуется. Хотя, с другой стороны, root-права можно в любой момент удалить и гарантия возобновится, при этом вряд ли производитель заметит факт использования root-прав. В общем, решать использовать перечисленные ниже методы или нет только вам, наша же задаче заключается в том, чтобы предоставить вам подробную инструкцию.
После получения root-прав вы сможете получить следующие возможности:
- Вы сможете разогнать процессор устройства. Благодаря данному процессу существенно увеличивается скорость работы гаджета.
- У вас появится возможность установки модифицированной прошивки с дополнительным функционалом. Подобные прошивки также называют костомными и они не являются официальными. Следует понимать, что такие прошивки действительно могут ускорить производительность устройства и внести другие положительные изменения в его работе, тем не менее, есть у них и отрицательные стороны. Среди костомных прошивок часто встречаются версии плохого качества, которые могут только ухудшить работу смартфона или планшета. Именно поэтому нужно ответственно подходить к выбору модифицированной прошивки.
- Появится возможность удаления приложений, установленных по умолчанию. Выше уже упоминалось, что удаление ненужных приложений ускоряет андроид, но на каждом смартфоне и планшетном компьютере есть предварительно установленные приложения, которые порой бесполезны, но удалить их возможности нет. Root-права такую возможность предоставляют и вы сможете избавиться от любого приложения. Главное будьте осторожны, чтобы не удалить системное приложение.
Это далеко не полный список возможностей, которые предоставляет получение root прав.
Как получить ROOT права на Android
Если вы все же решили получить Root-права, то нужно следовать определенным правилам. Root (рутирование) устройства означает получение прав суперпользователя, то есть вы получаете полный контроль над своим устройством и можете осуществлять практически любые действия, в том числе и потенциально опасные для смартфона или планшета. ROOT права бывают нескольких видов: Full Root (полный доступ без каких либо ограничений), Shell Root (без доступа к папке system), Temporary Root (временный Root, работает только до первой перезагрузки устройства).
Процедура получения root-прав не сложная и не предполагает проблем, но только при условии внимательного выполнения всех инструкций. Ничего сверхъестественного вам делать не придется. Сегодня существует довольно много специальных утилит, которые автоматизируют процесс получения права суперпользователя, благодаря чему справиться с этой задачей могут даже начинающие пользователи. Из наиболее известных можно отметить следующие программы: Framaroot, Kingo Android ROOT, SuperOneClick, UnLock Root и Z4 Root. Все эти приложения можно использовать для получения root-прав. В данной статье мы говорим о том, как ускорить андроид, поэтому подробно рассматривать процесс получения права суперпользователя с помощью приведенных выше программ здесь мы не станем. Если вас заинтересовал этот метод, то рекомендуем ознакомиться со статьей ««.
С ускорением android надеемся все понятно и теперь ваше устройство начнет работать быстрее. В завершение следует сказать, что мы не стали упоминать специальные утилиты для оптимизации устройства, так как в отличие от windows для android подобные меры не эффективны, по крайней мере именно это демонстрирует наша практика.
От правильной и своевременной оптимизации работы устройства на базе ОС Android зависит не только его работоспособность, но даже долговечность. Кроме того, разумное использование оперативной памяти помогает справиться с такими насущными проблемами, как, например, зависания. Почему устройство начинает тормозить и греться? Как оптимизировать свой телефон или планшет на Андроид самостоятельно, что делать, чтобы ускорить работу и какие способы действительно действенны? Давайте узнаем!
Почему тормозит устройство на Android?
Прежде чем перейти непосредственно к решению проблем, стоит указать на их причины. Зная о том, что мешает нормальной работе вашего устройства, вы сможете предотвратить проявление негативных факторов в будущем. Обратите внимание, что не все из нижеперечисленного может относиться конкретно к вашему случаю. Поэтому проблемы в перечне приведены в порядке уменьшения частоты появления.
Обратите внимание, что первые две проблемы требуют первоочередного решения. Даже если устройство работает более-менее нормально, рано или поздно оно начнет тормозить именно из-за загруженности памяти. Рассмотрим подробно, как справиться с этими проблемами и другими описанными.
Как оптимизировать работу телефона, смартфона или планшета?
 Как оптимизировать Андроид-устройство?
Как оптимизировать Андроид-устройство?
Итак, приступим к процессу оптимизации. Чтобы сделать все правильно и не привнести в работу устройства ненужных изменений, выполняйте действия в указанном порядке. Если какой-либо способ помог, можете не прибегать к последующим. Однако ознакомиться со всем списком имеет смысл, чтобы в будущем вы могли быстро и без лишних проблем оптимизировать свое устройство.
Очистка физической памяти
Физическая память - это все файлы, которые хранятся на устройстве или съемных носителях. Первое, на что нужно обратить внимание, если ваш телефон или планшет начал тормозить - количество занятой памяти. Причем речь идет как о внутреннем объеме, так и об SD-картах.
 Очистка физической памяти
Очистка физической памяти
Чем больше памяти занято, тем больше времени занимает синхронизация файлов, подгрузка данных, загрузка приложений и т. д. Если же на карте памяти находится слишком много файлов, операционная система затрачивает много ресурсов, чтобы загрузить информацию об их содержимом. Все это делается для удобства пользователя: так вы можете получить доступ к данным моментально. Однако ясно, что на такие действия уходит много процессорного времени. Например, если вы слушаете музыку, плеер подгружает информацию обо всех композициях сразу. Как следствие, телефон тормозит и зависает.
Прежде чем приступить к очистке физической памяти, нужно минимизировать ее заполнение. Если у вас есть SD-карта, установите на нее путь сохранения файлов таких приложений, как браузер, «Камера», «Диктофон», Skype или Viber (ниже приведен пример настройки браузера «Интернет»). Ранее говорилось, что и карты памяти потребляют ресурсы устройства. Однако использование внутренней памяти телефона гораздо более критично сказывается на его быстродействии.
Фотогалерея: как установить сохранение скачанных в браузере файлов на карту памяти?
Шаг 1 Шаг 2 Шаг 3 Шаг 4 Шаг 5 Шаг 6
После того как указанные настройки выполнены, нужно избавиться от ненужных файлов. Такими файлами могут быть те, которые вы давно не использовали. Например, наскучивший альбом какой-то группы или книга, которую не хочется читать. Если вам жаль расставаться со своими данными, необязательно их удалять. Можете просто переместить их на компьютер или в облачное хранилище (к примеру, в «Google Диск»).
Не удаляйте папки и файлы, если вы не знаете их предназначения, так как они могут содержать важную системную информацию.
Имеет смысл переместить установленные приложения на карту памяти. Таким образом, весь их кэш, а также некоторые файлы не будут загромождать столь малую память самого устройства. Чтобы сделать это, перейдите в «Настройки» и найдите пункт «Приложения». Далее, нажмите на «Диспетчер приложений». Перед вами откроется список всех установленных на устройстве программ. Каждую программу нужно будет переместить отдельно. Просто щелкните на ее названии и перенастройте пункт «Память», как это показано на скриншотах ниже.
Фотогалерея: перемещение установленных приложений на карту памяти
Шаг 1 Шаг 2 Шаг 3 Шаг 4 Шаг 5
Очистка оперативной памяти
Оперативная память - это ресурс, который используется активными приложениями. Чем больше приложений у вас установлено, тем больше оперативной памяти будет занято. Даже если некоторые программы вы давно не запускали, они продолжают фоновую работу в «замороженном» виде (такова особенность ОС Android). Логично, что для освобождения оперативной памяти нужно удалить ненужные приложения.
 Очистка оперативной памяти
Очистка оперативной памяти
Первым делом, удалите игры. Если вам не хочется отказываться от них полностью, скачайте что-нибудь небольшое (вроде небезызвестной «2048»). Чем мощнее графическая составляющая в игре, тем больше памяти (и других ресурсов) она требует. Даже в выключенном состоянии приложения будут загружать некоторые данные, как только вы включите интернет-соединение.
Также стоит избавиться от приложений, оставленных «на всякий случай». Например, если вы давно не смотрели на телефоне или планшете фильмы, удалите видеоплейер. В конце концов, его всегда можно скачать заново, если что.
Если вы удалили все приложения, которые считали ненужными, но устройство все равно подтормаживает, обратитесь к встроенной системе очистки. Это некая программа, которую производители обычно загружают по умолчанию (название может отличаться, например, «Очистка памяти» или «Очистить»). Если у вас такой нет, оперативную память можно очистить вручную.
Перейдите в «Настойки» -> «Приложения» -> «Работающие». Вы увидите список запущенных программ. Зайдите в любую из них и нажмите «Остановить».
 Остановите работу некоторых программ
Остановите работу некоторых программ
Помимо прочего, можно использовать специальные программы для очистки оперативной памяти, но о них мы поговорим позже.
Большое количество виджетов на экране, анимированные «живые» обои и прочие графические излишества негативно сказываются на работе операционной системы. Конечно, это красиво и удобно. Но каждый такой элемент требует оперативной памяти, процессорного времени, а также ресурсов графического процессора (который принято называть видеокартой).
 Избавьтесь от лишних виджетов
Избавьтесь от лишних виджетов
Таким образом, даже самый мощный телефон или планшет может начать тормозить только из-за виджетов и живых обоев. Откажитесь от них, оставьте только самые необходимые.
Удаление ненужных служб и приложений для ускорения работы процессора
Если ничего из предложенного выше не помогло, можно попробовать отключить некоторые службы операционной системы, которые загромождают и оперативную память, и процессор.
Обратите внимание, что при этом графическая составляющая будет ухудшена ради повышения производительности.
Для начала, нужно войти в пункт настроек «Параметры разработчика». Не беспокойтесь, ничего непоправимого вы не сделаете. Все предложенные настройки можно откатить. Итак, чтобы получить доступ к этому пункту, перейдите в «Настройки» -> «Об устройстве». Там найдите «Номер сборки» и нажмите на нем 7 раз подряд. Теперь вы можете зайти в «Параметры разработчика». Если ничего не произошло, вероятно, эта опция уже была включена на вашем устройстве. Просто найдите ее в разделе «Приложения» как отдельную программу.
Войдите в «Параметры…» и выполните следующие действия:
Фотогалерея: настройка «Параметров разработчика»
Шаг 1 Шаг 2 Шаг 3 Шаг 4 Шаг 5 Шаг 6 Шаг 7
Не меняйте другие настройки, если только не имеете надлежащих знаний. Кроме изменения параметров указанных служб, можете попробовать удалить некоторые приложения системы, например, «Google Play Игры» и т. п. Делать это нужно лишь в том случае, если вы знаете наверняка, что приложение не понадобится вам или операционной системе.
Волноваться не стоит: Андроид не даст вам удалить жизненно важные программы.
Оптимизация работы батареи
Как бы странно это ни звучало, от правильной работы аккумулятора тоже многое зависит. Речь идет о том, что заряжать телефон или планшет нужно правильно. Для этого достаточно следовать указанным ниже пунктам.
Помимо этого, снижайте яркость экрана, когда можете; выключайте приложения, а не просто блокируйте экран.
 Оптимизируйте работу аккумулятора
Оптимизируйте работу аккумулятора
Отключение Wi-Fi, GPS и геолокации
Работа сетей GPS и Wi-Fi часто просто необходима. Без них смартфоны были бы лишены многих функциональных особенностей, за которые пользователи их так любят. Но это вовсе не значит, что эти сети должны быть включены постоянно.
 Отключите GPS и геолокацию
Отключите GPS и геолокацию
GPS и геолокация - функции, которые обеспечивают обмен данными со спутниками. На организацию и проведение такого обмена устройство тратит много энергии и ресурсов. Таким образом, отключение GPS способствует ускорению работы операционной системы. Ведь вам все равно не нужно постоянно быть подключенным к спутникам, если вы, например, находитесь дома. Отключить GPS и геолокацию можно, войдя в «Настройки» -> «Местоположение».
При включенном Wi-Fi, установленные приложения будут проводить обмен данными с серверами Google Play. Это необходимо для постоянной синхронизации и стабильной работы программ. Но когда вы, например, хотите послушать музыку или посмотреть фильм, следует отключать Wi-Fi сеть. Это не только поможет сохранить заряд батареи, но и освободит оперативную память.
Избавление от рекламы
Реклама в приложениях и в браузере не только надоедает, но также «съедает» некоторую часть оперативной памяти. Поэтому иногда имеет смысл установить приложения по борьбе с оной. Почему «иногда»? Потому что программы для скрытия рекламы тоже требуют памяти. Кроме того, они обычно запущены постоянно.
 Интерфейс программы AdBlock Plus
Интерфейс программы AdBlock Plus
Оптимизировать работу антирекламных приложений можно путем их отключения при ненадобности. Попробуйте установить, например, AdBlock Plus и сравните потребление оперативной памяти с ним и без него. Сделайте нужные выводы. Также не стоит устанавливать такие программы, если вы редко заходите в браузер или играете в игры с отключенным интернет-соединением.
Обновление прошивки
Прошивка - это, говоря простым языком, версия операционной системы Android, установленная на вашем устройстве. Причем речь идет не только о стандартных версиях, но и об ОС с дополнительным программным обеспечением. Например, сегодня многие издатели смартфонов добавляют к оригинальному Андроиду ряд программ, меняют интерфейс и другие графические детали. Как вы уже наверняка поняли из сказанного ранее, чем меньше ненужных приложений - тем лучше себя ведет устройство. Поэтому иногда имеет смысл сменить прошивку, дабы избавиться от таких приложений. Помните, что переустановка ОС без официального обновления означает отказ от заводской гарантии. Поэтому данный способ весьма радикален. Тем не менее помочь он действительно может.
Не прибегайте к выполнению указанных ниже действий, если вы не обладаете достаточными знаниями. В этом случае лучше обратитесь в сервисный центр.
Существует ряд программ для переустановки ОС на Андроиде. Самой популярной и стабильной считается «Odin». Чтобы сменить прошивку с ее помощью, нужно скачать и установить программу на ПК. Обратите внимание, что оригинальная версия доступна только на английском языке; все остальные потенциально опасны. Кроме того, вам понадобится непосредственно файл прошивки. Таких файлов в сети много, но будьте осторожны. Доверяйте только проверенным ресурсам.
 Интерфейс программы «Odin»
Интерфейс программы «Odin»
Теперь нужно перевести Android в режим прошивки. Чтобы это сделать, выключите устройство и зажмите одновременно клавиши «Понижение громкости», «Домой» и «Блокировка».
 Зажмите указанные клавиши одновременно
Зажмите указанные клавиши одновременно
Откроется меню «Прошивки». Нажмите клавишу «Увеличение громкости», чтобы согласиться с переходом в режим установки.
 Нажмите клавишу «Увеличения громкости»
Нажмите клавишу «Увеличения громкости»
Подключите устройство к компьютеру с помощью USB-кабеля. Остается лишь открыть файл прошивки в программе «Odin» и нажать кнопку «Start». Прошивка будет обновлена.
Видео: пример прошивки телефона Samsung J3
Приложения для оптимизации работы и повышения производительности ОС Андроид
Все рассмотренные выше способы требуют времени и навыков. Если вы не хотите каждый раз вручную очищать оперативную и/или физическую память, стоит установить одну из программ, созданных специально для этого. Самыми распространенными являются:
Этот перечень далеко не полон. На самом деле приложений с похожей функциональностью уйма. Причем интерфейс у них зачастую очень похож, и отличается максимальной простотой. Возьмем для примера «Clean Master».
 Программа «Clean Master»
Программа «Clean Master»
Войдя в программу (которую можно скачать в Google Play Market), вы увидите все интересующие вас функции на одном экране. В один клик вы можете почистить устройство от остаточных файлов приложений, освободить оперативную память, настроить работу программ. Кроме того, «Clean Master» будет автоматически предлагать провести очистку каждые 3–5 дней.
Все остальные упомянутые приложения практически идентичны программе «Clean Master». Так что можете смело выбирать то, которое вам больше нравится.
Помните, что получая root-права, вы теряете заводскую гарантию. Кроме того, с ними неумелый пользователь может навредить системе. Поэтому использовать данную функцию стоит лишь профессионалам.
Будьте осторожны, удаляя те или иные файлы и программы, даже если вы уверены в своих силах. Ведь теперь ответственность за правильную работу устройства лежит полностью на ваших плечах.
Видео: пример оптимизации Android с root-правами
Hard Reset
Hard Reset - полный сброс настроек Android-системы. Если ничего из предложенного выше не помогло справиться с тормозами и зависаниями, это единственное, что можно сделать. При этом все персональные данные, а также установленные программы удалятся. Так что делать Hard Reset нужно в последнюю очередь.
Чтобы произвести сброс системы, зайдите в «Настройки» -> «Архивация и сброс» (этот пункт может называться по-другому). В появившемся меню нажмите «Сброс данных» и подтвердите его.
Hard Reset - Шаг 4 Hard Reset - Шаг 5
Ложные способы оптимизации
Способов оптимизации работы Android-устройств, как вы уже убедились, довольно много. Однако некоторые разработчики ПО обманывают своих клиентов, предлагая несуществующие методы борьбы с зависаниями. Обезопасить себя от шарлатанства довольно просто: скачивайте программы только в Google Play Market и только от проверенных издателей. Кроме того, помните следующее:
Будьте осторожны с тем, что скачиваете. Не забывайте пользоваться антивирусом.
Что делать, если устройство нагревается и начинает зависать?
 Что делать, если устройство нагревается?
Что делать, если устройство нагревается?
Если ваш телефон или планшет сильно нагревается, значит, система нуждается в оптимизации. Фактически перегрев - это признак того, что нужно что-то исправить. Причем это «что-то» может относиться либо к программной, либо к аппаратной части.
Устройство греется и быстро разряжается
Сочетание этих двух факторов означает, что проблема в программной части. Все указанные выше способы оптимизации применимы в этом случае. Ведь нагрев происходит из-за чрезмерного использования процессора и оперативной памяти. После оптимизации проблема должна исчезнуть. Если же этого не произошло, переходите к следующему пункту.
Проблемы с аппаратной частью
Если неисправен сам телефон или планшет, он будет продолжать перегреваться даже после полного сброса настроек. Это означает, что проблема может быть в аккумуляторе. В скором времени начнет даже появляться сообщение: «Батарея перегрелась, извлеките батарею». В любом случае первое, что нужно сделать - заменить аккумулятор, ведь он, скорее всего, вздулся. Вы можете приобрести его самостоятельно, но лучше обратиться в сервисный центр.
Заметим, что современные смартфоны и планшеты перегреваются крайне редко. Дело в том, что новейшие технологии интеграции процессоров и охлаждающего оборудования позволяют разработчикам сделать их устройства практически невосприимчивыми к температурным изменениям.
Что делать, если устройство перегревается в играх?
 Как предотвратить перегревы устройства во время игры?
Как предотвратить перегревы устройства во время игры?
Если ваш телефон или планшет обычно работает нормально, и только в играх начинает нагреваться, значит, свободной оперативной памяти очень мало. Чтобы предотвратить нагревания, перед запуском игры делайте следующее:
В целом, чтобы телефон нормально работал во время игры, не должно быть запущено никаких других приложений.
Операционная система Android создана так, чтобы пользователь мог самостоятельно управлять практически всеми процессами. Поэтому проводить оптимизацию телефона или планшета вручную нужно хотя бы раз в два-три месяца. Даже если устройство работает практически без сбоев, очистка повысит производительность и продлит срок службы девайса на многие годы.