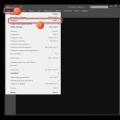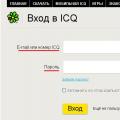PDFCreator - бесплатное приложение, главный смысл которого, создание документов общепризнанного PDF-формата, последующей их предпечатной подготовки и печати.


Скачайте PDFCreator абсолютно бесплатно на компьютер для Windows и воспользуйтесь простыми инструментами для создания и сохранения документов формата PDF.
В Интернете, то и дело можно повстречать любого вида инструкции, книги, учебные пособия, да и издания журналов в несколько специфичном, но давно уже известном формате для документации - PDF.
Если учесть непрерывное развитие, то удивляться нечему, файлы подобного вида, можно сказать, стали в некотором роде стандартом в сфере специализированных приложений полиграфического направления. Если взять только «чтение» подобных документов, то вопросов не возникает - существует грандиозная масса специального ПО в широком доступе.
А вот для прямого создания вожделенного документа выбор куда скуднее, причем львиная доля утилит приходятся на дороговатые коммерческие решения. Но существуют еще энтузиасты и сети все же есть ресурс с абсолютно бесплатным виртуальным принтером, под названием PDFCreator.
Программа является настоящей «рабочей лошадкой» и выполняет строго конкретные задачи. Приложение организовывает в системе свой виртуальный принтер и далее он используется для самой печати графического или текстового содержимого, конвертируя предварительно данные в предписанные форматы, среди которых и PDF.
По мере необходимости, производить печать бумажной копии, также предусматривается программой посредством любого другого принтера, «видимого» системой. Дополнительное диалоговое окно со свойствами печатающего устройства позволит производить настройки некоторых параметров.
Между тем, уже при установке стоит выбор между конфигурациями: стандартная или серверная. В стандартной вариации приложение функционирует в виде локального принтера. При серверной же конфигурации PDFCreator rus воспроизводит сетевое печатающее устройство, и пользователи уже через локальные сети могут удаленно воспользоваться всеми программными функциями.
Вместе с тем, для файлов предусматривается шифрование через модули PDFEnc и Ghostscript. Доступ на чтение, изменение атрибутов и комментирование подобного файлового содержимого открывается исключительно с паролем.
Вместе с инсталляцией виртуального устройства, программный продукт PDFCreator rus позволяет добавлять вспомогательные панели в обозреватели, основное назначение которых - быстрая распечатка web-страничек и использование собственной поисковой строки посредством сервиса разработчика.
Программа PDF Creator - виртуальный принтер для создания PDF файлов. С помощью этой бесплатной программы упрощается такой процесс, как создание PDF документов и сохранение PDF файла на компьютере.
Бесплатная программа PDF Creator - виртуальный принтер, который устанавливается в систему, в контекстное меню Проводника и в приложения. Виртуальный принтер можно использовать из любой программы, которая поддерживает функцию печати.
При нажатии, в такой запущенной программе, на соответствующий пункт управления - Печать, документ отправляется на печать. В окне выбора печати можно отправить документ на физический принтер для печати на бумаге, или выбрать виртуальный принтер для сохранения файла на компьютере в формате PDF, или в другом поддерживаемом формате.
Виртуальный принтер работает по такому принципу как физический принтер, только он не печатает файлы непосредственно на бумаге, а сохраняет их на компьютере в формате PDF.
Одной из такого рода программ является PDF Creator, который поддерживает сохранение файлов в следующих форматах:
- «PDF», «PDF/A-1b», «PDF/X», «PNG», «JPEG», «BMP», «PCX», «TIFF», «PostScript», «EXP», «TXT», «PSD», «PCL», «RAW», «SVG».
С помощью бесплатной программы PDFCreator удобно создавать электронные книги в формате PDF, сохранять файлы в поддерживаемых графических форматах.
Программу PDF Creator можно скачать с официального сайта программы. В этой статье пойдет речь о старой версии программы PDF Creator 1.7.3.
Установка PDFCreator
После загрузки установочного файла программы, программу следует установить на компьютер. Установщик программы выбирает для процесса установки русский язык.
В окне «Выбор компонентов я вам рекомендую снять флажок напротив пункта «PDFArchitect», чтобы не устанавливать эту программу на свой компьютер. Программа PDFArchitect платная, а бесплатный вариант программы обладает минимальным функционалом, и поэтому эту программу будет лучше не устанавливать на свой компьютер.
- Теперь - внимание! Если вы не хотите, чтобы на ваш компьютер были установлены две посторонние программы, то вам потребуется снять флажки в пунктах, где требуется ваше согласие для установки нового программного обеспечения.
Программа PDF Creator установлена на компьютер. Теперь перейдем к ответу на такие вопросы - как пользоваться PDF Creator, как сделать PDF, как установить пароль на PDF.
Программа уже настроена по умолчанию. Попасть в настройки PDFCreator можно из меню «Принтер» => «Настройки (Ctrl + O)».
Откроется окно «Настройки» с основными настройками программы. Во вкладках «Основные настройки 1» и «Основные настройки 2» вы можете сделать необходимые изменения в настройках программы.
После изменения настроек программы потребуется нажать на кнопку «Сохранить».
Как создать PDF в PDFCreator
Сделать PDF файл можно двумя способами - из окна запущенной программы PDFCreator, а также из окна программы, поддерживающей печать документов.
Создание PDF из окна программы PDF Creator
После открытия окна программы «PDFCreator - Монитор печати PDF», в открытое окно программы нужно перетащить мышью файл, из которого нужно сделать PDF документ.
По-другому это можно сделать так - в меню «Документ», в контекстном меню выбрать пункт «Добавить (Ctrl + Ins)», а затем в окне Проводника выбрать нужный файл.

В открывшемся окне следует согласиться с временной установкой PDFCreator в качестве принтера по умолчанию, а потом нажать для этого на кнопку «Принять».

После этого откроется окно «PDFCreator», в котором можно изменить или добавить данные будущего документа: заголовок, дату создания, автора, тему, добавить ключевое слово.
Если нажать на кнопку «Настройки», то тогда можно будет перейти к детальным настройкам программы. В «Профиле» можно оставить все по умолчанию, или выбрать другой формат файла и его качество, которое зависит от степени сжатия.

Дальше происходит преобразование файла. Потом открывается окно Проводника для сохранения файла. Здесь вы можете также изменить имя файла и выбрать тип файла для его сохранения, или оставить уже выбранные настройки. После этого необходимо нажать на кнопку «Сохранить».

Далее происходит сохранение файла в программе PDF Creator. После завершения сохранения файл открывается в той программе, которая ассоциирована с файлами PDF на вашем компьютере, например, программа . На моем компьютере для этого установлена программа Adobe Reader.
Файл в формате PDF файл был сохранен на компьютере.
Создание PDF из окна программы поддерживающей печать
Файл, который необходимо конвертировать в PDF, нужно открыть в программе, которая имеет поддержку вывода файла на печать.
В программе из меню «Печать» следует отправить файл на печать. В окне «Печать» следует выбрать из списка принтеров, установленных в системе, виртуальный принтер – «PDFCreator», и нажать на кнопку «ОК».

Открывается окно «PDFCreator», в котором можно сделать настройки для сохранения файла, или оставить все по умолчанию. Здесь можно поменять заголовок документа, автора, указать тему и ключевое слово. После этого нужно нажать на кнопку «Сохранить».

Таким способом также можно сохранять веб-страницы на свой компьютер из окна браузера. Я уже писал статью о том, в том числе как сохранить веб-страницу в PDF.
Как поставить пароль на PDF в PDFCreator
На документ в формате PDF можно поставить пароль. Пароль, устанавливаемый на файл формата PDF, может быть двух видов – на открытие документа и на редактирование и копирование документа. Пароль ставится при создании документа PDF.
Теперь рассмотрим, как установить пароль на PDF в программе PDFCreator.
Для установки пароля нужно открыть окно программы «PDFCreator - Монитор печати PDF». Затем потребуется перетащить в окно программы файл, на который нужно будет поставить пароль. Добавить можно также и уже созданный файл в формате PDF.
В появившемся окне «PDFCreator» необходимо нажать на кнопку «Настройки».

После этого, открывается еще одно окно «Настройки». На левой панели окна программы нужно нажать на формат - «PDF». В правой части окна программы будет открыта вкладка «Формат». Здесь можно сделать необходимые настройки, выбрав для этого соответствующий пункт меню.
Дальше уже идут конкретные настройки для защиты файла. Нужно выбрать уровень шифрования, для какой цели необходим пароль, и запрет пользователю совершать конкретные действия с документом. Есть расширенный доступ, если был выбран очень высокий уровень шифрования.
После сделанных настроек шифрования документа нужно нажать на кнопку «Сохранить».

В окне «PDF Creator» нужно нажать на кнопку «Сохранить». Открывается окно Проводника, в котором потребуется выбрать имя файла и место его сохранения.
В окне «Введите пароль» вам потребуется ввести «Пароль для пользователя» и «Пароль владельца». После ввода пароля нужно нажать на кнопку «Принять».

Документ будет открыт в программе по умолчанию для просмотра PDF.
Если в настройках был выбран пункт - «Пароль необходим для открытия документа», то теперь при попытке открытия созданного документа появляется окно «Пароль», в котором нужно ввести пароль для снятия защиты с документа PDF.

После ввода пароля и нажатия на кнопку «ОК», документ будет открыт для просмотра.
Как объединить PDF в PDFCreator
Если необходимо объединить несколько файлов в один PDF файл, то программа PDFCreator может легко справиться с этой задачей.
Перед объединением, в файлах, если в них имеются изображения, необходимо заранее оптимизировать размер изображений под размер страницы будущего документа (по умолчанию A4).
Сначала необходимо добавить файл в окно программы PDFCreator, и подтвердить временную установку программы PDFCreator принтером по умолчанию.
В окне «PDFCreator» необходимо нажать на кнопку «Подождать - Собрать».

Затем следует добавить новый файл. Документ можно просто перетащить в окно программы, или добавить его через кнопку «Добавить», которая расположена на верхней панели окна программы.
После добавление файлов необходимо нажать на кнопку «Объединить все», расположенную на панели окна программы.

После этого следует нажать на меню «Документ» => «Печать». Снова открывается окно «PDFCreator», в котором можно сделать окончательные настройки документа. Если необходимо, то можно также поставить пароль на PDF.
Выводы статьи
Виртуальный принтер программа PDFCreator для создания PDF файлов поможет вам легко справиться с задачей создания таких файлов.
Cообщить об ошибке
Битая ссылка на скачивание Файл не соответствует описанию Прочее

PDF Creator — программа для работы с PDF документами
Для создания документов в формате PDF существует множество бесплатных программ, среди них есть PDF Creator, который выгодно отличается от аналогичных утилит своими расширенными возможностями и набором различных полезных функций. Подобные программы получили название виртуальных принтеров.
PDF креатор может работать как локальный, так и сетевой принтер. В случае сетевого использования утилита устанавливается на сервер. С 1 программой могут работать все пользователи локальной сети. Для этого в начале установки нужно выбрать нужный вариант.
Для просмотра сохраненных документов через браузеры Internet Explorer и Firefox необходимо установить плагины. Они предоставят возможность сохранить просматриваемые веб-страницы в формате пдф. Очень важно, что программа поддерживает русскоязычные шрифты.
Основные возможности программы
Интерфейс программы многоязычный, присутствуют русский язык и украинский, поэтому установка проблем не вызывает. После установки виртуального принтера можно сразу приступить к созданию документов, но предпочтительнее изучить его возможности и настройки.
В настройках можно указать:
- Директорию для сохранения файлов. В противном случае они будут сохраняться автоматически в директории, установленной по умолчанию.
- Формат выходного файла. Это могут быть форматы PDF, JPEG, BMP, TIFF и другие графические типы. Дополнительно можно указать разрешение, количество передаваемых цветов, степень сжатия. Причем степень сжатия можно установить отдельно для текста и картинок.
- Указать принцип формирования названия файла, используя теги: автор, название, дата и др.
- Настроить шрифты и выбрать цветовую схему: CMYK, RGB или оттенки серого.
- Защитить документ от несанкционированных действий. Можно задать степень шифрования, запретить или разрешить некоторые манипуляции с ним: копирование, редактирование, печать.
- Имеется возможность объединения нескольких PDF файлов, созданных различными приложениями.
- При желании созданный документ можно сразу отправить по электронной почте.
Сreator можно использовать и не по прямому назначению, а для конвертации файлов различных форматов.
Если пользователю часто приходится создавать большое количество однотипных документов, можно в меню активировать их автоматическое сохранение в указанную директорию с заданными параметрами.
Исходными, кроме графических, могут быть файлы, созданные в Word и других текстовых редакторах, программой для создания электронных презентаций PowerPoint, файлы электронных таблиц.
Пользователи, использующие этот виртуальный принтер, отмечают, что его возможности не уступают платным аналогам. Разработчики не запрещают его использование в коммерческих целях.
Сreator скачать бесплатно и без регистрации можно с официального сайта.
Последняя версия работает на всех платформах Windows. Прежде чем creator скачать, нужно выяснить разрядность установленной операционной системы.
Странное название, не так ли?! На самом деле ничего странного здесь нет! На самом деле, все не так, как может показаться на первый взгляд. Этот принтер не печатает виртуальный текст, на виртуальной бумаге, он нужен совсем для другого. Вообщем речь в данной статье пойдет о программе под названием PDF Creator, и о том, как с помощью нее можно создать виртуальный принтер. А также обязательно разберемся, для чего же он все таки нужен!
Итак, что же это такое, и для чего может вам пригодиться?
Виртуальный принтер, это на самом деле просто программа. Пригодиться такой принтер может в следующих случаях:
а) Рассмотрим такую ситуацию: Вы подготовили некий документ, который впоследствии надо будет распечатать. Принтера дома у вас нет, и поэтому флешку с сохраненным на ней документом придется нести в специальное место, где вам за деньги все это распечатают. Но перед этим весьма желательно сделать предварительный просмотр, как это все будет выглядеть на бумаге. Но данная функция доступна только лишь в том случае, если у вас стоит принтер с драйверами.
Для того, чтобы использовать функцию предварительного просмотра без принтера, как раз и используется виртуальный принтер.
б) Печать в файл. Вместо того, чтобы печатать на обычном принтере, на бумаге, сохраняем полученные данные в файл. Таким образом вы сможете преобразовать любой документ в такие форматы как pdf, jpg, и др.
Конечно же это далеко не единственное применение для виртуального принтера, но обычный рядовой пользователь, как правило использует подобного рода ПО именно для таких целей.
Как установить виртуальный принтер
На самом деле, здесь нет ничего сложного! Устанавливается он также, как и любая другая программа:
2) Запускаете этот скачанный файл, и устанавливаете программу.
Если во время установки не было сообщено об каких то ошибках, значит программа установилась корректно.
Примечание: во время установки будьте внимательны, там может предлагаться к установке дополнительное ПО, которое не требуется для работы виртуального принтера (например архиватор). Если вам это ПО не нужно, то просто снимите соответствующие галочки.
Важно: перед установкой убедитесь, что у вас не отключена служба “диспетчер печати”, иначе после установки программа выдаст ошибку, и работать не будет.
Вы могли отключить данную службу, после прочтения статьи « ».
Популярный формат PDF используется повсеместно, его можно открывать как на компьютерах, так и на мобильных устройствах, игровых консолях и прочих гаджетах. Обычно он содержит текст, но помимо текста документы могут включать в себя таблицы, изображения и даже мультимедийные элементы. К сожалению, не все текстовые процессоры способны сохранить текстовые документы в PDF формат именно поэтому, и была создана замечательная бесплатная программа под названием PDF Creator, она позволяет создать PDF-документы из любого текста и любого приложения .
ПДФ Креатор достиг такой универсальности благодаря тому, что встраивается в вашу операционную систему как виртуальный принтер . За счет чего он становится совместим со многими приложениями, которые поддерживают печать. В итоге открыв в каком-либо ПО текстовый файл или изображение, вы можете отправить их на печать в виртуальный принтер, а он в свою очередь сформирует для вас соответствующий PDF документ. Не считая PDF на выходе возможно получить следующие форматы: BMP, EPS, JPEG, PCX, PNG, PS и TIFF, что также весьма полезно.
Для удобства пользователей реализована возможность автоматического сохранения файлов в каталоги, с теми же названиями что используются в тегах. Данный продукт содержит как клиентскую, так и серверную часть, если выбрать первый вариант на этапе инсталляции, работать с приложением сможете только вы, если же выбрать второй вариант, тогда пользоваться виртуальным принтером смогут все юзеры, подключенные к вашей локальной сети, эту возможность удобно использовать в офисах или в учебных заведениях.
Чтобы получить возможность создания PDF документов из различных текстовых файлов и изображений нужно скачать PDF Creator на русском языке. Программа имеет интуитивно-понятный интерфейс и небольшое количество настроек, которые позволят очень быстро сформировать PDF файл с требуемыми параметрами практически из любого приложения, поддерживающего функцию печати.