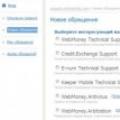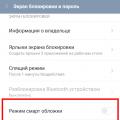Клавиатура - посредник между мобильным устройством и пользователем. Чем быстрее вы будете вводить текст и нажимать на клавиши - тем лучше. Сегодня будем выбирать хорошую клавиатуру для Андроид.
Не важно, телефон или планшет в вашем распоряжении - клавиатурная надстройка должна быть гибкой, красивой, адаптируемой, поддерживать темы оформления и эмодзи, смайлы. Понятное дело, что русский язык должен быть в комплекте и желательно, чтобы все это было бесплатно для скачивания.
Участники обзора:
GO Keyboard - самая "ходовая" клавиатура на Андроид-смартфон
О клавиатуре GO Keyboard не приходится рассказывать впервые. Эта оболочка признана лучшим приложением-2016 в 10 странах. Поэтому ее автоматически советуют в качестве красивой и функциональной замены стандартной клавиатуры для Андроид. 200 млн пользователей уже скачали приложение. Рейтинг в 4.5 балла о чем-то да говорит.
Клавиатура GO Keyboard предлагает множество красивых тем оформления
GO Keyboard ускоряет ввод текста на Андроид за счет подсказок. Если вы допустили очепятку, приложение подставит альтернативные слова - и вы легко исправите на ходу свою грамматическую ошибку. Еще одна фишка, удобная при ускорении набора - голосовой ввод текста. Ее как минимум стоит попробовать на телефоне.
В GO Keyboard поддерживаются эмотиконы и стикеры, десятки тысяч клавиатурных тем и сотни шрифтов - правда, далеко не все из них поддерживают русскоязычную локализацию. Впрочем, если вы будете использовать стандартный шрифт, то перейти на русский язык не составит труда - он полноценно поддерживается GO Keyboard наравне с 60+ другими языками.
Эмотиконы - это, другими словами, эмодзи, они же смайлики. При вводе смайлов, в GO Keyboard они автоматически преобразуются в забавные картинки. Таким образом можно быстро выразить эмоции, настроение, без расшифровки.
Помимо QWERTY-раскладки, можно установить нестандартные варианты вроде QWERTZ или AZERTY, удобные для набора не столько на телефонах, сколько на планшетных устройствах.
SwiftKey Keyboard - бесплатная и умная клавиатурная надстройка для смартфона
Многие андроид-клавиатуры как бы состязаются между собой. SwiftKey не только держится на аналогичном уровне популярности, что и GO Keyboard, но и предлагает свои уникальные фишки. При этом, клавиатура SwiftKey для Андроид полностью бесплатна, и в этом нет никакой хитрости.
SwiftKey Keyboard - красивая клавиатура с темами на любой вкус
Например, функция автокоррекции здесь доведена чуть ли до совершенства, а именно: SwiftKey предлагает механизм адаптации под стиль пользователя. Для этого используется, чем черт не шутит, искусственный интеллект. Автокоррекция, подсказки слов и смайлики подбираются с учетом ранее введенных слов и знаков. Даже такие уникальные слова, как никнеймы и сленг эта клавиатура запоминает и впоследствии показывает среди вариантов ввода на телефоне. Таким образом, вы не только ускоряете ввод текста с клавиатуры, но и уменьшаете количество опечаток на смартфоне.
Что касается кастомизации, то клавиатура SwiftKey Keyboard способна покрыть все требования: здесь предусмотрены цветовые схемы и красивые темы оформления. Эмотиконы в наличии, также их можно вообще убрать при ненадобности. Можно настроить высоту и ширину клавиш. Например, если вам нужна крупная клавиатура - пожалуйста, все поддается изменению.
Эта клавиатура для Андроид поддерживает более 150 языковых раскладок - соответственно, автокоррекция прилагается. Если используется не более 5 языков, переход между ними может происходить в автоматическом режиме.
Функция SwiftKey Flow ускоряет ввод текста. Она предлагает не точечный набор текста на клавиатуре, а скольжение по буквам (доступен на сайте видеоролик с демонстрацией ввода). Это удобная функция, взятая на вооружение другими клавиатурными надстройками на мобильных ОС - Android и iOS.
G-board - лаконичная клавиатура от Google со встроенным поиском
Шустрая и надежная клавиатура для телефона от поискового гиганта Google. Предсказуемо, что в интерфейс встроен поисковик. Но глупо было бы предполагать, что на этом способы ускорения заканчиваются. Здесь также присутствует голосовой ввод текста, функция набора скольжением по клавиатуре и разнообразные жесты.
Клавиатура на телефон от Google
Предикативный метод ввода вполне удобен. G-board формирует персональный словарь, который со временем пополняется. Ненужные слова из словаря можно удалять длинным нажатием на соответствующее слово. Более того, если вы используете несколько мобильных устройств, можете синхронизировать словари между ними.
Есть все современные казуальные фишки вроде стикеров, и гифок (все это можно запрашивать прямо из поисковика). Поддерживается смена тем оформления (есть, например, клавиатура айфона). Вместе с тем, G-board не относится к очень уж кастомизируемым клавиатурам - тут наблюдается некоторая строгость, что многим пользователям на руку.
Мультиязычность хорошо проработана: сейчас 120 языков поддерживаются, есть дополнительные раскладки для экзотических языков. Переключение между языками на телефоне может происходить без вашего участия. Слова можно переводить на любой язык через Google Translate.
Swype: ввод текста с помощью жестов и скольжением по клавиатуре
Клавиатура Swype, судя по названию, решила выделиться за счет скользящего метода ввода. Впрочем, эта функция уже давно не эксклюзив, так что рассмотрим другие стороны этой надстройки.
Swype - русская клавиатура на Андроид с альтернативным методом ввода
Клавиатура Swype воспринимает ввод с двух языков - при наборе будут предлагаться варианты из двух языковых наборов одновременно. Это удобно, поскольку не нужно переключаться между раскладками, а два языка - это норма, например, для русско-английской комбинации. Русский язык скачивается в виде пакета при установке клавиатуры на телефон.
В Swype хорошо настраиваются жесты и хоткеи для копирования, вставки текста. Можно настроить поведение при длительном нажатии, установить интервал задержки. Можно настроить вибрацию клавиш на свое усмотрение.
Подсказки Swype вынимает из словаря, аналогично другим андроид-клавиатурам. Помимо угадывания отдельных слов, это приложение может подсказать, скажем, окончание фразы. Персональный словарь синхронизируется через облако с другими подключенными мобильными устройствами - так что вам не придется его пополнять после переустановки клавиатуры или выполнять восстановление словаря вручную. При установке достаточно привязать профиль Google.
В наличии более 100 языков, раскладки, адаптированные для планшетов и других устройств - на свое усмотрение можно урезать клавиатуру, отключив ненужные клавиши. Так что, если вам нужна удобная клавиатура для планшета - Swype будет хорошим выбором.
Освободить руки от телефона можно, прибегнув к голосовому ввода текста. Для включения механизма распознавания Dragon достаточно нажать на одну кнопку с микрофончиком и надиктовать текст, который нужно добавить в текстовое поле.
Понятное дело, темы оформления для клавиатуры и смайлики здесь присутствуют в полном объеме.
TouchPal - цветная, красивая и гибкая надстройка для телефона
TouchPal Keyboard - еще одна клавиатура, часто мелькающая в обзорах приложений. Поддерживает более 1000 смайлов, красивые темы, гифки, стикеры и прочие радости, которые пригодятся при быстром общении в мессенджерах соцсетей. Можно менять цвет клавиатуры, раскладки, установить приятный фон подложки.
Для ускорения набора можно использовать различные "сокращалки": настроить горячие клавиши и свайп для выполнения операций с текстом (копипаст и вырезать). Гибкий буфер обмена, сохраняющий в нескольких ячейках, подстановка парных символов и прочее. Для быстрого и плавного ввода можно активировать функцию TouchPal Curve - в общем, это уже известное под другим названием скольжение по кнопкам клавиатуры.
Контекстуальное автодополнение, исправление грамматических ошибок. Словарь, хранящийся в облаке, может подсказать следующие слова. Более 150 языков заявлено в поддержке - однако понятно, что это принципиально неважно. Русский и английский есть - порядок. Правда, для полноценной работы нужно скачать русскую клавиатуру для Андроид. Пакет обновлений под названием Russian for TouchPal Keyboard доступен на Google Play у этого же разработчика.
Клавиатура TouchPal содержит рекламу, а также предлагает различные дополнения, которые можно скачать бесплатно или купить. После установки TouchPal на главном экране Android отображаются новости, так что стоит задуматься о целесообразности такой клавиатуры на телефоне.
Smart keyboard Pro: бесплатная клавиатура на русском со смайликами и темами
Smart Keyboard - легковесная и гибко персонализируемая клавиатура для смартфона. Большое количество скинов, смена раскладки, звук и высота клавиш регулируются, смайлы (эмодзи) в комплекте с приложением. Большая часть функций в клавиатуре Smart Keyboard доступна на бесплатной основе, правда, только в trial-версии android-надстройки.
Smart Keyboard: выбор тем оформления
Другие особенности мобильного приложения Smart Keyboard:
- T9-клавиатура и другие раскладки доступны для большинства мировых языков, поддерживаемых ОС Андроид
- Клавиатура полноценно работает на русском языке (также возможно добавление русскоязычного словаря для автодополнений)
- Встроенные и дополнительные темы для андроид-клавиатур с различными цветными фонами и клавишами, есть также скины айфона (их можно скачать у разработчика Smart Keyboard на сайте Google Play)
- Гибкая настройка жестов, сокращений (текстовых шорткатов) и горячих клавиш
- Голосовой ввод (доступно в Smart keyboard Pro)
- Легкое переключение между языковыми раскладками
- Самообучающийся пользовательский словарь и автодополнение
- Emoji-клавиатура, большой выбор забавных цветных смайликов
Для того, чтобы установить клавиатуру, запустите apk-приложение, затем следуйте указаниям мастера настройки. Вас попросят поменять способ ввода клавиатуры по умолчанию, сделать это можно через появившийся диалог.
Kika Keyboard - клавиатура эмодзи на Андроид и красивые темы оформления
Бесплатная клавиатура с огромными возможностями по кастомизации. (Вероятно, по этому критерию Kika Keyboard - лучшая клавиатура для Андроид). Различных смайликов, эмотиконов, стикеров, гифок, звуков и тем оформления здесь тысячи. Можно создавать собственные темы, изменив, скажем, фон клавиатуры. Клавиатура интернетозависимая, то есть, большинство дополнений нужно предварительно скачать на телефон.
Раскладка клавиатуры в Kika Keyboard также гибко настраивается, можно поменять раскладку на планшетную (QWERTY, QWERTZ или AZERTY на выбор). Есть скользящий набор, поддерживаются жесты при наборе, голосовой ввод.
Предикативные функции - автодополнение слов и букв, эмотиконов.
Cheetah Keyboard - красивая 3D клавиатура с максимальной кастомизацией
Cheetah Keyboard - красивая, отлично настраиваемая клавиатура для Андроид ОС. Поддерживает эмодзи, смайлы, ускоряет ввод текста на любом языке, включая русский.
Особенности приложения:
- Альтернативный ввод текста - жестами и скольжением по клавиатурной раскладке. Свайп-ввод текста - не нужно нажимать на каждую клавишу, можно вводить буквы, скользя по клавиатуре
- Система авто подсказок (предикативный ввод текста). Функция автокоррекции - исправление простых ошибок, опечаток, автозамена прописных и строчных букв. Не нужно отвлекаться на самостоятельное исправление слов.
- Впечатляющие 3D-темы оформления (в том числе и бесплатные, доступны для скачивания на Google Play)
- Гибкая персонализация клавиатуры. Возможность создания пользовательских темплейтов, изменение фона, шрифтов, звука, эффектов и оттенков, высоты / ширины клавиш.
- Gif-клавиатура - приложение содержит в составе стикеры и мемы на любой вкус
- Большой выбор смайлов и эмоджи для передачи эмоций и экономии времени
- Умные ответы (в зависимости от полученных ответов) - ускоряют и экономят время пользователей
Клавиатура Cheetah Keyboard доступна для Андроид на русском языке, кириллица и словари также полностью поддерживаются наравне с английским и многими другими локализациями.
| GO Keyboard | SwiftKey Keyboard | G-board | Swype | TouchPal | Smart keyboard | Kika Keyboard | |
| русская клавиатура | + | + | + | + | + | + | + |
| темы оформления | + | + | + | + | + | + | |
| смайлики (эмотиконы, эмодзи) | + | + | + | + | + | + | |
| стикеры (наклейки) | + | + | + | + | + | + | + |
| автодополнение и автокоррекция (варианты подстановки) | + | + | + | + | + | + | + |
| голосовой ввод текста | + | + | + | ||||
| нестандартные (альтернативные) раскладки | + | + | + | ||||
| жесты и горячие клавиши | + SwiftKey Flow | + (набор скольжением и жесты) | + (скользящий метод ввода) | + | + (скользящий набор) |
Планшет представляет собой весьма удобное устройство. Но, как и другие гаджеты, планшетный компьютер обладает своими недостатками, а именно – с девайса очень не комфортно набирать текст, особенно больших объемов. Конечно же с технической стороны можно напечатать, но вряд ли кому-то хватит терпения и сил на такой «подвиг». Есть ли решение такой проблемы? Почти к любому планшету можно подключить дополнительную клавиатуру. На первый взгляд кажется, что все очень легко, что далеко не так. И поэтому для правильного самостоятельного подключения клавиатуры к планшету, необходимо ознакомиться с инструкцией, которая и поможет вам в данном вопросе.
К слову говоря, именно по этой причине и снизился спрос на так называемые нэтбуки. И правда, зачем приобретать неудобный гаджет, если можно купить планшетный компьютер и в удобное время подключить к нему аксессуар? Польза девайса очевидна, ведь всегда можно отсоединить ее и теперь это уже не компьютер, а вполне удобное переносное устройство.
Виды клавиатур для планшетов
В настоящее время представлено множество планшетных компьютеров, работающих на разных операционных системах: на Windows, Android, iOS. Виртуальный аксессуар не сможет обеспечить комфортным набором текста. Какие есть устройства ввода для данных гаджетов, будет рассказано немного ниже.
Расширить функционал планшетного компьютера можно с помощью:
- Специальной док-клавиатуры для планшетов;
- Чехла-клавиатуры;
- USB-клавиатуры;
- Bluetooth/USB;
- Bluetooth-клавиатуры.

Предназначается для подсоединения к конкретному устройству. Помимо нее, на док-станции также будут расположены порты для подсоединения других устройств (подключить возможно все, что подсоединяется к обыкновенному ноутбуку, включая и мышку). Основным преимуществом является красота, стиль и удобство. Некоторые из док-клавиатур обладают отдельным тач-падом. Одним лишь минусом считается высокая цена устройства.

– это достаточно необычный аксессуар для гаджетов, который набирает популярность среди пользователей. Естественно, она не сравнится с док-аксессуаром, но главными достоинствами первой является возможность подключить практически к любому устройству. Цена чехла-клавиатуры невысока. Подключается она удобно, посредством micro-USB – для осуществления этого имеется тонкий шнур. Также неоспоримым преимуществом является защитная функция, которую она осуществляет для девайса – данное устройство может быстро стать чехлом. Чехол-клавиатура послужит хорошей защитой от разного рода механических повреждений, случайных касаний и пыли.

Представляет собой обыкновенное, хорошее оборудование, которое подключается к устройству при помощи провода через USB. Данный аксессуар – это отличное решение для использования в офисе или дома. Многие разновидности USB-клавиатур могут иметь дополнительные разъемы.
Bluetooth/USB представляет собой аксессуар, который подходит для различных планшетных компьютеров и может подсоединяться к ним при помощи USB или же Bluetooth-соединения. Представленный аксессуар является самым эффективным в плане экономии энергии. К примеру, если уровень заряда аккумулятора оставляет желать лучшего, то можно выключить Bluetooth и подсоединить аксессуар посредством micro-USB.

Беспроводную Bluetooth клавиатуру можно подключать практически к любому гаджету и другим устройствам, которые обладают функцией беспроводного соединения. Конечно же, достоинство ее очевидно – подключение осуществляется без проводов. Зачастую аксессуар имеет небольшие размеры и вес, что позволяет использовать его с удобством, как дома, так и на улице. Но и без недостатков не обошлось, ведь Bluetooth «ест» много энергии.
Проверенные способы для подключения оборудования к планшету
Каждый тип клавиатуры для таблетов обладает своими нюансами подключения. Как правильно подключить аксессуар к гаджету, можно узнать ниже.
Подключение клавиатуры при помощи USB кабеля, OTG переходника

Зачастую оборудование USB оснащается обыкновенными портами. Для того чтобы подсоединить такое оборудование к планшетному компьютеру с micro-USB требуется специальный переходник – кабель OTG. Помимо всего прочего, устройство должно обладать функцией USB-Host, она предоставляет возможность осуществлять обмен данных через OTG. Имеется ввиду подсоединение клавиатуры, флешки, модема и т.п. Если в комплектации с планшетным компьютером поставляется OTG, можно спокойно приступать к подсоединению различных USB-устройств. Чтобы подключить USB к девайсу требуется поступить таким образом:
- Необходимо взять кабель и подключить его в micro-USB на девайсе, используя требуемый вход.
- Аксессуар подключается к полноценному выходу USB, расположенному на другом конце OTG.
Как настроить на программном уровне внешнюю клавиатуру для таблета на Windows:
- При подсоединении USB аксессуара операционная система Windows отрегулирует его функциональность в автоматическом режиме.
- Чтобы отрегулировать дополнительные параметры, требуется открыть раздел «Панель управления» - «Клавиатура».
Как подключить клавиатуру на Андроид через usb:
- Если при подключении периферии таблет на базе операционной системы Android не распознает устройство, первым делом требуется скачать специальное приложение под названием Russian Keyboard, которое доступно совершенно бесплатно в магазине контента Google Play.
- Как только установка завершится успешно, требуется открыть настройки, «Язык и ввод» и раздел «Клавиатура и способы ввода».
- В появившемся меню «По умолчанию» нужно выбрать пункт «Russian Keyboard».
- Далее необходимо открыть параметры приложения, раздел «Аппаратная клавиатура» - «Выбор раскладки» и отметить пункт External Keyboard Ru.
- Для того чтобы выбрать приемлемую комбинацию клавиш для изменения раскладки, можно воспользоваться пунктом «Переключение раскладки».
- Если после всех действий планшет Android все равно не распознает оборудование, рекомендуется перезагрузить его.
Подключение клавиатуры при помощи Bluetooth

Существует вариант простого подключения без проводов – для этого требуется иметь Bluetooth-клавиатуру. Достоинства данного способа подключения очевидны: не будет проводов, которые постоянно мешают, и не придется ломать голову над несовместимыми входами и выходами. Кроме того, практически все модели планшетных устройств оснащены модулем Bluetooth. Между тем, есть и некоторые отрицательные стороны, свойственные Bluetooth-подключению. Речь идет о повышенном потреблении энергии, причем это касается как клавиатуры, так и планшетного компьютера. Если в аксессуаре придется регулярно менять обычные батарейки, то автономная работа девайса значительно сократиться. Для Андроид-гаджетов эта проблема особенно актуальна в связи с недостатками оптимизации. Подключение дополнительных аксессуаров посредством Bluetooth ничем не отличается. Чтобы подключить к планшету клавиатуру и мышь, необходимо выполнить ряд несложных действий:
- Первым делом необходимо убедиться в том, что Bluetooth-соединение активно как на планшете, так и на периферийном устройстве.
- На многих гаджетах есть функция невидимости, благодаря которой они не распознаются другими девайсами, ее нужно отключить.
- В настройках планшета (раздел Bluetooth или «Беспроводные соединения») осталось только выбрать из списка оборудование, которое нужно подключить.
Подключение клавиатуры при помощи Wi-Fi канала

Еще один способ удобно подключить периферийное устройство без переходника – использовать Wi-Fi-соединение. Стоит отметить, что это наиболее трудоемкий вариант подключения, к тому же трудно отыскать периферийное устройство с необходимыми параметрами. Очень важно соблюдение целого перечня требований, в противном случае работоспособность оборудования не гарантируется:
- Обязательно присутствие модуля Wi-Fi (в приоритете – такого же типа, как и на планшете).
- Аксессуар должен функционировать без другого сетевого оборудования (возможен вариант, когда функцию роутера берет на себя планшет).
- Оба устройства должны быть объединены в единую сеть (полное совпадение маски и частичное IP-адреса).
- Требуется наличие способности обрабатывать и отправлять данные в нужном формате.
Читайте так же как быстро и правильно подключить Wi-Fi на планшете
Заключение
Наверняка многим стало понятно, можно ли подключить устройство ввода к планшетному компьютеру, и как это сделать. Сама процедура не отличается сложностью, и если выполнять действия, указанные выше, то можно без проблем подключить любой тип дополнительного оборудования к девайсу. При помощи данного аксессуара будет комфортно вводить текст любого объема, а в некоторых случаях – даже играть. Выбирать периферийное оборудование необходимо с учетом того, где, при каких условиях и с какой целью будет использоваться устройство. Также важно учитывать характеристики планшетного компьютера.
Для более удобного ввода текста к планшетному компьютеру можно подключить клавиатуру. Наиболее распространенные способы – это подсоединение при помощи специального USB OTG кабеля и посредством Bluetooth. После успешного подключения вы сможете вводить желаемый текст с более высокой скоростью, как на обычном компьютере либо ноутбуке.
Порядок подключения с помощью USB OTG
Для подключения обыкновенной проводной клавиатуры к планшету вам нужно будет дополнительно купить кабель USB OTG. Такие шнуры продаются на радиорынках и в магазинах электроники. С одной стороны такого кабеля расположен USB разъем. В него нужно подключить проводную клавиатуру. На другом конце установлен microUSB-штекер. Его вставляете в соответствующий разъем на своем планшете.В случае использования клавиатуры старого образца без USB-штекера нужно будет купить еще один переходник с разъемом, подходящим конкретно для вашего устройства, на одной стороне и USB-штекером на второй.
Подключение при помощи Bluetooth
Беспроводная клавиатура подсоединяется гораздо быстрее и проще, чем проводное устройство. Сначала вам нужно зайти в раздел настроек своего планшета, активировать Bluetooth и выбрать в настройках соединения клавиатуру, к которой планируется подключение.Если же вы планируете подключить устройство с радио интерфейсом, без OTG не обойтись. В него вы подключите USB ресивер и уже после этого включите свою клавиатуру.
Для удобного ввода текста нужно скачать из Play Маркета приложение под названием Russian Keyboard. После установки программы найдите в меню своего планшета пункт «Приложения», перейдите по вкладке «Настройки» и установите в появившемся разделе галочку на пункте Russian Keyboard. Перейдите к настройкам непосредственно самого приложения, откройте пункт «Выбор раскладки» и активируйте вариант «Внешняя клавиатура».
Откройте браузер своего планшета и наведите палец на любое место для ввода текста. Удерживайте свой палец на окне, пока не откроется меню выбора метода ввода. После его появления вам останется лишь выбрать русскую раскладку, и вы сможете вводить нужный текст с клавиатуры.
В настоящее время всевозможные мобильные девайсы пользуются широкой популярностью. Поэтому с каждым годом они становятся все более технологически совершенными и функциональными. С ростом популярности портативных гаджетов возрос интерес к периферийному оборудованию, которое может работать с мобильными гаджетами. Одним из самых распространенных подключаемой дополнительной периферии является физическая клавиатура. Подключение клавиатуры к планшету не требует особых специфических манипуляций.
Дополнительные гаджеты
Способы и технологии подключения периферийного оборудования к мобильным гаджетам
Существуют несколько основных способов, которые предназначены для правильного подключения и корректного взаимодействия вспомогательных гаджетов ввода информации с таблетками и смартфонами:
- Беспроводное соединения на основе Wi-Fi;
- Беспроводное соединение через инфракрасный порт или блютуз;
- Соединение дополнительного оборудования через кабель.
Каждый способ установления связи имеет свои преимущества и недостатки, поэтому чем именно воспользоваться, зависит исключительно от Вас и возможностей Вашего мобильного решения.
Соединение через кабель или проводной адаптер
Подключение клавиатуры к планшету android чаще всего выполняется именно посредством кабельного соединения или прямого коннекта к гаджету, если у него есть полноценный USB-разъем. Для того, чтобы подключить клавиатуру или другое оборудование через кабель, следует обеспечить следующие требования:
- Оборудование должно поддерживать подключаемый гаджет и наоборот;
- Мобильный гаджет должен обладать OTG или USB HOST технологией, чтобы была возможность взаимодействия с внешним девайсом на аппаратном уровне;
- Драйвера или первичные настройки должны быть предварительно загружены в систему, а также соответствовать требованиям установленной мобильной операционной системы. Это необходимо для того, чтобы подключение USB клавиатуры к Android гаджету было правильным образом сконфигурировано на программном уровне взаимодействия периферии.
Преимущество физического коннекта оборудования через кабель заключается в том, что Вы четко знаете, что именно подключено, а также скорость работы и взаимодействия ограничивается только скоростью работы самого медленного оборудования. Чаще всего скорость упирается в канал связи, хотя быстрота взаимодействия периферии очень высока и превосходит остальные способы соединения. Именно по этой причине лучше всего подключать флешки и 3G модемы через кабель, так как именно в этом случае обмен данных между устройствами будет максимальным.
Подключение оборудования через ИК-порт или блютуз
Для того, чтобы произвести подключение клавиатуры к планшету андроид, следует предварительно выполнить коннект планшета и периферии между собой, а только потом произвести синхронизацию, если она не выполнилась в автоматическом режиме. Для соединения необходимо:
- Включить беспроводной адаптер на вспомогательном устройстве;
- Включить беспроводные сетевые модули в операционной системе;
- Установить связь с мобильным помощником;
ИК-порт уже практически не встречается, так как эта технология устарела. Хотя на некоторых первых моделях ее можно встретить. Что касается блютуза, то практически все современные приборы и мобильные гаджеты оснащены данным радиомодулем версии 2.0 и более новыми образцами. Поэтому подключение внешней клавиатуры к планшету через беспроводные сети гораздо удобнее, так как в этом случае Ваш планшет не привязан проводами к одному месту, а внешнее оборудование может находиться в любом месте, где достает сигнал.
Главные преимущества коннекта внешних девайсов через канал bluetooth:
- Мобильность и независимость передвижения двух устройств независимо друг от друга в радиусе покрытия сигнала;
- Компактность;
- Простота соединения:
- Возможность связи с несколькими гаджетами одновременно (если позволяет программная начинка планшета и аппаратные возможности адаптера).
Поэтому самым мобильным и компактным решением считается подключение блютуз клавиатуры к планшету. Так как в этом случае Вам нужно иметь минимум всего, а пользоваться сможете максимальными возможностями.
Подключение периферии через сетевой адаптер Wi-Fi
Для того, чтобы подключить внешнее устройство через сеть Wi-Fi, нужно выполнить целый ряд обязательных условий, без которых успешность работы оборудования не гарантируется, а чаще вовсе невозможна:
- Подключаемая внешняя периферия должна быть оснащена радиомодулем Wi-Fi. Желательно именно такого же стандарта, как и планшет;
- Устройство должно работать без необходимости дополнительного сетевого оборудования(роутера), или данную функцию должен взять на себя планшет(получение и раздача IP адреса устройству);
- Объединение устройств в одну сеть. Должны совпадать частично IP адреса и полностью маска;
- Устройства должны уметь самостоятельно обрабатывать и в правильном формате отправлять команды на гаджет.
Из-за сложности реализации вышеперечисленного алгоритма взаимодействия найти планшет с возможностью подключения клавиатуры через Wi-Fi довольно сложно. Поэтому данный способ взаимодействия с мобильным устройством чаще используют принтеры или МФУ.
Программная конфигурация планшета и внешней периферии
Для того, чтобы внешняя периферия правильно и корректно могло взаимодействовать, нужно, чтобы в системе были установлены драйвера, используя которые он смог бы правильно транслировать команды от и к внешнему устройству. Драйвера устанавливаются как в автоматическом режиме, так и вручную. Например, результатом правильного подключения мышки к планшету является появившийся курсор на экране гаджета.
Для подключения любой USB клавиатуры используется программное обеспечение «ruKeyboard». Данная программа способна работать с внешними физическими клавиатурами, благодаря чему быстро завоевала популярность. Для конфигурации клавиатуры нужно:
- Установить программу;
- Зайти в настройки устройства;
- Пункт «Язык и настройки»;
- Установить галочку около ruKeyboard;
- После этого в настройках самой программы выбрать «Аппаратная клавиатура»;
- В пункте меню настройки «Выбор раскладки» выбрать из списка предварительных установок «Внешняя клавиатура»;
- Открыть любое поле для набора текста в сторонней программе или браузере на планшете и выбрать в качестве способа ввода «ruKeyboard»;
- Выполнить подключение клавиатуры к планшету андроид;
- Протестировать работу ввода символов.
Установка связи и настройка игрового функционала
Для того, чтобы подключать игровые девайсы к планшету, нужно использовать именно тот способ, который заявлен производителем. Так как именно в этом случае Вы можете быть уверены в том, что устройства будут работать вместе. Самым распространенным дополнительным игровым гаджетом является джойстик.
Подключение джойстика к планшету выполняется так же, как и клавиатуры. Единственным различием будет то, что Вам обязательно понадобится программа USB/BT Joystick Center, которая предназначена для обеспечения правильной конфигурации игровых устройств, а также содержит необходимые драйвера и функции, которые обеспечат надежное подключение и корректность работы и взаимодействия гаджетов.
Немногие пользователи Android гаджетов догадываются, что к их устройствам можно подключить клавиатуру или мышку, точно так же как и к обычному компьютеру. Подключение этих периферийных устройств позволяет сделать из смартфона или планшета настоящую рабочую станцию. Клавиатура значительно повысит комфорт во время набора текста, а мышка может значительно упростить работу в браузере.
Сейчас вы узнаете о том, как подключить клавиатуру к планшету. Подключать клавиатуру к планшету на Андроид можно двумя способами: с помощью USB OTG кабеля, который мы уже рассматривали в статье о , а также с помощью беспроводного интерфейса Bluetooth.
Как подключить клавиатуру к планшету на Андроид с помощью USB OTG кабеля
Первый способ, это использование USB OTG кабеля. это дополнение к стандарту USB 2.0. Данное дополнение позволяет подключать различные USB устройства друг к другу без использования компьютера. Для такого подключения используется небольшой кабель-переходник.
USB OTG кабель может использоваться самыми разными способами. Например, с его помощью можно подключить цифровую фотокамеру к принтеру и распечатать сделанные снимки, или подключить флеш накопитель к мобильному устройству.
В нашем случае, мы будет подключать клавиатуру к планшету на Андроид. Сделать это очень просто. Во-первых, вам необходим сам USB OTG кабель. Такой кабель можно приобрести в любом магазине с мобильными телефонами. При покупке обратите внимание на кабель. С одной стороны такого кабеля должен находиться обычный USB разъем, а с другой Micro USB. Если кабель будет выглядеть по другому, то он вам не подойдет.
После того как вы раздобудете нужный переходник, просто вставьте его Micro USB разъем в ваш планшет (или смартфон, если вы подключаете клавиатуру к смартфону) и после этого воткните USB кабель от клавиатуры в другой разъем переходника. В результате планшет должен определить клавиатуру, и она должна заработать. Больше никаких действий предпринимать не нужно, этого должно хватить, для того чтобы подключить клавиатуру к планшету на Андроид. Естественно, для того чтобы у вас все получилось клавиатура должна быть с USB кабелем. Клавиатуры с разъемом PS/2 не подойдут.

Кстати, существуют специальные чехлы для планшетов, которые оснащаются встроенной клавиатурой (см. скриншот выше). При использовании такого чехла, ваш планшет не просто подключается к клавиатуре, он превращается в небольшой ноутбук. Ведь клавиатура и планшет жестко соединены чехлом, и использовать их в таком формате намного удобней.
Подключение клавиатуры к планшету на Android через интерфейс Bluetooth
Второй вариант подключения клавиатуры к планшету на Android это использование беспроводного интерфейса Bluetooth. Все знают, что с помощью Bluetooth можно передавать файлы и подключать гарнитуру, но далеко не все знают, что Bluetooth клавиатуры тоже отлично подключаются к планшетам и смартфонам. При этом подключать клавиатуру с помощью Bluetooth намного проще, чем с помощью USB OTG кабеля.
Для того чтобы подключить клавиатуру, просто включите ее и после этого зайдите в настройки Android на вашем планшете. Здесь нужно найти раздел Bluetooth и включить работу Bluetooth-модуля. После этого ваш планшет должен найти Bluetooth клавиатуру и отобразить ее в настройках Bluetooth. Дальше вам останется просто выбрать вашу клавиатуру в настройках планшета и он автоматически подключится к ней.
Нужно отметить, что существуют беспроводные клавиатуры с интерфейсом Bluetooth и радио-интерфейсом. Это совершенно два разных интерфейса. Поэтому, если у вас клавиатура с радио-интерфейсом, то подключить ее с помощью Bluetooth не удастся. В этом случае вам нужно подключить USB ресивер от клавиатуры к планшету с помощью USB OTG кабеля.