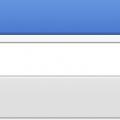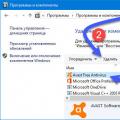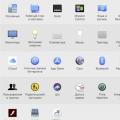Ежемесячно каждый второй вторник Microsoft выпускает новую порцию обновлений для своих операционных систем, которые устанавливаются на всех компьютерах через службу обновлений Windows (обновления получаются с серверов Windows Update), внутренний WSUS или вручную с помощью . В большинстве случае обновления исправляют определенную уязвимость или проблему (баг) Windows или других продуктов. Однако в некоторых случаях новые обновления могут вызвать различные проблемы в системе (из-за неполноценного тестирования, ошибки инженеров, несовместимостью с железом и т.д.), и установленное обновление нужно удалить. Это несложно сделать (см. статью ). Но что же делать, если после установки обновления система не загружается, отображая синий экран смерти (BSOD)? В этой статье мы рассмотрим, как раз такой случай: как удалить проблемные обновления в Windows 10/8/7, если система не загружается.
В первую очередь проверьте, загружается ли система в одном из безопасных режимов ( достаточно 3 раза подряд прервать загрузку системы кнопкой отключения питания).
Совет . Если компьютер перестал загружаться после обновления билда Windows 10 с ошибкой « », нужно воспользоваться способом восстановления системы по ссылке.
Если Windows после кривого обновления не загружается и в безопасном режиме, нужно загрузиться с любого доступного диска или флешки: это может быть как среда восстановления Windows (), установочный диск Windows, ERD (он же ) или другой загрузочный диск.
Примечание . Windows 10 и 8 в случае, если система не загружается, должна автоматически загружаться среда восстановления с командной строкой.
В нашем случае, я загружу компьютер с установочного диска Windows 10 x64.
Совет . Для загрузки подойдет любой установочный диск (главное условие – соблюдение разрядности ОС), с учетом совместимости. Так установочный образ Windows 10 можно использовать для восстановления Windows 7, но наоборот не удастся, т.к. в более старых версиях ОС могут поддерживаться не все команды и параметры.
На втором экране с приглашением начать установку нужно нажать кнопку Repair Computer или нажать сочетание клавиш Shift+F10 .
В первом случае выберите Troubleshoot -> Command Prompt (Командная строка).

В открывшемся окне командной строки нужно определить букву диска, которая назначена вашему системному разделу с Windows (это может быть не диск C:\).
Выполите команду: DISKPART
Выведите список разделов в системе: list volume

Завершите сеанс diskpart командой: exit
В нашем примере видно, что системному диску присвоена буква D:\ .
Выведем список пакетов, установленных в системе, которая находится на указанном диске:

Если вы знаете какое конкретно обновление (KB) вызвало проблему, его номер можно использовать в качестве фильтра:
DISM /Image:D:\ /Get-Packages /format:table | find “4056887”
Или можно отфильтровать список по дате установке:
DISM /Image:D:\ /Get-Packages /format:table | find “18.01.2018”
Примечание . Если список обновлений очень большой, и вы точно не знаете, какое из последних обновлений вызвало BSOD, их полный список можно выгрузить в текстовый файл и открыть с помощью блокнота (в нем можно пользоваться поиском).
DISM /Image:D:\ /Get-Packages /format:table > d:\updates.txt
Notepad d:\updates.txt
Теперь нужно скопировать идентификатор проблемного пакета в буфер (выделить название пакета в командной строке и нажать Enter, чтобы вставить текст – просто щёлкните правой кнопкой мыши).
С помощью следующей команды можно удалить обновление:
DISM /Image:D:\ /Remove-Package /PackageName:Package_for_KB4056887~31bf3856ad364e35~amd64~~10.0.1.0

Если вы точно не знаете, какое конкретное обновление вызвало проблему, по-очереди удалите все недавно установленные пакеты (с перезагрузкой и проверкой работы системы).
После удаления кривого «обновлений» попробуйте загрузить Windows в обычном режиме. Система должна загрузится нормально
В том случае, если у вас имеется диск восстановления MSDaRT, удалить обновления еще проще. Достаточно загрузится с диска MSDaRT (разрядность должна совпадать), выбрать Диагностика -> Microsoft Diagnostics and Recovery Toolset. В списке утилит нужно выбрать Hotfix Uninstall (Удаление исправлений).

Просто выделяете какие обновления нужно удалить и нажимаете Далее .
Стабильная работа компьютера или ноутбука накануне вовсе не означает, что следующий запуск обойдется без сюрпризов. Самый неприятный и неожиданный из них - не происходит загрузка ОС. Синий или черный экран с непонятными для пользователя комментариями заставляет задуматься о худшем, а частые перезагрузки пугают. В 10 версии можно использовать автоматическое восстановление системы или решить проблему вручную. Первый способ под силу применить даже неопытным пользователям. Разберемся, что делать, если не запускается Windows 10, почему это происходит и как предотвратить.
Различают программные и аппаратные сбои запуска. Чаще проблемы случаются из-за первого вида ошибок. Причин существует несколько:
- файлы из непроверенных источников. Зараженные вирусом программные продукты приводят к порче системных компонентов ПК;
- была обновлена система. Если процесс прошел некорректно или был прерван пользователем, то после обновления и перезагрузки PC не загрузится;
- неправильно инсталлированы приложения и программы;
- эксперименты с разделами винчестера: сжатие, разбиение, форматирование и т. д. При следующей загрузке появится черный экран с «Bootmgr is compressed».
- чистка диска с помощью специальных программных средств. При загрузке появится черный экран с «Bootmgr is missing»;
- выключение ПК выполнено некорректно;
- в автозапуске есть сомнительные приложения. В этом случае при включении устройства запуск системы будет выполняться по стандарту, но на последнем этапе (перед загрузкой рабочего стола) перезагружаться. Процедура может повторяться несколько раз.
Почему программные сбои приводят к проблемам
Предположим, накануне пользователь установил обновления или драйвера на ноутбук или ПК. Их загрузка и инсталляция прошла некорректно, то есть файлы скопировались на системный диск не полностью. Поэтому ОС обращается к заявленным, но не установленным драйверам. Проблемы могут возникнуть и из-за неполадок с оперативной памятью и в результате изменения загрузочных носителей в БИОС. В последнем случае компьютер ищет требуемый загрузчик не на системном диске. Неисправность оборудования также приводит к невозможности загрузки OS.
Самыми «страшными» считаются ошибки INACCESSIBLE_BOOT_DEVICE и CRITICAL_PROCESS_DIED, а следом и просьба о перезагрузке Your PC ran into a problem and needs to restart. Это самые частые типы ошибок на синем экране. При программных и аппаратных сбоях может выполняться бесконечная загрузка или перезагрузка. В любом случае паниковать не стоит. Нужно попытаться попасть в среду восстановления ОС.
Как попасть в среду восстановления
Первоначально Windows 10 самостоятельно попытается выполнить устранение неполадок и, если ей не удастся это сделать, она синим экраном просигнализирует об этом пользователю.
Зачастую автоматическое восстановление бывает успешным. В этом случае OS Windows 10 довольно долго загружается, но в результате запускается.
- Какое бы синее окно ни выскочило, для решения проблемы нужно выбрать меню «Дополнительные параметры». Переход в меню автоматически перебросит пользователя в среду восстановления системы.
- На следующем шаге нужно выбрать точку «отката» - дату и время до обновления системы, экспериментов с дисками или скачивания новых программ.
Затем нажимаем «Далее» и «Готово». Завершается процесс перезагрузкой ПК. В 4 из 10 случаев предпринятые действия помогут. Более тяжелые случаи (черный экран, не удалось найти среду восстановления) решаются переустановкой Windows 10. Поможет и загрузочная флешка (диск DVD).
В последнем случае дистрибутив ОС x32 Bit или x64 Bit должен быть уже записан на внешний носитель. Каждый опытный пользователь обязательно держит такой под рукой. Он носит название MSDart. При покупке лицензионной операционной системы распространяется бесплатно.
Также его можно купить на официальном сайте или скачать. Дистрибутив содержит правильные загрузочные образы используемой операционной системы.
Важно! При самостоятельной записи загрузочной флешки или диска нужно уточнить разрядность инсталлированной системы. Именно для нее и скачивать MSDart. Есть такие ошибки, исправить которые можно только переустановкой ОС или с использованием флешки (диска) с MSDart.
Как восстанавливать систему с загрузочной флешки
Чтобы начать процедуру, нужно вставить носитель в PC или ноутбук. Затем перезагрузить устройство, нажимая в момент перезагрузки F2 или F8 . Это действие перекинет пользователя в настройки BIOS компьютера.
- Здесь нужно выбрать приоритетным тот загрузочный носитель, который был подключен к ПК.
- Нажать выход. Последний пункт приведет к сохранению изменений и перезагрузке с установленного внешнего носителя. После перезагрузки на экране появится первое окно, предлагающее выбрать язык загрузки.
Важно! Принцип выбора и окошко для изменения приоритетов загрузки зависит от материнской платы.
- Переходим по кнопке «Далее» и выполняем действия, указанные на картинке ниже.
Здесь нам нужен пункт меню «Восстановление системы». Переходим к новому меню «Выбор действия».
- Выполняем переход в пункт списка «Поиск и устранение неисправностей». Попадаем в меню «Дополнительные параметры».
- Проще всего провести возврат к заданной точке - то есть к тому набору драйверов, системных файлов и прочего, который давал 100% и правильную загрузку Windows 10. Эту возможность дает пункт списка «Восстановление системы». Нужно нажать на него. В новом окошке проставить дату и время «точки», которую нужно использовать для старта.
Пунктом меню воспользоваться не получится, если контрольные точки не сохранялись.
Вторым по простоте вариантом для восстановления ОС станет «Восстановление образа системы»
Способ сработает только в том случае, если образы сохранялись. Поскольку резервные копии операционки создают лишь продвинутые пользователи, то, скорее всего, и этот пункт меню не удастся применить.
При наличии резервной копии в появившемся окошке достаточно указать место ее хранения и перейти по «Далее».
Эта команда приведет к тому, что все битые файлы будут автоматически заменены на исправные копии из архива.
Если пользователь выполнял инсталляцию дополнительной ОС, случайно провел форматирование, сжатие и прочие манипуляции с загрузочными файлами, тогда нужно перейти в пункт «Восстановление при загрузке». В том меню будет выполнено восстановление загрузчика и автоматический запуск Windows 10. Процедура займет достаточно много времени.
Пользователям лицензионной версии OS можно воспользоваться пунктом «Возврат к предыдущей сборке». При правильном обновлении системы файлы старой версии сохраняются в папку Windows.OLD. Это временная помощь. Работоспособность системы будет сохранена на 10-30 суток. При использовании этого варианта решения проблемы нужно смириться с тем, что файлы, созданные после обновления OS, будут утеряны.


Возникли проблемы с Windows 10 после обновления? Компьютер зависает после введения пароля и входа в систему? Последнее обновление Anniversary Update на некоторых компьютерах вызывает зависание системы. Посмотрите, что можно сделать, чтобы вернуть компьютер в рабочее состояние.
Windows 10 — что делать, если система зависает после обновления
В интернете появляется все больше информации о том, что последнее обновление Anniversary Update для Windows 10 не такое уж беспроблемное, как можно было предположить в самом начале. Оказывается, что часть пользователей имеют проблемы с зависанием системы после обновления до версии 1607. Компьютер нормально загружается, но после введения пароля на экране входа Windows 10 зависает и ничего нельзя сделать – курсор не работает, а система не отвечает на команды с клавиатуры. После перезагрузки происходит то же самое – и так по кругу. Иногда компьютер зависает сразу после входа в систему, в других случаях через несколько минут.
Все эти моменты активно обсуждаются в форумах. Появилось несколько решений, которые помогают исправить эту проблему.
Важно! Приведенные ниже решения предназначены исключительно для исправления проблемы с зависанием, которая появилась после обновления Anniversary Update. Не используйте эти методы, когда Windows 10 зависает с других причин. Важно и то, что проблема с зависанием после последнего обновления Anniversary Update довольно обширная и её появление может быть вызвано множеством факторов, поэтому мы не на 100% уверены, что вам удастся исправить проблему одним из перечисленных способов. На универсальное решение придется подождать – оно может быть разработано только в Майкрософт и выпущено в виде обновления.
Способ №1 – удаление обновления KB3176929
Обновление KB3176929 включает в себя набор поправок, которые должны улучшить работу Windows 10 в версии 1607 (то есть после обновления Anniversary Update). Несколько пользователей заметили, что обновление может вызвать зависание компьютера. Его деинсталляция помогла избавиться от зависания системы некоторым пользователям.
Щелкните правой кнопкой мыши на кнопку Пуск и перейдите в Панель управления. Затем перейдите на вкладку «Программы и компоненты». Появится классическое окно установленного в компьютере программного обеспечения. В левом боковом меню нажмите на вкладку «Просмотр установленных обновлений».
В открывшемся окне появятся все обновления установленные в системе. Найдите здесь «Обновление для Microsoft Windows (KB3176929)», выделите его, затем нажмите на кнопку «Удалить» и перезагрузите компьютер.
Способ №2 – Установка драйвера Intel Rapid Storage Technology
Драйвер Intel Rapid Storage Technology драйвер отвечает за работу жестких дисков в режиме AHCI и RAID. ОС Windows имеет собственные версии драйверов, поэтому если у вас не установлен драйвер от Intel, то используются системные файлы. Оказывается, что у некоторых пользователей отсутствие драйвера от Intel являлось причиной зависания Windows 10 после обновления Anniversary Update.
Если у вас ноутбук, то драйвер ищите на сайте его производителя в разделе с файлами для вашей модели. Тем не менее, если вы не можете его найти, то драйвер можно загрузить с официального сайта Intel.
После установки драйвера перезагрузите компьютер. Проблема с зависанием Windows 10 должна быть устранена.
Способ №3 – Создание новой учетной записи пользователя в безопасном режиме
Пользователь jaySeraph с форума Reddit представил свой собственный способ, который позволил ему решить проблему с зависанием. Заключается он в запуске компьютера в безопасном режиме, создании новой учетной записи пользователя, удалении антивирусных программ, сканировании компьютера с помощью Windows Defender и перезагрузки компьютера в обычном режиме.
Шаг 1. Запустите ПК в безопасном режиме. Это сделать достаточно легко, еще до входа в систему. На экране входа в систему удерживайте нажатой клавишу Shift на клавиатуре и нажмите на значок Питание (Завершение работы) в нижнем правом углу, затем выберите «Перезагрузка». Компьютер перезагрузится в режиме восстановления – выберите «Устранение неполадок – Дополнительно – Параметры загрузки».
Выберите вариант перезагрузки системы, затем на экране выбора способа загрузки нажмите на «4» для входа в безопасный режим.
Шаг 2 . После входа в Windows откройте приложение «Параметры» и перейдите к закладке с пользователями. Создайте новую учетную запись пользователя (без входа в учетную запись Microsoft).
Шаг 3 . Если на вашем компьютере установлены какие-либо программы безопасности или антивирусное ПО, то деинсталлируйте их.
Шаг 4 . Выйдите из текущей учетной записи и опять войдите в систему через новую учетную запись пользователя.
Шаг 5 . Перейдите на вкладку Параметры через меню Пуск и выберите Обновление и безопасность – Защитник Windows. Выключите «Автоматическую отправку образцов».
Шаг 6 . Запустите Защитник Windows с помощью поисковой строки (введите в поиск соответствующее название) и разрешите выполнение обновлений определения вирусов. Выполните быстрое сканирование системы на наличие угроз.
Шаг 7 . После окончания сканирования перезагрузите компьютер в обычном режиме и войдите под своей учетной записью, которой вы ранее пользовались.
После выполнения этих действий проблема в большинстве случаев должна исчезнуть. Но если Windows по-прежнему зависает, пробуйте последующие решения.
Способ №4 – Отключение службы AppXsvc в Редакторе реестра
Многие пользователи сообщают, что отключение службы AppXsvc помогло им устранить зависание системы после обновления Anniversary Update. Эта служба отвечает за поддержку приложений, загруженных из Магазина Windows. Кроме зависания системы, AppXsvc может также сильно грузить процессор.
Чтобы её отключить нужно перезагрузить ПК в безопасном режиме. Как это сделать, смотрите выше. После входа в безопасный режим нажмите сочетание клавиш Windows + R, а затем в окне Выполнить наберите следующую команду:
Подтвердите её выполнение нажатием на Enter. В открывшемся Редакторе реестра в левой части окна перейдите по пути:
HKEY_LOCAL_MACHINE\SYSTEM\ControlSet001\Services\AppXSvc
Щелкните на запись AppXSvc с левой стороны, а затем посмотрите на правую часть окна Редактора. Здесь находятся записи, относящиеся к данному разделу. Найдите запись «Пуск» и дважды кликните на ней, чтобы изменить её значение. Установите значение на «4». Сохраните изменения нажатием на ОК, закройте Редактор реестра и перезапустите компьютер в обычном режиме.
Способ №5 – Отключение служб поиска и предварительной загрузки в память
Некоторые пользователи исправили проблему с зависанием путем отключения двух следующих служб:
- Windows Search;
Тем не менее, их отключение несёт определенные минусы. Служба Windows Search отвечает за индексирование файлов на диске, для их быстрого поиска. Отключение этой службы будет влиять на скорость поиска файлов на диске через поисковую систему Windows.
Для отключение службы перезагрузите систему, а затем нажмите сочетание клавиш Windows + R. В окне введите команду:
services.msc
Откроется окно системных служб. Найдите первую из выше перечисленных (Windows Search).
Кликните на нее дважды, чтобы войти в её свойства. Выберите «Остановить», а затем установите тип запуска на «Отключено». Повторите то же самое для следующей службы (Предварительная загрузка в память). После проделанных действий перезагрузите компьютер.
Способ №6 – Восстановление предыдущей версии Windows 10 (удаление Anniversary Update)
Если ничего из вышеперечисленного не решило ваших проблем с зависанием компьютера после обновления Anniversary Update, то единственным решением является удалить обновление и вернуться к предыдущей версии Windows 10. Anniversary Update во время установки создает резервную копию предыдущей версии ОС, поэтому к ней можно довольно легко вернуться.
Даже если ваш компьютер зависает сразу после входа в систему, то вы сможете это сделать без особых проблем. Включите компьютер и подождите, пока появится экран входа в систему. На экране входа нажмите и удерживайте клавишу Shift, затем кликните на значок Питание (Завершение работы) в нижнем правом углу и выберите «Перезагрузка».
Система перейдет в меню восстановления. Выберите «Дополнительные параметры – Восстановить предыдущую сборку». Далее следуйте указаниям, появляющимся на экране. Windows 10 проведет вас шаг за шагом через процесс восстановления системы до предыдущей версии.
После отката к предыдущей Windows 10 (без обновления Anniversary Update), на всякий случай полностью отключите установку обновлений (Отложить обновления), до тех пор, пока Майкрософт не выпустит патч исправляющий проблемы с зависанием.
Иногда случается, что на компьютерах пользователей возникают проблемы после последнего обновления Windows 10. Операционная система выполнила так называемое «большое» обновление Windows 10. После загрузки системы, пользователь обнаруживает, что в результате установки обновления изменилась некоторая функциональность системы, некоторые компоненты функционируют не так, как обычно.
Я столкнулся на своем компьютере с некоторыми проблемами, возникшими после обновления операционной системы до Windows 10 1803 (Windows 10 April 2018 Update). Поэтому я решил написать эту статью, чтобы рассказать, как можно исправить некоторые проблемы. Подобные ситуации возникают не на всех компьютерах, возможно, вам не придется ничего делать.
Сразу же после официального выхода большого обновления Виндовс 10, я выполнил обновление на своих компьютерах. О разных способах установить обновление до новой версии Windows 10 подробнее читайте . Установка обновления системы прошла без каких-либо проблем.
В результате применения обновлений, Microsoft добавляет или удаляет некоторый функционал в ОС, изменяет настройки. В этой статье мы рассмотрим некоторые ситуации, с которыми я столкнулся на своем компьютере.
Мы затронем способы решения проблем, возникших после последнего обновления системы:
- Скрытый раздел восстановления получает букву диска в Проводнике.
- Не работает микрофон в приложениях.
- Не работает камера в приложениях.
В Проводнике появился раздел восстановления
Сразу, после обновления компьютера, я открыл Проводник и увидел, что там появился новый диск размером в 450 МБ. В свойствах диска указано, что это «Раздел изготовителя оборудования (OEM)».
Странно, что данный раздел появился на настольном ПК, а на двух моих ноутбуках дополнительный раздел не появился. Подобного раздела на настольном компьютере, в отличие от ноутбука (что было бы логично), в принципе быть не должно, так как системный блок был собран из отдельных деталей, а не куплен в собранном состоянии от производителя ПК.
Открыв оснастку «Управления дисками», я понял, что это раздел восстановления, который создается на жестком диске с таблицей разделов во время установки операционной системы. После обновления Windows 10, система почему-то присвоила букву этому разделу, сделала диск открытым, и назвала его «Раздел изготовителя оборудования (OEM)».
Это служебный скрытый раздел, поэтому будет правильным скрыть раздел диска в Проводнике, потому что он там совершенно не нужен. В статье я уже подробно рассказал, как можно скрыть раздел диска разными способами. Обратите внимание на то, что из оснастки «Управление дисками» убрать букву проблемного диска не получится.
Продублирую здесь работающий способ:
- Запустите командную строку от имени администратора. Прочитайте , как запустить командную строку в Windows
- Введите последовательно команды (после ввода каждой команды, нажимайте на клавишу «Enter»):
- В окне интерпретатора командной строки отобразятся все диски, подключенные к данному компьютеру. Чтобы правильно выбрать диска, ориентируйтесь на букву диска и размер диска, которые отображаются в Проводнике.
- Введите команду (номер тома - цифра диска, отображаемая в командной строке, напротив буквы диска):
- Выберите букву диска, присвоенную разделу восстановления на вашем компьютере. В данном случае, выбрана буква «D», у вас может быть другая буква. Выполните команду:
Закройте командную строку. Откройте Проводник, убедитесь, что раздел восстановления исчез из раздела «Устройства и диски».
Не работает микрофон в установленных программах на компьютере
Следующей неисправностью стал неработающий микрофон. Эта неполадка выявилась случайно. Я установил на смартфон супруги программу Skype. Затем я решил продемонстрировать работу приложения: позвонил из другой комнаты со Скайпа на компьютере на Skype на мобильном телефоне.
Оказалось, что меня не слышат, а я все слышу. До обновления Windows 10, микрофон в программе Скайп работал в штатном режиме.
Во время разговора, надпись в Скайпе сигнализировала о том, что программа не может обнаружить звуковую плату. Я проверил звуковые настройки в системе и в программе: все настроено, как положено. Индикатор микрофона работает, я слышу себя в динамики, а в программе ничего не работает.
Сначала я запустил системное , но средство не выявила проблемы со звуком. Потом я переустановил аудио драйвер, но это ни к чему не привело. Поиск в Интернете ничего не дал. Я лишний раз убедился, что на компьютере и в программе правильные настройки. В Параметрах Windows, в разделе «Звук» микрофон работает в штатном режиме, но Скайп почему-то не может обнаружить звуковую плату.
Для проверки работы микрофона в другой программе, я запустил программу Camtasia Studio и попробовал записать небольшой видеоролик. Программа сразу предупредила, что на компьютере наблюдаются проблемы со звуком. Выходит, что сторонние приложения не причем, проблема возникла в операционной системе. Между тем, микрофон в Windows работает.
Я начал смотреть все настройки Параметров Windows 10. Ключ к решению проблемы лежал в разделе «Конфиденциальность».
В разделе «Конфиденциальность», в параметре «Разрешения приложений» выберите «Микрофон», а затем измените некоторые настройки:
- Проверьте в параметре «Разрешить доступ к микрофону на этом устройстве», чтобы доступ к микрофону быть включен.
- В настройке «Разрешить доступ к микрофону» необходимо передвинуть переключатель в положение «Включено».

- В разделе «Выберите приложения, которые могут получать доступ к микрофону» найдите Скайп (или другую программу), передвиньте переключатель в положение «Включено».

После этого, проблема неработающего микрофона в программах, установленных на компьютере, была решена. Выходит, что операционная система после обновления до новой версии, отключила для программ доступ к микрофону в целях защиты конфиденциальности.
Не работает камера в программах на компьютере
Если проблема с работой камеры возникла после обновления системы, решить ее можно выше описанным способом.
Выполните следующие действия:
- Из меню «Пуск» войдите в приложение «Параметры».
- Откройте раздел «Конфиденциальность», в настройке «Разрешения приложений» откройте настройку «Камера».
- Убедитесь, что доступ к камере включен на этом компьютере. В параметре «Разрешить приложениям доступ к камере» передвиньте переключатель в положение «Включен».
- В настройке «Выберите приложения, которые могут получать доступ к камере» разрешите доступ к камере для нужных программ.

Выводы статьи
При возникновении проблем, возникших после последнего обновления Windows 10, пользователь может изменить некоторые настройки системы. В частности, можно скрыть раздел восстановления из Проводника, решить проблему неработающих устройств: микрофона и камеры.
Обновления операционной системы необходимы, чтобы поддерживать её в оптимальном для комфортной работы состоянии. В Windows 10 сам процесс обновления практически не требует участия пользователя. Все важные изменения в системе, которые касаются безопасности или удобства работы, проходят без непосредственного участия пользователя. Но вероятность возникновения неполадок есть в любом процессе, и обновление Windows - не исключение. В этом случае будет необходимо вмешательство человека.
Проблемы с обновлением операционной системы Windows 10
При установке обновлений могут возникнуть самые разные проблемы. Некоторые из них будут выражаться в том, что система сразу же потребует обновиться ещё раз. В других ситуациях ошибка будет прерывать текущий процесс обновления или не давать ему начаться. Кроме того, прерванное обновление может и вовсе привести к нежелательным последствиям и потребовать отката системы. Если ваше обновление не заканчивается, сделайте следующее:
И теперь, когда ваша система в безопасности, стоит выяснить в чём была причина неполадок и пытаться исправить ситуацию.
Недоступность обновления из-за антивируса или брандмауэра
Любой установленный антивирус при неверных настройках может блокировать процесс обновления Windows. Самый простой способ проверить - просто отключить этот антивирус на время проверки. Сам процесс отключения зависит от вашей антивирусной программы, но обычно это не представляет собой ничего сложного.
Почти любой антивирус можно отключить через меню в трее
Совсем другое дело - отключение брандмауэра. Отключать его навсегда, конечно, не стоит, но приостановить его работу для корректной установки обновления может быть необходимо. Для этого сделайте следующее:
- Нажмите Win+X для открытия панели быстрого доступа. Там найдите и откройте пункт «Панель управления».
Выберите «Панель управления» в меню быстрого доступа
- Среди прочих элементов панели управления есть «Брандмауэр Windows». Нажмите по нему для открытия его настроек.
Откройте брандмауэр Windows в панели управления
- В левой части окна будут различные настройки этой службы, в том числе и возможность отключения. Выберите её.
Выберите «Включение и отключение брандмауэра Windows» в его настройках
- В каждом из разделов установите «Отключить брандмауэр» и подтвердите изменения.
Для каждого типа сетей установите переключатель в положение «Отключить брандмауэр»
После отключения попробуйте вновь совершить обновление Windows 10. Если оно пройдёт успешно, значит, причина действительно была в ограничении доступа к сети для программы обновления.
Невозможность установки обновления из-за недостатка места
Перед установкой файлы обновления должны быть загружены на ваш компьютер. Поэтому никогда не стоит заполнять место на жёстком диске под завязку. В случае же, если обновление не было загружено из-за нехватки места, необходимо освободить пространство на вашем накопителе:
- Прежде всего, откройте меню «Пуск». Там находится значок шестерёнки, на который необходимо нажать.
В меню «Пуск» выберите символ шестерёнки
- Затем перейдите в раздел «Система».
В параметрах Windows откройте раздел «Система»
- Там откройте вкладку «Хранилище». В «Хранилище» вы можете отследить, сколько пространства на каком дисковом разделе у вас свободно. Выберете раздел, на котором у вас установлен Windows, ведь именно туда будет производиться установка обновлений.
Перейдите во вкладку «Хранилище» в системном разделе
- Вы получите подробную информацию о том, чем именно занято место на жёстком диске. Изучите эту информацию и пролистайте страницу вниз.
Вы можете изучить, чем занят ваш жёсткий диск, через «Хранилище»
- Временные файлы могут занимать немало места и удалить их можно прямо из этого меню. Выберите этот раздел и нажмите «Удаление временных файлов».
Найдите раздел «Временные файлы» и удалите их из «Хранилища»
- Скорее всего, большую часть места у вас занимают программы или игры. Для их удаления выберите раздел «Программы и компоненты» в панели управления Windows 10.
Выберите раздел «Программы и компоненты» через панель управления
- Здесь вы можете выбрать все ненужные вам программы и удалить их, освобождая тем самым пространство для совершения обновления.
С помощью утилиты «Удаление или изменение программ» вы можете удалить ненужные приложения
Для совершения даже крупного обновления Windows 10 не должно требоваться слишком много свободного места. Тем не менее для корректной работы всех системных программ желательно оставлять свободным не менее двадцати гигабайт на жёстком или твердотельном накопителе.
Видео: инструкция по очистке места на жёстком диске
Не устанавливаются обновления Windows 10
Хорошо, если причина неполадок известна. Но что, если обновление успешно загружается, но не устанавливается без каких-либо ошибок. Или же даже загрузка не проходит удачно, но причины также неясны. В таком случае стоит воспользоваться одним из способов исправления подобных проблем.
Исправление проблем с обновлением через официальную утилиту
Компания Microsoft разработала специальную программу для одной задачи - исправления любых неполадок с обновлением Windows. Конечно, совсем универсальным этот метод назвать нельзя, но утилита действительно может помочь вам во многих случаях.
Для её использования сделайте следующее:
- Вновь откройте панель управления и выберите там раздел «Устранение неполадок».
Откройте пункт «Устранение неполадок» в панели управления
- В самом низу этого раздела вы найдёте пункт «Устранение неполадок с помощью центра обновления Windows». Нажмите по нему левой кнопкой мыши.
Внизу окна «Устранение неполадок» выберите «Устранение неполадок с помощью Центра обновления Windows»
- Запустится сама программа. Перейдите во вкладку «Дополнительно» для выполнения некоторых настроек.
Нажмите на кнопку «Дополнительно» на первом экране программы
- Вам обязательно стоит выбрать запуск с правами администратора. Без этого толку от подобной проверки, скорее всего, не будет.
Выберите пункт «Запуск от имени администратора»
- И затем уже нажмите клавишу «Далее» в предыдущем меню.
- Программа автоматически выполнит поиск тех или иных проблем в центре обновлений Windows. От пользователя требуется лишь подтверждать их исправление в случае, если проблема действительно будет обнаружена.
Дождитесь пока программа обнаружит те или иные неполадки
- Как только диагностика и исправления будут завершены, вы получите в отдельном окне подробную статистику об исправленных ошибках. Вы можете закрыть это окно, и после перезапуска компьютера вновь попытаться совершить обновление.
Вы можете изучить исправленные проблемы в окне завершения диагностики
Ручная загрузка обновлений Windows 10
Если все ваши проблемы связаны исключительно с центром обновлений Windows, то вы можете скачать нужное вам обновление и самостоятельно. Специально для этой возможности существует официальный каталог обновлений, откуда вы и можете их загрузить:

Убедитесь, что обновления включены на вашем компьютере
Порой может возникнуть ситуация, что никаких неполадок и нет. Просто ваш компьютер не настроен на автоматическое получение обновлений. Проверьте это:

Не устанавливается обновление Windows версии kb3213986
Накопительный пакет обновлений версии kb3213986 вышел в январе этого года. Он включает в себя множество исправлений, например:
- исправляет проблемы подключения нескольких устройств к одному компьютеру;
- улучшает фоновую работу системных приложений;
- устраняет множество проблем работы интернета, в частности, проблемы с браузерами Microsoft Edge и Microsoft Explorer;
- многие другие исправления, повышающие стабильность работы системы и исправляющие ошибки.
И, к сожалению, при установке этого пакета обновлений также могут возникать ошибки. В первую очередь, если установка не удалась, специалисты компании Microsoft советуют удалить все временные файлы обновления и скачать их заново. Делается это следующим образом:

Другая причина проблем с этим обновлением - это устаревшие драйверы. Например, старый драйвер материнской платы или другого оборудования. Для проверки этого стоит открыть утилиту «Диспетчер устройств»:
- Для его открытия можно воспользоваться сочетанием клавиш Win+R и ввести команду devmgtmt.msc. После этого подтвердите ввод и диспетчер устройств будет открыт.
Введите команду devmgtmt.msc в окно «Выполнить»
- В нём вы сразу увидите устройства, для которых не установлены драйверы. Они будут отмечены жёлтым символом с восклицательным знаком либо будут подписаны как неизвестное устройство. Обязательно установите драйверы для таких устройств.
Установите драйвера на все неизвестные устройства в «Диспетчере устройств»
- Кроме этого, проверьте и другие системные устройства.
Обязательно обновите все драйвера для системных устройств в случае ошибки обновления Windows
- Лучше всего нажать на каждое из них правой кнопкой и выбрать «Обновить драйверы».