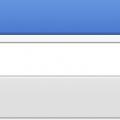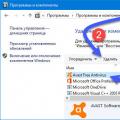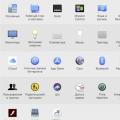Как присвоить букву жесткому диску?
Ответ мастера:
Для изменения буквенного обозначения жёсткого диска в ос Windows используют оснастку «Управление дисками». Разрешено использовать 26 букв латинского алфавита: от A до Z. Буквами А и В обозначаются съёмные диски, а всеми остальными можно пользоваться для имён дисков.
Войдите в систему с правами администратора компьютера. Вызовите главное меню системы «Пуск», выберите пункт «Панель управления», чтобы приступить к изменению буквы диска. Укажите пункт «Производительность и обслуживание» и перейдите в пункт «Администрирование».
Откройте двойным кликом «Управление компьютером», выберите раздел «Управление дисками», который находится на левой панели окна. Выберите диск, который хотите переименовать. Кликните правой кнопкой мыши на поле этого диска для вызова сервисного меню.
Затем следует выбрать команду «Изменить букву диска или путь к диску» и нажать на кнопку «Добавить», чтобы присвоить диску определённую букву. Необходимо указать пункт «Назначить букву диска (А-Z) и выбрать букву из предложенного списка. Чтобы подтвердить свой выбор, нажмите «ОК».
Примените команду «Изменить букву диска или путь к диску», затем необходимо нажать на «Изменить», чтобы стало возможно редактировать букву. Выберите пункт «Назначить букву диска (А-Z)» и введите желаемую букву из появившегося списка. Подтвердите изменение путям нажатия кнопки «ОК».
После этого, применив команду «Изменить букву диска или путь к диску», просто нажмите на кнопку «Удалить». Подтвердите действие, нажав на кнопку «Да». А в ситуации, если появляется сообщение об ошибки и изменить букву диска невозможно, нажмите «Нет». Затем закройте все программы, в работе которых используются данные этого тома. Снова попробуйте заменить букву описанным выше способом.
Если это не помогло, то снова выберите «Нет» и удалите букву диска описанным выше способом. Нажмите на кнопку «Да», и буква будет удалена после перезагрузки системы.
Столкнулся с такой проблемой: при подключении любого съёмного внешнего жесткого USB диска / флешки Windows не назначает ему букву диска. При подключении диска появляется сообщение об установке нового устройства, диск появляется в диспетчере устройств, но в проводнике не отображается.
Чтобы диск стал доступен в системе, ему каждый раз приходится вручную назначать букву диска через консоль Disk Management (Управление дисками). Для этого нужно открыть консоль Управление компьютером (через меню Win+X) и перейти в раздел Запоминающие устройства -> Управление дисками . В списке дисков найдите подключенное съемное USB устройство. Как вы видите, диск исправен, на нем один создан раздел с файловой системой NTFS, но ему не назначена буква диска. Чтобы назначить ему букву, щелкните по разделу правой кнопкой мыши и выберите пункт меню «Изменить букву диска или путь к диску ».
В появившемся окне нажмите кнопку «Добавить », выберите пункт «» и в выпадающем списке выберите букву, которую вы хотите назначить диску (например, F:) и нажмите ОК.

После этого подключенный USB диск появляется в проводнике с назначенной ему буковй диска. Однако после отключения USB устройства или перезагрузки компьютера, ему опять не назначается буква диска. Приходится опять назначать букву вручную через управление дисками – что несколько надоедает.
Совет . Убедитесь, что Windows определяет раздел(ы) на подключенном диске и раздел отформатирован в файловую систему NTFS/FAT32/ . Если , или диск неразмечен, скорее всего USB диск просто новый или же повреждена таблица разделов и вам придется сначала восстановить файловую систему.
Такое ощущение, что не срабатывает какая-то функция автоматического обнаружения разделов на внешних жестких дисках.
Как можно решить проблему?
В первую очередь проверьте, запущена ли служба Virtual Disk (в служба называется Виртуальный диск ). Проверить статус службы можно через консоль управления службами (services.msc ).

или из командной строки:
Sc query vds
SERVICE_NAME: vds
TYPE: 10 WIN32_OWN_PROCESS
STATE: 1 STOPPED
WIN32_EXIT_CODE: 0 (0x0)
SERVICE_EXIT_CODE: 0 (0x0)
CHECKPOINT: 0x0
WAIT_HINT: 0x0 
Если служба остановлена, запустите ее из графической оснастки (кнопка Start) или так:
Net start vds

Совет . В некоторых случаях для корректной работы службы Виртуальный диск приходится менять тип ее запуска на Автоматический (см. ).
Проверьте, сохранилась ли проблема. Если включение службы Виртуальный диск не помогло, проверим, включена ли функция автоматического монтирования новых томов.
Примечание . При включенной функции automount (автомонтирования), Windows автоматически монтирует файловые системы новых дисков, подключаемых к системе и сама назначает буквы дисков разделам. Если функция automount отключена, Windows обнаруживает новые диски, но не производит их автоматическую установку и не назначает новым томам буквы дисков.
Откройте окно командной строки (с правами администратора) и выполните команды:
Diskpart
В рамках diskpart проверим, включено ли автоматическое монтирование для новых томов:
DISKPART> automount
Automatic mounting of new volumes disabled.
Как мы видим, автомонтирование отключено. Включим его
DISKPART> automount enable
Automatic mounting of new volumes enabled.
Автоматическое подключение новых томов включено.
Завершим работу с diskpart
DISKPART> exit
Leaving DiskPart... 
Примечание . Кстати говоря, функция automount также отвечает за то, что система запоминает букву диска, назначенную диску. Благодаря этому при следующем подключении USB диска разделам на внешнем диске будут назначены те же самые буквы, как и при предыдущем его подключении (естественно, если эти буквы не заняты). Чтобы очистить сохраненные ассоциации, нужно воспользоваться командой automount scrub .
Перезагрузите компьютер и проверьте, назначаются ли буквы внешним дискам.
Проверьте, не установлен ли для раздела на USB диске атрибуты скрытый и «не назначат букву диска». В командной строке Diskpart выполните:

После этого данному разделу на флешке должна автоматически назначаться буква диска на любом компьютере.
Также имейте в виду, что если на USB флешке имеется несколько разделов, то Windows будет видеть только первый раздел. Возможность создавать появилась только в Windows 10 1703 (до этого, чтобы вы второй и последующие разделы на флешки были доступны в Windows приходилось пользоваться трюком, заставляющим ).
Если ваша флешка не появляется в консоли управления дисками, попробуйте использовать другой USB порт, кабель. Попробуйте подключить флешку напрямую к компьютеру (без USB хаба), проверьте включено ли на ней питание, и определяется ли она на других компьютерах.
В папке Мой компьютер можно увидеть свои логические диски, каждый из которых привязан к определенной букве латинского алфавита. Исторически сложилось, что буква C закреплена за системным диском, на который устанавливается операционная система Windows. Остальные буквы распределяются в алфавитном порядке. Каждый пользователь быстро привыкает с своей расстановке букв, однако бывают ситуации, когда букву необходимо изменить: например, просто захотелось поменять D на X или это нужно для работы программы, в которой жестко указан путь к какому-нибудь диску. Так же бывают случаи, когда букву нужно не поменять, а назначить самостоятельно для внешнего накопителя, если Windows не может сделать это автоматически.
В компьютере может использоваться до 26 букв для дисков, от A до Z . Буквы C – Z используются для жестких дисков. Буквы A и B зарезервированы для дисководов дискет. Однако, если компьютер не оснащен дисководом для дискет, эти буквы можно присвоить съемным носителям.
За присвоение, изменение и удаление буквы отвечает утилита Управление дисками . Открыть ее можно следующими способами:
1. Щелкните правой кнопкой мыши по кнопке Пуск и в открывшемся меню выберите "Управление дисками"

2. Откройте Пуск - Выполнить и введите diskmgmt.msc

3. Откройте Пуск и введите в строке поиска diskmgmt.msc . В Windows 8 в интерфейсе Metro так же можно использовать функцию поиска для запуска утилиты.

Окно утилиты Управление дисками
Изменение буквы логического диска
В утилите "Управление дисками" выберите нужный вам диск и щелкните по нему правой кнопкой мыши. В контекстном меню выберите Изменить букву диска или путь к диску .

Откроется окно настроек выбранного диска. Нажимаем на кнопку Изменить .

В следующем диалоге в пункте Назначить букву в раскрывающемся списке выбираем подходящую нам литеру.

Собственно, на этом всё! Однако стоит учитывать, что менять букву лучше всего на чистом диске, чтобы не нарушить работу уже установленных программ.
Как присвоить букву диску ? Здравствуйте админ, накануне в нашем доме внезапно отключили электричество, с утра включил системный блок, зашёл в окно "Компьютер", а там только диск (C:), а других дисков с моими файлами нет! Компьютер новый, в чём может быть причина такой проблемы и что сейчас нужно делать, искать программу по восстановлению удалённых разделов? Знакомый программист посоветовал войти в Управление дисками и посмотреть что там. Так вот, в Управление дисками я зашёл и окончательно запутался, у меня здесь находится какой-то "Диск" 0 Базовый и на нём находится два раздела, первый раздел без буквы, второй раздел (C:). Есть ещё "Диск" 1 Базовый, но на нём два раздела вообще без букв. Что мне нужно сделать, если можно объясните подробно?
Как присвоить букву диску
Здравствуйте друзья! Приходит на днях ко мне знакомый и держа под мышкой системный блок и говорит: - Срочно нужны файлы данных, которые находились на дисках (D:), (F:) и (G:), но эти диски вдруг пропали и в окне "Компьютер" их нет, операционная система при этом работает нормально. Что теперь делать, неужели всё пропало?
Сначала я подумал, что мой знакомый случайно снёс разделы жёсткого диска и сейчас мне придётся их восстанавливать, например программой или бесплатной утилитой , а может быть придётся даже применить . Но в таких случаях, первое что нужно сделать, это войти в Управление дисками и убедится в том, что с вашего раздела просто НЕ слетела буква диска. В этом случае, нужно просто присвоить букву диску и ваш пропавший диск вместе с файлами тут же найдётся. Например в случае с моим знакомым так и получилось.
- Примечание : также в конце статьи есть информация о том, как удалить букву диска при необходимости!
Почему же пропала буква диска?
Происходит это по многим причинам, например: из-за аварийного отключения компьютера, физического воздействия на работающий системный блок (удар, падение), присутствие бэд-блоков на жёстком диске, ошибок файловой системы и нестабильной работы повреждённой операционной системы.
Многие пользователи ни разу не сталкиваясь с такой проблемой, первое что сразу стараются предпринять, так это восстановить "пропавший раздел" специальными программами перечисленными мной выше, но неумелое их применение может привести к плачевным результатам. Например программа TestDisk может найти раздел существовавший на вашем жёстком диске несколько лет назад и восстановить его, затерев тем самым существующий раздел (но без буквы) с вашими данными, а вот это уже получается проблема.
Итак, если у вас пропал в окне "Компьютер" диск, сразу идём в "Управление дисками", если там вы наблюдаете диски без букв, то просто присваиваем буквы дисками и всё. Давайте разберём подробно случай с моим знакомым.
Вот окно "Компьютер" его операционной системы, можно заметить что:
Диске 0 - имеет два раздела не имеющих буквы, первый раздел объёмом 350 МБ или 100 МБ, это служебный раздел Windows и ему букву присваивать не нужно, а вот второй раздел объёмом 111, 45 ГБ свою букву потерял и ему нужно её вернуть, то есть присвоить букву диску и всё.
Диск 2 - тут как и на диске "Диске 0" имеем проблему, кроме служебного раздела имеются два диска без букв.
Исправим сначала ситуацию на "Диске 0", а затем на "Диске 2"

Щёлкаем на пространстве нашего диска без буквы правой мышью и выбираем "Изменить букву диска или путь к диску".

Добавить.

В этом окне нам нужно присвоить букву диску, раскрываем список доступных букв, не выбирайте пожалуйста только буквы (A:) и (B:), а любую другую выбрать можно, например вы выбрали букву диска (D:).
После установки Windows всем разделам автоматически присваиваются названия. По умолчанию системному назначается буква C, а остальным – дальше по алфавиту: D, E и т.д. Подключили флешку – ей присваивается следующая в порядке очереди. Например, F. Подсоединили внешний жесткий диск – он будет называться G.
Что делать, если не нравится стандартное название? Вы можете переименовать букву диска на любую, какая больше по душе. Всего их 26: от A до Z.
Первые две – A и B уже заняты. Они «забронированы» для дисководов дискет. Хотя если их у вас нет (на современных ПК и ноутбуках их давно не устанавливают), то можно легко присвоить локальному разделу одну из этих букв.
Это делается буквально за 5 минут. Или быстрее. Причем ее смена в разных версиях Виндовс выполняется практически идентично. Плюс есть универсальные способы, которые работают для Windows 10, 8.1, 7 и даже XP. Пошаговая инструкция о том, как сменить букву диска, представлена ниже. Делается это очень просто, и вы сейчас лично убедитесь.
Как поменять букву диска в Windows 7?
Начнем со старой доброй «семерки».
- Зайдите в Пуск – Панель управления – Администрирование.
- Найдите ярлык «Управление компьютером» и запустите его.
- Откроется новое окошко – в левой колонке щелкните на пункт «Управление дисками».
Первый этап выполнен. Перед вами будет отображено рабочее окно, где осуществляется изменение буквы диска. Здесь отображаются все имеющиеся разделы (на скриншоте их 3), плюс подключенные флешки и внешние HDD-винчестеры (если они есть).

Выделите любой из них, кликните ПКМ и нажмите на строку «Изменить букву диска или путь».

Откроется небольшое окошко – щелкните на кнопку «Изменить».

Как видите, ничего сложного тут нет. Всего пару щелчков мыши, несколько минут – и готово. Идем дальше.
Присвоение буквы разделу в «восьмерке» тоже осуществляется очень просто
И гораздо быстрее, чем в предыдущем варианте.
- Откройте Пуск.
- Напишите в поле поиска diskmgmt.msc.
- Нажмите Enter.
Или щелкните Win+R и скопируйте эту команду в пункте «Открыть».
После этого сразу появится нужное окно, где вы сможете переназначить букву диска. Далее все выполняется аналогично: выделяете нужный локальный раздел и переименовываете его.
Как сменить букву диска в Windows 10?
У пользователей «десятки» тоже никаких трудностей быть не должно. Ведь поменять букву диска в Windows 10 очень легко. Все, что надо сделать – это щелкнуть ПКМ на кнопке «Пуск» и выбрать в меню пункт «Управление».

После этого откроется знакомое уже окно, где вы сможете назначить букву жесткому диску или флешке. Выполняется это точно так же, как в Виндовс 7 или 8.
Что делать, если спустя время новое название вам больше не нравится? Как вернуть букву диску? Снова откройте это окно и восстановите прежнее название.
Напоследок отмечу несколько нюансов, которые нужно знать:
- Первые два способа являются универсальными. Они работают для всех ОС: Windows 7, 8, 10 и даже XP. Так что если вам надо поменять букву диска в Windows XP – выберите один из первых двух вариантов.
- После переименования раздела появится предупреждающее сообщение о том, что некоторые программы могут перестать запускаться. Именно поэтому локальный диск C категорически не рекомендуется трогать вообще.
- После назначения новой буквы у вас могут некорректно работать ярлыки, которые ссылались на тот локальный раздел. Поэтому обязательно проверьте их работоспособность. А в случае чего – создайте новые ярлыки.
Как правило, необходимость сменить название раздела появляется только в одном случае – когда вы используете внешний HDD-накопитель, который постоянно подключен к компьютеру или ноутбуку. Если вам не нравится присвоенное название, его можно поменять. Аналогичные действия можно проделать и для флешки, но она обычно используется только временно.
Впрочем, есть еще одна ситуация, когда название новому устройству не присваивается. Обычно это касается тех же внешних HDD-накопителей. В таком случае вам нужно вручную установить букву диска описанным выше способом.