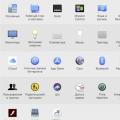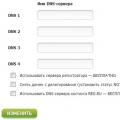Прежде чем начать работу с компьютером, на него требуется установить операционную систему. В этом случае без установочного устройства никак не обойтись. Оно также поможет запустить ПК в случае критической ошибки. Одним из вариантов такого устройства может выступать DVD диск. Давайте разберемся, как создать установочный или загрузочный диск с Виндовс 7.
Записывать дистрибутив операционной системы или её резервную копию на диск умеют специальные программы, которые предназначены для создания образов. Именно о них пойдет разговор далее в описании конкретных способов реализации поставленной задачи. Но прежде чем приступить к работе с этими программами, необходимо создать резервную копию системы или закачать дистрибутив Виндовс 7 в зависимости от того, для чего вам нужен загрузочный диск: для инсталляции системы с нуля или для её восстановления в случае краха. Также вы должны вставить в дисковод чистый DVD диск.
Способ 1: UltraISO
Самой популярной программой для создания загрузочных накопителей по праву считается UltraISO. О ней мы и поговорим прежде всего.

Способ 2: ImgBurn
Следующей программой, которая поможет в решении поставленной задачи, является ImgBurn. Этот продукт не такой популярный, как UltraISO, но его несомненное преимущество заключается в том, что он полностью бесплатен.

Как видим, сделать установочный диск Виндовс 7 довольно просто, если у вас на руках есть образ системы и специализированная программа для его соответствующей обработки. Как правило, разница между этими приложениями минимальная, а поэтому принципиального значения выбор конкретного ПО для данной цели не имеет.
Необходимость установить или переустановить операционную систему на компьютере может возникнуть в любой момент. В этом случае, очень выручит наличие под рукой загрузочной флешки или диска. На сайте уже есть статья, как создать загрузочную флешку . Но нужно учитывать, что возможно потребуется переформатировать ее, для записи других данных, или Вы просто потеряете ее.
Если в Вашем компьютере или ноутбуке присутствует DWD-RW привод, то отличным вариантом будет, чтобы дома, на всякий случай, был еще и загрузочный диск с нужной операционной системой. В этой статье мы рассмотрим, как создать загрузочный диск Windows, используя различные программы.
Для его создания Вам потребуется компьютер с рабочей операционной системой, сама болванка, объем которой должен быть больше, чем имеющиеся у Вас файлы, которые вы собираетесь копировать. Также, потребуется утилита для записи и образ операционной системы, которую хотите записать. Подходящую программу можно скачать с Интернета, лучше с официальных сайтов. Образ системы можно скачать через торрент, вероятнее всего, это будет файл с расширением .iso .
Используя утилиту Astroburn Lite
Итак, давайте сделаем загрузочный диск Windows с помощью программы Astroburn Lite. Прочитать про программу Astroburn Lite и ее установку на компьютер можно, перейдя по ссылке. Вставьте диск в дисковод и запустите Astroburn Lite, кликнув по соответствующему ярлыку на рабочем столе.
В главном окне перейдите на вкладку «Образ» и напротив поля «Образ» кликните на лупу «Обзор» .
Через Проводник найдите папку на компьютере, в которой у Вас хранится подходящий ISO-файл, кликните по нему мышкой и нажмите «Открыть» .

В поле «Скорость» выберите скорость для записи. Здесь лучше выбрать самое минимальное значение из списка.
Пустого диска у меня нет, поэтому показанное ниже окно выглядит следующим образом. У Вас оно будет иметь немного другой вид. Поставьте галочку в поле «Проверить» . В этом случае, сразу после записи, программа проверит на наличие ошибок.
Нажмите «Начать запись» и дождитесь завершения процесса.

Это мы записали загрузочный диск Windows из ISO-образа, используя утилиту Astroburn Lite.
С помощью UltraISO
Теперь давайте сделаем загрузочный диск с помощью UltraISO. Скачиваем и устанавливаем ее на компьютер.
После запуска UltraISO, появится следующее окошко. Нажмите в нем на кнопочку «Пробный период» .

Перейдите на вкладку «Файл» и выберите из меню «Открыть» .

Найдите на компьютере ISO-файл операционной системы, которую хотите записать, и нажмите «Открыть» .

В меню сверху нажмите «Записать образ CD» .

Проверьте, чтобы правильно был выбран привод и файл для записи, выберите минимальную скорость записи. В поле «Метод записи» ничего менять не нужно. Нажмите «Записать» .
Подождите немного, и все будет готово.

На этом буду заканчивать. Думаю, теперь Вам понятно, как сделать загрузочный диск из ISO-образа с операционной системой Windows используя одну из описанных в статье программ.
Оценить статью:
(3
оценок, среднее: 5,00
из 5)
Вебмастер. Высшее образование по специальности "Защита информации".. Автор большинства статей и уроков компьютерной грамотности
- UltraISO
- CDBurnerXP
- ImgBurn
- Windows 7 USB/DVD Download Tool
- Параметр «Привод» - DVD-устройство с установленным будущим загрузочным диском.
- Скорость записи «Минимальная».
- Метод записи «Disc-at-Once».
- В параметре «Источник» выбираем (жёлтая кнопка) необходимый файл образа.
- В параметре «Назначение» задаём DVD-устройство.
- Устанавливаем галку «Проверка», чтобы по завершении процесса записи выполнилось сравнение записанного образа с его оригинальным файлом.
- В параметре «Скорость записи» устанавливаем самую низкую скорость.
- Щёлкаем по картинке со стрелкой в нижней левой части окна, чтобы запустить процесс записи.
- При помощи кнопки Browse задать файл с iso-образом семёрки.
- В параметре «Устройство записи» указать DVD-привод, а справа от него – минимальную скорость.
- В параметре «Метод записи» задать Disc at Once.
- Поставить галочку в поле «Проверить данные после записи».
- Вставить болванку DVD-R (или DVD-RW – что лучше) в привод.
- При использовании DVD-RW стереть все записанные на нём данные. Для этого в окне «Компьютер» щёлкнуть по приводу DVD правой кнопкой мыши и из появившегося списка выбрать «Стереть этот диск». Появится сообщение о том, что вся информация на диске будет удалена. Щёлкаем по «Далее» и ждём появления окна с сообщением об успешном завершении стирания, затем нажимаем «Готово».
- Дважды щёлкаем левой кнопкой по iso-образу. Если с этим файлом не ассоциирована какая-либо программа, то открывается окно с выбором программы для записи. В нём выбрать «Средство записи образов дисков Windows» и нажать «ОК».
- Возникнет окно средства записи образов дисков. В нём необходимо задать параметр «Устройство записи на диск», установить галочку «Проверить диск после записи» и нажать кнопку «Записать». Начнётся процесс прожига диска.
Иногда все перечисленные действия приходится повторять из-за возникающих ошибок. - Необходимость в задании минимальной скорости записи объясняется тем, что DVD-диски не всегда поддерживают скорость записи, заявленную производителем. Из этого следует, что при записи могу возникнуть ошибки, обнаружить которые можно только после окончания записи - на стадии проверки. При использовании DVD-R это приведёт к тому, что компакт-диск придётся выбросить.
- Процесс записи нельзя прерывать ни в коем случае – обычно это приводит к тому же, что описано в п.1.
Сделать загрузочным диск с системой windows 7 для её переустановки
Часто спрашивают, как сделать хороший диск для загрузки системы Windows 7. За чем же нам нужен загрузочный диск? Он нам нужен в случае если мы задумали переустановить windows на компьютере.
ВНИМАНИЕ! Очень советуем статью почему нагревается ноутбук . Пользователи часто недооценивают эту ситуацию. В результате получают сгорание одной или нескольких дорого стоящих деталей. Хотя, решается вопрос с нагрев несложно.
Введение
Но одно дело переустановить или установить windows , а другое дело подготовиться к этому. То есть сделать хороший загрузочный диск. Способов сделать такой диск достаточно. В этой статье будет рассмотрен метод при помощи программы Windows 7 USB DVD tool.
Делаем загрузочный диск с помощью Windows 7 USB DVD tool
Это бесплатная программа от Microsoft. Почему мы будем пользоваться именно этой программой, потому, что в ней ещё можно также сделать и загрузочную флешку , что тоже очень востребовано и часто нужно.
В общем программа толковая, ничего лишнего всё просто и буквально за 2-3 клика мышки уже делается загрузочный диск.
Программой можно пользоваться и другой, главное на примере Windows7 USB DVD tool мы разберём саму суть создания загрузочного диска, а там можно уже будет и экспериментировать с любыми другими программами.

И так для начала нужен образ windows 7. Что же это такое «образ диска»?
Ну, а где же взять этот образ?
или здесь: http://www.microsoftstore.com/store/msusa/html/pbPage.Help_Win7_usbdvd_dwnTool (скопировать эту ссылку, вставить в адресную строку браузера и нажать ввод) с официального сайта Microsoft, размер всего лишь 2.6 мб.
Допустим скачали, теперь запускаем, вот так она выглядит при первом запуске:


В этом окне нужно указать, что нужно сделать загрузочный диск или флешку? (). Поскольку нам нужен загрузочный диск — выбираем «DVD»:

Останется только в следующем окне нажать:

если всё сделали правильно, то начнётся запись образа windows 7 на диск. Если появилась ошибка, то читаем статью ошибка: we were unable to copy your files Когда процесс записи закончится, то можно использовать этот диск, как загрузочный для установки windows 7 на компьютер или ноутбук.
Вот так мы рассмотрели вопрос, из каких этапов состоит создание установочного диска с операционной системой Windows версии 7.
Его главным назначением является установка или переустановка операционной системы Windows 7 (ОС). Он также может помочь для сброса забытого или утраченного пароля администратора. Ещё этот носитель можно использовать для входа в среду предустановки ОС (Windows PE), которая представляет собой минимальный набор функций операционной системы, используемых при подготовке компьютера к установке ОС, запуске её установки и откате на ранее созданную точку восстановления.
Что требуется для получения загрузочного диска
Первое и самое важное условие – это наличие файла так называемого установочного образа Windows 7. Это файл, содержащий все необходимые данные для установки ОС. Он имеет расширение имени файла.iso и размер около 4 Гб. Его можно скачать с различных интернетовских источников, например, торрент-трекеров. Обычно такие источники приводят так называемые хеши (контрольные суммы) образа, которые после скачивания необходимо проверить, чтобы убедиться в подлинности образа и отсутствии ошибок при скачивании.
Нам понадобится DVD-болванка (именно DVD, а не CD, что объясняется размером файла – образа системы), и одна из программ переноса (а не копирования – на DVD записывается ещё и загрузчик) этого образа на DVD. Эта болванка может быть как для одноразовой записи (DVD-R), так и перезаписываемой (DVD-RW), а её скорость записи большого значения не имеет, так как она производится на самых малых скоростях. Далее в статье рассматриваются несколько различных способов выполнения требуемой задачи.
Способы создания загрузочного диска
Теперь перейдём непосредственно к описанию методов создания установочного диска с помощью таких сторонних утилит, как:
Все они легко скачиваются из Интернета и имеют простой и интуитивно понятный интерфейс, не требующий от пользователя каких-либо сложных действий. Кроме этого, установочный диск можно сделать с использованием встроенных в семёрку средств.
Запись загрузочного диска с помощью UltraISO
После запуска этой программы выдаётся её главное меню, в котором необходимо выбрать элемент «Файл», а в открывшемся подменю выбрать «Открыть».
Открывается окошко для выбора загрузочного образа семёрки, в котором нужно указать на требуемый iso-файл и кликнуть кнопку «Открыть». Затем это окошко закрывается и происходит возврат в главное меню утилиты. После этого щёлкаем в главном меню пункт «Инструменты» и в раскрывшемся списке кликаем «Записать образ CD…».
В ответ на это возникает окошко с параметрами записи:
В нём нужно задать:
После этого требуется щёлкнуть кнопку «Записать». Запускается процесс прожига, занимающий, как правило, несколько минут. По его окончании лоток DVD-устройства открывается, что является сигналом завершения процесса.
Создание загрузочного диска программой ImgBurn
Перед тем, как запустить эту утилиту, нужно в DVD-устройство установить болванку DVD. В русифицированной версии программы её главное окно имеет вид: Необходимо в этом окне щёлкнуть по картинке «Записать образ на диск», после чего появляется окошко для установки параметров процесса прожига образа:
Необходимо в этом окне щёлкнуть по картинке «Записать образ на диск», после чего появляется окошко для установки параметров процесса прожига образа:
Здесь нужно задать следующие параметры:
Стартует процесс прожига образа, занимающий также несколько минут. Закончив запись, программа выдвигает лоток DVD-устройства, затем снова его задвигает и начинает процесс проверки записанного образа. При успешном окончании проверки утилита проигрывает мелодию как сигнал завершения процесса записи.
Как записать установочный диск при помощи утилиты CDBurnerXP
Несмотря на присутствие в названии «ХР», начиная с ХР, эта утилита работоспособна во всех версиях ОС. Что касается ее интерфейса, то он мало чем отличается от интерфейса ImgBurn. Вот так выглядит главное окно CDBurnerXP:
Разумеется, чтобы сделать установочный носитель, следует в этом окне кликнуть «Записать ISO-образ», а затем - кнопку «ОК». В ответ на это выдаётся окошко для задания параметров записи:
Что теперь необходимо сделать:
Другие параметры устанавливаются пользователем по его усмотрению. Процесс записи образа начинается нажатием кнопки «Записать диск». По его окончанию производится проверка – сравнения записанного образа с его источником в файле.
USB/DVD Download Tool
Эта утилита была разработана компанией Microsoft. Её можно скачать с интернета и установить. Процесс записи в этой утилите разбит на несколько шагов, каждому из которых соответствует своё окошко.
Шаг 1 из 4. В этом окне необходимо задать файл с iso-образом. Для этого нажимаем кнопку Browse, выбираем необходимый файл и жмём «Next». В некоторых случаях программе не нравятся заданные файлы, о чём пользователь получает сообщение. Если он уверен, что файл с образом скачан правильно и не искажён, то единственное, что можно сделать – это использовать другую утилиту;
Шаг 2 из 4. На этом шаге производится выбор типа носителя, который будет использоваться в качестве загрузочного. Им может быть USB-носитель (например, флешка) или компакт-диск. Для создания установочного DVD нажимаем кнопку DVD;
Шаг 3 из 4. На этом шаге утилита просит установить чистую DVD-болванку. Не стоит пытаться устанавливать уже записанный DWD-RW диск – его нужно заранее стереть. Вставляем чистую DVD-R или DVD-RW болванку и нажимаем кнопку «Try again». Утилита убедится, что диск чист и выдаст кнопку «Begin burning». Жмём её, начинается следующий шаг;
Шаг 4 из 4. Это и есть сам процесс прожига образа. Ждём появления сообщения «Bootable DVD created successfully», означающего завершение процесса создания установочного диска семёрки.
Запись образа встроенными в ОС средствами
Сразу же следует отметить, что этот способ, хотя и не требует установки сторонних программ, не отличается надёжностью и иногда требует неоднократного повторения из-за возникающих ошибок.
Чтобы сделать установочный диск встроенными в ОС средствами, необходимо выполнить следующие шаги:
Загрузочный диск DVD или CD может потребоваться для того, чтобы установить Windows или Linux, проверить компьютер на вирусы, удалить баннер с рабочего стола, выполнить восстановление системы - в общем, для самых различных целей. Создание такого диска в большинстве случаев не представляет собой особой сложности, тем не менее, может вызвать вопросы у начинающего пользователя.
В этой инструкции постараемся подробно и по шагам объяснить, как именно можно записать загрузочный диск в Windows 8, 7 или Windows XP, что именно для этого потребуется и какие инструменты и программы можно использовать.
Что нужно для создания загрузочного диска
Как правило, единственная необходимая вещь - это образ загрузочного диска и в большинстве случаев, он представляет собой файл с расширением.iso, который вы скачали из Интернета.

Так выглядит образ загрузочного диска
Почти всегда, скачивая Windows, диск восстановления, LiveCD или какой-либо Rescue Disk с антивирусом, вы получаете именно образ загрузочного диска ISO и все, что предстоит сделать, чтобы получить нужный носитель - записать этот образ на диск.
Как записать загрузочный диск в Windows 8 (8.1) и Windows 7
Записать загрузочный диск из образа в последних версиях операционной системы Windows можно без помощи каких-либо дополнительных программ (однако, это может быть не самым лучшим способом, о чем пойдет речь чуть ниже). Вот как это сделать:
Главное достоинство этого способа в том, что он прост и понятен, а также не требует установки программ. Главный недостаток - в том, что нет различных опций записи. Дело в том, что при создании загрузочного диска рекомендуется устанавливать минимальную скорость записи (а при использовании описанного способа, он будет записан на максимальной) с тем, чтобы обеспечить надежное чтение диска на большинстве приводов DVD без загрузки дополнительных драйверов. Это особенно важно, если вы собираетесь установить операционную систему с этого диска.
Следующий способ - использование специальных программ для записи дисков является оптимальным для целей создания загрузочных дисков и подойдет не только для Windows 8 и 7, но и для XP.
Запись загрузочного диска в бесплатной программе ImgBurn
Существует множество программ для записи дисков, среди которых, кажется, наиболее известен продукт Nero (который, между прочим, платный). Однако, начнем мы с полностью бесплатной и при этом отличной программы ImgBurn.
Скачать программу для записи дисков ImgBurn можно с официального сайта http://www.imgburn.com/index.php?act=download (обратите внимание, что для загрузки следует использовать ссылки вида Mirror - Provided by , а не большую зеленую кнопку Download). Также на сайте можно скачать русский язык для ImgBurn.
Установите программу, при этом, во время установки, откажитесь от двух дополнительных программ, которые попробуют установиться (нужно будет быть внимательным и убрать отметки).

После запуска ImgBurn вы увидите простое главное окно, в котором нас интересует пункт Write image file to disk (записать образ на диск).

После выбора данного пункта, в поле Source (источник) следует указать путь к образу загрузочного диска, в поле Destination (цель) выбрать устройство для записи, а справа указать скорость записи и лучше всего, если вы выберите наименьшую возможную.
Затем нажмите кнопку для начала записи и дождитесь окончания процесса.
Как сделать загрузочный диск с помощью UltraISO
Еще одна популярная программа для создания загрузочных накопителей - UltraISO и создание загрузочного диска в этой программе - это очень просто.

Запустите UltraISO, в меню выберите «Файл» - «Открыть» и укажите путь к образу диска. После этого нажмите кнопку с изображением горящего диска «Burn CD DVD Image» (записать образ диска).

Выберите устройство записи, скорость (Write Speed), и метод записи (Write Method) - лучше оставить по умолчанию. После этого нажмите кнопку Burn (Записать), немного подождите и загрузочный диск готов!
Как сделать загрузочную флешу, смотрите видео.