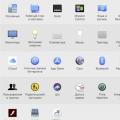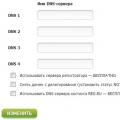Добрый день! Сегодня я Вам расскажу, как сделать USB флешку для сброса пароля . Ни для кого не секрет, что пароль для входа в Windows может быть легко забыт или утерян. Что же делать в такой ситуации? Вот как раз для таких случаев и нужна флешка для сброса пароля Windows. Ниже мы рассмотрим два варианта создания такой USB флешки, первый простой, второй – более сложный, однако эффективнее, чем первый.
Первый способ. Создание флешки для сброса пароля с помощью средств ОС Windows.
Скажу сразу, что данный способ имеет некоторые недостатки. Он подойдет если Вы флешку создадите наперед, то есть заранее. Также хочу отметить, что этот способ предусматривает сброс пароля локального аккаунта. Это говорит о том, что если Вы используете учетную запись Майкрософт, то первый способ можете смело пропускать и переходить на второй.
Итак, давайте преступим. Данный метод подойдет на Windows 7, 8 и 10.
Перейдем в Панель управления – Учетные записи пользователей,


Слева находим пункт «Создание дискеты сброса пароля» и нажимаем на него. Если Вы используете учетную запись нелокальную, то такой пункт будет отсутствовать.

Откроется мастер забытых паролей. Теперь просто следуйте тому, что написано и уже буквально в три шага флешка будет готова. По окончанию операции на Ваш флеш-накопитель будет записан специальный файл с названием userkey.psw, который и поможет сбросить пароль операционной системы.
Теперь остается дело за малым. Достаточно подключить флешку в компьютер и при входе в Windows ввести неверный пароль (так как Вы не знаете его, он и будет не правильный). Поле этого внизу появится кнопка для сброса пароля, нажав на которую откроется мастер восстановления паролей, просто следуйте указаниям. В принципе, ничего сложного.
Второй способ. Используем инструмент Online NT Password & Registry Editor
Могу сказать, что это довольно мощный инструмент для сброса паролей и не только. Как то давно пользовался данной утилитой, и даже теперь она не потеряла актуальности. Главное обновляться вовремя.
Бесплатная программа Online NT Password & Registry Editor может сбросить пароль локальной учетной записи Windows 2000, Me, XP, Vista, 7, 8, 8.1 и 10. Образ этой утилиты можно легко записать как на диск, так и на флеш-накопитель. Более того, если Вы используете учетную запись Майкрософт, то с помощью Online NT Password & Registry Editor Вы сможете обойти защиту и получить полный доступ к ПК.
Давайте рассмотрим как создать загрузочную флешку для сброса паролей системы. Перейдем на официальный сайт разработчика Online NT Password & Registry Editor http://pogostick.net/~pnh/ntpasswd/bootdisk.html , после идем вниз пока не увидим раздел Download. Нас интересует последний релиз для USB, его и необходимо будет скачать. Можете записать ISO образ для компакт-дисков.

Скачали архив, теперь разархивируем его содержимое на флеш-накопитель. Флешка желательно должна быть пустая. Если она является загрузочной, то отформатируйте ее. я уже писал.
Далее запускаем командную строку (Пуск - в поиске вводим cmd) и вбиваем команду f:syslinux.exe -ma f:
где f
- это буква флеш-накопителя. Узнать букву Вашей флешки можете, зайдя в «Компьютер». Если выбьет ошибку, то вбейте ту же команду только без параметра –ma.
Если вдруг этот метод не сработал, то можно скачать образ Online NT Password & Registry Editor для диска и с помощью программы WinSetupFromUSB и записать его на флешку. Как пользоваться этой программой я писал и .
Так наша флешка готова, значит можно приступать. Подключаем USB накопитель к компьютеру. Теперь нам нужно загрузиться с флешки, для этого при включении компьютера вызовем Boot меню и выберем необходимый накопитель. Или же можно выставить в БИОС загрузку с флешки.
Высветится начальный экран, где Вам предложат выбрать опции. Как показывает практика, можно просто нажать кнопку Ввода. Однако случаются ситуации, из-за которых необходимо использовать одну из перечисленных команд.

Далее мы видим список разделов, на которых установлены ОС Windows. Вам необходимо на данном этапе указать номер такого раздела. Здесь же присутствуют различные опции, однако простому пользователю можно их не использовать.


После вновь выбираем единичку user data and passwords. Это раздел редактирования данных пользователя и пароля,

Далее программа отобразит нам перечень пользователей, где можно увидеть кто админ, а кто просто гость. Также можно увидеть заблокирован тот или иной пользователь. Обратите внимание, в левой части списка присутствует столбец RID, который уникален к каждому юзеру. Вам необходимо выбрать нужного пользователя, вбив его RID и нажав Ввод,
Добрый день уважаемые читатели блога , сегодня хочется рассказать как создать загрузочную флешку для сброса пароля Администратора в Windows. Ранее я рассказывал Как создать дискету сброса забытого пароля Администратора в Windows , Сейчас же поговорим о создании специальной загрузочной флешки. Создавать мы ее будем с помощью утилиты Rufus и программы Passware Windows KeyEnterprise 11.
Для создания загрузочной флешки скачиваем утилиту Rufus ссылка выше, программу Passware WindowsKey Enterprise11 можно . Сама программа упакована в iso образ. С помощью данной программы можно сбросить пароль на операционных системах Windows начиная с 2000, кромеWindows 8.
Запустив утилиту Rufus выбираем съёмный диск (флешку),




Запускаем программу сброса пароля Passware Windows Key Enterprise для этого необходимо зайти вBIOS, используя клавишу F2 либо Delete и в разделе BOOT выбрать параметр «Загрузка с USB,нажать клавишу F10 и ENTER . При первом запуске программа определит диск, на котором установлена операционная система.

Для продолжения внизу окна нажмите 1. На следующем этапе необходимо указать пользователя, которому необходимо сбросить пароль.

Выбрав пользователя внизу окна, нажимаем клавишу Y (соглашаемся) на сброс пароля. Подтверждаем сброс пароля Y и внизу окана нажимаем клавишу N

Извлекаем флешку, перезагружаем ПК и входим в систему.

Если Вам понадобится сразу задать новый пароль, то нажимаем на значок «Мой компьютер» и выбираем пункт «Управление». В открывшемся окне выбираем «Локальные пользователи» - «Пользователи»,

выбираем нужного, щёлкаем по нему правой клавишей мыши и нажимаем на пункт «Задать пароль»
Пароли помогают защитить свою учётную запись в операционных системах от посторонних пользователей. Однако бывает и так, что они забываются, а попасть в систему не представляется возможным из учётной записи администратора, да и установочного носителя при себе нет. В таком случае придётся сбрасывать пароль немного нестандартными методами.
Убираем пароль с Windows 7 без установочного носителя
Если скачать диск сброса паролей на Windows 7 у вас не получается, то можно воспользоваться одним из предложенных ниже способов. Оба предполагают решение проблемы при помощи системных утилит. Для этого вам не потребуется скачивать диск для сброса пароля Windows 7 или полный образ системы. Однако рекомендуется чётко следовать инструкциям, так как оба способа подразумевают работу с интерфейсом «Консоли» .
Не нужно пытаться сделать сброс пароля на Windows 7 с помощью стороннего ПО, так как это повлечь за собой определённые проблемы.
Способ 1: Командная строка
Это самый универсальный, простой и безопасный способ сменить пароль на Windows 7, не зная при этом старый. При необходимости вы сможете позже просто снять новый пароль с операционной системы. Для выполнения данного способа вам понадобится возможность зайти в интерфейс ОС, пускай даже с гостевой учётной записи. Обычно таковая всегда есть по умолчанию.
Гостевая учётная запись имеет некоторые ограничения по сравнению с записью администратора. По умолчанию они распространяются на внесение каких-либо изменений в ОС, например, установку/удаление программ, редактирование некоторых документов, скачивание контента из сети. Ограничений по использованию «Командной строки» нет по умолчанию.
Инструкция к данному способу выглядит следующим образом:
- Нажмите комбинацию клавиш Win+R .
- В открывшуюся строку введите cmd и нажмите Enter .

- Запустится «Командная строка» . Для начала вам нужно узнать количество пользователей, их полномочия и логины в операционной системе. Чтобы сделать это, введите команду net user и нажмите Enter .

- Отобразится список всех пользователей операционной системы. Вам нужно найти логин учётной записи администратора. Это будет сделать легко, если в ОС всего две учётных записи.
- Теперь напишите команду net user логин_администратора новый_пароль. Пример команды: net user Admin 123456 . Нажмите Enter.

- После применения команды перезагрузите компьютер и зайдите в учётную запись администратора под новым паролем.
Способ 2: Меню восстановления
Данный способ может быть опасен, так как подразумевает отключение компьютера от питания во время работы. Однако единичное применение особого вреда нанести не должно.
Суть заключается в следующем:
- Перезагрузите компьютер, если он был включён или включите его, если он был выключен.
- Когда только начнётся загрузка Windows резко отключите его. Например, нажмите на кнопку питания или вытащите кабель питания.
- Затем снова подключите питание и выполните включение ПК.
- Вместо стандартного запуска Windows должен запуститься экран «Windows Error Recovery» , то есть восстановление после ошибки.
- Вам будет предложено несколько вариантов запуска операционной системы. Выберите «Launch Startup Repair» . В русскоязычной редакции может носить название «Запустить восстановление загрузки» .

- Начнётся загрузка системы. У вас может появиться окно, где запрашивается разрешение на процедуру восстановления системы («System Restore» ). Отмените, нажав на «Cancel» .

- Появится сообщение с ошибкой восстановления. Кликните по пункту «View problem details» .

- Запуститься текстовый файл с описанием проблемы. Здесь нужно нажать на пункт «File» в верхнем меню. Из выпадающего списка кликните по пункту «Open» .

- Откроется «Проводник» Windows с доступом ко всем системным файлам. Вам нужно перейти по следующему пути: C:\Windows\System32.
- Здесь найдите и переименуйте один из этих файлов utilman.exe или sethc.exe , добавив к названию одного из них приписку bak или old . Если эти файлы не отображаются в проводнике, то в графе «Тип файлов» поставьте значение «Все файлы» .
- Теперь найдите файл cmd.exe . Скопируйте его и вставьте в этой же директории.
- Скопированный файл переименуйте на «utilman» или «sethc» . Не нужно переименовать файл в «utilman» , если на 10-м шаге вы добавили приписку к файлу «sethc» и наоборот.
- Можете закрыть «Блокнот» и нажать «Finish» . После этого система перезагрузится.
- Дождитесь загрузки стартового экрана Windows и нажмите на иконку «Специальные возможности» , если переименовали файл в «utilman» . Если же вы переименовали его в «sethc» , то вам потребуется нажать пять раз на клавишу Shift .
Таким образом вы получите доступ к «Командной строке» , не имея при этом никакого доступа к системе. В интерфейсе «Консоли» вам придётся проделать следующее:
- Если вы не знаете точное наименование учётной записи администратора, то впишите команду net user . Она отобразит все данные, касательно пользователей системы, в том числе и их статус.

- Теперь пропишите эту команду: net user Имя записи администратора новый пароль. Пример команды, net user Admin 123456 . Нажмите Enter.

- Перезагрузите компьютер и попробуйте войти в систему под новым паролем, который вы задали.
Рассмотренные способы помогают сбросить пароль на Windows 7, не используя диск с образом ОС. Однако рекомендуется создать образ восстановления системы на флешки (установочный диск) и произвести сброс через него.
Довольно распространенная проблема - восстановить пароль, который забыл. Не буду писать почему так происходит, но я писал об этом в статьях и . Но что если у Вас другая версия системы? Для этого проще будет воспользоваться программой, которая работает в версиях Windows от 2000 и до 8.
Сброс пароля windows с помощью программы от Lazesoft - Recover My Password .
Скачать бесплатно прогу для отключения пароля Windows можно перейдя на .
Возможности программы для сброса пароля:
Список поддерживаемых операционных систем:
Программа предназначена для записи загрузочного диска. С её помощью можно не только с последующей записью на CD/DVD диск, но можно так же самостоятельно записать на диск или USB флешку.
Убираем пароль входа в Windows .

выбираем один из трех способов: через диск, USB или создать ISO.
разумеется флешка должна быть отформатирована и без Ваших данных.
и жмем "Commit"

Ждем появления вот этой надписи, которая "говорит" нам о том, что все сделано и теперь нужно загрузиться с устройства. Можете прям там в окне почитать как загрузиться с диска или с USB флешки (только сайт на английском откроется).

Загружаемся с нашего устройства (в данном случае с флешки).
Напоминаю, чтобы загрузиться с флешки или диска, нужно при старте системы нажать f2
или del
(в зависимости от версии BIOS)
и выбрать в Boot divce pririty
Ваше устройство.
Такс. Загрузились. Теперь жмем на это поле и выбираем систему

Далее выбираем что хотим сделать с паролем.
Иногда может возникнуть ситуация, когда необходимо удалить пароль на вход в Windows. Это бывает необходимо, когда пользователь забыл пароль на Windows и нужно снять пароль Windows или при возникновении других внештатных ситуаций. Нам часто присылают вопросы: как убрать пароль при входе в Windows, как удалить пароль в Window, как сбросить пароль на Windows на ноутбуке или компьютере. Существует несколько способов как убрать пароль при входе в Windows. Простой способ сбросить пароль на Windows - это возможность убрать пароль на вход Windows при помощи программы. В этой статье мы расскажем как легко и просто удалить пароль на вход в Windows 10, 8.1, 8, 7 при помощи программы, которая распространяется бесплатно и ее можно свободно скачать на сайте разработчика программы.
Программа для сброса пароля на Windows
Как говорилось выше, сбросить пароль на вход в Windows можно разными способами в том числе при помощи загрузки установочного диска и использования командной строки, при этом они достаточно сложны для простого пользователя. Проще использовать для сброса пароля учетной записи в Windows загрузочный CD/DVD диск или флешку, которые созданы при помощи специальных программ. Существует несколько программ для удаления пароля на Windows, при этом они почти все платные и их стоимость достаточно высока. Для решения задачи сброса пароля на вход в Windows выгодно отличается от других программ программа Free Windows Password Recovery - Lazesoft Recover My Password Home Edition, которую можно свободно и бесплатно скачать с сайта разработчика программы и использовать домашним пользователям. Программа проста в установке, имеет удобный и понятный интерфейс. В программе нет русского языка, для тех кто не много изучал английский язык ее использование не вызовет проблем. При помощи программы можно сбросить пароль в Windows 2000, XP, Vista, 7, Windows 8, Windows 8.1, Windows 10. Программа поддерживает 32-бит и 64-бит версии Windows. Кроме сброса пароля при помощи программы можно осуществить другие манипуляции с учетными записями администратора и пользователей на компьютере. Программа была протестирована авторами статьи для сброса пароля администратора на компьютере под управлением Windows 10, Windows 8.1, и Windows 7. Во всех случаях пароли были успешно удалены и доступ к компьютеру был открыт.
Как использовать программу для сброса пароля на вход в Windows
Сначала нужно скачать программу с официального сайта и установить ее на компьютер на котором будет создаваться загрузочный CD/DVD диск или загрузочный usb носитель. Если будет создаваться CD/DVD диск, на компьютере или ноутбуке должен быть CD/DVD привод. Программа для записи дисков не нужна, Lazesoft Recover My Password Home Edition записывает болванки своими встроенными средствами. После скачивания программы ее нужно установить на компьютер. Установка программы стандартная и не вызовет затруднений, если до этого пользователь хоть раз устанавливал какую либо программу на компьютер. Программа содержит справочное руководство на английском языке.
Запускаем программу. Далее программа просит выбрать версию Windows целевого компьютера (компьютера, на котором будет удален пароль на вход). Мы при тестировании программы не выбирали версию Windows и оставили эту настройку без изменения, как на картинке ниже (Не указывать версию операционной системы целевого компьютера). При такой настройке нам без проблем удалось удалить пароли на вход Windows 10, 8.1, 7 64-бит. Возможно выбор операционной системы важен при других манипуляциях с учетными записями, которые позволяет делать программа. Нажимаем NEXT и переходим дальше.
Далее мы выбираем на каком носителе будем создавать загрузочный диск. Если мы будем создавать загрузочный диск на CD/DVD болванке, выбираем CD/DVD, как на рисунке ниже. Программа сама определит скорость записи диска. Можно уменьшить вручную скорость, чтобы диск записался более качественно.

Если создается загрузочный usb носитель, выбираем USB Flash, как на картинке ниже. Программа выберет букву диска, которая отображается в системе для съемного носителя (на картинке H, у вас может быть другая). Если в к компьютеру подключено несколько съемных носителей, нужно выбрать тот, на котором будет создан загрузочный usb носитель.

Так же можно создать образ диска, выбрав ISO Image, который можно потом записать на диск на другом компьютере с помощью программы для прожига дисков или использовать для создания мультизагрузочной флешки. Далее нажимаем Start и получаем готовый загрузочный CD или DVD диск в зависимости от используемой болванки (на CD убирается без проблем 196 Мб) или загрузочный USB флеш диск.
После этого нужно в биосе компьютера или ноутбука в разделе BOOT выставить загрузку с CD/DVD привода или USB. В некоторых ноутбуках и компьютерах можно вызвать выбор загрузки Boot Devace Option отдельной клавишей (какой нужно смотреть в инструкции на компьютер или ноутбук). Выбираем необходимое устройство и загружаем компьютер или ноутбук с созданного нами загрузочного диска.
В новых ноутбуках и компьютерах может возникнуть проблема с загрузкой с диска или флешки из за опции в биосе secure boot, которая не дает загружать компьютер с других устройств. Для решения этой проблемы нужно отключить (disabled) в биосе secure boot и включить (enabled) Legacy Support. После этого ноутбук или компьютер можно загружать с других устройств. Когда пароль будет сброшен, можно вернуть в биосе исходные настройки.
После того как мы настроили загрузку с нашего носителя, загружаем компьютер с созданного нами диска. При загрузке появляется выбор, выбираем в нашем случае Live CD, при загрузке с флешки выбираем USB.
Программа начинает загружаться, мы видим на экране процесс загрузки.
После загрузки стартует с диска Windows и мы видим такую картинку. Выбрана задача Reset Windows Password (сброс пароля), нажимаем NEXT
Программа спрашивает нас, используем ли мы ее для не коммерческих целей и говорит, что для использования в коммерческих целях необходимо приобрести лицензию. Нажимаем Yes (используем для не коммерческих целей).
Появляется такое окно, программа ищет учетные записи на компьютере.
На этом компьютере существует одна учетная запись администратора, Название учетной записи 1. В этом окне отобразятся все существующие на компьютере учетные записи. Выбираем учетную запись, у которой нужно сбросить пароль и жмем Next.
Появляется окно, отображающее сброс пароля.
После того, как пароль сброшен, мы попадаем в меню, где можно открыть файловый менеджер или сбросить пароль на другой учетной записи компьютера.
Для выхода из программы нажимаем кнопку Пуск, далее Shut Down Computer
Программа спрашивает подтверждения выхода, нажимаем OK. Компьютер выключается.
После выхода из программы, извлекаем из компьютера загрузочный диск или флешку, настраиваем в биосе загрузку с жесткого диска компьютера. Все, пароль на вход удален, компьютер загружается и не требует пароль на вход в учетную запись пользователя.