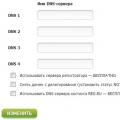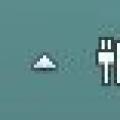На неделе, случилась проблема, перестало воспроизводиться содержимое Flash’а в Chrome версия 54.0.2840.99 m .
- Нажмите правую кнопку мыши, чтобы запустить Adobe Flash Player.
- Не удалось загрузить плагин.
Решение ошибок
Первую ошибку можно исправить двумя способами:
- Нажать на элемент, правой кнопкой мыши и выбрать Запустить подключаемый модуль
- Чтобы каждый раз так не делать, можно разрешить всегда запускать плеер. Это будет рассмотрено в Шаге 2
А вот со второй проблемой будет посложнее, далее пойдёт описание по выявлению и исправлению не работоспособности плагина
Google предлагает проверить включён плагин или нет + проверить обновление:
Шаг 1
Сначала проверим версию браузера, может есть обновление и проблема сама уйдёт:
- В хроме нажимаем на три точки (линии), справа
- Справка — о браузере Google Chrome. Браузер поищет новую версию и либо обновит, либо скажет, Вы используете самую новую версию Chrome . Если не помогло, то идём дальше.
Шаг 2
Не актуально, так как этот функционал убрали — https://my-chrome.ru/2017/03/chrome-57/
Убеждаемся, что Adobe Flash Player включен:
- В адресной строке Chrome набираем — chrome://plugins и жмём Enter
- Вверху справа, нажимаем на + Подробнее
- Ищем Adobe Flash Player
- Смотрим, если плагин один и включён, то идём к следующему шагу, если 2 плагина, то можно попробовать один включить, а другой выключить. Поскольку, в хроме уже есть встроенный плагин, то дополнительный ему не нужен, но если нужна новая версия плеера или ещё есть какая-то причина, то можно с сайта Adobe скачать и установить нужную версию, тем самым у нас получится их 2
Шаг 3
Так же можно проверить обновление на плагин вручную:
- В адресной строке пишем chrome://components и жмём Enter
- Находим строку Adobe Flash Player и жмём проверить обновления, если ничего не изменилось, то будет написано: Состояние — Компонент не обновлен
Шаг 4
Если по окончании проверок, всё обновлено и включено, то возможно, это тот случай, который мне пришлось решать:
- Возвращаемся к Шагу 2 Пункт 3
- Смотрим расположение и копируем его
- Закрываем хром
- Открываем проводник/мой компьютер и вставляем в адресную строку, скопированное расположение, убрав название плагина. То есть, расположение — C:\Users\user\AppData\Local\Google\Chrome\User Data\PepperFlash\23.0.0.207\pepflashplayer.dll , а в адресную строку, вставляем C:\Users\user\AppData\Local\Google\Chrome\User Data\PepperFlash\23.0.0.207\ (%LOCALAPPDATA%\Google\Chrome\User Data\PepperFlash\23.0.0.207\ ) и жмём — enter
- В данной папке должно быть 3 файла (у меня так):
- manifest.fingerprint
- manifest.json
- pepflashplayer.dll
В моём случае, не было pepflashplayer.dll — это и есть Flash Player.
Если у Вас так же или не хватает другого файла, то идём дальше - Удаляем всё содержимое данной папки
- Возвращаемся к Шагу 3
и выполняем всё заново.
Состояние будет изменяться и должно быть: Компонент обновлён . Проблему решал не на своём компьютере, и это помогло. Моделируя эту ситуацию у себя на компьютере, у меня плагин не скачался, если у Вас так же, тогда идём дальше. - Поднимаемся на уровень выше — C:\Users\user\AppData\Local\Google\Chrome\User Data\PepperFlash
- Удаляем папку 23.0.0.207 . У меня не получилось удалить папку, так как система ругалась, что она кем-то открыта/занята. После перезагрузки и удаления папки, можно повторить Пункт 7 .
Ошибка «Не удалось загрузить плагин» в Google Chrome, как правило, появляется при попытке (сообщение отображается в поле фрейма). Соответственно, причина её возникновения - неполадки в плагине Flash. В Гугле Хроме, в отличие от других браузеров, элемент Adobe Flash интегрирован и поставляется вместе с дистрибутивом. Его не нужно отдельно устанавливать и подключать, он автоматически поддерживается.
Из этой статьи вы узнаете, почему не загружается, не работает плагин в Google Chrome и как исправить эту неполадку.
Способ #1: обновить браузер
Иногда Флеш не отвечает на запрос из-за того, что его версия устарела, как, собственно, и версия браузера. В этом случае проблема устраняется легко и просто - посредством апдейта.
А выполняется он так:
1. Клацните кнопку «три точки» в верхнем правом углу окна Хрома.
2. В выпавшем меню наведите курсор на пункт «Справка».
3. В появившейся дополнительной панели щёлкните «О браузере… ».

4. В новой вкладке автоматически выполнится запрос новой версии веб-обозревателя (появится сообщение «Проверка обновлений»).

По завершении процедуры браузер пишет: «Вы используете самую новую версию… ».

Способ #2: принудительно включить плагин
Попробуйте изменить настройку активации плагина в опциях Хрома:
1. В строке для ввода URL и поисковых запросов наберите команду - chrome://plugins.

2. В блоке Adobe Flash Player щёлкните по окошку «Запускать всегда», чтобы в нём появился флажок.

Способ #3: вручную обновить модуль Flash
1. В адресной строке введите - chrome://components.

2. В графе «Adobe Flash… » клацните кнопку «Проверить обновления».

Способ #4: удалить папку плагина в директории браузера
Если после выполнения предыдущих способов Флеш по-прежнему не будет загружаться, попробуйте пойти на более радикальные меры. Устраните папку, в которой хранятся элементы плагина. При последующем запуске Google Chrome автоматически её восстановит и, соответственно, обновит плагин.
Выполняется эта операция следующим образом:
1. Щёлкните в панели задач иконку «Папка» или нажмите комбинацию клавиш «Win + E».
2. Перейдите в новое окно и нажмите клавишу «ALT».
3. В появившемся дополнительном меню кликните по разделу «Сервис».

4. В выпавшем перечне выберите «Параметры папок».

5. В настроечной панели перейдите во вкладку «Вид». Прокрутите список настроек в поле «Дополнительные параметры» в самый низ.

6. В графе «Скрытые файлы и папки» кликом мышки активируйте надстройку «Не показывать скрытые… ».
7. Нажмите «OK».
8. Теперь, когда видны на диске С скрытые папки, перейдите в директорию браузера:
Диск C → Пользователи → папка с вашей учётной записью → AppData → Local


9. Клацните правой кнопкой по папке PepperFlash. В контекстном меню Windows запустите команду «Удалить».

10. Перезагрузите браузер.
Примечание. Если и после этой операции не удаётся запустить Flash, попробуйте удалить Google Chrome, а затем скачать и установить его новую версию.
Профилактика
Устранив неполадку, очистите браузер. Находясь в окне Хрома, нажмите вместе «Ctrl+Shift+Del». В панели «Очистить историю» включите в списке все элементы, установите период истории «за всё время», а потом нажмите «Очистить… ».

Сделайте «уборку» в операционной системе при помощи утилиты CCleaner (её бесплатную версию можно скачать с офсайта - https://www.piriform.com/ccleaner).

Удалите ненужные файлы, устраните ошибки в реестре.
Успешной вам настройки Google Chrome!
Бывает так, что при запуске некоторых интернет-страниц или другого контента выводится сообщение о том, что плагин не отвечает. Что делать в такой ситуации? Таким сбоям наиболее часто подвергается браузер от "Гугл" - "Хром". Конфликт происходит с плагином Adobe что такое? Плагин не отвечает, так как что-то произошло с проигрывателем мультимедийных файлов. Сама программа при этом начинает жутко тормозить при работе, зависать и выводить сообщения, говорящие о том, что плагин не отвечает. Что делать для того, чтобы вновь вернуть быстродействие.
Почему возникает такая проблема в "Гугл Хром"
В большинстве случаев проблемы с плагином "Хрома" возникают тогда, когда пользователь хочет открыть страницу или запустить анимацию, работающую с использованием плагина флеш.
В браузере от "Гугл" имеется свой плагин. Конфликт случается, когда встроенный и отдельно установленный плагины пытаются работать одновременно. Они между собой несовместимы, что и приводит к сбою встроенного ресурса.
Как разобраться с конфликтом?
Для этого нужно зайти в и найти там установленные плагины. Среди них должны быть те, которые отвечают за флеш-содержимое. Нужно оставить только один, а остальные отключить. Лучше отключать встроенное средство браузера.
Как исправить в "Опере"?

Довольно часто такая проблема возникает и в браузере "Опера". "Плагин не отвечает", - говорит пользователю программа. Если такое случается, то проблема может заключаться в неправильной установке файлов обновлений. Из-за этого появляются ошибки, зависания, а видео вообще отказывается воспроизводиться.
Для решения такой проблемы чаще всего достаточно просто перезапустить плагин. В настройках находится нужный, выключается, а затем опять включается.
Если ошибка продолжает всплывать, то необходимо скачать и установить новую версию проигрывателя флэш с официального сайта. Это что такое? Плагин не отвечает из-за выхода новых обновлений. Его нужно обновлять, как и другие программы.
Если установлена самая последняя версия, а сбои так и продолжаются, рекомендуется почистить кэш браузера. Для этого делаются такие действия:
- Найти на системном диске компьютера папку Flash Player и полностью удалить из нее всю информацию. После этого так же отыскать папку Macromedia, в ней выбрать другую папку с названием проигрывателя флеш и удалить ее.
- Через панель управления операционной системы зайти в параметры флеш-проигрывателя и в дополнительных нажать на кнопочку «Удалить все»
Если происходят зависания при проигрывании видео, то рекомендуется выключить аппаратное ускорение. Для этого достаточно зайти на сайт, который использует в своей работе соответствующую технологию, навести на видеоролик и нажать на правую клавишу. Выпадет где и будет пункт с отключением аппаратного ускорения.
Если все нормально, а ролики в "Опера" так и не запускаются, то, возможно, на компьютере отсутствуют соответствующие драйверы. Их необходимо переустановить.
Если все вышеописанное не помогает и ошибки все равно случаются, то с помощью деинсталлирующих утилит нужно полностью удалить браузер "Опера" с компьютера, а затем загрузить с официального сайта самую последнюю версию и установить снова.
Сбои плагина в браузере от Mozilla и других

Если флеш-проигрыватель зависает или дает сбои в Firefox, то можно попытаться разобраться с этими неполадками таким образом:
- Выполняется действие тогда, когда всплывает сообщение о том, что плагин не отвечает. Что делать для этого? Нажать на кнопку «Остановить».
- После этого необходимо попытаться снова запустить страницу сайта и контент, находящийся на ней.
- Бывает и такое, что плагин требует для запуска больше времени. Если появилась ошибка, то можно нажать на кнопку «Продолжить» и попробовать предоставить ему шанс.
Если все равно плагин не отвечает, что делать? Необходимо на которых есть контент, кроме одной - действующей. Часто помогает обновление флеш-плеера до актуальной версии. В других браузерах именно последний способ в большинстве случаев.
Ошибка «Не удалось загрузить плагин» достаточно распространенная проблема, которая возникает во многих популярных веб-обозревателях, в частности, и Google Chrome. Ниже мы рассмотрим основные способы, которые направлены на борьбу с возникшей проблемой.
Как правило, ошибка «Не удалось загрузить плагин» возникает из-за проблем в работе плагина Adobe Flash Player. Ниже вы найдете основные рекомендации, которые могут помочь решить проблему.
Способы устранения ошибки «Не удалось загрузить плагин» в Google Chrome?
Способ 1: обновление браузера
Многие ошибки в работе браузера, в первую очередь, начинаются с того, что на компьютере установлена устаревшая версия браузера. Мы, первым делом, рекомендуем вам проверить браузер на наличие обновлений, и если они будут обнаружены, выполнить инсталляцию на компьютер.
Способ 2: удаление накопившейся информации
Проблемы в работе плагинов Google Chrome зачастую могут возникать из-за накопившихся кэша, куков и истории, которые зачастую и становятся виновниками снижения стабильности и производительности браузера.
Способ 3: переустановка браузера
На вашем компьютере мог произойти системный сбой, который отразился на некорректной работе браузера. В данном случае лучше выполнить переустановку браузера, которая может помочь решить проблему.
Способ 4: устранение вирусов
Если даже после переустановки Google Chrome проблема с функционированием плагина осталась для вас актуальной, вам стоит попробовать просканировать систему на наличие вирусов, поскольку многие вирусы направлены именно на негативное действие на установленные браузеры на компьютере.
Для сканирования систему вы можете использовать как свой антивирус, так и воспользоваться отдельной лечащей утилитой Dr.Web CureIt, которая выполнит тщательный поиск вредоносного ПО на компьютере.
Если в результате сканирования на компьютере были обнаружены вирусы, вам потребуется их устранить, а затем произвести перезагрузку компьютера. Но даже после устранения вирусов проблема в работе Google Chrome может остаться актуальной, поэтому вам может потребоваться выполнить переустановку браузера, как это описано в третьем способе.
Способ 5: откат системы
Если проблема с работой Google Chrome возникла не так давно, например, после установки программного обеспечения на компьютер или в результате иных действий, вносящих изменений в систему, следует попробовать выполнить восстановление компьютера.
Для этого выполните открытие меню «Панель управления» , поставьте в верхнем правом углу параметр «Мелкие значки» , а затем выполните переход к разделу «Восстановление» .

Откройте раздел «Запуск восстановления системы» .

В нижней области окна поставьте птичку около пункта «Показать другие точки восстановления» . На экране отобразятся все доступные точки восстановления. Если в этом списке имеется точка, датируемая периодом, когда проблем с работой браузера не наблюдалось, выберите ее, а затем запустите восстановление системы.

Как только процедура будет завершена, работа компьютера будет полностью возвращена к выбранному промежутку времени. Система лишь не затронет пользовательские файлы, а также в некоторых случаях восстановление системы может не касаться установленного на компьютер антивируса.
Обратите внимание, если проблема касается плагина Flash Player, а вышеописанные советы так и не помогли решить проблему, попробуйте изучить рекомендации, приведенные в статье ниже, которая полностью посвящена проблеме неработоспособности плагина Flash Player.
Если у вас есть собственный опыт решения ошибки «Не удалось загрузить плагин» в Google Chrome, поделитесь им в комментариях.