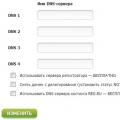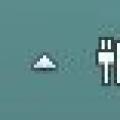Как создать свою эталонную сборку Windows 10 – дистрибутив с проведенными настройками системы, внедренными твиками и установленным десктопным ПО? Этот процесс в деталях будет рассмотрен ниже, но прежде поговорим об особенностях собственных сборок системы.
1. Плюсы и минусы собственных сборок Windows
Какие плюсы у собственных сборок Windows? Своя сборка системы - это экономия времени и усилий при установке системы. Например, можно подготовить дистрибутив Windows 10 со стандартным набором программ для круга близких: браузер, архиватор, торрент-качалка, чистильщик, деинсталлятор и подобного рода софт для широкой аудитории будет устанавливаться вместе с системой. Выгоды по сравнению с обычным дистрибутивом Windows очевидны, а что получим в противовес прочим способам развертывания системы? Своя сборка Windows, эталонный образ которой создавался на GPT-диске, в дальнейшем может быть развернута на MBR-диске и наоборот. Тогда как перенос системы с помощью программ-бэкаперов или менеджеров дискового пространства не поможет при смене стиля разделов диска. В отличие от последних, собственная сборка на установочном носителе не будет привязана к файлу резервной копии на несистемном разделе диска или съемном устройстве, как и не нужно будет подключать жесткий диск назначения для клонирования Windows.
У собственных сборок Windows три минуса. Первый – дистрибутив своей сборки будет занимать больше места, чем чистый дистрибутив Microsoft. Но эта проблема решается использованием флешки с объемом как минимум 8 Гб. Второй минус – процесс установки Windows продлится немного дольше, чем обычно, что связано с развертыванием добавленного софта. Третий минус – это волокита с созданием сборки. Затраченные усилия вряд ли будут оправданы, если система переустанавливается редко.
2. Алгоритм действий
Процесс создания своей сборки Windows 10 будет проходить в несколько основных этапов:
- Создание эталонного образа системы – подготовленного к развертыванию идеального состояния системы (с проведенными настройками и внедренным ПО, без привязки к комплектующим компьютера);
- Захват эталонного образа в файл install.esd;
- Перепаковка оригинального установочного ISO-образа системы с подменой файла install.esd.
3. Эталонный образ Windows 10
Эталонный образ Windows 10 можно подготовить разными способами, это может быть:
- Наработанная система с удаленной привязкой к комплектующим при помощи утилиты Sysprep (см. п. 7 статьи);
- Новая Windows 10, установленная на другом разделе диска;
- Новая Windows 10 на борту виртуальной машины.
Наработанную систему необходимо тщательно почистить – удалить файлы в папках пользовательского профиля, почистить папки «Temp» и т.п. Иначе дистрибутив получится гигантских размеров. С новыми системами проще: во-первых, дистрибутив на их базе будет занимать меньше места, во-вторых, в процессе их установки эталонный образ Windows 10 можно создать с нуля в режиме аудита - специальном режиме работы системы без участия пользовательской учетной записи. Режим аудита предусмотрен компанией Microsoft для внедрения корпоративных настроек и софта OEM-поставщиками и крупными организациями перед поставкой компьютеров, соответственно, покупателям и наемному персоналу. На выходе получим нужным образом настроенною систему с установленным десктопным ПО, на этапе установки которой можно формировать новые учетные записи, задавать региональные параметры, отключать опции отправки данных компании Microsoft и т.п. При этом нигде не будет болтаться старая учетная запись.
В нашем случае эталонный образ Windows 10 создадим с нуля в режиме аудита при помощи Hyper-V. Этот гипервизор был выбран из-за удобства в работе и простоты переноса больших объемов данных с виртуальной машины в основную систему. Диски VHDX и VHD, используемые в работе виртуальных машин Hyper-V, монтируются в основную систему средствами проводника. Сторонники других гипервизоров - VMware Workstation и VirtualBox – могут использовать их. Чтобы упростить доступ к данным виртуального диска с основной системы и не возиться с дополнениями гостевых ОС, виртуальные машины можно создать на базе VHD-дисков. И VMware Workstation, и VirtualBox работают с дисками VHD.
4. Нюансы с активацией
Понятие собственной сборки Windows необходимо отличать от пиратских сборок системы, поставляемых активированными или с активатором на рабочем столе. Цель этой статьи – упростить процесс установки Windows, но не решать вопрос с ее активацией. Эталонный образ Windows 10 будет создан с использованием средств, не противоречащих политике Microsoft - собственно, ее же инструментов. А их использование не гарантирует работоспособность активированных сборок системы. Напомним, требования Microsoft таковы: активация каждой копии Windows, с какого бы дистрибутива она ни устанавливалась, на каждом отдельном компьютере. Если в качестве эталонного образа выступает активированная наработанная Windows, в процессе удаления привязки к комплектующим с помощью утилиты Sysprep необходимо сбросить активацию (см. п. 7 статьи).
5. Создание виртуальной машины Hyper-V
Итак, для подготовки эталонного образа Windows 10 создаем виртуальную машину. Только, в отличие от рассмотренного в п. 5 этой статьи примера, выбор поколения виртуальных машин не принципиален, можно создать и машину 1 поколения. Если не планируется внедрение ресурсоемкого софта типа игр, можем ограничиться объемом создаваемого жесткого диска VHDX в 50-60 Гб. Ну и избитый совет для владельцев SSD – путь хранения файлов виртуальной машины и VHDX-диска нужно указывать на разделе HDD. На последнем этапе создания виртуальной машины указываем ISO-образ со свежим дистрибутивом Windows 10, включаем машину и запускаем процесс установки системы. Последний будет отличаться от того, как это происходит обычно.
6. Установка и настройка Windows 10 в режиме аудита
Проходим процесс установки Windows 10 до этапа выбора типа установки и выбираем второй вариант.

Нам понадобится два раздела – один для Windows, другой несистемный, куда впоследствии будет сохранен файл install.esd. Формируем раздел С из 30-40 Гб.

Оставшееся место отдаем другому разделу.

Устанавливаем Windows.

По завершении этапа копирования файлов установочный ISO-образ не извлекаем из виртуальной машины, он нам еще понадобится. На этапе установки, где необходимо задать первые настройки, ничего не трогаем, просто жмем клавиши Ctrl+Shift+F3.

Войдем в режим аудита с подключением скрытой учетной записи администратора.

На входе в систему в режиме аудита нас встречает окно утилиты Sysprep. Утилита будет дожидаться своей участи, чтобы провести удаление привязки настроенной системы от комплектующих. Можно приступать к настройке системы. Один нюанс: в режиме аудита не работает Microsoft Edge, для доступа к Интернету нужно запустить Internet Explorer.

Что касается пределов вмешательства в систему, в режиме аудита можем работать со всем, что не относится к пользовательским учетным записям. Можем устанавливать десктопное ПО, менять системные настройки, применять твики, оставлять папки или файлы на рабочем столе. А вот универсальные приложения из Windows Store установить не получится. Как и Microsoft Edge, магазин не работает в режиме аудита. Не получится даже при условии активации системы сменить тему оформления или прочие параметры персонализации. Для установки универсальных приложений и применения настроек персонализации нужна пользовательская учетная запись, а не скрытая администратора.
Если понадобится перезагрузить систему, например, это требуется для доустановки каких-то программ, этот процесс нужно провести с помощью окна Sysprep: необходимо выставить значения «Переход в режим аудита» и «Перезагрузка». Затем нажать «Ок».

Параллельно с настройкой системы необходимо сделать важную вещь – отформатировать несистемный раздел диска.

7. Удаление привязки к комплектующим (Sysprep)
Итак, эталонный образ системы готов. Теперь можем приступать к процессу удаления привязки к комплектующим. Обращаемся к окну открытой утилиты Sysprep или запускаем ее нажатием клавиш Win+R и вводом:
В открывшейся папке будет содержаться EXE-файл запуска утилиты.
В окне Sysprep выставляем действие «Переход в окно приветствия (OOBE)». Ставим галочку «Подготовка к использованию» для сброса активации. В параметрах завершения работы указываем «Завершение работы». И жмем «Ок».

Дожидаемся окончания работы Sysprep и выключения виртуальной машины.
8. Создание файла install.esd
Проверяем, стоит ли запуск виртуальной машины с ISO-образа установки Windows 10, и загружаемся с него. Установочный диск используем для доступа к командной строке. Если эталонный образ Windows 10 создавался на втором разделе диска реального компьютера, просто заходим в основную операционную систему и открываем там командную строку.
На первом этапе установки системы жмем клавиши Shift+F10.

С помощью утилиты DISM осуществим захват эталонного образа системы и сохраним его в файл install.esd. Но прежде посмотрим, под какими буквами значатся два нужных раздела – системный и раздел назначения, куда будет сохранен install.esd. Вводим:
В нашем случае диск системы значится как D, а несистемный – как E. Потому команда захвата образа системы будет такой:
Dism /capture-image /imagefile:E:\install.esd /capturedir:D:\ /name:windows
В этой команде, соответственно, в каждом отдельном случае необходимо заменить буквы E и D на свои.

По завершении операции выключаем виртуальную машину. Она нам больше не понадобится.
9. Монтирование диска виртуальной машины в основной системе
Чтобы диск виртуальной машины отображался в основной системе, где будут происходить дальнейшие действия, открываем в проводнике файл диска этой машины VHDX (или VHD). В контекстном меню жмем «Подключить».

Все разделы виртуального диска отобразятся в проводнике как отдельные диски. В нашем случае выбираем последний диск M, именно там хранится файл install.esd. После перепаковки ISO-образа виртуальный диск нужно будет размонтировать, это делается с помощью опции «Извлечь» в контекстном меню любого из добавленных разделов виртуального диска.
В этом разделе описывается, как выполнить загрузку в режиме аудита, настроить компьютер и подготовить компьютер для пользователей.
Существует два способа для загрузки в режиме аудита:
- При ручной установке во время отображения экрана приветствия Windows® нажмите сочетание клавиш SHIFT+CTRL+F3.
- Чтобы настроить компьютер для запуска в режиме аудита, выполните команду Sysprep с параметром /audit .
- audit
Если компьютер настроен на загрузку в режиме аудита, он будет загружаться в режиме аудита до тех пор, пока не будет выполнена настройка на запуск, использующий экран приветствия Windows.
Работа в режиме аудита
Режим аудита позволяет добавить дополнительные драйверы устройств, установить приложения и проверить правильность установки. Изготовителям оборудования (OEM) и организациям следует использовать режим аудита для выполнения ручной настройки перед поставкой компьютера пользователю.
| Внимание! | |
|
Изменение параметров автоматической установки в режиме аудита
Чтобы изменить параметры системы в режиме аудита, создайте новый файл автоматической установки.
Выход из режима аудита и подготовка компьютеров для пользователей
После завершения настройки и проверки готовности компьютера для продажи можно выполнить настройку системы для пользователей.
Дополнительные сведения о предварительной настройке экрана приветствия Windows см. в разделе Автоматизация экранa приветствия Windows .
Можно предварительно задать параметры экрана приветствия Windows с помощью файла содержимого oobe.xml. Дополнительные сведения см. в Техническое руководство по Oobe.xml .
Для переноса образа на другой компьютер необходимо сначала удалить сведения, относящиеся только к данному компьютеру, с настроенного компьютера. Дополнительные сведения см. в разделе Подготовка к созданию образа для развертывания (Generalize) .
Подготовка компьютера к развертыванию
Настройка компьютера на загрузку экрана приветствия Windows
- В режиме аудита выполните команду Sysprep с параметром /oobe .
- При автоматической установке задайте для параметра Microsoft-Windows-Deployment \Reseal\Mode значение oobe . Дополнительные сведения об этих параметрах см. в разделе Справочник по автоматической установке Windows®.
Компьютер будет перезагружен, и запустится экран приветствия Windows.
При первом запуске Windows на новой машине система может быть загружена в режиме приветствия или режиме аудита. Режимом приветствия (иначе out of box experience) называется первое взаимодействие пользователя с операционной системой. В режиме приветствия пользователю предлагается закончить установку Windows путем ознакомления и принятия лицензионного соглашения, создания учетной записи и т.д. По умолчанию сразу после установки Windows запускается в режиме приветствия.
В свою очередь режим аудита используется для добавления настроек в образы Windows. При использовании режима аудита система не должна применять настройки режима приветствия. Производители компьютеров (OEM) используют режим аудита для выполнения ручной настройки перед отправкой компьютера конечному пользователю.
В некоторых случаях Windows продолжает работать в режиме аудита, а пользователь может не подозревать об этом до тех пор, пока, например, он не решит перейти на Windows 10, потому что при попытке установить обновление установщик выдаст вот такое сообщение:
Не удается установить Windows 10
Невозможно установить Windows во время работы в режиме аудита.
Очевидно, чтобы продолжить установку 10-ки сначала необходимо выйти из режима аудита. Для этого можно воспользоваться любым из нижеприведенных способов.
Способ 1 – с помощью командной строки
1. Откройте командную строку от имени администратора.
2. Введите следующую команду и нажмите Enter:
ВНИМАНИЕ: Запуск команды sysprep сбрасывает состояние лицензирования Windows. То есть, если ваша копия Windows активирована, и вы запустите эту команду, после вам потребуется снова активировать операционную систему.
sysprep /oobe /generalize

По идее теперь система не должна будет работать в режиме аудита. Активируйте операционную систему и попробуйте выполнить обновление до Windows 10.
Способ 2 – с помощью редактора реестра
1. Нажмите + R, введите regedit и нажмите OK или Enter.

2. В окне реестра проследуйте сюда:
HKEY_LOCAL_MACHINE\SOFTWARE\Microsoft\Windows\CurrentVersion\Setup\State
3. В разделе State найдите строковый параметр ImageState и удалите его. После этого закройте реестр и перезагрузите компьютер.

Теперь режим аудита не помешает процессу обновления.
Отличного Вам дня!
В
Windows имеется два основных режима запуска: приветствия
и аудита
. Как правило, по умолчанию сразу после установки Windows запускается в режиме приветствия, однако пользователь может настроить компьютер таким образом, чтобы система запускалась в режиме аудита
. К последнему иногда прибегают менеджеры магазинов компьютерной техники, устанавливая и настраивая систему «под ключ»
с учётом пожеланий покупателя.
В режиме приветствия, напротив, настройку учётной записи, изменение параметров часовых поясов и прочее выполняет сам пользователь. Если вы приобрели компьютер с предустановленной Windows, вполне возможно, что система была установлена в режиме аудита. Вы можете об этом и не подозревать, пока не захотите, например, обновиться до Windows 10 или вообще более высокой версии. Ведь только вы это попробуете, как получите следующее сообщение:
Невозможно установить Windows во время работы в режиме аудита

Чтобы продолжить установку, нужно выйти из аудита и сделать это можно двумя способами: с помощью командной строки и путём редактирования реестра . Откройте консоль CMD от имени администратора и выполните в ней вот такую команду:
sysprep /oobe /generalize

В ажно! Выполнение этой команды приведёт к сбросу текущего ключа активации Windows. Не используйте её, если у вас нет возможности повторно активировать систему. После выполнения команды и повторной активации вы можете продолжить обновление.
Вариант с редактированием реестра представляется более удобным. Командой regedit откройте редактор реестра и разверните в правой части окна следующую ветку.
Общие сведения
Для тиражирования типовой конфигурации на несколько компьютеров рационально использовать образ единожды установленной операционной системы.
Подробная инструкция размещена на сайте Microsoft: Создание и применение образов Windows
Так как при большом наборе дополнительного ПО файл образа раздела легко может превзойти 4Гб, то записать такой дистрибутив на DVD диск не удастся. Однако, для установки ОС этого и не требуется. Нам будет достаточно получить образ раздела, на который установлена ОС. Затем его можно включить в дистрибутив на загрузочном Flash диске или просто перенести на новый компьютер, загрузившись с любого live-CD/DVD/USB. В этой статье мы рассмотрим оба варианта.
Проделав подготовку раздела один раз, мы сможем разворачивать на новых компьютерах рабочую ОС со всем установленным ПО, подключенными переферийными устройствами и необходимыми ярлыками менее чем за пол часа.
По утверждению Microsoft: "При создании образа следует учитывать, что разметка разделов на исходном и целевом компьютерах должна быть идентичной. Например, если образ Windows сохраняется на диске D, развертывать этот образ необходимо также на диск D конечного компьютера, также должны совпадать следующие параметры разделов ():
- Типы разделов (основной, дополнительный или логический) должны совпадать
- Если раздел сделан активным на компьютере-образце, на конечном компьютере он также должен быть активным"
Однако, если мы добавляем подготовленный раздел в дистрибутив, то эти ограничения не имеют значения.
Пошаговая инструкция развёртывания Windows 7 из образа
1. Делаем шаблоную установку Windows в режиме аудита
5. Записываем созданный образ раздела на локальный жёсткий диск
E:\tools\imagex.exe /apply E:\images\win7image.wim 1 C: С: - раздел, куда будем развёртывать образ 1 - номер (или название) образа, по умолчанию = 1Если образы ОС лежат на сетевом ресурсе, то подключаем его предварительно командой:
Net use E: \\server\share /user: domain_name\username password
6. Завершение
Если создавали отдельный системный раздел, то нужно перенести на него загрузочные системные файлы (предполагаем, что ОС находится на диске C:):
Bcdboot C:\Windows
Выходим из Windows PE:
или закрываем окно установщика Windows 7. Компьютер уйдёт в перезагрузку. Вынимаем CD/DVD диск и загружаемся с только что установленной ОС.
7. Осложнения
- Если при загрузке перенесённой ОС возникли проблемы, то можно попробовать восстановить загрузчик. Для этого нужно загрузиться с дистрибутива Windows 7 (открыть консоль можно, нажав Shift+F10) или Windows PE и выполнить команду:
Репозиторий различных образов Windows
Можно создать несколько образов разделов с разным набором ПО, используя одну и ту же шаблонную ОС, затем разместить их в одном месте, например на флэшке и устанавливать каждый раз именно тот образ, который будет подходящим в каждом отдельном случае. Процесс добавления ПО можно проводить последовательно, делая новый образ раздела после установки каждого нужного набора. Алгоритм таков (подробности см выше):
- Загружаем ОС в режиме аудита
- Устанавливаем/удаляем ПО , подключаем принтеры, создаём ярлыки и т.п.
- Подготавливаем систему к развёртыванию с помощью sysprep и выключаем компьютер
- Загружаемся с live-CD или дистрибутива Windows7, заходим в консоль
- Создаём образ раздела с помощью imagex , помещая его на флэшку или сетевой ресурс
- Повторяем вышеперечисленное, пока не будут созданы все необходимые наборы.
Создание собственного дистрибутива Windows
Имея образ раздела Windows (wim-файл), можно создать свой дистрибутив, то есть установочный DVD/Flash диск. Для этого достаточно в изначальном дистрибутиве заменить файл \sources\install.wim своим образом, переименовав его соответственно в install.wim.
Чтобы автоматизировать установку, можно подготовить файл ответов autounattend.xml, создав его с помощью WIAK