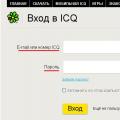ISO образ это файл с расширением ISO в котором хранится содержатся файлы и папки. Как правило, ISO файл создают в процессе копирования оптического диска с помощью специальных программ. Но, ISO файл можно создать и без оптического диска. В данной статье вы узнаете, как сделать образ ISO из реального оптического диска, а также без него.
Для того чтобы сделать образ ISO из реального диска нам нужен компьютер с дисководом, оптический диск и программа для создания образов. Существует множество различных программ для создания образов. Наиболее популярными платными программами такого рода являются UltraISO, Alcohol 120%, Ashampoo Burning Studio и DAEMON Tools Pro. Среди бесплатных программ наибольшей популярностью пользуются , Ashampoo Burning Studio FREE, CDBurnerXP и ImgBurn.
В данной статье мы расскажем о том, как сделать образ ISO на примере бесплатной программы . Эта программа имеет минимум функций и очень простой интерфейс, а значит, ее сможет использовать даже начинающий пользователь.
Вставьте оптический диск в дисковод и запустите программу ImgBurn. В открывшемся окне нажмите на кнопку «Create image file from disk».
После этого перед вами появится окно для создания образа ISO из оптического диска. Здесь нужно выбрать дисковод, который будет использоваться для создания дисков.

А также указать папку, в которую будет сохранен ISO образ.

После выбора дисковода и папки для сохранения можно запускать процесс копирования диска в ISO образ. Для этого нужно нажать на кнопку в нижней части окна.


После окончания этого процесса в указанной вами папке будет лежать ISO образ диска.
Как сделать образ ISO из файлов
Для того чтобы сделать образ ISO просто из файлов без использования реального компакт диска вам понадобится . Данная программа является платной и стоит около 30 долларов. Перед покупкой вы можете ознакомиться с пробной версией.
Чтобы сделать образ ISO из файлов запустите программу UltraISO и добавьте нужные файлы в основное окно программы.

Создание файла ISO с любого диска довольно легко с помощью бесплатных инструментов и фантастическим способом для резервного копирования важных данных на CD,DVD,или дисков BD на ваш жесткий диск.Создание и сохранение в файле ISO резервной копии важных данных на диске для установки программного обеспечения, и даже диски настройки операционной системы. Комплимент,есть неограниченное количество сервисов онлайн резервного копирования,поэтому у вас есть пуленепробиваемая стратегия резервного копирования диска.
Образы файлов ISO большие,потому что они представляют из себя данные на диске. Будучи отдельным файлом,они легче хранятся и организовываются, чем простые копии папок и файлов на диске.Все версии Windows не имеют встроенного способа создания файлов ISO-образа , так что вы должны будете скачать программу,чтобы она сделала это за вас. Е сть несколько доступных инструментов,которые делают создание образов ISO действительно непростой задачей.
Сложность: Лёгкая
Необходимое время: Создание файла ISO-образа с CD, DVD, или BD может занять от нескольких минут до более чем час, в зависимости от размера диска и скорости вашего компьютера.
Вот как это можно сделать:
- Скачайте BurnAware Free,это полностью бесплатная программа, которая, среди прочих задач, может создать образ ISO со всех видов CD,DVD,и BD дисков.Важно: во время установки, может появится экран Оплаченное предложение , который «рекомендует» установить Панель инструментов в ваш браузер. Не стесняйтесь отменить эту опцию и продолжить. Примечание: есть также «Премиум» и «Профессиональные» версии BurnAware, которые не бесплатны. Тем не менее,бесплатная версия вполне способна создавать образы ISO с дисков , что является целью этого учебника. BurnAware Free работает в Windows 8 , Windows 7 , Windows XP , и даже Windows 2000 и NT.Поддерживаются о бе и 32-разрядные и 64-разрядные версии этих операционных систем.
- Установите BurnAware Free, выполнив файл burnaware_free, файл, который вы только что загрузили. Примечание: во время установки BurnAware Free попытается заставить вас установить панель инструментов в браузере от AVG. Если вы не заинтересованы в этом,вы можете пропустить дополнение, выбирая для Выборочная установка и убедившись, что все три галочки не отмечены. Вы также можете ближе к концу установки снять вариант Добавить BurnAware в меню автозапуска .
- Запустите BurnAware Free, либо с помощью ярлыка который создаётся на рабочем столе, или автоматически через последний шаг в установке.
- После того, как BurnAware Free открыта, нажмите на Копировать в Image .В дополнение к существующему окну BurnAware Free появится иснструмент Копировать в Image . Совет: возможно, вы видели значок Make ISO рядом с Копировать в Image , но вы не хотите его выбирать для этой конкретной задачи. И нструмент для создания образа ISO не с диска, а из набора выбранных файлов,например с жёсткого диска или другого источника.
- В Источник , выберите дисковод оптических дисков , который вы планируете использовать. Если у вас есть только один диск, вы будете видеть только один выбор.
- Нажмите Browse .
- Перейдите в папку,из которой вы хотите создать файл ISO образа ,текстовом поле имя файла дайте имя файлу что бы он сделал себе имя ,а затем нажмите или коснитесь на Сохранить . Примечание: оптические диски, особенно DVD-диски и BD диски,могут содержать несколько гигабайт данных и создадут ISO-образы равного размера. Убедитесь в том, что всё, что вы выбираете на диске,чтобы сохранить в образ ISO, имеет достаточно места для его поддержки. Ваш основной жесткий диск, скорее всего имеет много свободного пространства, поэтому выбирайте удобное расположение,скажем на рабочий стол, поскольку расположение для создания образа ISO , вероятно будет хорошим для Вас. Важно: если ваш конечный план,чтобы получить данные с диска на флэш-диск,что бы вы могли загрузиться с него, нужно знать, что простое создание файла ISO непосредственно на USB устройство не будет работать, как вы ожидаете. В большинстве случаев, как при установке Windows 7 с флеш-накопителя, вы должны принять некоторые дополнительные меры,чтобы убедиться,что флешка правильно отформатирована,и файлы правильно копируются в привод.
- Вставьте CD,DVD, или BD диск,для которого вы хотите создать образ ISO
с в оптический привод,который вы выбрали в шаге 5.
Примечание:
В зависимости от того, как настроен автозапуск на компьютере с Windows , диск, который вы только что вставили может начать загружаться (например фильм может начать проигрывать,вы можете получить экран установки Windows и т. д.). Несмотря на это,идите дальше.
- Нажмите Копировать . Совет: вы получаете сообщение Н ет диска в источнике привода ? Если это так, просто нажмите или коснитесь Если вы не получаете это сообщение,но диск всё ещё не грузится,убедитесь,что вы используете правильный оптический привод и что диск чистый и неповрежденный.
- Подождите, пока образ ISO создаётся с жесткого диска. Вы можете наблюдать за ходом, следя за индикатором прогресс Image .
- Процесс создания файла ISO завершён, как только вы увидите, что процесс копирования завершён успешно . Файл ISO будет назван и находится там, где вы это решили на шаге 7.
- Теперь вы можете нажать кнопку ОК на этом сообщении, закрыть окно Копировать в Image ,а также окно BurnAware Free . Теперь вы также можете извлечь диск из оптического привода.
- Вы можете создавать образы файлов ISO с дисков, которые поддерживают дисководы оптических дисков. Например, если у вас есть только компакт-диски,вы не сможете сделать образ файла ISO с DVD или BD дисков, потому что ваш привод не сможет читать данные из них.
- Если вы не сможете точно следовать моему учебнику написанному выше,есть несколько других доступных путей для создания файла ISO,если вам не нравится BurnAware Free или она не работает у вас. Вот некоторые из них ISODisk , ImgBurn , ISO Recorder и Free DVD в ISO Maker .
Я Вам описал процесс записи данных на DVD диск с помощью бесплатной программы «Ashampoo Burning Studio 6 FREE ». Эта программа может не только писать на диски DVD, но и создавать образы с дисков CD или DVD и записывать образы на диск CD или DVD.
Бывают такие ситуации, когда ваши DVD диски с ценной информацией могут поцарапаться, утеряться и т.д. и вы потеряете ваши данные, которые хранились на этих дисках. Чтобы избежать таких неприятных ситуаций вы можете заблаговременно сделать образ (точная копия) этих дисков на жестком диске вашего компьютера, а в дальнейшем записать этот образ обратно на DVD диск (болванку). Или, например вам нужно сделать копию DVD диска на чистый DVD диск. Так вот, как сделать образ DVD или CD диска и с помощью какой бесплатной программы, я вам расскажу в этой статье.
Создание образа DVD диска
Где скачать и как установить программу Ashampoo Burning Studio 6 FREE » я рассказывал в . После установки запускаем программу.
Затем вставляете ваш CD или DVD диск с данными и нажимаете «Далее»

Выбираете путь, где вы будете сохранять образ диска и формат файла. Я рекомендую формат файла выбрать «ISO File Format » как наиболее распространённый и поддерживаемый многими программами. Затем нажимаете кнопку «Далее »


После успешного сохранения нажимаете кнопку «Выход »

Образ CD или DVD диска сохранен!
Запись образа диска на DVD диск
Итак, создавать образ DVD или CD диска вы научились. Теперь я вам покажу, как этот образ можно записать на чистый DVD диск.
В основном окне программы жмем «Создать/записать образ диска », затем «Записать CD/ DVD/ Blu- ray диск из образа диска »

В новом окне нажимаете кнопку «Обзор » и выбираете образ диска, который вы хотите записать. Поддерживаются следующие форматы файлов: ISO, CUE/BIN и ASHDISC. После выбора файла образа нажимаете «Далее »

Вставляете пустой CDили DVD диск и нажимаете «Изменить опции »


После изменения опций записи нажимаем «Записать DVD »

В следующем окне видим процесс записи образа диска. Для более подробных сведений о записи можете нажать кнопку «Показать детали »

Программа покажет подробные сообщения о записи на диск с выводом статусных сообщений

В случае успешной записи и проверки появиться окно «Запись и проверка DVD с данными успешны! » Нажимаем «ОК »

Здравствуйте!
Ни для кого не секрет что большинство образов дисков по сети распространяются в формате ISO. Во-первых, это удобно - передать много мелких файлов (например, картинок) удобнее одним файлом (к тому же и скорость при передачи одного файла будет выше). Во-вторых, образ ISO сохраняет все пути расположения файлов с папками. В-третьих, находящиеся программы в файле-образе практически не подвержены вирусам!
И последнее - образ ISO можно легко записать на диск или флешку - в результате у вас получится практически копия оригинального диска (про запись образов: )!
В этой статье я хотел рассмотреть несколько программ, в которых можно создать ISO образ из файлов и папок. И так, пожалуй, приступим…
I mgBurn
Отличная утилита для работы с образами ISO. Позволяет создавать такие образы (с диска или из папок с файлами), записывать такие образы на реальные диски, протестировать качество диска/образа. Кстати, поддерживает русский язык в полном объеме!
И так, создадим в ней образ.
1) После запуска утилиты, переходите щелкаете по кнопке «Создать образ из файлов/папок».


3) Затем просто переносите те файлы и папки в нижнюю часть окна, которые хотите добавить в образ ISO. Кстати, в зависимости от выбранного вами диска (CD, DVD и пр.) - программа будет вам показывать в процентах заполненность диска. См. нижнюю стрелку на скриншоте ниже.
Когда добавите все файлы - просто закройте редактор макета диска.
4) И последний шаг - выбор места на жестком диске, где будет сохранен сделанный образ ISO. После того, как выберите место - просто запустите создание образа.
5) Операция завершена успешно!
U ltraISO
Наверное, самая знаменитая программа для создания и работы с файл-образами (причем, не только ISO). Позволяет как создавать образы, так и записывать их на диске. Плюс к этому - можно редактировать образы, просто открывая их и удаляя (добавляя) нужные и не нужные файлы и папки. Одним словом - если вы работаете частенько с образами, эта программа незаменима!
1) Для создания образа ISO - достаточно только запустить UltraISO. Далее можно сразу же переносить нужные файлы и папки. Так же обратите внимание на верхний угол окна программы - там можно выбрать тип диска, образ которого вы создаете.
2) После того, как файлы будут добавлены, переходите в меню «Файл/Сохранить как… «.

3) Затем останется выбрать лишь место для сохранения и тип образа (в данном случае ISO, хотя доступны и другие: ISZ, BIN, CUE, NRG, IMG, CCD).

P owerISO
Программа позволяет не только создавать образы, но и конвертировать их из одного формата в другой, редактировать, шифровать, сжимать для экономии места, а так же эмулировать их при помощи встроенного эмулятора дисковода.
В PowerISO встроена технология активной компрессии-декомпрессии, которая позволяет работать в реальном режиме времени с форматом DAA (благодаря этому формату, ваши образы могут занимать меньше места на диске, чем стандартные ISO).
Чтобы создать образ, нужно:
1) Запустить программы и нажать кнопку ADD (добавить файлы).

2) Когда все файлы будут добавлены, нажать кнопку Save (сохранить). Кстати, обратите внимание на тип диска в низу окна. Его можно изменить, с CD, который стоит по молчанию, на, скажем, DVD…

3) Затем просто выбрать место для сохранения и формат образа: ISO, BIN или DAA.

C DBurnerXP
Официальный сайт: https://cdburnerxp.se/
Небольшая и бесплатная программа, которая поможет не только создавать образы, но и записывать их на реальные диски, конвертировать их из одного формата в другой. К тому же, программка достаточно не притязательная, работает во всех ОС Windows, имеет поддержку русского языка. В общем-то, не удивительно, почему она получила широкую популярность…
1) При запуске, программа CDBurnerXP вам предложит на выбор несколько действий: в нашем случае выбираем «Создание ISO-образов, запись дисков с данными, MP3 дисков и видеороликов…»

2) Затем нужно отредактировать проект данных. Просто переносите нужные файлы в нижнее окно программы (это и есть наш будущий образ ISO). Формат диска образа можно выбрать самостоятельно, щелкнув правой кнопкой по полоске, показывающей заполненность диска.

-------------------
Думаю, что представленных в статье программ будет достаточно большинству для создания и редактирования образов ISO. Кстати, обратите внимание, что если вы собираетесь записывать загрузочный образ ISO - необходимо учесть несколько моментов. О них более подробно здесь:
На этом все, всем удачи!
В этой статье будут описаны способы, как создать ISO из файлов и папок. Для этого будут использоваться бесплатные программы, которые легко можно найти в поиске.
Создать ISO файл в основном представляющий собой файлы программного обеспечения Виндовс – совсем несложная процедура. Достаточно иметь программу и сами файлы.
Создание образа на Windows 10/8/7/xp
Есть удобная программа «Ashampoo Burning Studio Free». С его помощью можно записывать образы, создавать образы из файлов. Работает данный софт на всех современных ОС Виндовс.
Ashampoo Burning имеет удобный и простой пользовательский интерфейс на русском языке.
Если нажать на пункт «Образ диска», то появляются три пункта:
- Записать образ (можно записать уже имеющийся iso файл).
- Создать образ (можно снять и создать образ из имеющегося диска).
- Создать образ из файлов (выбираются файлы будущего ISO и создается).
Нам нужно выбрать третий пункт. Появится следующее окно.
Выбираете формат iso. Далее идет непосредственно добавление папок и файлов для будущего ISO файла.
Можно выбрать путь для сохранения и наглядно видно, сколько весят папки и файлы. Все просто и это не все функции данного софта.
Скачать можно с официального сайта: https://www.ashampoo.com/ru/rub/fdl
Еще одна хорошая программа CDBurnerXP
Она может работать на Windows 2000/XP/2003 Server/Vista/2008/Win7/Win8/Win10 (x86 / x64).
Имеет русский язык и удобный интерфейс, а также поддерживается старой ОС Windows XP.
Несколько шагов для создания образа.


Таким образом, проект сохранится и создастся ICO файл.
Скачать можно с официального сайта: https://cdburnerxp.se/ru/download
Сразу скажу, что устанавливайте программы внимательно, т.к можно вместе с программой установить разные ненужные тулбары и прочие… Для этого надо выбирать при установке или загрузке пункты типа «Дополнительные параметры», «Больше опций загрузке». Эти действия касаются для всех бесплатных программ. Тот же Adobe Flash player, при обновлении или загрузке стоит галочка на установке google chrome, поэтому она так часто типа обновляется. Конечно, вы можете устанавливать дополнительные тулбары, браузеры и прочие элементы, это ваше право, но сколько раз я не устанавливал, практического применения я в них не нашел, только засоряют компьютер.
Как создать образ ISO в программе UltraISO
Тоже неплохой софт, она самая популярная для работы с образами. Действия следующие:
- После запуска, внизу выберите нужные файлы и нажатием правой кнопкой мыши можно выбрать пункт «Добавить».
- После выбора в меню «Файл» нажмите «Сохранить»
В поиске его можно легко найти, официальный сайт я к сожалению не нашел.
На этом все, думаю этих программ достаточно для создания ISO образа.