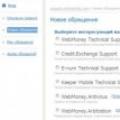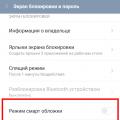Компания Apple на базе iOS 9 внедрила функцию повторяющегося много раз экрана, имеющую название «Split View». Опция «Split View» означает разделенный просмотр окон. При таком режиме экран iPad можно разделить на несколько окон и получить возможность использовать одновременно два разных приложения. Установить данную опцию разделения окон можно на моделях iPad Pro, iPad Mini 4 и iPad Air 2.
Такая функция очень полезна на айпаде, так как позволяет делить экран и выполнять копирование данных из одного приложения в другое. Кроме того, можно одновременно находится в браузере и вести работу в каких-нибудь иных приложениях.
Чтобы иметь возможность работать сразу на двух экранах, нужно данную опцию активировать. Сделать это на iPad не сложно. Достаточно соблюсти некоторую последовательность действий.
Для начала разверните айпад, поставив его в горизонтальную позицию. Далее запустите то приложение разделенного экрана, которое вы обычно используете, и свайпните справа налево вместе с рамкой корпуса планшета. После того, как возникнет панель многозадачности с изображением многооконных режимов «Split View», слева запустится вторичное приложение.
Остается выбрать приложение для правой части дисплея. Однако, учтите, что все программы не могут поддерживать такой режим. Хотя открывать можно несколько приложений, однако активным будет только верхнее окно. Такой режим называется «Split Over». При этом разделитель окон устанавливается ручным способом. Применяется данное приложение на планшетах с операционной системой iOS 9 и последних моделях.
Если же вы дотронетесь до значка, разделяющего окна, или потащите ярлычок налево, то автоматически включится функция «Split View», позволяющая выполнять работы в разных открытых окнах.

Использование «Split View» в Safari
Многие спрашивают, как открыть два или более окон на браузере Safari. Для осуществления этой возможности нужно установить приложение Siderafi для айпад мини 4 или iPad Pro, iPad Air 2. Это приложение активируется через режим «Split View» как нельзя кстати, ведь оно позволяет установить разделительную полосу так, чтобы условно делить экран на две части. Однако, все же активной будет только одно окно из разделенного экрана.
Далее попробуйте включить режим «Split View» для запуска двойного приложения в одном окне поисковика Safari, а в другом окне включить функцию «Send to Sidefari». К сожалению, опция «Safari View Controller» не может сотрудничать с поисковой строкой из-за соблюдения мер осторожности. В принципе, разработчики обещают расширить возможности функции «Safari View Controller», поэтому вскоре должны заработать опции связки ключей и функции автозаполнения.

Как менять окна на экране
Используя разделенный режим окон «Split View», можно установить размер оконных приложений одинаковыми или разными, в зависимости от ваших потребностей. Чтобы установить размер окна более широкий, чем другое, можно первое сжать, а второе окно расширить или наоборот убрать. Для этого необходимо установить, какое приложение будет для вас главным, а какое второстепенным. При необходимости можно поменять назначение оконных программ или их пропорции.

Многозадачность функции «Изображение» на iPad
Планшеты с iOS 9 (iPad Mini 2, iPad Air, iPad Pro и другие) среди всех своих немаловажных функций имеют опцию «Изображение», позволяющую открывать приложение и смотреть видео одновременно. Поэтому в программе «FaceTime» вместо обычного видео можно использовать видео-звонок.
Для этого во время просмотра видео в приложении с фильмами или во время совершения звонка по FaceTime нужно активировать кнопку «Home». При этом видео изменит свой размер, а половина экрана станет свободной для других действий на iPad.
Дальше вы сможете запустить иное приложение, а окно с видео переместить в любое место, по ходу меняя его размер. Когда возникнет необходимость в возврате к прежнему формату экрана, достаточно нажать на изображение с видео, а внизу экрана активировать команду «На весь экран».

Как быть, когда iPad не поддерживает функцию «Split View».
Если у вас планшет более ранней версии iOS и не может использовать режим «Split View», то для этого существует опция «Slide Over». Она работает так: каждый раз справа будет накладываться новая панель на старое изображения в режиме слайда. Закончив работу с активным приложением, вы закроете его, а перед вами откроется и станет активным предыдущее окно.
Где используется такой режим? Такой режим «Slide Over» удобен при работе с приложениями сообщений и текстовыми программами на айпэдах. При опции «Slide Over» экран разделяется пополам и одно из открытых окон является активным, а другое пассивным.

Так в новых поколениях планшетов с iOS 9 появилось множество разных опций, которые смогут не только работать при помощи контекста, но и будут конкурентно-способными даже с приложениями Google. Новая функция с режимом разделения экрана для планшетов с iOS 9 не только помогает удобно расположить экранное меню и изменить его размер, но и предоставило возможность выполнять на айпаде несколько действий с разных приложениях одновременно.
Позволявшая с легкостью расположить окна на рабочем столе. Она избавила пользователя от необходимости подбирать размеры и расположение окон, чтобы уместить их в типовой макет. В Windows 8 эта функция стала еще удобнее: здесь впервые была реализована полноценная работа с несколькими задачами на планшетах. Теперь можно простым движением изменить размер нескольких расположенных рядом приложений одновременно. При этом их окна автоматически занимают все доступное место на экране.
Начав работу над Windows 10, мы придерживались первоначальной цели: помочь вам работать эффективнее, еще больше упростив управление расположением окон. Теперь, когда приложения Магазина Windows могут запускаться на рабочем столе, мы смогли объединить лучшие возможности из Windows 7 и 8. Мы также учли изменения в технологиях ПК за последние несколько лет: новые крупноформатные мониторы с высоким разрешением, конфигурации с несколькими мониторами, сенсорные экраны, трансформеры. Все это серьезно повлияло на то, как люди взаимодействуют с компьютерами.
Функция Snap Assist
Одна из особенностей Aero Snap в Windows 7 снискала популярность у пользователей: если перетащить окна к левому или правому краям экрана, они автоматически займут половину его площади. Выбрав любые два окна, можно легко закрепить их рядом на экране. Это очень удобно, когда пишешь письмо или сравниваешь товары.
Однако мы заметили, что обычно пользователи сначала закрепляют одно окно, а затем переключаются между остальными, выбирая, какое закрепить следующим. И мы подумали: а почему бы сразу не выводить список недавних окон, чтобы не тратить время на поиски? Эта идея и легла в основу новой функции Snap Assist в Windows 10.
Теперь Snap Assist помогает закрепить рядом два окна гораздо быстрее, ведь теперь вы можете сами выбрать их из списка. В ходе программы предварительной оценки Windows было установлено, что в 90 % случаев пользователи прибегают к помощи Snap Assist, выбирая второе приложение из списка, а не вручную. У Snap Assist есть и другие преимущества. Например, как и представление задач, это новшество облегчает сенсорное управление и оказывается особенно полезным в составе Continuum.
Snap Assist позволяет легко закрепить два окна рядом
Функция Corner Snap
Когда в 2009 году появилась Windows 7, дисплеи с разрешением 4K только появлялись и, как правило, пользователям вполне хватало возможности делить экран пополам (даже на внешних мониторах). Сегодня все большую популярность набирают мониторы с диагональю 27” и выше, имеющие разрешение 2560×1440 и 4K. Поэтому мы хотим, чтобы в новой версии Windows пользователи могли в полной мере использовать преимущества увеличенной площади экрана.
При работе над Windows 10 мы изучили различные модели взаимодействия для создания более совершенных макетов окна. В итоге мы решили, что окна будут закрепляться в углах, и придумали новые виды касаний для этой функции. Чтобы закрепить на экране окно на четверть его площади, достаточно просто перетащить его в угол и отпустить. При этом доступны различные конфигурации. К примеру, можно закрепить на экране сразу четыре окна, а можно поделить половину экрана между двумя окнами, а третье разместить на оставшейся половине.

Закрепляя окна в углах, можно размещать на экране сразу три или четыре окна
Мы знаем, что многие пользователи закрепляют окна с помощью клавиши Windows + клавиш со стрелками. Поэтому теперь они работают и при закреплении в углу. Просто нажмите клавишу Windows и, удерживая ее, нажмите клавишу СТРЕЛКА ВЛЕВО, а затем СТРЕЛКА ВВЕРХ, чтобы закрепить окно, к примеру, в левом верхнем квадранте. Вот так, легко и просто!
Функция Snap Fill
Закрепить окна, разделив экран на две или четыре равные части, - это, несомненно, удобно. Однако иногда требуется асимметричное расположение окон. К примеру, окно браузера может оставаться большим, а окна, где отображаются сообщения из социальных сетей или воспроизводится видео, - маленькими. Обычно в этом случае на подбор оптимального размера каждого из окон уходит много времени и кликов мышью. В Windows 8 расположенные рядом приложения Магазина автоматически заполняли все доступное пространство экрана, используя его площадь максимально эффективно.
В Windows 10 мы хотим, чтобы это улучшение было доступно и на рабочем столе для любых приложений. Когда вы закрепляете окно и меняете его размер, эти действия фиксируются в системе. Затем при попытке закрепить второе окно его размер автоматически изменится так, чтобы заполнить все свободное пространство. Это, казалось бы, небольшое улучшение оказывается очень полезным, когда вы закрепляете несколько окон, особенно если одно из них занимает половину, а другие - лишь по четверти экрана.
Улучшенная работа с несколькими мониторами
Еще удобнее стало закреплять окна на нескольких мониторах. Предположим, на одном из них у вас сложная конфигурация из четырех разных окон, а на другом - еще один набор закрепленных окон, расположенных совершенно иначе. Теперь работать с несколькими мониторами будет проще. В предыдущих версиях Windows нельзя было закреплять окна вдоль края, общего для двух мониторов. Вместо этого приходилось пользоваться горячими клавишами. В Windows 10 это возможно: вы можете перетащить окно к общему краю или углу и закрепить его как обычно. Наконец, в Snap Assist отображаются все окна на всех дисплеях, позволяя легко закрепить второе окно, просто выбрав его из списка. Это значит, что если вам нужно закрепить два окна на совершенно разных экранах, то вам больше не придется перетаскивать их через дисплеи.
Continuum и Snap на планшетах и трансформерах
Windows 8 стала первой ОС, где пользователи могли полноценно работать с несколькими задачами на планшетах и тем самым намного повысить продуктивность работы на них. Просто проведя пальцем от верха экрана к центру и закрепив приложение на одной стороне, можно было разделить экран для работы с другим приложением. В Windows 8.1 эта функция была улучшена: мы добавили экранный разделитель приложений в разных пропорциях (50/50, 70/30, 62/38 и т. д.). И хотя такая гибкость была важным достижением, нам хотелось еще упростить процедуру. Поэтому в Windows 8.1 был представлен элегантный способ автоматически упорядочить окна. К примеру, когда вы открываете письмо и кликаете на ссылку или вложение, экран сразу делится пополам. Так, не теряя из вида сообщение, вы можете просматривать открывшийся контент в новом окне. Иными словами, мы нашли самый простой и удобный способ упорядочивать окна: этому даже не нужно учиться! Если вы знаете, как кликать на ссылку или открывать вложение, считайте, что знаете, как расположить два окна рядом.

Согласно данным о работе Windows 8.1, в половине случаев закрепление происходило автоматически (приложения запускали другие приложения), а в остальных случаях - вручную (пользователь сам перетаскивал окно к краю). Это означает, что мы открыли преимущества закрепления для многих пользователей - причем без всяких усилий с их стороны. Поэтому в Windows 10 было очень важно сохранить это многообразие вариантов, чтобы люди могли по-разному работать на планшетах с несколькими задачами. Теперь вы сможете закреплять окна простым касанием, одновременно менять размер открытых рядом приложений с помощью экранного разделителя, а также наблюдать, как приложения автоматически открываются рядом друг с другом. Но мы не планировали останавливаться на этом.
Во-первых, помимо того, что приложения Магазина Windows стали в Windows 10 обычными окнами на рабочем столе, окна классических программ теперь также без труда закрепляются в режиме планшета. Во-вторых, когда вы входите в режим планшета и выходите из него, в системе сохраняются все расположения закрепленных приложений. Так что вы всегда сможете продолжить работу. Наконец, в режиме планшета функция Snap Assist стала еще удобнее: закрепите на планшете приложение, выберите окно с другой стороны, и можно приступать к работе с несколькими задачами.
Мы очень довольны новыми улучшениями в работе этой функции и предлагаем вам оценить их на своих устройствах. Вы увидите, что благодаря новшествам режима Snap на Windows 10 вы станете работать эффективнее как с помощью касаний и пера, так и с помощью мыши и клавиатуры.
Большинство из вас достаточно хорошо знают, что такое многозадачность, но все же позволим себе напомнить, что речь идет о возможности активировать выполнение целого ряда задач в фоновом режиме, в то время как пользователь может работать с другой программой или же вовсе не использовать гаджет. Благодаря такому решению, можно оперативно выполнять переход между приложениями и получать обновленные данные при возврате в программы.

Разработчики iPhone 6 пошли дальше и решили упростить работу в многозадачности пользователям, предложив активизировать эту функцию двойным кликом на клавишу «Домой». В результате вы получаете возможность не только переключать открытые вкладки и приложения, но и совершать звонки и отправлять SMS на нужные номера. Но, к сожалению, такое решение далеко не всем пришлось по душе, а особенно тем, кто привык работать только в одной программе или же использовать аппарат лишь как имиджевое средство связи.

Далеко не все смогли сразу разобраться с тем, как убрать иконку контактов из окна многозадачности. Для этого необходимо зайти в меню «Настройки» и найти раздел «Почта, адреса, календари». Именно там и находится нужный нам пункт «Контакты» и заветное переключатели «Показ в Перекл.программ». Нажатием клавиши вы сможете убрать панель контактов из режима многозадачности или же напротив, настроить ее.
Разработчик Элиях Фредериксон начал открытое тестирование твика ReachApp, реализующего на iPhone многооконный режим многозадачности. Многообещающим приложением могут воспользоваться все обладатели устройств с джейлбрейком.
В соответствии с концепцией ReachApp смартфоны позволяют вывести на экран сразу два приложения. В любой момент пользователь может разделить дисплей на две части, в каждой из которых будет находиться по одной задаче. Это может быть, например, приложение Instagram и клиент YouTube. Можно читать Twitter и одновременно просматривать события в календаре. Существует масса программ, пользователи которых хотели бы держать перед глазами сразу несколько открытых «окон», чтобы выполнять задачи параллельно.
Размеры окон можно поменять по своему усмотрению – сдвинуть вверх и вниз или убрать с экрана. При этом запущенные приложения будут работать, например, при просмотре YouTube ролики не остановятся, вы будете слышать звук и сможете работать под музыку. Есть возможность в любой момент переключиться от одного окна к другому и получить мгновенный отклик.
Оценить концепцию многооконного режима для iOS 8 можно самостоятельно, добавив в Cydia репозиторий разработчика.
Как установить мультиоконный режим многозадачности на iPhone:
Шаг 1 : Выполните джейлбрейк iPhone и iPad, воспользовавшись инструкцией . Установите Cydia, следуя .
Шаг 2 : Запустите Cydia и дождитесь завершения обновления репозиториев.
Шаг 3 : Пакет находится в отдельном репозитории http://elijahandandrew.com/repo/. Чтобы добавить новый источник, нужно зайти в раздел Источники –> Правка –> Добавить –> Добавить и указать адрес репозитория.
Шаг 4 : Дождитесь обновления и перейдите на вкладку Поиск.
Шаг 5 : Найдите пакет ReachApp и подтвердите его установку. После респринга вы можете протестировать мультиоконную многозадачность. Если на вашем устройстве не поддерживается Reachability, то вместе с установкой ReachApp необходимо поставить также твик .
Шаг 6 : Установите команду на запуск функции Reachability с помощью Activator, чтобы активировать мультиоконный режим на iOS 8.
Как часто вы используете меню многозадачности, чтобы закрыть приложения, из которых вышли? Возможно, вы это сделали только что, или наоборот, собираетесь сделать после прочтения материала. Многие на «автопилоте» шустро свайпают по окошкам приложений, дабы освободить заветные мегабайты ОЗУ. Но ведь это отнимает много времени. Даже не сам процесс, а долгая загрузка приложения при его повторном запуске. Вместе с временем теряется часть удобства от использования смартфона.
Что с Android?
По большому счету, постоянное закрывание приложений может навредить быстродействию и времени жизни смартфона.
Android весьма неплохо управляется с ресурсами (особенно в новых версиях). Есть какое-то количество ОЗУ, с которым могут работать приложения. И приложения не стесняются этим пользоваться. Если памяти не хватает для запущенной программы, ОС будет закрывать те, что давно не использовались.
Таким образом, приложения могут оставаться в памяти системы несколько часов, дней и даже недель. И это хорошо. Они не разряжают батарею, они не ограничивают ресурсы системы (в большинстве своем). К тому же, приложения будут загружаться гораздо быстрее при повторном запуске, прямо с того места, где вы закончили. Однако это касается лишь обычного свайпа по приложениям в окне мультизадачности.
Многие в целях повышения производительности и времени жизни используют Task Killer’ы. Занимаются они ничем иным, как разгружают оперативную память, закрывая процессы. Здесь несколько важных моментов. Во-первых, на производительность влияет вовсе не это, а количество проделанных процессорных циклов (вкупе с количеством доступной памяти в момент закрытия программы). Во-вторых, «убийцы» закрывают все приложения без разбора, используя при этом ресурсы процессора. Стоит ли говорить, что из-за этого может не сработать будильник или важное напоминание. Некоторые приложения будут сами открываться после такого агрессивного закрытия, что, опять же, «кушает» процессор. Конечно, после закрытия всех программ телефон, возможно, будет работать намного лучше. Однако это происходит лишь потому, что из всей кучи приложений было одно или несколько «плохих», которые пытаются совершать некие затратные маневры в фоне. В борьбе с такими программами Task Killer как раз может прийти на помощь, но лучше удалять подобных вредителей сразу после обнаружения.
Что с iOS?
Так как особой свободой действий пользователь на iOS не обладает, то единственный способ закрыть приложение (при условии, что нет Jailbreak) - через окно многозадачности. Принцип работы практически ничем не отличается от такового в Android. Есть различные приложения, которые могут осуществлять полноценную работу в фоне, например навигатор или Skype. В этом случае в верхней части экрана будет висеть большая цветная плашка, напоминающая, что в фоне происходит работа.
Есть приложения, которые частично «живут», например, музыкальный проигрыватель. Однако он работает до тех пор, пока играет музыка. Во всех остальных случаях при нажатии кнопки Home программа сперва некоторое время «висит» в фоне, после чего просто останавливает свою работу, но при этом остается в памяти устройства (если вы перестали слушать музыку). В дальнейшем ОС сама будет решать, что с ним делать в случае запуска ресурсоемкого софта.
Что с Windows Phone? Вывод
Конечно же, решать вам, стоит избавляться от привычки «закрытия» или нет. Это ваше устройство и вы вольны делать с ним все, что угодно. И если вам кажется, что телефон от всех проделанных манипуляций работает лучше, то так тому и быть.
Чистить буферы и кэши в ОЗУ довольно-таки глупо. Представьте себе учителя, который вместо того, чтоб писать на всю длину классной доски, как только заканчивает предложение тут же его стирает и СНОВА и СНОВА пишет, начиная с верхнего левого края доски. Или представьте: вам понравилась песня. Вы записываете ее в начало кассеты. Когда вам хочется записать еще одну, вы пишете поверх первой или все-таки после нее?