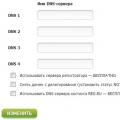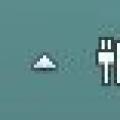Функция «Ограничения» или, как её еще называют, «Родительский контроль» – это возможность ограничения доступа пользователей iPhone, iPad к определенным функциям или программам на их iOS-устройстве.
Включается данная функция достаточно просто. Для этого необходимо зайти в «Настройки» – «Основные» – «Ограничения» и перед активацией указать пароль.

С помощью функции «Ограничения» можно запретить ребенку или подростку, являющимся основным пользователем устройства, доступ к сайтам, содержащим контент для взрослых, или же, напротив, разрешить доступ лишь к конкретным сайтам, запретив все остальные.
Также можно наложить ограничения на музыку, фильмы, телешоу, книги, программы и даже Siri, запретив ей распознавать бранную лексику, к примеру.
Помимо этого, функция «Ограничения» способна препятствовать изменению настроек конфиденциальности для ряда служб и программ, среди которых «Службы геолокации», «Контакты», «Календари», «Фото», «Доступ Bluetooth» и многое другое.


Проблема возникает, когда установленный пароль ограничений бывает забыт.
Что делать, если забыли пароль ограничений на iPhone
Если попытки вспомнить введенный раннее пароль не привели к успеху, перед пользователями открываются следующие возможности:- Восстановление в iTunes с потерей информации, хранящейся на устройстве. После процедуры вы получите девственно-чистое устройство.
- Если вы не желаете терять информацию, хранящуюся на вашем гаджете, можно попробовать самостоятельно изменить пароль на iPhone или iPad без джейлбрейка .
- Изменение пароля вручную на iPhone или iPad с джейлбрейком с сохранение всем информации, хранящейся на устройстве.
Как сбросить пароль ограничений на iPhone/iPad без джейлбрейка
В первую очередь хочется отметить, что для выполнения этого способа необходимо обзавестись дополнительным софтом – iBackupBot для iTunes, представляющий собой программу по управлению резервными копиями iPhone, iPad или iPod Touch.Для установки iBackupBot необходимо перейти на специальную веб-страничку продукта и загрузить необходимую вам версию утилиты для Windows или Mac, пробная версия которой бесплатна для загрузки и использования.
После несложной процедуры установки и запуска пользователь увидит нечто подобное:

Подключаем наше устройство к компьютеру при помощи USB-кабеля и запускаем iTunes. Идем в «Правка» – «Настройки» – «Устройства» и удаляем все резервные копии вашего iPhone или iPad для того, что бы в последствии не запутаться и облегчить себе дальнейшую работу.

Затем создаем уже новую, свежую резервную копию iPhone или iPad в iTunes путем выбора нужного девайса в боковой панели и, во вкладке «Обзор», кликаем по кнопке «Создать копию сейчас». Также, как вариант, можно кликнуть правой кнопкой мыши по отображаемому в левой боковой панели устройству и в открывшемся меню выбираем «Создать резервную копию».

Для страховки можно скопировать и сохранить оригинальный файл кликнув по нему правой кнопкой мыши и выбрав в меню Export Selected item(s).

Далее дважды кликаем по файлу и нам открывается окно с предложением купить полную версию iBackupBot. Отклоняем предложение и продолжаем нашу работу по сбросу пароля.

После отказала от покупки и введения регистрационного кода нам открывается содержимое файла, куда нам необходимо вставить следующие строки кода:
Для вставки строчек кода ищем место куда их скопировать. У меня это будет между 83 и 84 строчками. Вставляем строчки кода и не забываем сохранить (иконка дискеты в верхнем правом углу). Вот как это выглядит до правки:

И после правки:

Четыре нуля указанные в последней строчке кода – это наш новый пароль к функции «Ограничения».
В случае, если вы все сделали правильно, после восстановления ваш пароль ограничений станет «0000». Если же при вводе четырех нулей устройство сообщает вам о том, что пароль неверный, значит где-то была допущена ошибка и всю процедуру придется повторить вновь.
Как снять пароль ограничений на iPhone или iPad с джейлбрейком
Более быстрый и простой способ восстановления пароля ограничений с сохранением всей информации ждет обладателей iPhone или iPad с джейлом. Для этого, владельцам гаджетов понадобиться условно бесплатное джейлбрейк-приложение iFile, найти которое, конечно же, можно в Cydia.Забудьте всю возню с iTunes, удалением и созданием резервных копий и работой с iBackupBot на компьютере. Если на вашем iOS-устройстве сделан джейлбрейк, то достаточно лишь запустить iFile непосредственно на вашем iPhone или iPad и приступить к работе.
Идем в var – mobile – Library – Preferences и ищем уже знакомый файл com.apple.springboard.plist, тапаем по нему и в открывшемся меню выбираем «Редактор текста».
В верхней левой панели видим кнопку «Изменить», тап по которой позволяет редактировать уже существующий код.
Выбираем нужные нам строчки кода и вставляем туда наш собственный, содержащий цифры нового пароля ограничений:
Как видите, сброс пароля – штука не сложная, но при определенных условиях, как, например, желание сохранить всю информацию на устройстве и отсутствие джейлбрейка, способны заставить владельца iPhone или iPad уделить процессу некоторое время. Поэтому, не забывайте ваших паролей, тренируйте память или используйте какие-то вспомогательные средства для их запоминания.
Если вы не нашли ответа на свой вопрос или у вас что-то не получилось, а в комментаряих ниже нет подходящего решения, задайте вопрос через нашу
Забыли пароль ограничений на iPhone или iPad, в результате чего некоторые функции устройства оказались заблокированными? В этой инструкции мы рассказали о самом простом способе восстановления пароля ограничений, использование которого занимает считанные секунды.
Мы уже о том, как восстановить пароль ограничений на iPhone и iPad при помощи iBackupBot. Однако описанный ранее способ нельзя назвать простым, поскольку он предполагает взаимодействие пользователя с файловой системой мобильного устройства. Данный же способ не потребует от вас каких-либо специальных навыков.
Примечание: возможность восстановления пароля ограничений этим способом доступна на Windows, Mac и Linux.
Шаг 1. Подключите свой iPhone или iPad к компьютеру и запустите iTunes.
Шаг 2. Выберите устройство в iTunes, поставьте флажок на пункте «Зашифровать локальную копию » и нажмите «Создать копию сейчас » для создания резервной копии.

Шаг 3. Скачайте утилиту Pinfinder . Программа доступна на Windows, Mac и Linux. Если на вашем iPhone или iPad установлена iOS 10, то обязательно убедитесь в том, что вы загружаете Pinfinder 1.5.0.

Шаг 4. Запустите Pinfinder и в представленном сообщении обратите внимание на столбец Restrictions Passcode . В нем и показаны пароли ограничений для имеющихся на компьютере резервных копий ваших устройств.

Вот таким простым образом, без необходимости трогать файловую систему iPhone или iPad, вы можете узнать забытый пароль ограничений. После вам останется лишь перейти в меню «Настройки » → «Основные » → «Ограничения » и указать найденный пароль.
Ограничения защищают ключевые настройки от несанкционированного изменения. Это очень удобно, если, к примеру, устройство находится в свободном доступе у многих людей или у ребенка. Например, ребенку можно запретить установку новых приложений или, что очень важно, совершение встроенных покупок в приложениях.
Как включить и настроить ограничения на iPhone или iPad
Чтобы включить ограничения на iPhone или iPad, зайдите в «Настройки» -> «Основные» -> «Ограничения» -> «Включить ограничения». При первом входе нужно придумать и ввести 2 раза пароль.
Очень важно запомнить этот пароль. После этого вы сможете настраивать ограничения, вот основные из них:
- Запрет использования браузера Safari, камеры, Siri или Facetime;
- Запрет установки/удаления программ;
- Запрет совершения встроенных покупок в приложениях;
- Запрет посещения определенных сайтов, можно указать список сайтов, разрешенных для посещения;
- Запрет смены учетной записи Apple ID;
- Запрет повышения громкости выше заданного уровня.

Для изменения ограничений нужно будет ввести пароль, который вы определили ранее. Но что делать, если вы его забыли? Об этом читайте в заключительной части нашей статьи.
Как снять пароль ограничений на iPhone
Не зная пароль, ограничения снять не выйдет, придется сбрасывать устройство к заводским настройкам. У нас есть подробная статья на эту тему: . Обязательно сделайте перед сбросом резервную копию ваших данных, иначе они могут быть потеряны.
Если у вас остались вопросы, задавайте их в комментариях, мы с радостью вам поможем!
Специалисты компании Apple постоянно совершенствуют защиту своих Айфонов, Айподов и Айпадов, причем делают это быстрыми темпами. В модели iPhone 5S, помимо паролей уже стоят сканеры отпечатков пальцев Touch ID, в общем, все серьезно. Но сегодня больше о паролях.
Любой телефон iPhone, плеер iPod touch или планшет iPad можно защитить паролем, поставить устройства достаточно просто, но еще можно установить пароль на ограничения. Мы сталкивались с на примере защиты приложений от случайного удаления с iPhone.
Сегодня мы расскажем вам – как сбросить пароль ограничений в своем iPhone или iPad. Действительно очень часто бывают случаи, когда пользователь просто забыл свой пароль ограничений и не может его вспомнить.
Забыл пароль ограничений в iPhone или iPad

Подобная ситуация произошла с моим товарищем, он решил продать свой iPad 2 и приобрести что-нибудь посвежее, с дисплеем Retina (думал над iPad Air или iPad mini 2). Перед продажей своего подержанного планшета Афанасий попытался выполнить , но iPad попросил ввести пароль, это был пароль на ограничения. Этот пароль он вводил когда-то очень давно и даже 11 раз попытался его вспомнить, но все безуспешно.
Он начал думать и изучать все возможные способы сброса пароля. Оказалось, что в любом iPhone или iPad’е пароль на ограничения можно сбросить двумя способами:
- Восстановить iPad в iTunes (стирается все)
- Изменить пароль вручную (вся информация остается)
В общем, Афанасий выполнил восстановление в программе iTunes и продал свой пустой iPad 2, на котором уже не было ни приложений, ни паролей.
Но иногда случаются такие ситуации, когда забывчивые пользователи iPhone или iPad не хотят терять информацию при сбросе пароля ограничений. Сначала они блуждают по интернету в поисках стандартного пароля по умолчанию, потом пытаются вспомнить, какой пароль на ограничения они ставили, если так и не вспоминают, то попадают сюда и читают эту инструкцию.
В результате наших экспериментов мы пришли к выводу, что узнать забытый код не получиться, но пароль ограничений можно сбросить (изменив его на свой) в любом iPhone, iPad или iPod. Сделать это можно как с , так и без него, как в старой прошивке iOS 5.1, так и в новой iOS 7.
Сброс пароля ограничений в iPhone или iPad без джейла

В качестве эксперимента мы поставили пароль на ограничения в устройство без джейлбрейка с прошивкой iOS 7 и попытаемся его сбросить без потери информации.
Для проведения эксперимента нам потребуется:
- iPhone, iPad или iPod touch без джейла с 7-ой (или другой) прошивкой
- Компьютер с и программой
- Стандартный кабель USB
- Немного внимательности
Все выполняемые действия по сбросу пароля на ограничения похожи на рассмотренную ранее инструкцию – « ».
1. Подключаем наш iPhone или iPad, мы подключаем iPod touch, к компьютеру при помощи кабеля USB и запускаем iTunes

2. В программе iTunes что бы в дальнейшем не путаться мы удалили все ранее сделанные резервные копии, (iTunes – Настройки – Устройства).

3. После удаления резервных копий, здесь же в iTunes мы нашего устройства, для этого нажимаем правой кнопкой на iPhone или iPod’е и выбираем – Создать резервную копию. Все это происходит в левой боковой панели, если у вас в iTunes её нет, то .
Меняем забытый пароль ограничений на новый

Бэкап создан, теперь при помощи программы iBackupBot мы сбросим старый пароль, заменив его новым. Запускаем iBackupBot, ярлык которой появился на рабочем столе компьютера, сразу после установки. Видим в программе нашу единственную резервную копию, в ней нам нужно отыскать файл com.apple.springboard.plist, находится он по следующему пути: System Files / HomeDomain / Library / Preferences.
Если не сможете сами найти этот файл, то воспользуйтесь в iBackupBot поиском.

Как только найдете файл com.apple.springboard.plist, рекомендуем сохранить его копию (правый лик мыши – Export Selected item) на всякий случай.

По найденному файлу жмем два раза мышью, в появившемся окошке регистрации выбираем – Cancel, и приступаем к редактированию.

Крутим вниз и ищем место для вставки нашего нового пароля ограничений. Мы вставили свой код между командами указанными на картинке, т.е. после закрывающегося тега (выше которого ContryCode и ru). Если у вас ничего похожего нет, то можете вставить код в самом низу файла, перед двумя закрывающимися тегами
и
.
Код для вставки выглядит вот так:
SBParentalControlsPIN
0000
Четыре нуля, указанные в нижней части кода, это и есть наш новый пароль ограничений, который мы сможем использовать при успешном завершении наших действий.

После того как код вставлен, нужно сохранить отредактированный файл, для этого можно нажать на дискету в левом верхнем углу или Ctrl + S (для пользователей Windows). После успешного сохранения дописанного файла com.apple.springboard.plist можно закрывать программу iBackupBot и снова открывать iTunes.

В программе iTunes нужно восстановить наше устройство (Айфон, Айпад или Айпод) при помощи отредактированной резервной копии. Для этого в программе iTunes нажимаем на наше устройство и во вкладке Общее в разделе Резервные копии жмем кнопку – Восстановить из копии. Выбираем нашу единственную копию и жмем – Восстановить.
 После завершения восстановления iPhone (а в нашем случае iPod) перезагрузится. Теперь можно проверять сбросился ли старый забытый пароль ограничений, для этого запускаем приложение Настройки – Основные – Ограничения и вводим наш новый пароль: 0000. Если вы все сделали правильно, то новый пароль подойдет, и вы увидите меню ограничений. Если новый пароль из четырех нулей не подходит, значит, вы что-то сделали не так, в таком случае читаем внимательно и пробуем снова. Ну а мы пока расскажем о более легком способе сброса пароля ограничений для iPhone, iPod и планшетов iPad с выполненным джейлом.
После завершения восстановления iPhone (а в нашем случае iPod) перезагрузится. Теперь можно проверять сбросился ли старый забытый пароль ограничений, для этого запускаем приложение Настройки – Основные – Ограничения и вводим наш новый пароль: 0000. Если вы все сделали правильно, то новый пароль подойдет, и вы увидите меню ограничений. Если новый пароль из четырех нулей не подходит, значит, вы что-то сделали не так, в таком случае читаем внимательно и пробуем снова. Ну а мы пока расскажем о более легком способе сброса пароля ограничений для iPhone, iPod и планшетов iPad с выполненным джейлом.
Меняем забытый пароль ограничений в iPad с джейлом
Если вы забыли пароль ограничений, но в вашем устройстве выполнен , то сбросить пароль можно намного быстрее и проще. Для этого не нужен ни компьютер ни iTunes, понадобится:
- iPhone, iPad или iPod с джейлом
- Установленный
Преимущество этого способа в том, что ненужно долго возиться делать резервные копии и восстанавливаться. Просто запускаете iFile.

Проходите по следующему пути прямо в устройстве: /var/mobile/Library/Preferences
ищите в этой директории наш файл com.apple.springboard.plist
, жмете на нем и выбираете – Редактор текста.
Код видим для того чтобы начать его редактировать жмем вверху кнопку Изменить

И по принципу описанному выше (в способе без джела) вставляете в него волшебный код, который изменит забытый пароль на ограничения в вашем Айпаде или другом устройстве на четыре нуля. Главное не допустите ошибки при вставке кода. После чего в правом верхнем углу жмем – Сохранить
и подтверждаем кнопкой – Готово
.

Вуаля, идем в настройки ограничений и проверяем наш новый пароль на ограничения, который мы поместили в замен забытого. Какой код и куда вставлять показано на скринах и описано в первом способе. Рассмотренные сегодня два способа сброса пароля ограничений можно применять в iPad, iPhone и iPod, при этом все данные должны сохраниться.
После того как вы зайдете в настройки ограничений, используя четыре ноля, можете отключить пароль ограничений или изменить его на новый, который не забудете никогда. До встреч друзья, тренируйте память!
Всем здравствовать! Недавно со мной произошла интересная ситуация - для ответа на комментарий мне понадобилось покопаться в настройках своего iPhone и посмотреть, можно ли установить ограничения на определенную программу в iOS. Я как обычно открываю «Настройки - Основные - Ограничения», упираюсь в табличку «Введите код-пароль ограничений» и понимаю, что я просто-напросто не помню этих заветных четырех цифр!
Конечно, в итоге-то все закончилось хорошо, но подобная ситуация заставила меня задуматься вот о чем... Если даже я, человек постоянно ковыряющийся в iPhone и iPad, умудрился каким-то образом забыть пароль ограничений, то что уж говорить про обычного пользователя, который использует эту настройку раз в год, да и то по большим праздникам?
Скорей всего, многие не вспомнят даже тот факт, что вообще ставили этот код. Не говоря уж о каких-то там цифрах. И что теперь делать? Так и ходить без доступа ко всем настройкам? Конечно же, нет. Есть целых два варианта решения этой проблемы. Поехали!
Кстати, запомните - нет никакого «заводского», «фабричного», «стандартного» пароля. Код устанавливает сам пользователь при первом открытии настроек ограничений.
Вот теперь точно поехали!:)
Способ №1. Полностью удалить пароль
Удалить код, не зная его, можно только одним способом - через восстановление прошивки. В этом нет ничего сложного:
Но у этого метода есть недостатки и очень большие:
- Да, вы избавитесь от пароля ограничений. Но с устройства также удалится абсолютно вся информация!
- Надумали восстановить данные из резервной копии? Здесь тоже есть свои «заморочки». Ведь если копия была создана в тот момент, когда код уже был установлен, то при ее восстановлении пароль ограничений вернется на устройство.
В общем, способ рабочий, но не очень удобный - слишком уж много оговорок при его использовании. К счастью, есть и другие варианты...
Способ №2. Узнать код
Да, это возможно. И самое главное - нам даже не нужно напрягать память и вспоминать забытый пароль. За нас все сделает специальная программа!
Эта самая программа «вытаскивает» код из резервной копии. Соответственно, на компьютере обязательно должна быть хотя бы одна копия, включающая в себя пароль ограничений. Если такой еще нет - просто .

Победа! Осталось только их запомнить и никогда не забывать:) Ну и напоследок, несколько вопросов и ответов:
- А это безопасная программа - ей вообще можно пользоваться? Можно. Особенно если учитывать тот факт, что она открыто выложена на GitHub (крупнейшем в мире ресурсе для хостинга IT-проектов и их совместной разработки).
- С какими версиями iOS работает? Я проверил работу на iOS 10, 11 и 12 - все хорошо. Однако, судя по описанию, поддерживается абсолютно любая версия прошивки начиная с iOS 7 (включительно).
Как видите - все очень просто, многофункционально и безопасно. Ничего сложного! Впрочем, если у вас что-то не получается или остались какие-то вопросы - обязательно напишите в комментарии, попробуем разобраться вместе и найти решение!
Обновлено! Совершенно забыл одну очень важную вещь при использовании программы PinFinder. Так как пароль «вытаскивается» из резервной копии, необходимо помнить вот о чем - эта самая резервная копия не должна быть зашифрована. Иначе PinFinder будет ругаться и выдавать ошибку. Как снять шифрование? Все просто - подключаем iPhone, запускаем iTunes и снимаем «галочку» с соответствующего пункта меню.
Впрочем, на данный момент эта настройка (шифрование) уже не актуальна, так как...
Обновлено 2! Честно говоря, я даже не ожидал такого внимания к своему скромному блогу, но автор программы (Gareth Watts) отписался в комментариях (за что ему большое спасибо!) и сообщил, что вышла новая версия PinFinder 1.6.0. Заявлена поддержка зашифрованных резервных копий - теперь не обязательно отключать шифрование в iTunes для того чтобы узнать пароль ограничений iPhone. Просто супер!
Обновлено 3! Вышла новая версия программы - PinFinder 1.7.1. Что нового? Появилась поддержка iOS 12 - теперь вы можете без каких-либо проблем узнать «Код-пароль экранного времени» (бывшие «Ограничения»). Ура!!! Правда, в iOS 12 Apple немного переработала политику безопасности и теперь код-пароль «Экранного времени» можно вытащить только из зашифрованной резервной копии. Помните об этом и будьте внимательны!
P.S. Все получилось? Огромная просьба - не поленитесь черкануть пару строк в комментариях о том как вы сняли код-пароль ограничений. Спасибо!
P.S.S. Инструкция помогла, но лень что-либо писать? Поставьте «лайк», жмите на копки социальных сетей - автор будет очень благодарен! Спасибо еще раз!